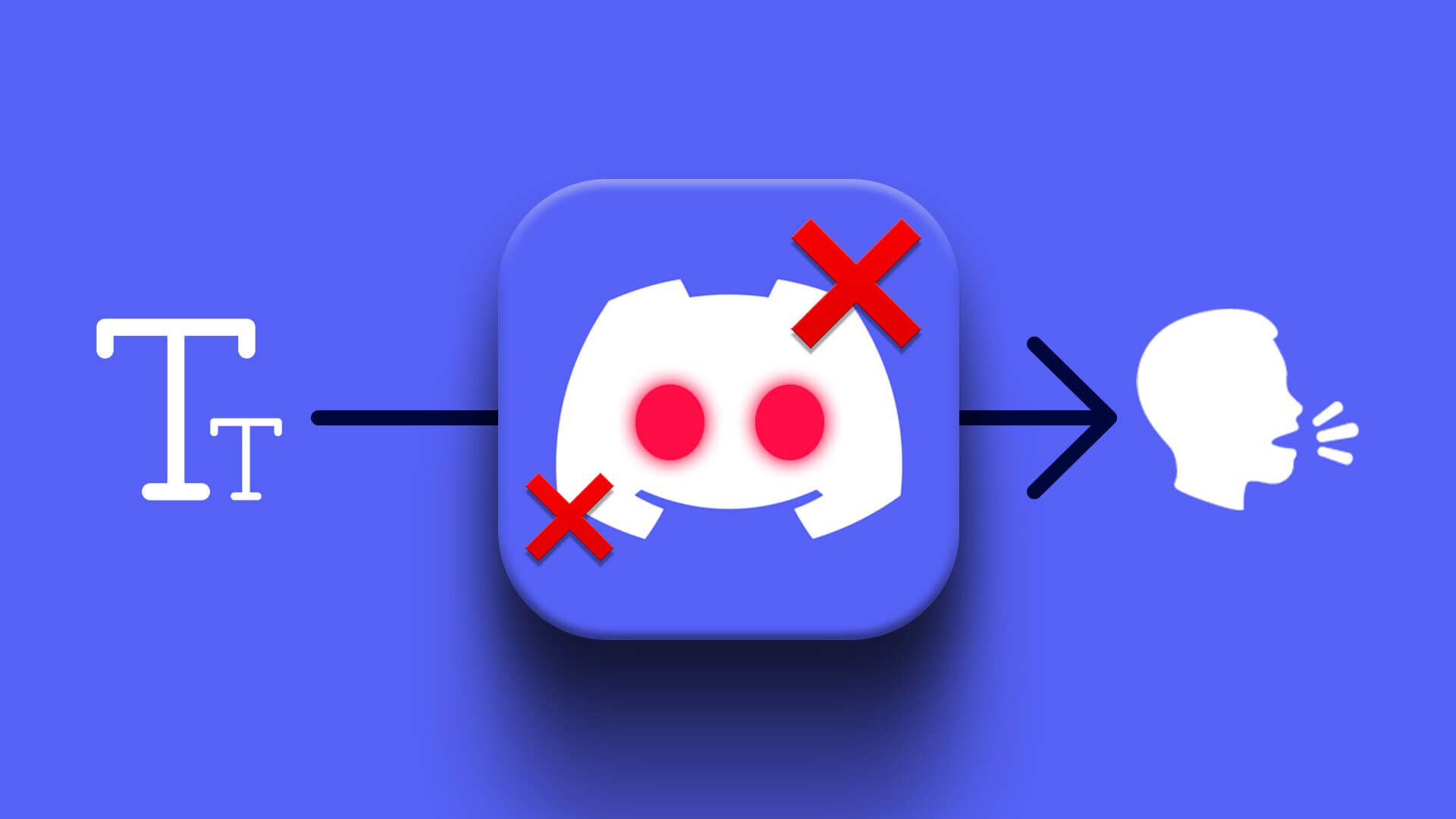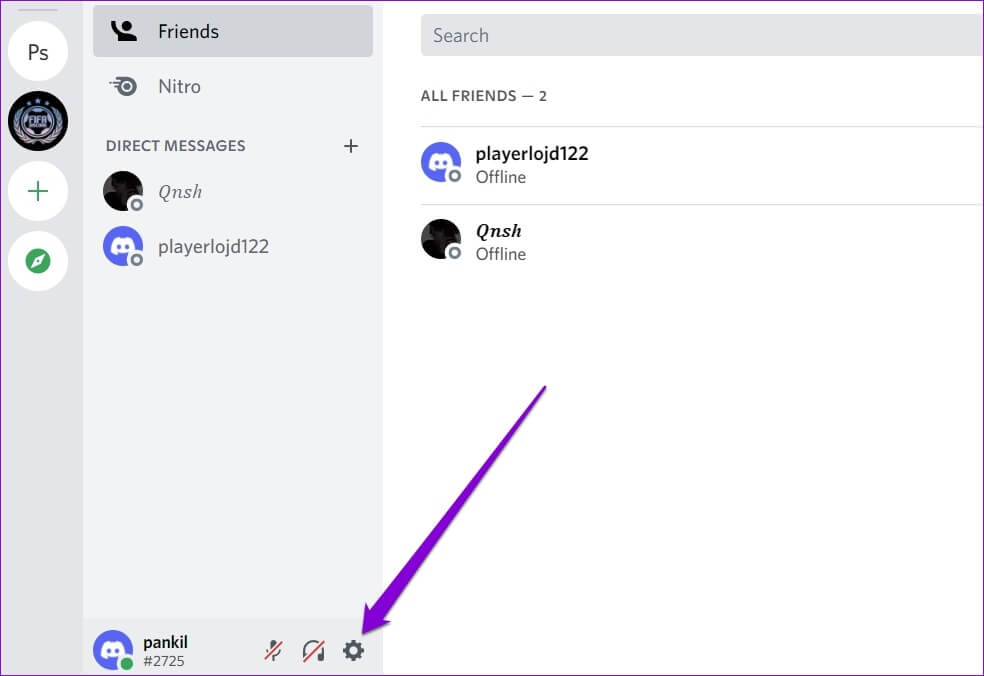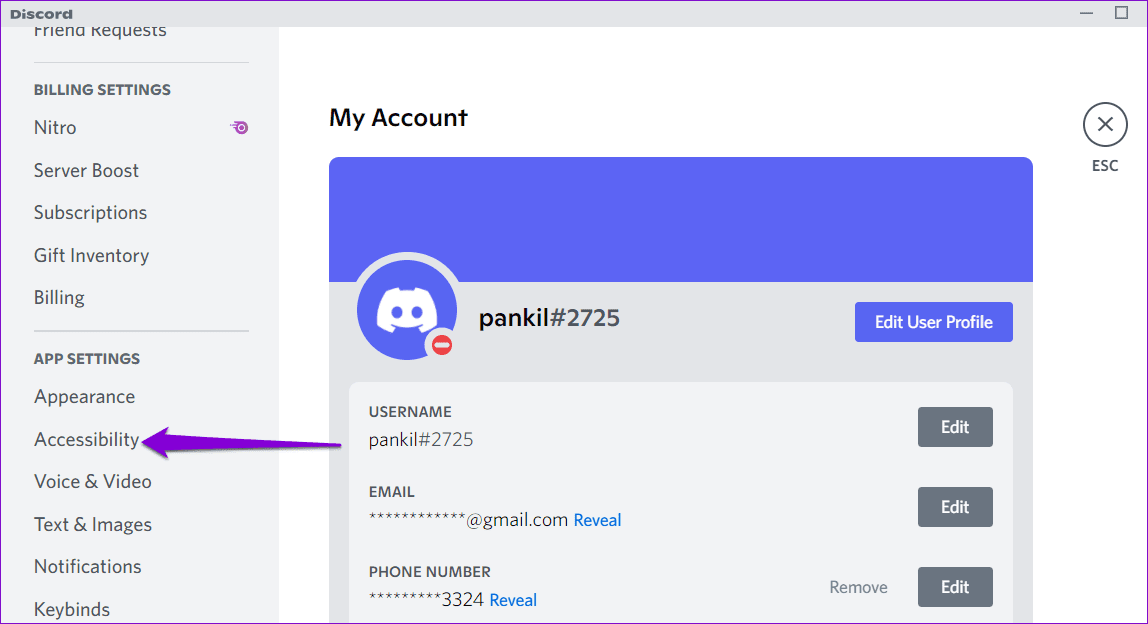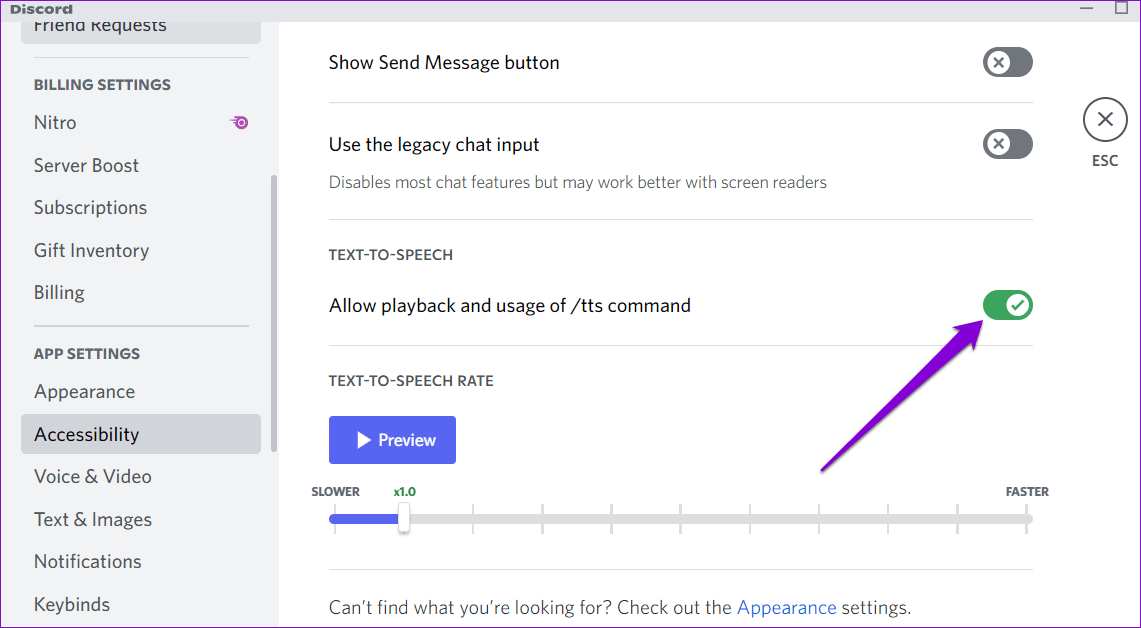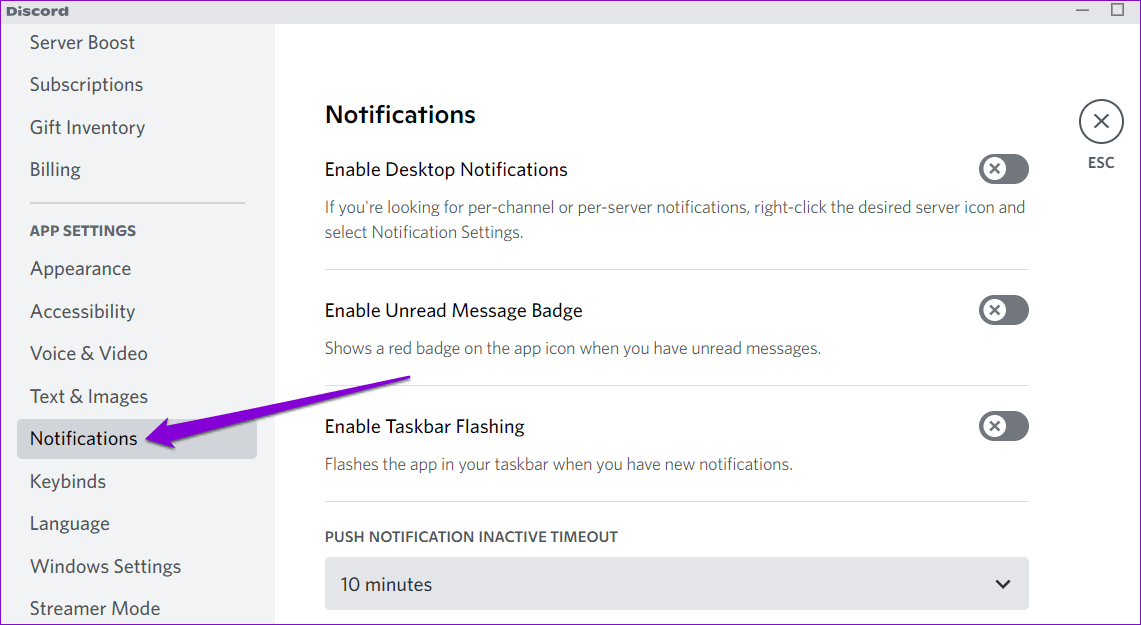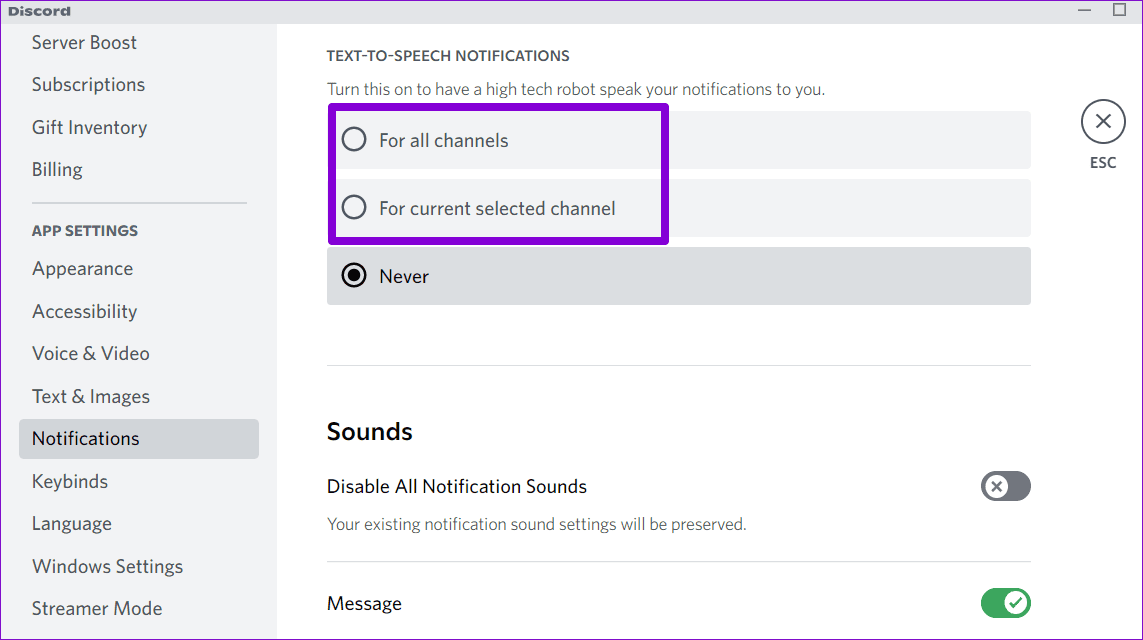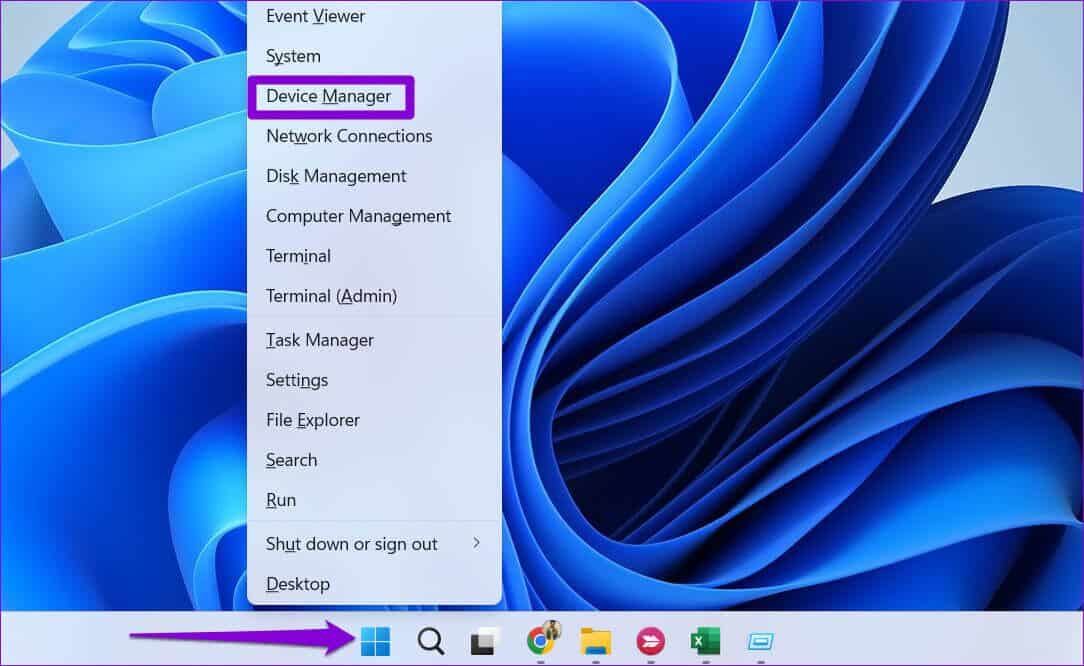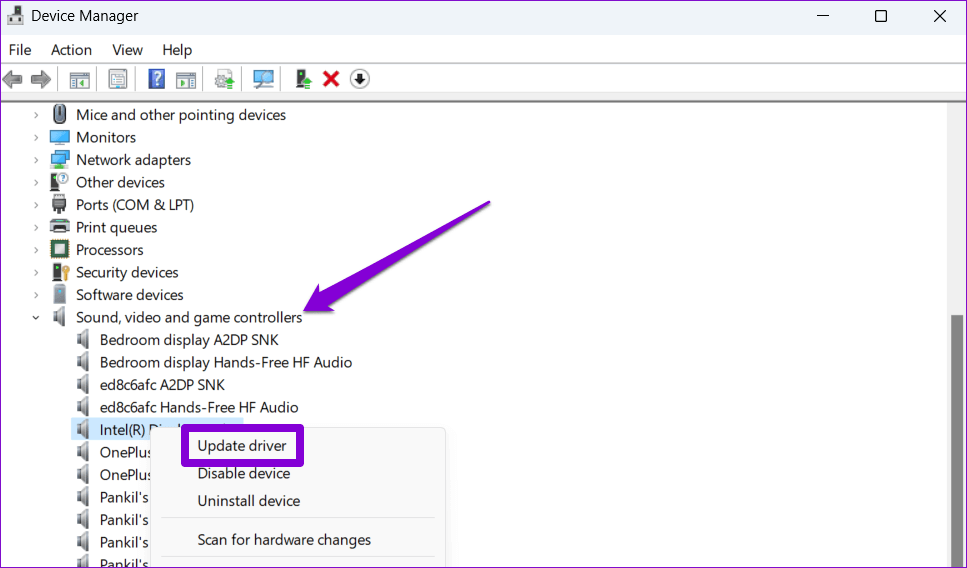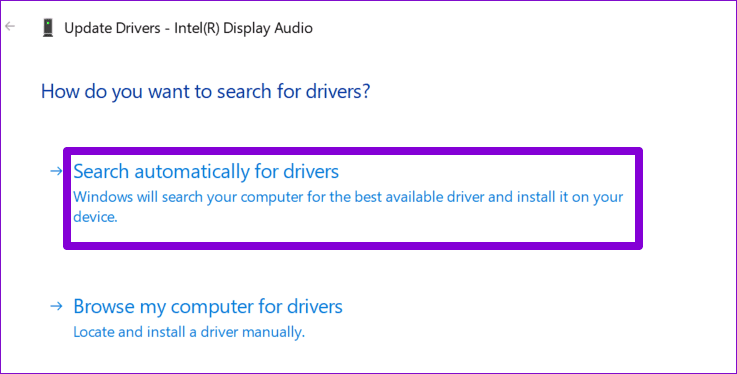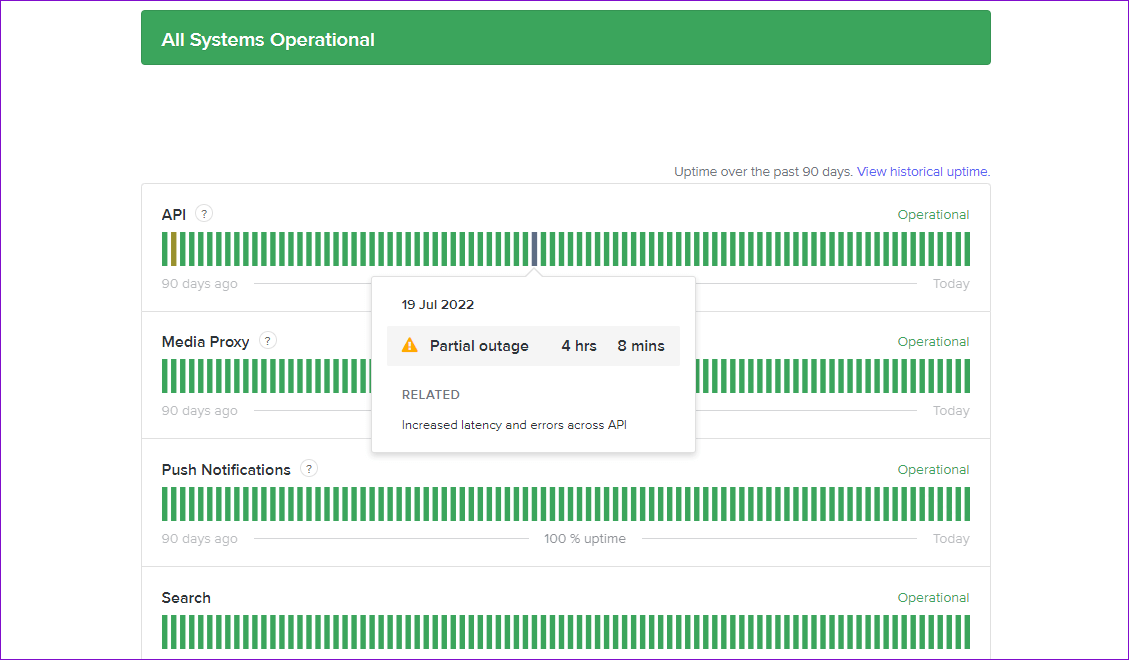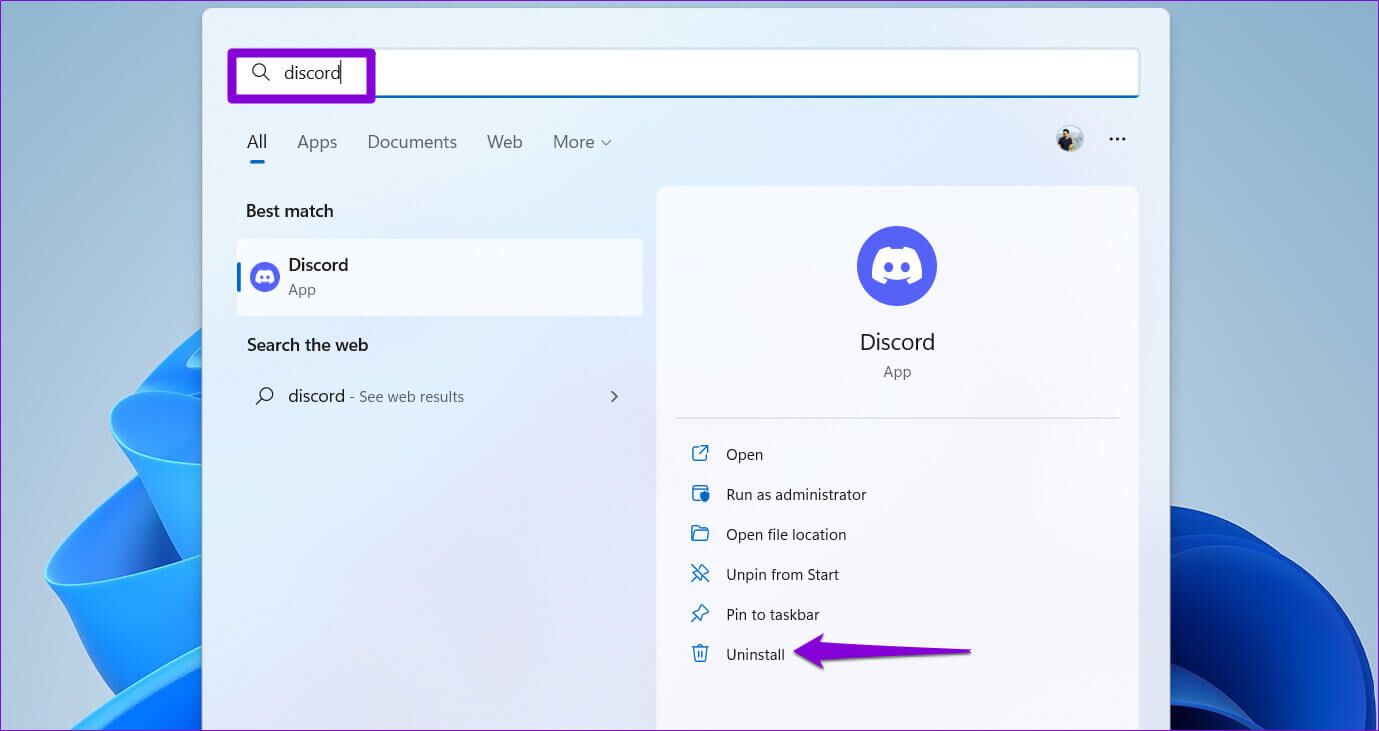أفضل 6 طرق لإصلاح عدم عمل تحويل النص إلى كلام Discord على Windows 11
يُعد Discord منبرًا ممتازًا للتحدث مع مجموعة كبيرة من الأشخاص في آنٍ واحد ويصبح شيئًا فشيئًا بديلاً شائعًا للمنتدى. لاستيعاب جميع أنواع المستخدمين ، يشتمل Discord على ميزات إمكانية الوصول ، مثل تحويل النص إلى كلام ، والتي يمكن أن تكون مفيدة إذا كنت لا تريد التحدث. ومع ذلك ، إذا كانت ميزة تحويل النص إلى كلام في Discord لا تعمل ، فيمكنك إصلاحها.
إذا كنت قد أعدت بالفعل إعادة تشغيل تطبيق Discord وجهاز الكمبيوتر الخاص بك لتحرّي المشكلة وإصلاحها ، فقد حان الوقت للبحث بشكل أعمق. دعونا نلقي نظرة على بعض أفضل الطرق لإصلاح مشكلة تحويل النص إلى كلام في Discord التي لا تعمل على نظام التشغيل Windows 11.
1. أعد تمكين ميزة TEXT-TO-SPEECH
على الرغم من تمكين ميزة تحويل النص إلى كلام مسبقًا على Discord ، إلا أن الأخطاء البسيطة في التطبيق يمكن أن تمنعه من العمل بشكل صحيح في بعض الأحيان. ومن ثم ، قبل تجربة أي شيء آخر ، يجب عليك تعطيل ميزة تحويل النص إلى كلام وإعادة تمكينها. إليك كيفية القيام بذلك.
الخطوة 1: افتح تطبيق Discord على جهاز الكمبيوتر الخاص بك واضغط على أيقونة شكل الترس في الزاوية اليسرى السفلية لفتح الإعدادات.
الخطوة 2: حدد علامة التبويب إمكانية الوصول من الشريط الجانبي الأيسر.
الخطوة 3: قم بالتمرير لأسفل إلى قسم تحويل النص إلى كلام وقم بإيقاف تشغيل المفتاح بجوار “السماح بتشغيل واستخدام الأمر / tts.” ثم أعد تشغيله مرة أخرى.
تحقق لمعرفة ما إذا كانت ميزة تحويل النص إلى كلام تعمل على Discord.
2. تحقق من إعدادات إشعارات النص إلى الكلام
سيفشل برنامج تحويل النص إلى كلام في Discord في قراءة رسائلك بصوت عالٍ إذا كنت قد عطلت إشعارات تحويل النص إلى كلام. إليك كيفية تمكينه.
الخطوة 1: في تطبيق Discord ، انقر فوق الرمز على شكل ترس في الزاوية اليسرى السفلية لفتح الإعدادات.
الخطوة 2: استخدم الجزء الأيمن للتبديل إلى علامة التبويب الإشعارات.
الخطوة 3: ضمن إشعارات تحويل النص إلى كلام ، حدد الخيار “لجميع القنوات” أو “للقناة المحددة الحالية”.
أعد تشغيل تطبيق Discord بعد ذلك ، وتحقق مما إذا كان تحويل النص إلى كلام يعمل.
3. تحديث برامج تشغيل الصوت
يمكن أن تؤدي برامج تشغيل الصوت التالفة أو المعطلة إلى مشكلات متعلقة بالصوت على Windows 11. إذا كانت برامج تشغيل الصوت الحالية لا تعمل بشكل صحيح ، فيمكنك تحديثها للتحقق مما إذا كان ذلك يساعدك.
اتبع الخطوات أدناه لتحديث برامج تشغيل الصوت على نظام التشغيل Windows 11:
الخطوة 1: انقر بزر الماوس الأيمن على أيقونة ابدأ وحدد إدارة الأجهزة من القائمة.
الخطوة 2: في نافذة “إدارة الأجهزة” ، وسّع قسم “أجهزة التحكم في الصوت والفيديو والألعاب” بالنقر نقرًا مزدوجًا فوقه. انقر بزر الماوس الأيمن على جهازك وحدد تحديث برنامج التشغيل.
الخطوة 3: حدد “البحث تلقائيًا عن برامج التشغيل” واسمح لـ Windows بتثبيت أفضل برامج التشغيل المتاحة.
بمجرد التحديث ، اختبر ميزة تحويل النص إلى كلام مرة أخرى لمعرفة ما إذا كانت المشكلة لا تزال قائمة.
4. تحقق من خوادم Discord
على الرغم من ندرتها ، يمكن أن تتعرض خوادم Discord لأوقات تعطل. إذا كان خادم Discord يمر بمشكلات ، فقد تواجه مشكلة في استخدام بعض ميزاته أو تواجه مشكلات في الاتصال بالتطبيق. يحتفظ Discord بصفحة حالة الخادم حيث يمكنك التحقق من تقارير الانقطاع.
إذا رأيت شريطًا أصفر أو أحمر في أقصى اليمين ، فهذا يشير إلى انقطاع جزئي أو كبير. في هذه الحالة ، يكون خيارك الوحيد هو الانتظار حتى يحل Discord المشكلة من نهايتها. ومع ذلك ، إذا كانت الخوادم تعمل بشكل جيد ، فقد تكون هناك مشكلة في تطبيق Discord.
5. قم بتحديث تطبيق DISCORD
يتم تحديث تطبيق Discord بانتظام بميزات جديدة وتحسينات في الأداء وإصلاحات للأخطاء. قد لا تعمل ميزة تحويل النص إلى كلام في Discord بسبب خطأ داخل التطبيق. يمكنك محاولة تحديث التطبيق إلى أحدث إصدار لمعرفة ما إذا كان ذلك يساعدك.
توجه إلى متجر Microsoft وقم بتحديث تطبيق Discord من هناك. بعد ذلك ، حاول استخدام ميزة تحويل النص إلى كلام مرة أخرى.
6. إعادة تثبيت تطبيق DISCORD
إذا لم ينجح تحديث التطبيق ، فمن المحتمل أن تكون ملفات التطبيق المحلية تالفة. في هذه الحالة ، يكون خيارك الوحيد هو إعادة تثبيت تطبيق Discord.
اضغط على مفتاح Windows + S لفتح قائمة البحث ، واكتب Discord ، وحدد Uninstall. حدد إلغاء التثبيت مرة أخرى عندما يُطلب منك ذلك.
بمجرد إلغاء تثبيت تطبيق Discord ، من الضروري حذف أي ملفات متبقية من التطبيق قبل تثبيته مرة أخرى. لذلك ، اضغط على مفتاح Windows + R لفتح مربع الحوار Run ، واكتب٪ localappdata٪ ، واضغط على Enter. في نافذة File Explorer ، حدد موقع مجلد Discord وحذفه.
توجه إلى متجر Microsoft وقم بتثبيت تطبيق Discord مرة أخرى. بعد ذلك ، يجب أن تعمل ميزة تحويل النص إلى كلام بشكل جيد.
قراءة بيان رسائلي
من المفترض أن يساعدك أحد الحلول المذكورة أعلاه في حل أي مشكلات تتعلق بميزة تحويل النص إلى كلام وجعلها تعمل مرة أخرى. ومع ذلك ، إذا لم يعمل شيء ، يمكنك تجربة استخدام إصدار الويب الخاص بـ Discord. لسوء الحظ ، فإن ميزة تحويل النص إلى كلام غير متوفرة بعد في تطبيق Discord للجوال.