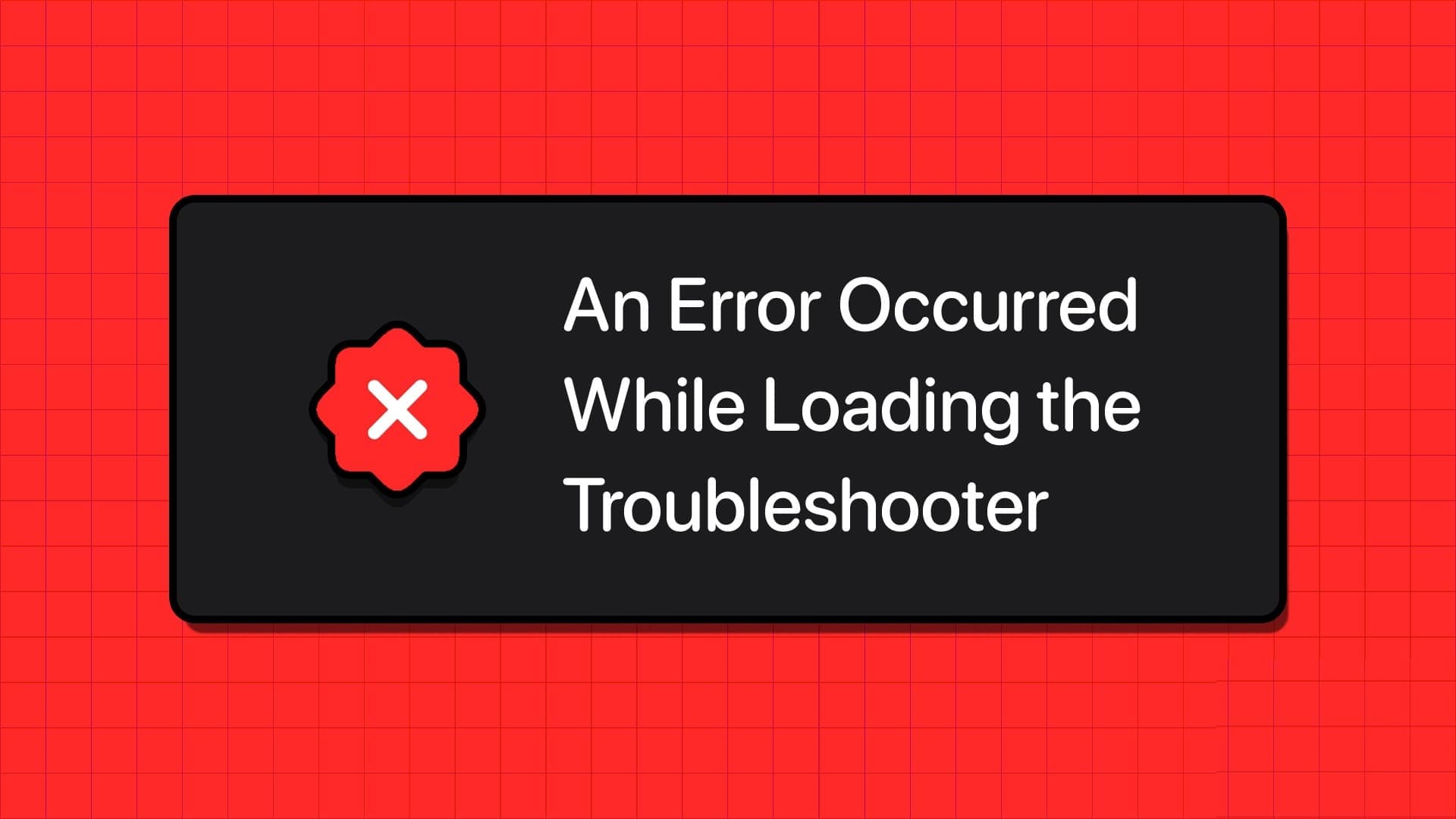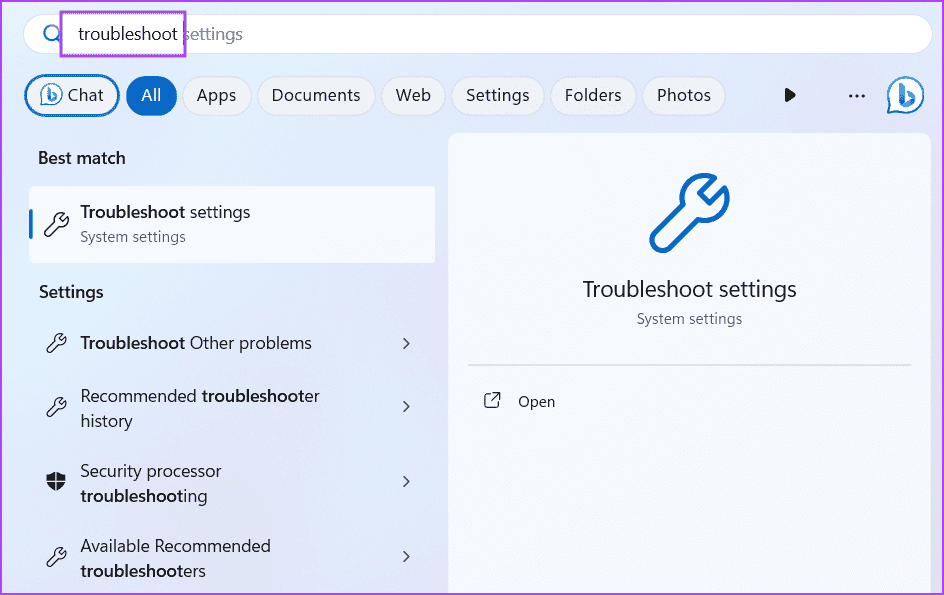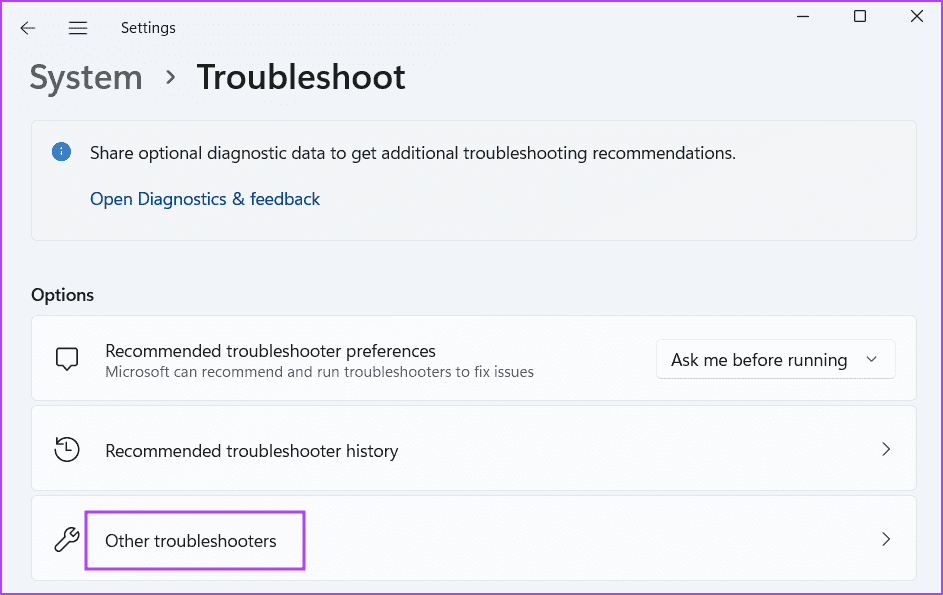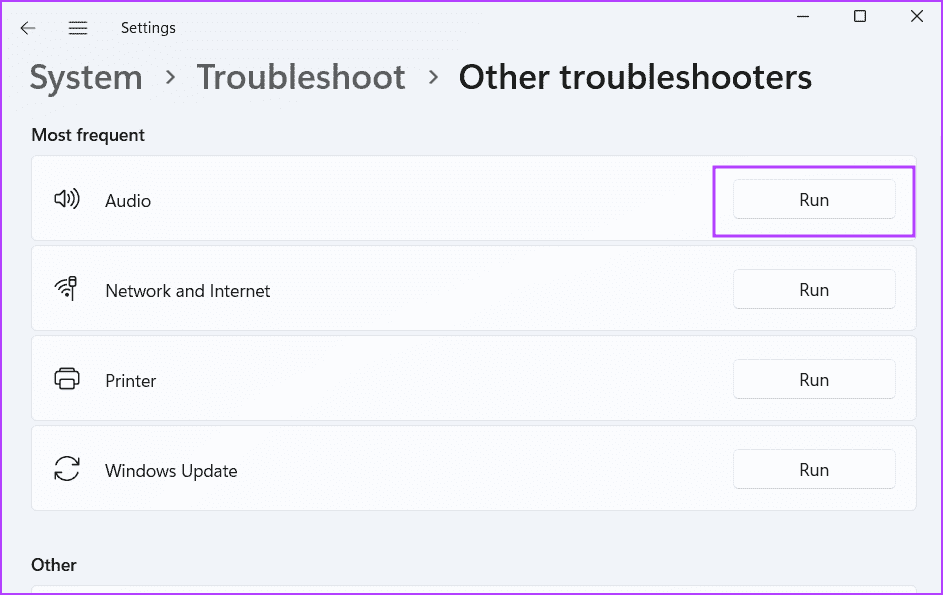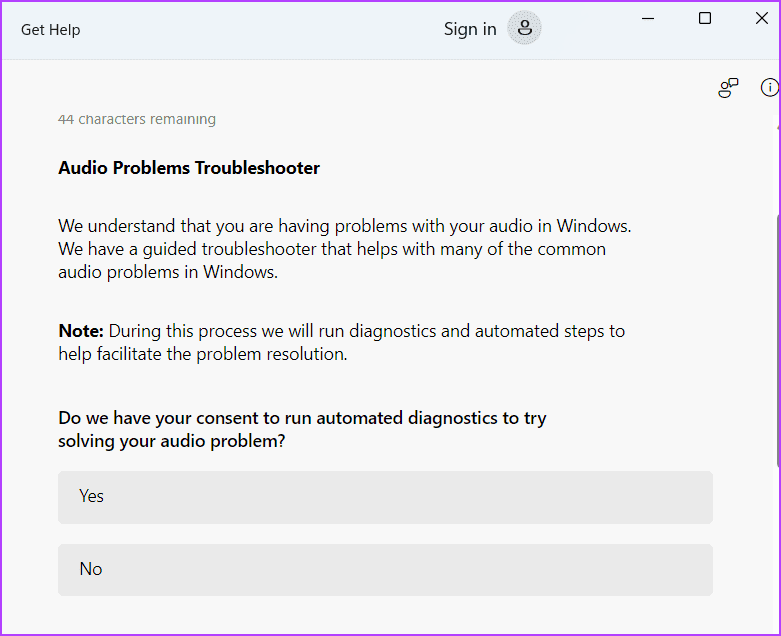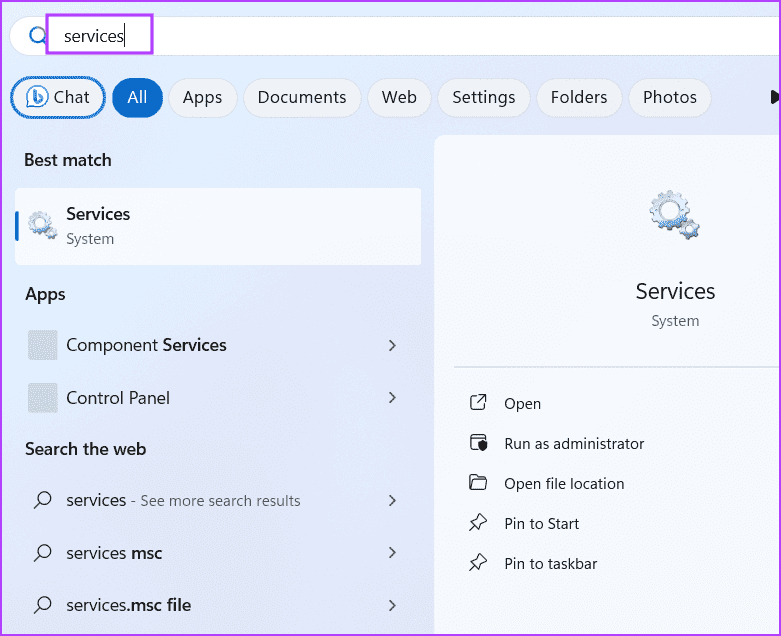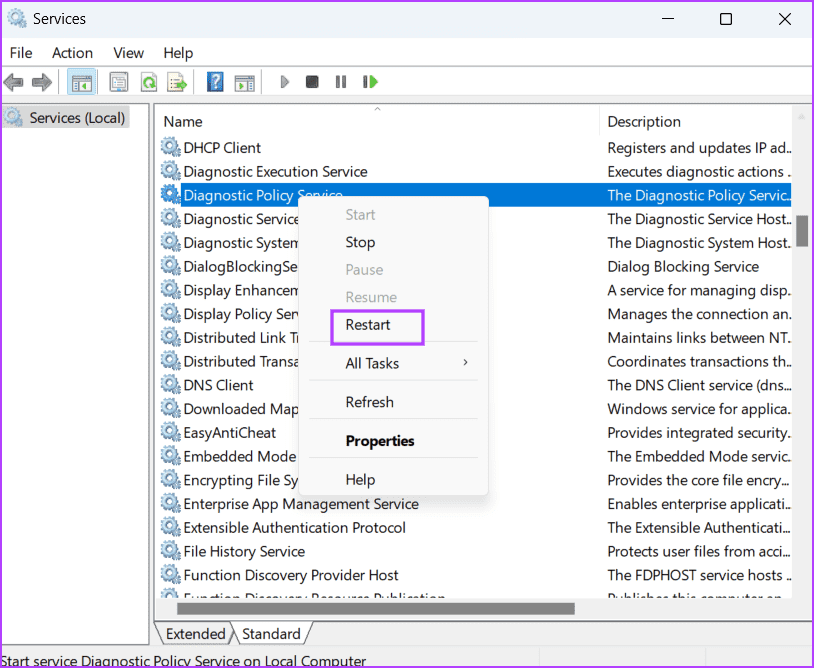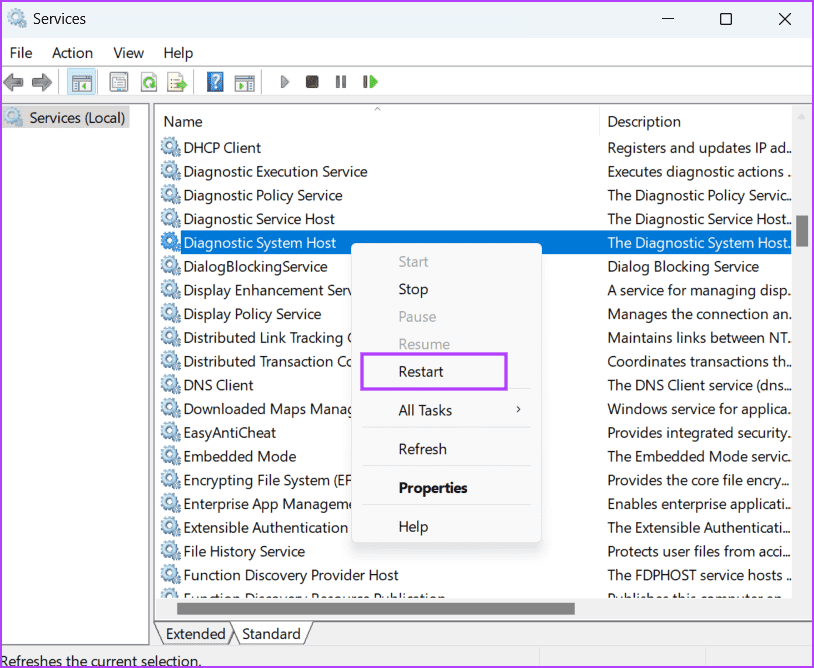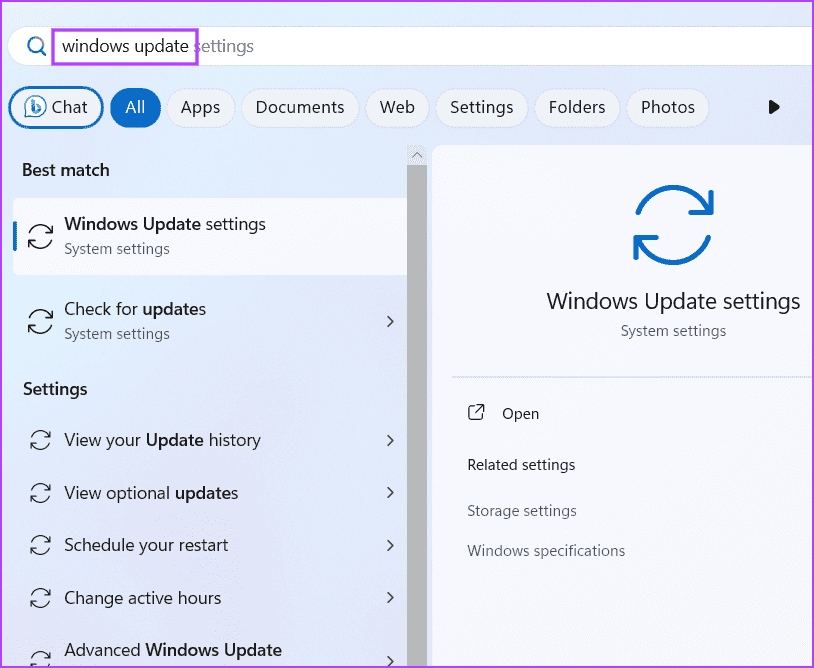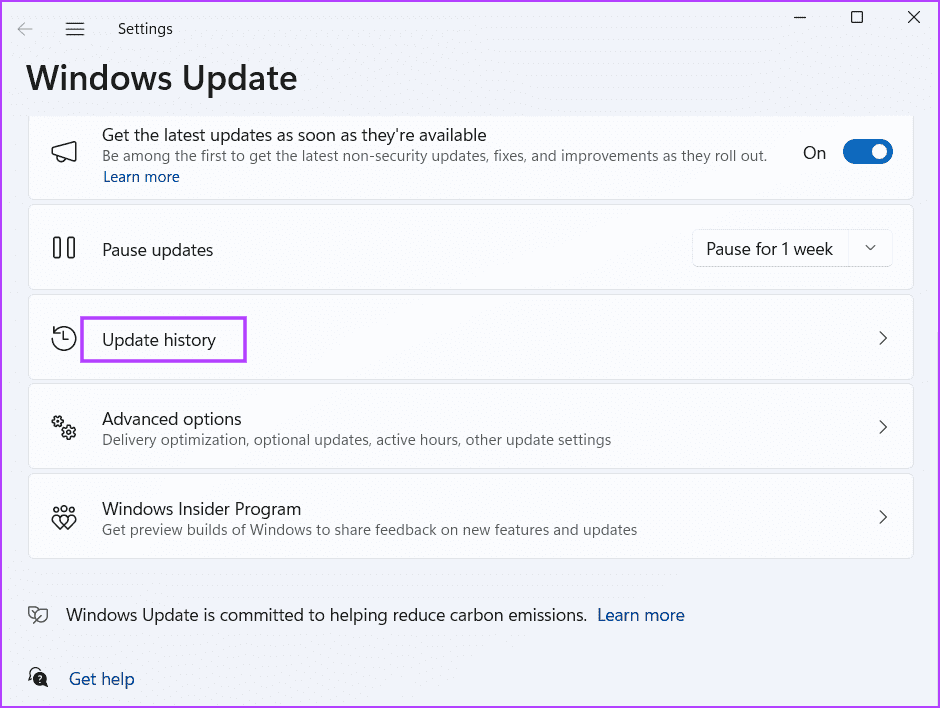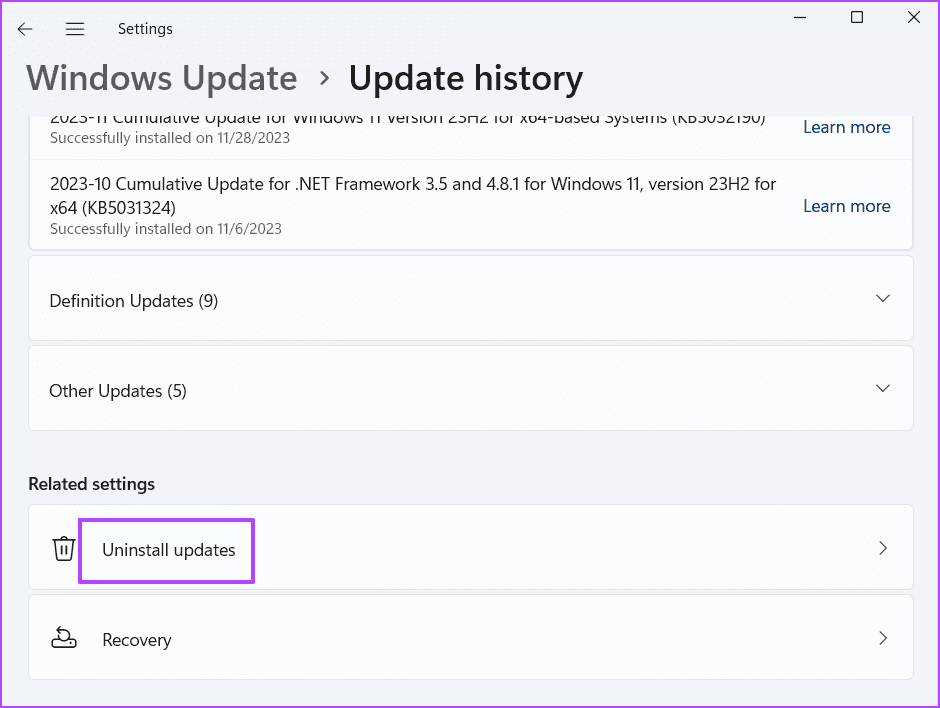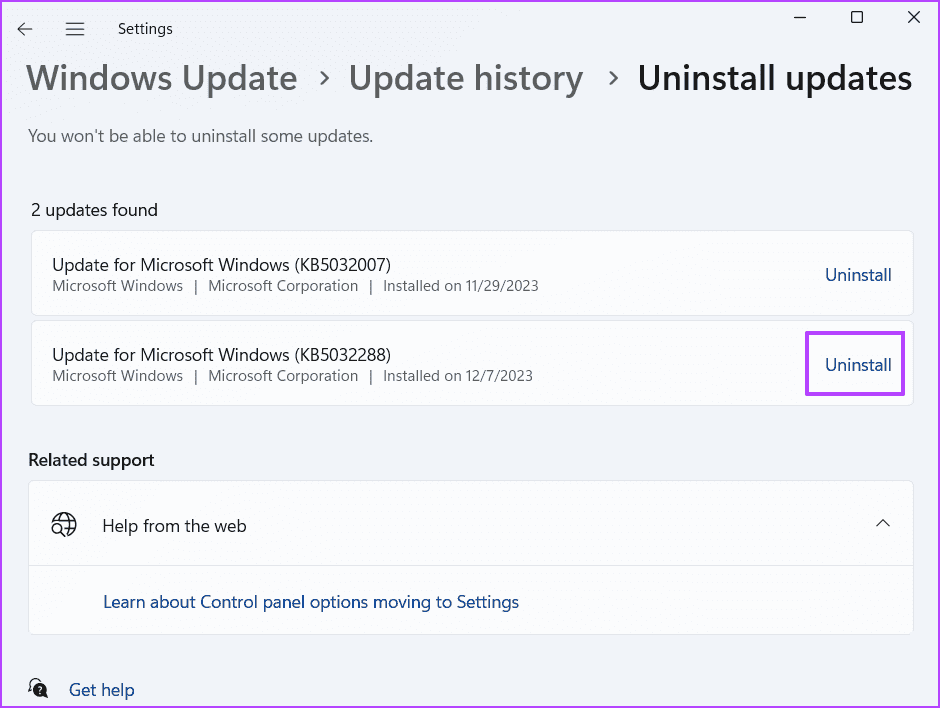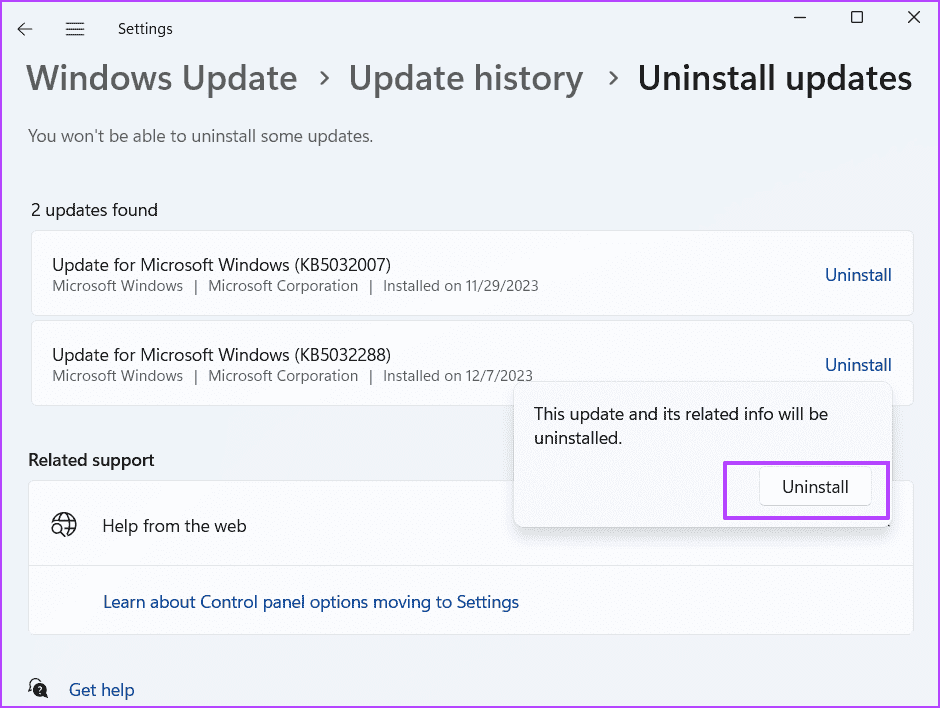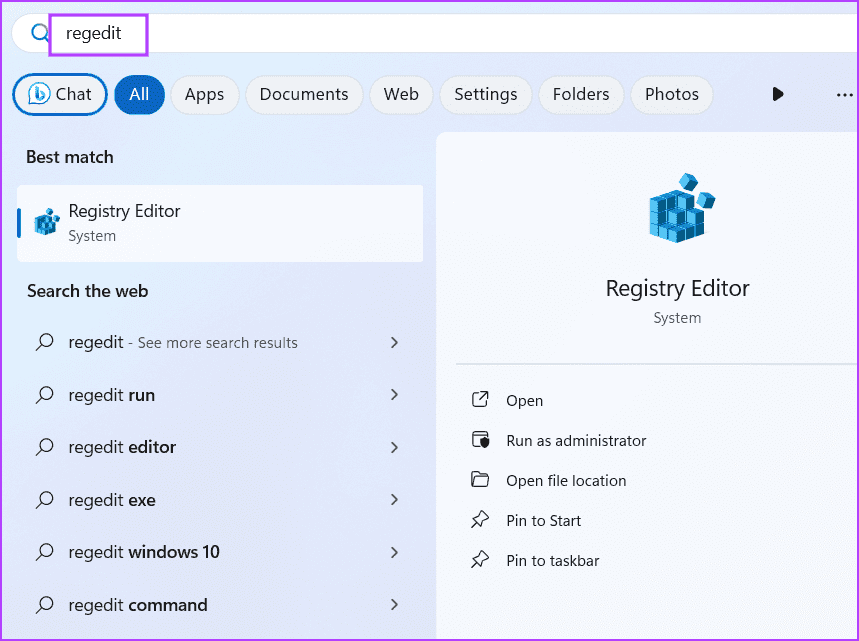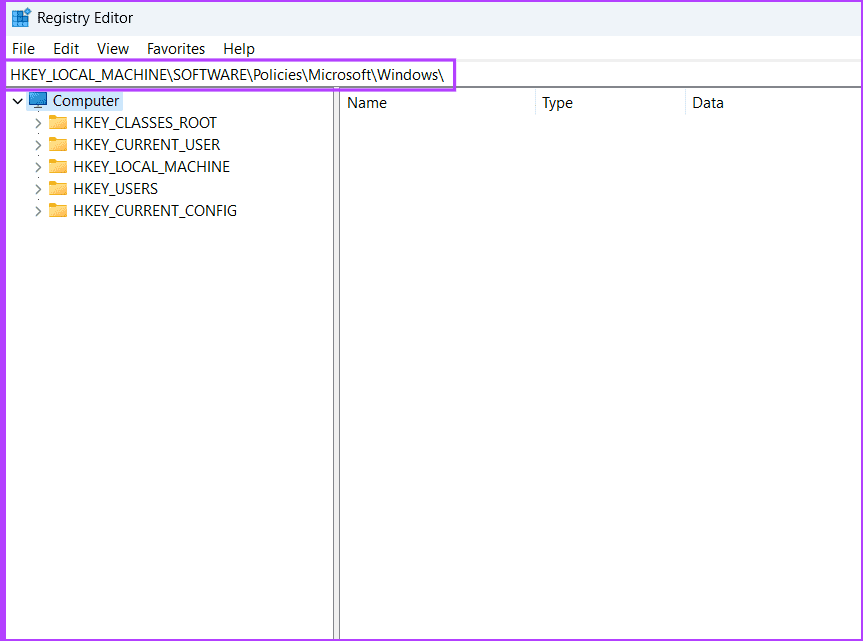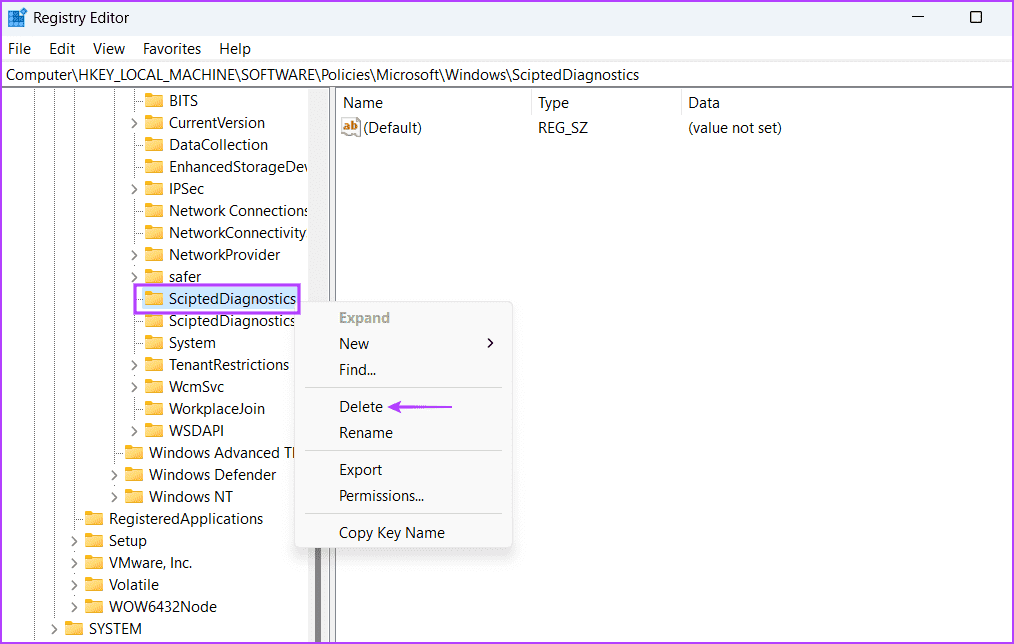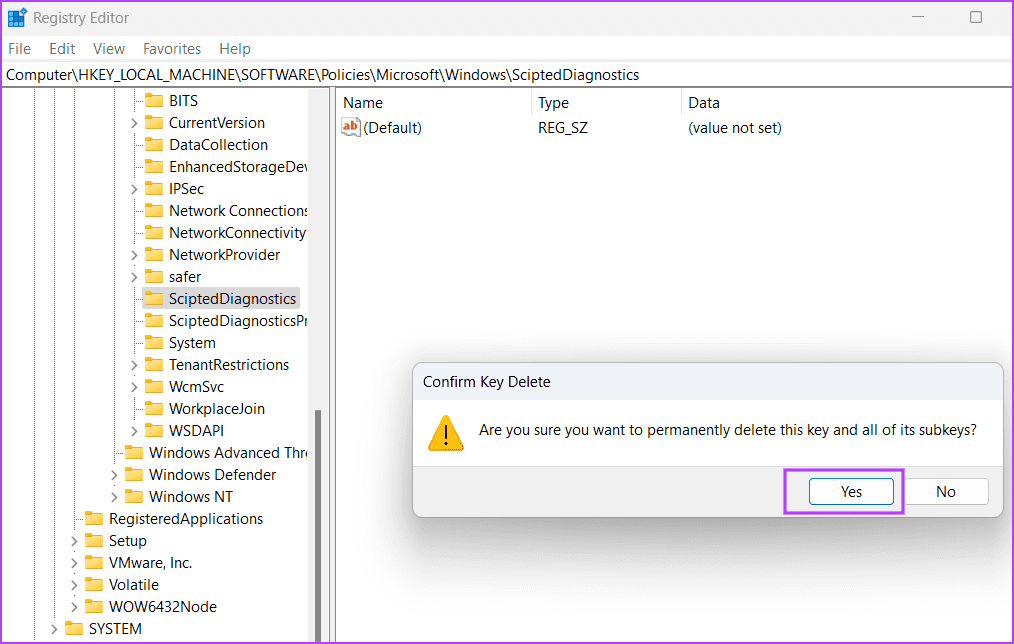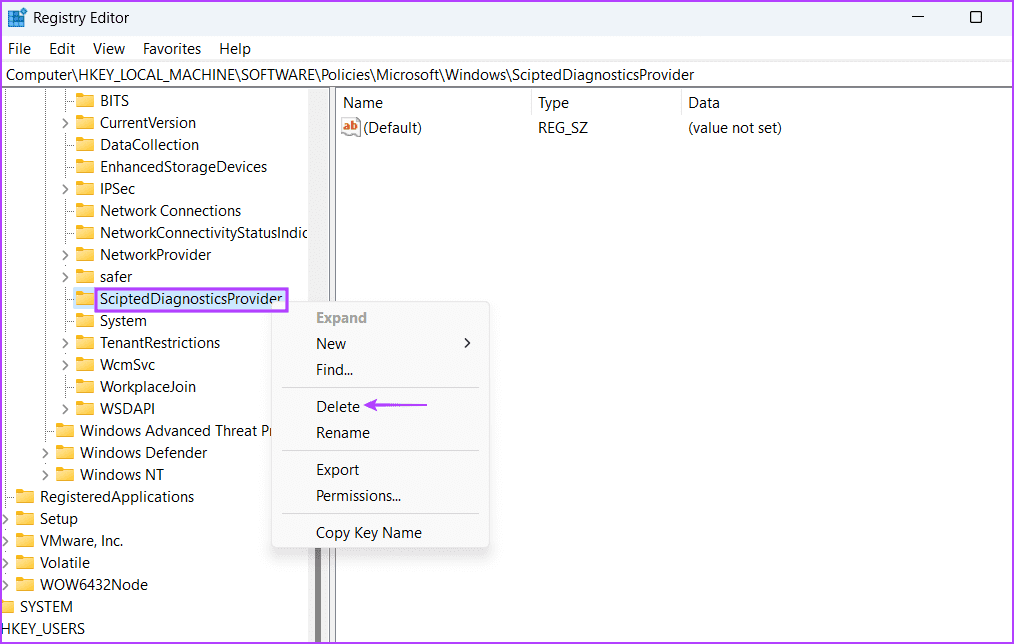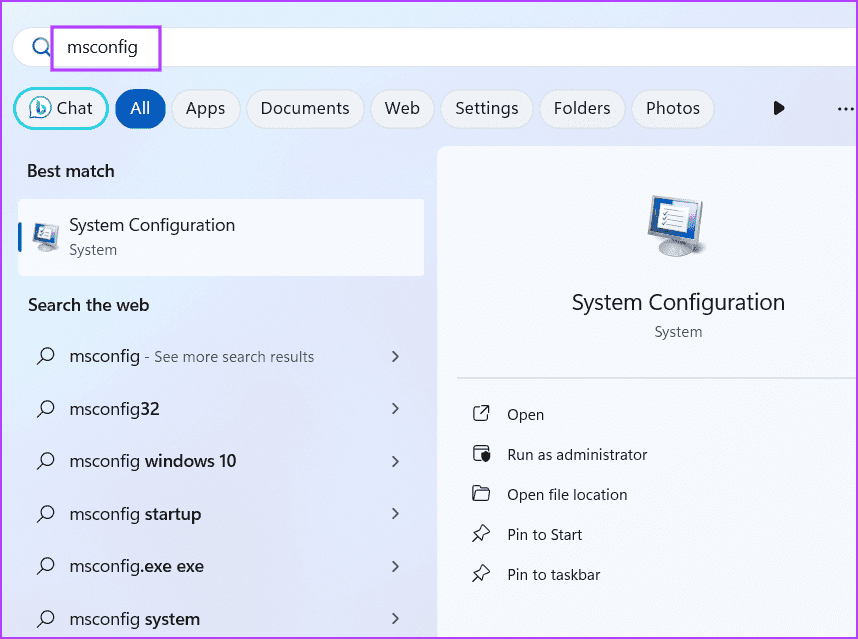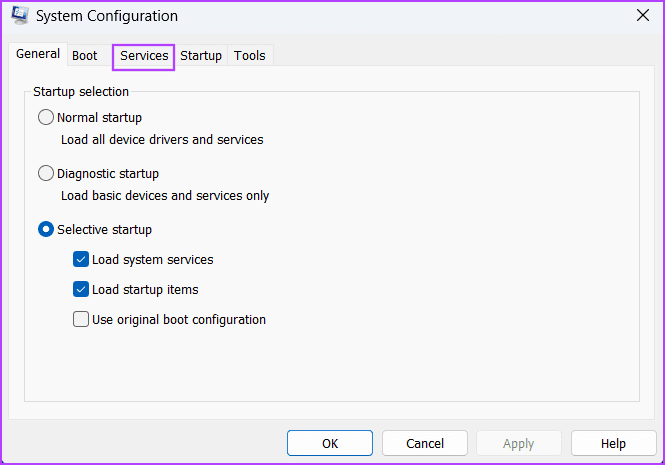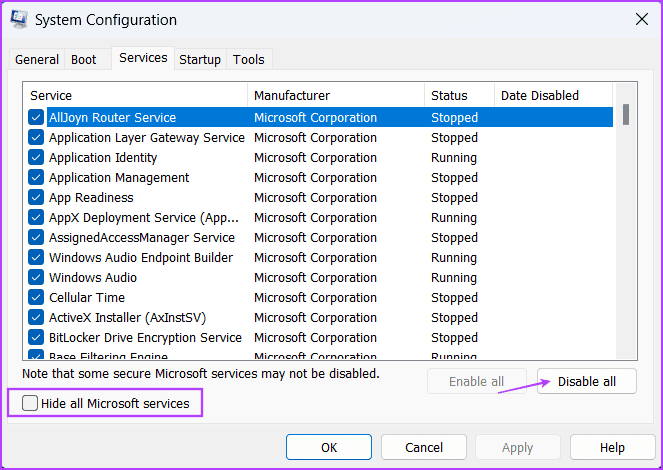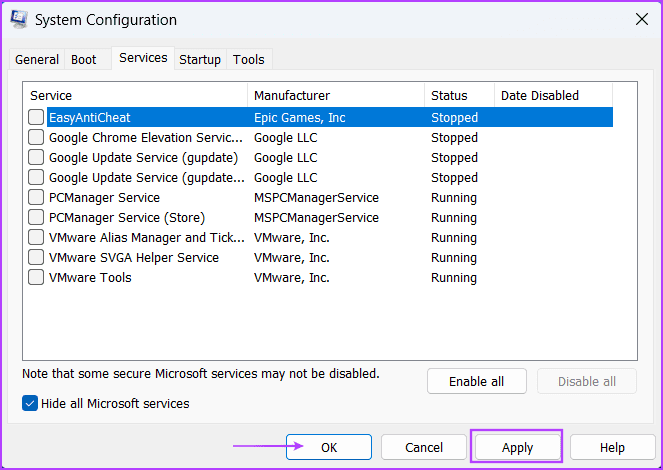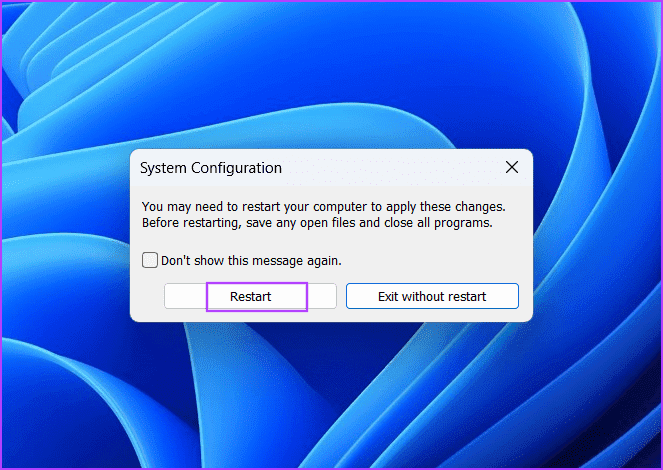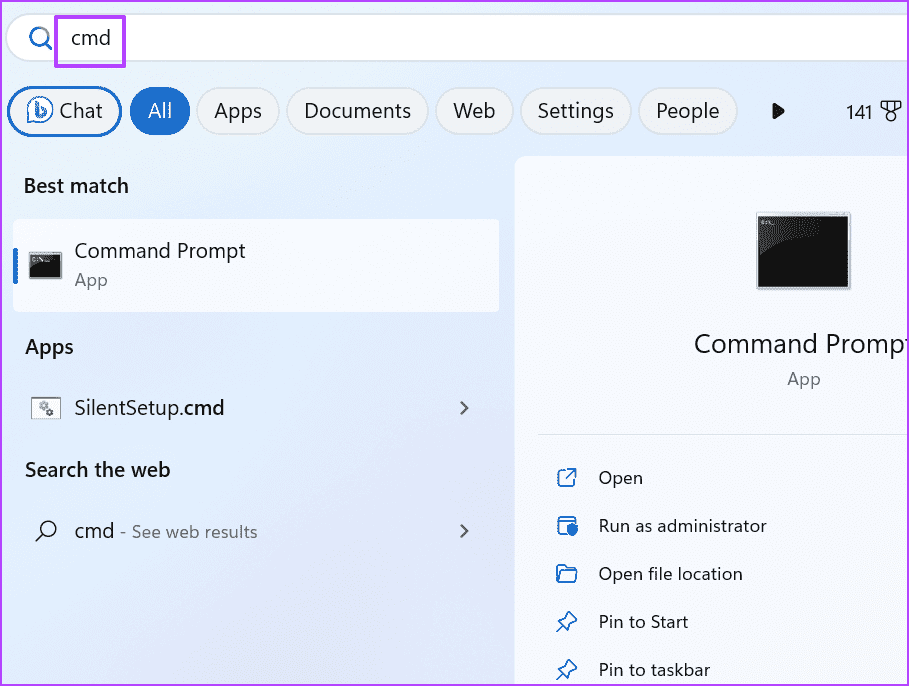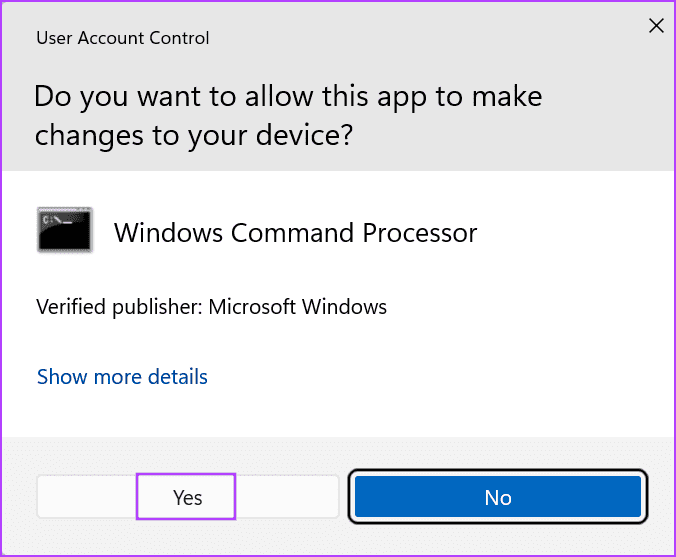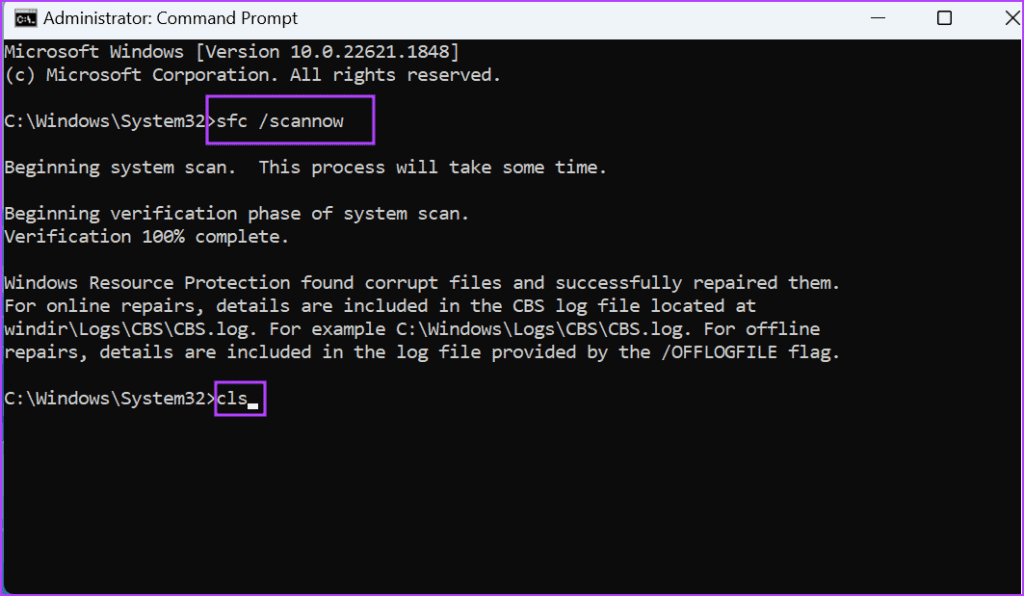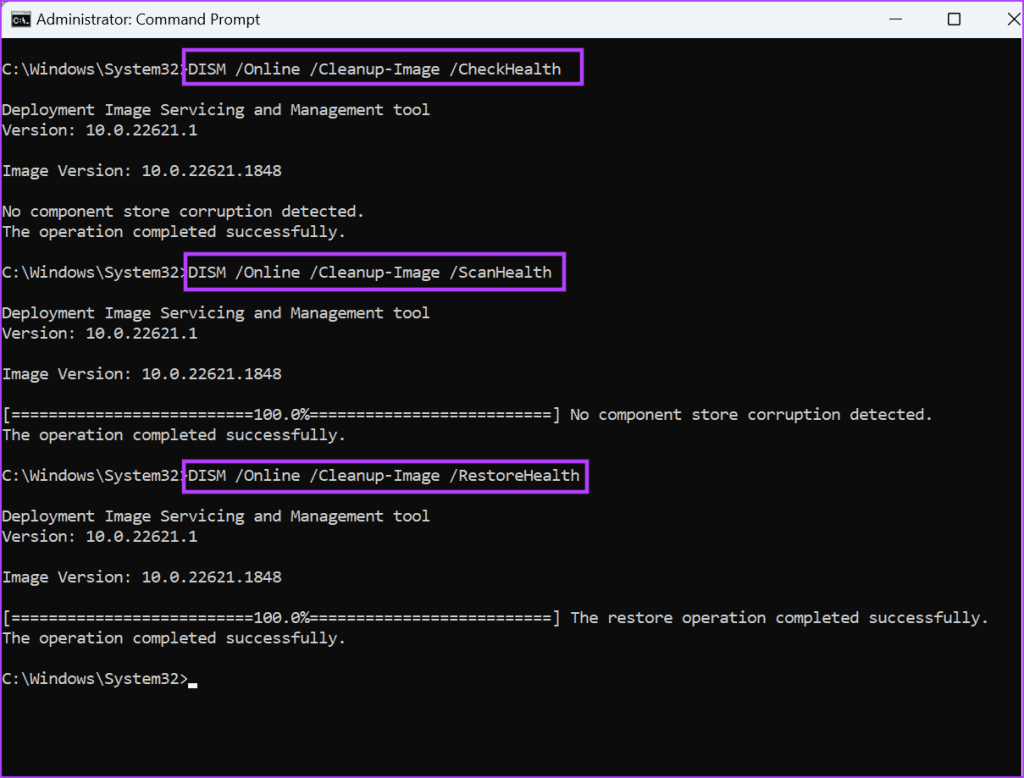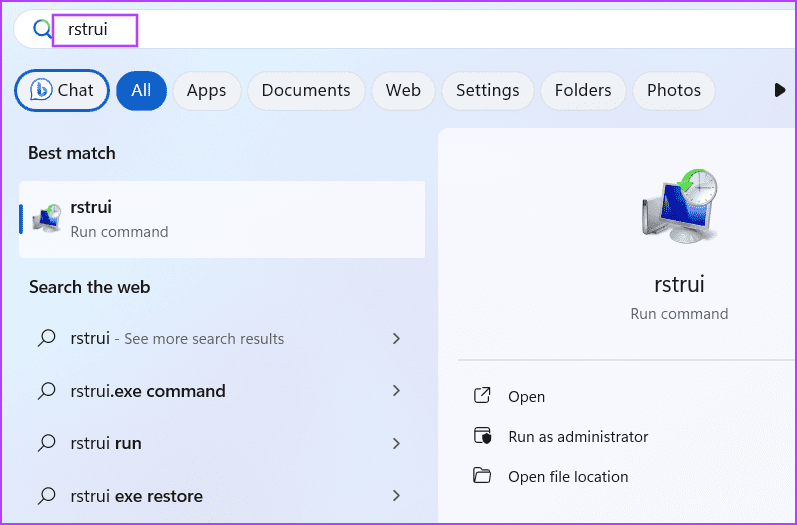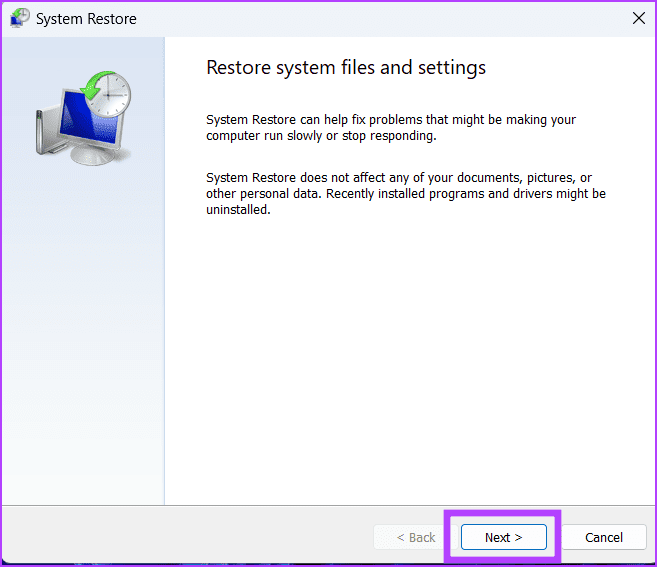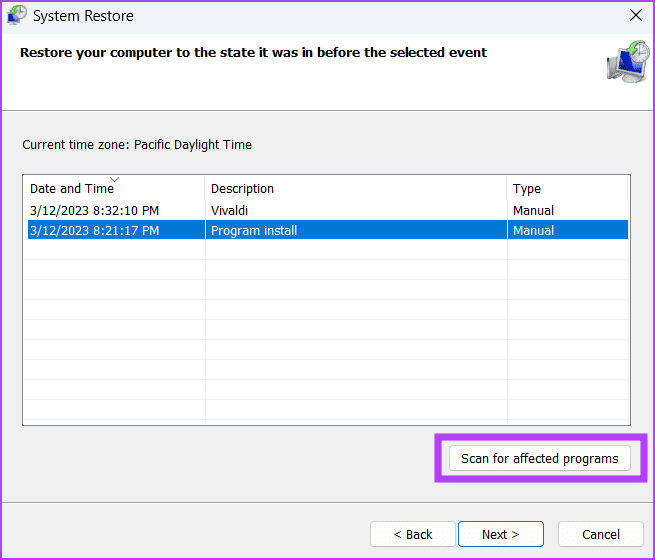أهم 7 إصلاحات لـ “حدث خطأ أثناء تحميل مستكشف الأخطاء ومصلحها” في Windows 11
يوفر نظام التشغيل Windows مجموعة من مستكشفات الأخطاء ومصلحاتها لإصلاح المشكلات الكامنة في ميزات النظام. ومع ذلك، يواجه بعض المستخدمين رسالة الخطأ “حدث خطأ أثناء تحميل مستكشف الأخطاء ومصلحها” عندما يحاولون تشغيل مستكشف الأخطاء ومصلحها على جهاز الكمبيوتر الذي يعمل بنظام Windows 11.
ونتيجة لذلك، لا يمكنهم تشغيل مستكشف الأخطاء ومصلحها لتحديد المشكلات الموجودة في أجهزة الكمبيوتر الخاصة بهم وإصلاحها. تشمل الأسباب الرئيسية لهذا الخطأ خدمة التشخيص المعيبة، وتحديثات Windows التي بها مشكلات، وتداخل العمليات في الخلفية، وملفات النظام الفاسدة. جرب هذه الطرق لتشغيل مستكشفات الأخطاء ومصلحها مرة أخرى.
1. قم بتشغيل أدوات استكشاف الأخطاء وإصلاحها من تطبيق الإعدادات
تعمل Microsoft على إيقاف أدوات تحري الخلل وإصلاحه القديمة وتنقل ميزات لوحة التحكم ببطء إلى تطبيق الإعدادات. إذا واجهت مشكلات في تشغيل مستكشف الأخطاء ومصلحها من لوحة التحكم أو باستخدام أوامر MSDT، فيمكنك تشغيلها من تطبيق الإعدادات. إليك الطريقة:
الخطوة 1: اضغط على مفتاح Windows لفتح قائمة ابدأ. اكتب troubleshoot (استكشاف الأخطاء وإصلاحها) في شريط البحث واضغط على Enter لفتح تطبيق الإعدادات.
الخطوة 2: انقر فوق خيار مستكشفات الأخطاء ومصلحاتها الأخرى.
إلى الخطوة 3: حدد موقع مستكشف الأخطاء ومصلحها الذي تريد استخدامه. انقر على زر التشغيل.
الخطوة 4: اتبع التعليمات التي تظهر على الشاشة وقم بتطبيق الاقتراحات المقدمة من مستكشف الأخطاء ومصلحها.
2. تحقق من حالة الخدمة التشخيصية
تعتمد مستكشفات أخطاء Windows ومصلحاتها على عدد قليل من خدمات التشخيص. إذا حدث خلل في هذه الخدمات، فسوف تواجه مشاكل أثناء تشغيل أو استخدام مستكشف الأخطاء ومصلحها. لذلك، يجب عليك التحقق منها وإعادة تشغيلها باستخدام الأداة المساعدة للخدمات. إليك الطريقة:
الخطوة 1: اضغط على مفتاح Windows لفتح قائمة ابدأ. اكتب الخدمات في شريط البحث واضغط على Enter لفتح تطبيق الخدمات.
الخطوة 2: حدد موقع خدمة سياسة التشخيص وانقر عليها بزر الماوس الأيمن. حدد خيار إعادة التشغيل.
إلى الخطوة 3: أعد تشغيل مضيف الخدمة التشخيصية وخدمات مضيف النظام التشخيصي في القائمة.
الخطوة 4: أغلق تطبيق الخدمات.
3. قم بإزالة تحديث Windows الأخير
اشتكى العديد من المستخدمين من عدم قدرتهم على تشغيل واستخدام أدوات حل المشكلات المضمنة بعد تثبيت تحديث Windows الأخير. لذلك، يجب عليك إزالة التحديث للتحقق مما إذا كان يسبب مشكلة عدم عمل مستكشف أخطاء Windows ومصلحها على جهاز الكمبيوتر الخاص بك. إليك الطريقة:
الخطوة 1: اضغط على مفتاح Windows لفتح قائمة ابدأ. اكتب windows update في شريط البحث واضغط على Enter لفتح تطبيق الإعدادات.
الخطوة 2: انقر على خيار تحديث السجل.
إلى الخطوة 3: قم بالتمرير لأسفل وانقر على خيار إلغاء تثبيت التحديثات.
الخطوة 4: ابحث عن آخر تحديث قمت بتثبيته وانقر فوق الزر إلغاء التثبيت.
الخطوة 5: انقر فوق الزر إلغاء التثبيت مرة أخرى لإزالة التحديث.
إلى الخطوة 6: أغلق تطبيق الإعدادات وأعد تشغيل جهاز الكمبيوتر الخاص بك.
4. تعديل سجل Windows
إذا كنت تتلقى أخطاء عند استكشاف الأخطاء وإصلاحها بعد إعادة تشغيل خدمات التشخيص وإزالة التحديثات المثبتة، فيجب عليك تعديل سجل النظام. سيؤدي ذلك إلى إزالة أي تغييرات تمنع المستخدم من الوصول إلى مستكشف الأخطاء ومصلحها. لكن قم بعمل نسخة احتياطية للسجل يدويًا على محرك أقراص خارجي قبل القيام بذلك. ثم كرر الخطوات التالية:
الخطوة 1: اضغط على مفتاح Windows لفتح قائمة ابدأ. اكتب regedit في شريط البحث واضغط على Enter.
الخطوة 2: سيتم فتح نافذة التحكم في حساب المستخدم. انقر فوق الزر “نعم” لفتح محرر التسجيل.
إلى الخطوة 3: انتقل إلى شريط العناوين في الأعلى وانقر عليه. الصق المسار التالي ثم اضغط على Enter للانتقال إليه:
HKEY_LOCAL_MACHINE\SOFTWARE\Policies\Microsoft\Windows\الخطوة 4: انقر بزر الماوس الأيمن على مفتاح ScriptedDiagnostics وحدد خيار الحذف.
الخطوة 5: انقر على زر نعم.
إلى الخطوة 6: وبالمثل، احذف مفتاح ScriptedDiagnosticsProvider.
الخطوة 7: أغلق محرر التسجيل وأعد تشغيل جهاز الكمبيوتر الخاص بك لتطبيق التغييرات الجديدة.
5. قم بتشغيل مستكشف الأخطاء ومصلحها في حالة التمهيد النظيف
يمكن أن تتداخل برامج الجهات الخارجية وخدمات الخلفية الخاصة بها مع مكونات Windows وتمنعها من التشغيل أو العمل بشكل صحيح. لذلك، تحتاج إلى إجراء تمهيد نظيف لعزل الخدمة المسؤولة عن المشكلة ثم إزالة البرنامج المقابل من جهاز الكمبيوتر الخاص بك. إليك الطريقة:
الخطوة 1: اضغط على مفتاح Windows لفتح قائمة ابدأ. اكتب msconfig في شريط البحث واضغط على Enter لفتح تطبيق System Configuration.
الخطوة 2: قم بالتبديل إلى علامة التبويب الخدمات.
إلى الخطوة 3: انقر فوق مربع الاختيار “إخفاء جميع خدمات Microsoft”. ثم انقر على زر تعطيل الكل.
الخطوة 4: انقر فوق الزر “تطبيق” ثم انقر فوق الزر “موافق“.
الخطوة 5: الآن، انقر على زر إعادة التشغيل الآن.
بعد إعادة تشغيل جهاز الكمبيوتر الخاص بك، قم بتشغيل مستكشف الأخطاء ومصلحها وتحقق من ظهور رمز الخطأ 0x80004005. إذا لم تشاهد أي رسالة خطأ، فهذا يؤكد الاشتباه في تداخل خدمة خارجية.
أعد تشغيل أداة تكوين النظام، وأعد تمكين بعض الخدمات، وأعد تشغيل جهاز الكمبيوتر الخاص بك. كرر هذه العملية حتى تجد الخدمة التي بها مشكلة، ثم قم بإزالتها من جهاز الكمبيوتر الخاص بك.
6. قم بإجراء عمليات فحص SFC وDISM
يمكنك استخدام أدوات سطر الأوامر المضمنة مثل SFC وDISM لإصلاح ملفات النظام الفاسدة وإصلاح مخزن مكونات Windows التالف. قم بإجراء كلا الفحصين لتحديد المشكلات الموجودة في جهاز الكمبيوتر الخاص بك وإصلاحها. إليك الطريقة:
الخطوة 1: اضغط على مفتاح Windows لفتح قائمة ابدأ. اكتب cmd في مربع البحث واضغط على اختصار لوحة المفاتيح Ctrl + Shift + Enter.
الخطوة 2: ستظهر نافذة التحكم في حساب المستخدم. انقر فوق الزر “نعم” لفتح موجه الأوامر بامتيازات المسؤول.
إلى الخطوة 3: اكتب الأمر التالي واضغط على Enter لتشغيل فحص SFC:
SFC /scannowالخطوة 4: اكتب cls واضغط على Enter لمسح شاشة موجه الأوامر.
الخطوة 5: قم بتنفيذ الأوامر التالية لتشغيل عمليات فحص DISM:
DISM /Online /Cleanup-Image /CheckHealth
DISM /Online /Cleanup-Image /ScanHealth
DISM /Online /Cleanup-Image /RestoreHealthإلى الخطوة 6: أغلق نافذة موجه الأوامر بعد ذلك.
7. حاول استعادة النظام
تعد استعادة النظام بمثابة المنقذ لإعادة جهاز الكمبيوتر الخاص بك إلى وقت سابق. إذا كان لديك أي نقاط استعادة متاحة، فقم بتطبيق أحدث نقطة. ومع ذلك، ستفقد كافة البرامج المثبتة بعد إنشاء نقطة الاستعادة. إليك الطريقة:
الخطوة 1: اضغط على مفتاح Windows لفتح قائمة ابدأ. اكتب rstrui في مربع البحث واضغط على Enter لفتح “استعادة النظام”.
الخطوة 2: انقر على زر التالي.
إلى الخطوة 3: حدد نقطة استعادة من القائمة وانقر على زر التالي.
اتبع التعليمات التي تظهر على الشاشة لتطبيقه. سيتم إعادة تشغيل جهاز الكمبيوتر الخاص بك والتمهيد إلى سطح المكتب بعد بضع دقائق.
إصلاح مشاكل مستكشف أخطاء Windows ومصلحها
كانت هذه هي الطرق السبع لإصلاح الخطأ “حدث خطأ أثناء تحميل مستكشف الأخطاء ومصلحها” على جهاز الكمبيوتر الذي يعمل بنظام Windows 11. قم بتشغيل مستكشف الأخطاء ومصلحها من تطبيق الإعدادات وافحص حالة خدمات التشخيص. قم بإزالة آخر تحديث لنظام Windows، وقم بتعديل سجل النظام، ثم قم بالتبديل إلى حالة التمهيد النظيف. وأخيرًا، استخدم “استعادة النظام” للعودة إلى نقطة زمنية سابقة.