تعد قدرة Google Chrome على ترجمة اللغات الأجنبية إلى اللغة الإنجليزية (أو أي لغة أخرى مفضلة) بسهولة من بين أفضل ميزاته. ولكن هناك حالات قد لا تعمل فيها وحدة ترجمة Google المدمجة في Chrome بشكل صحيح. إذا واجه المتصفح أي مشكلات في ترجمة مواقع الويب ، فيجب أن يتطرق هذا المنشور إلى طرق لإصلاحها.
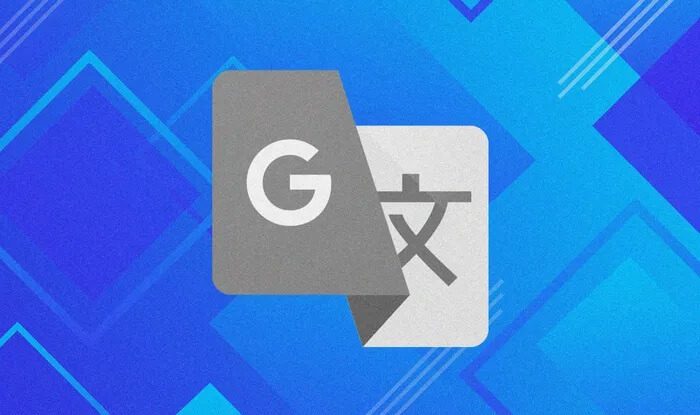
هناك عدة أسباب وراء فشل Chrome في ترجمة مواقع الويب الأجنبية. قد يكون ذلك بسبب إعدادات اللغة التي تم تكوينها بشكل غير صحيح ، أو التعارضات مع الإضافات ، أو ذاكرة تخزين الويب القديمة.
لذلك دعونا نلقي نظرة على العديد من إصلاحات استكشاف الأخطاء وإصلاحها التي يمكنك تطبيقها على الفور لجعل ميزات الترجمة في Chrome تعمل بشكل صحيح مرة أخرى.
ملاحظة: من الأفضل تحديث Chrome إلى أحدث إصدار قبل البدء. يمكن أن يؤدي ذلك وحده إلى إصلاح أي خلل أو شذوذ من خلال وحدة ترجمة Google المدمجة.
تمكين مطالبات الترجمة
تم تكوين Chrome لمطالبتك بترجمة مواقع الويب الأجنبية بشكل افتراضي تلقائيًا. إذا لم يقم المتصفح بذلك ، يجب عليك التأكد من تمكين إعداد اللغة ذات الصلة.
ابدأ بزيارة لوحة إعدادات Chrome – افتح قائمة Chrome ، ثم انقر فوق الإعدادات.
قم بتوسيع القسم المتقدم إلى الجانب الأيسر من لوحة الإعدادات ، ثم انقر فوق اللغات. بعد ذلك ، انقر فوق اللغة تحت اللغات (الجانب الأيمن من النافذة) للكشف عن خيارات إضافية.
تأكد من أن المفتاح بجوار “عرض ترجمة الصفحات التي ليست بلغة تقرأها” قد تم تشغيله.
إذا كان عليك تمكين الخيار ، فاخرج من جزء الإعدادات وحاول تحميل موقع ويب أجنبي. من المفترض أن ترى مطالبة بترجمة موقع الويب فورًا.
ترجمة صفحات الويب يدويًا
في بعض الأحيان ، قد لا تظهر مطالبات الترجمة التلقائية في Chrome ، خاصة إذا كانت صفحات الويب تحتوي على مزيج من اللغات. ولكن لا داعي للقلق. يأتي Chrome أيضًا بخيار يتيح لك ترجمة الصفحات بالقوة.
انقر بزر الماوس الأيمن فوق أي منطقة شاغرة في صفحة ويب ، ثم انقر فوق ترجمة إلى الإنجليزية.
يجب أن يدفع هذا المتصفح إلى ترجمة اللغة الأجنبية إلى اللغة الإنجليزية. إذا كنت ترغب في العودة إلى اللغة الأصلية ، فما عليك سوى إعادة تحميل الصفحة.
استخدم وضع التصفح المتخفي
إذا تلقيت بشكل متكرر رسالة خطأ “تعذر ترجمة هذه الصفحة” (أو شيء مشابه) في Google Chrome ، فمن المحتمل أن تتعارض الإضافة مع وحدة ترجمة Google المدمجة.
لتأكيد ما إذا كانت هذه هي الحالة ، حاول تحميل موقع الويب في وضع التصفح المتخفي لأنه يتم تشغيله مع تعطيل جميع الإضافات — افتح قائمة Chrome ، ثم انقر فوق وضع التصفح المتخفي الجديد لإظهار نافذة جديدة للتصفح المتخفي.
كيفية تحديث خدمات جوجل بلاي يدويًا
إذا كان Chrome يترجم صفحات ويب أجنبية دون مشاكل في وضع التصفح المتخفي ، فيجب عليك عزل الامتداد الإشكالي.
توجه إلى شاشة ملحقات Chrome (قائمة Chrome> المزيد من الأدوات> الإضافات) ، ثم استمر في تعطيل الإضافات أثناء محاولة ترجمة صفحات الويب لعزل الإضافة التي بها مشكلة.
مسح ملفات تعريف الارتباط وذاكرة التخزين المؤقت
قد تخلص ذاكرة التخزين المؤقت على الويب من Chrome أيضًا إلى رسائل الخطأ “تعذرت ترجمة هذه الصفحة“.
إذا كانت المشكلة تقتصر على موقع واحد ، فحاول محو ذاكرة الويب المخبئية المرتبطة بها. أولاً ، قم بتحميل موقع الويب في علامة تبويب جديدة ، وانقر فوق الرمز على شكل قفل في شريط العناوين ، ثم حدد إعدادات الموقع.
في صفحة إعدادات الموقع التي تظهر ، انقر فوق مسح البيانات. من المفترض أن يدفع ذلك Chrome إلى حذف جميع البيانات المخزنة محليًا لموقع الويب.
قم بتحديث الموقع. من المرجح أن يقوم المتصفح بترجمتها دون مشاكل.
بدلاً من ذلك ، يمكنك محو ذاكرة التخزين المؤقت للمتصفح بالكامل في الحالات التي يفشل فيها Chrome في ترجمة مواقع ويب متعددة. فقط تذكر أنه سيكون عليك تسجيل الدخول إلى مواقع الويب مرة أخرى بمجرد الانتهاء من ذلك.
انتقل إلى إعدادات Chrome> الخصوصية والأمان> محو بيانات التصفح. في مربع مسح بيانات التصفح الذي يظهر ، قم بالتبديل إلى علامة التبويب خيارات متقدمة ، واضبط النطاق الزمني على جميع الأوقات ، وحدد المربعات بجوار “ملفات تعريف الارتباط وبيانات الموقع” و “الصور والملفات المخزنة مؤقتًا” ، ثم انقر فوق مسح البيانات.
إصلاح العديد من عمليات Google Chrome قيد التشغيل
تحذير: لا تحدد المربعات بجوار “كلمات المرور وبيانات تسجيل الدخول الأخرى” و “بيانات نموذج الملء التلقائي”. بخلاف ذلك ، سيحذف Chrome كلمات المرور وبيانات الملء التلقائي نهائيًا.
استخدم الإضافة ترجمة Google
على الرغم من المرور بالإصلاحات أعلاه ، قد لا تزال وحدة ترجمة Google المدمجة في Chrome لا تعمل على مواقع ويب معينة لأسباب غير معروفة.
في هذه الحالة ، حاول استخدام ملحق الترجمة من Google بدلاً من ذلك. يمكنك تنزيله من سوق Chrome الإلكتروني.
تتيح لك إضافة الترجمة من Google ترجمة صفحات ومقتطفات نصية كاملة بسرعة. كما يتميز أيضًا بالقدرة على إرسال الكلمات أو العبارات أو الفقرات مباشرةً إلى موقع ترجمة Google على الويب.
يمكنك تعطيل إضافة الترجمة من Google وتمكينها فقط في الحالات التي يتعذر فيها تشغيل وحدة الترجمة المدمجة في Chrome.
ابدأ الترجمة
نأمل أن تكون نصائح تحرّي الخلل وإصلاحه أعلاه قد ساعدتك على التعامل مع أحجية الترجمة في Chrome. إذا كنت لا تزال تواجه مشكلات متكررة في وحدة الترجمة المدمجة في Google ، ففكر في إعادة تعيين Chrome – إنها طريقة رائعة لبدء استخدام المتصفح مع لوح فارغ.
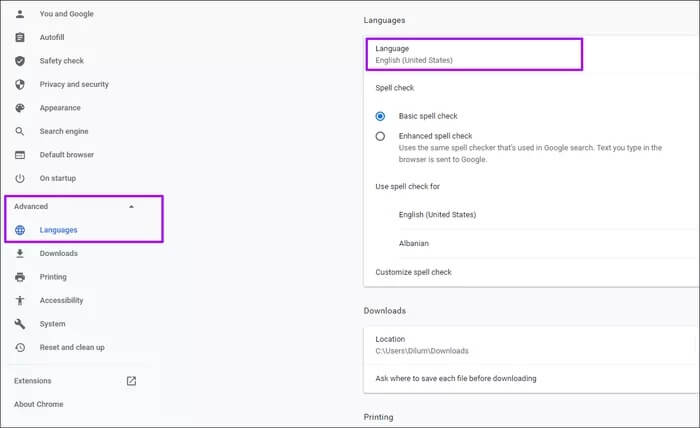
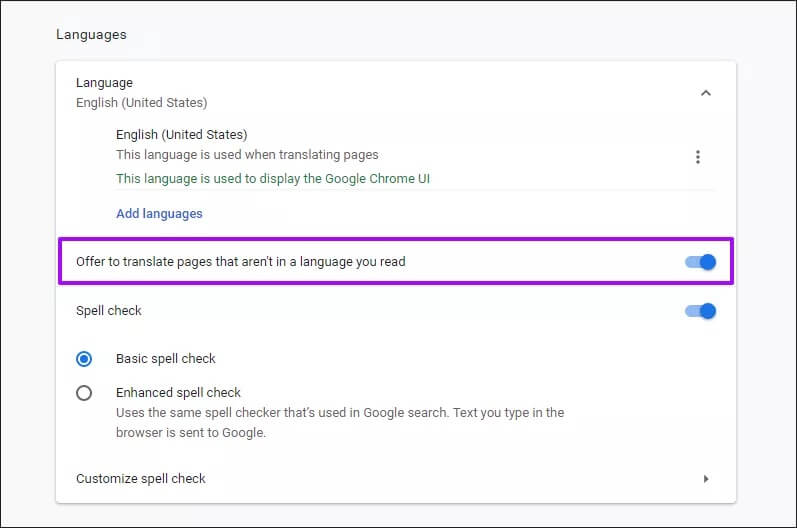



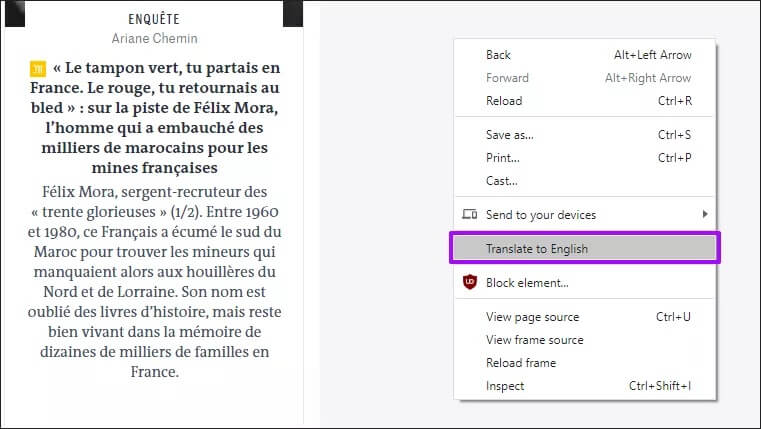
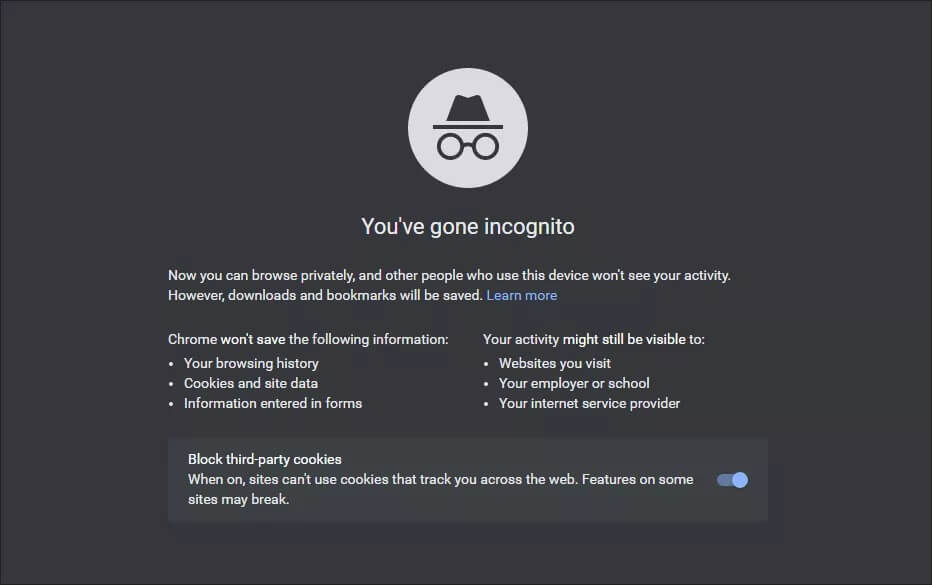
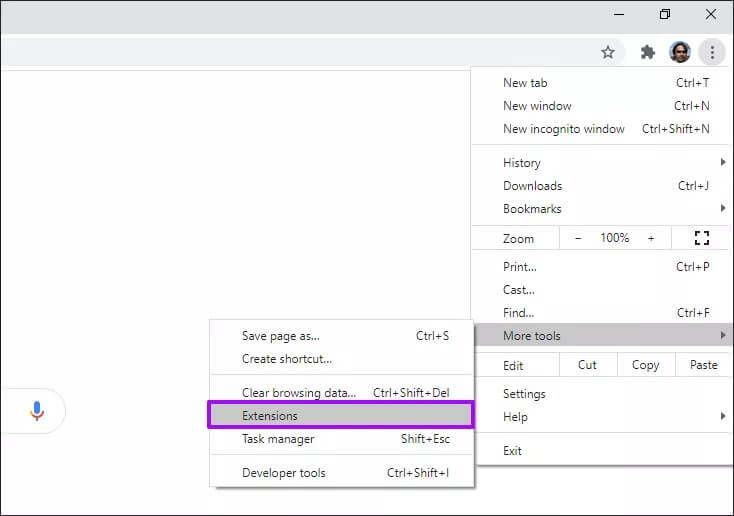
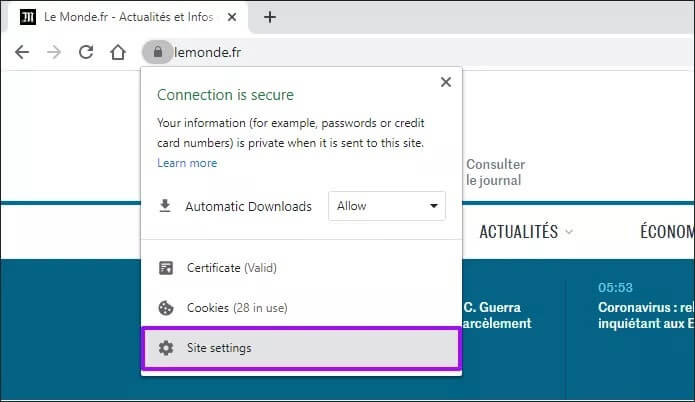
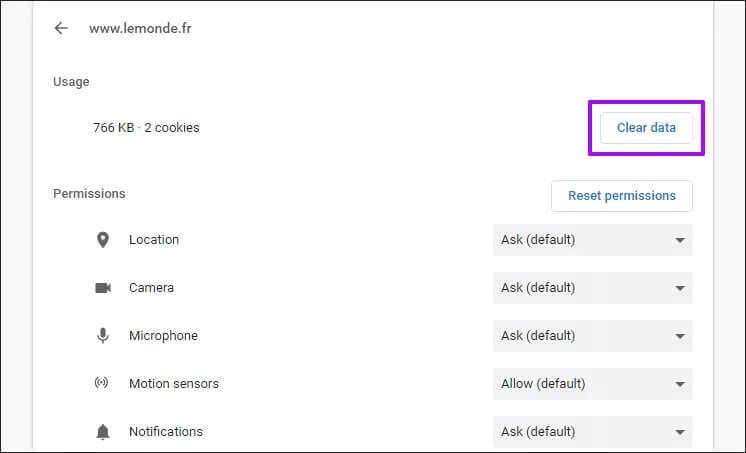
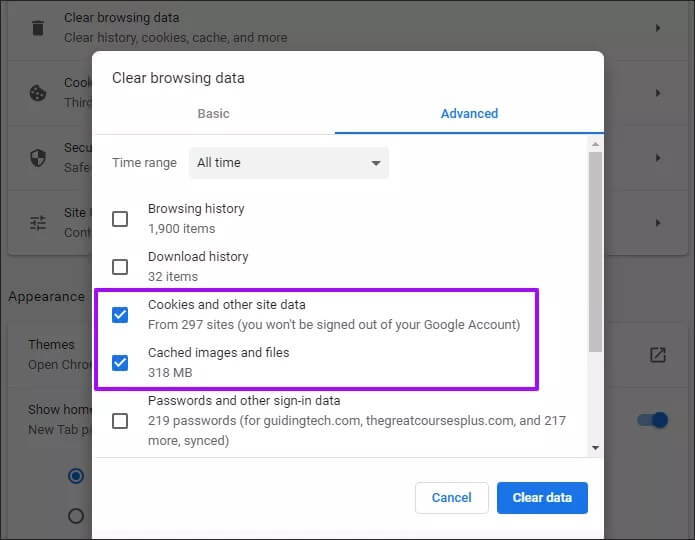
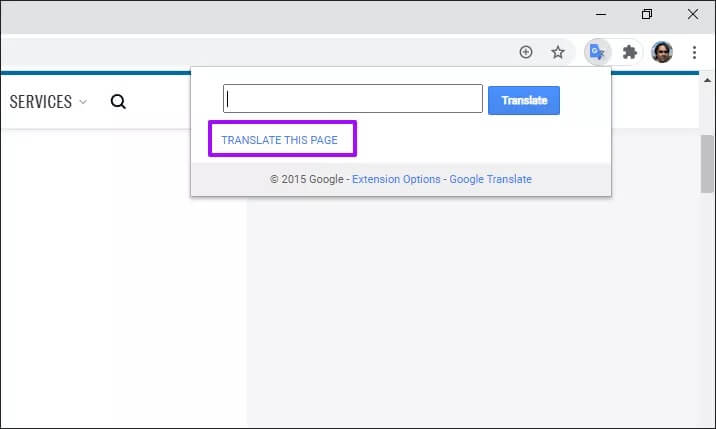

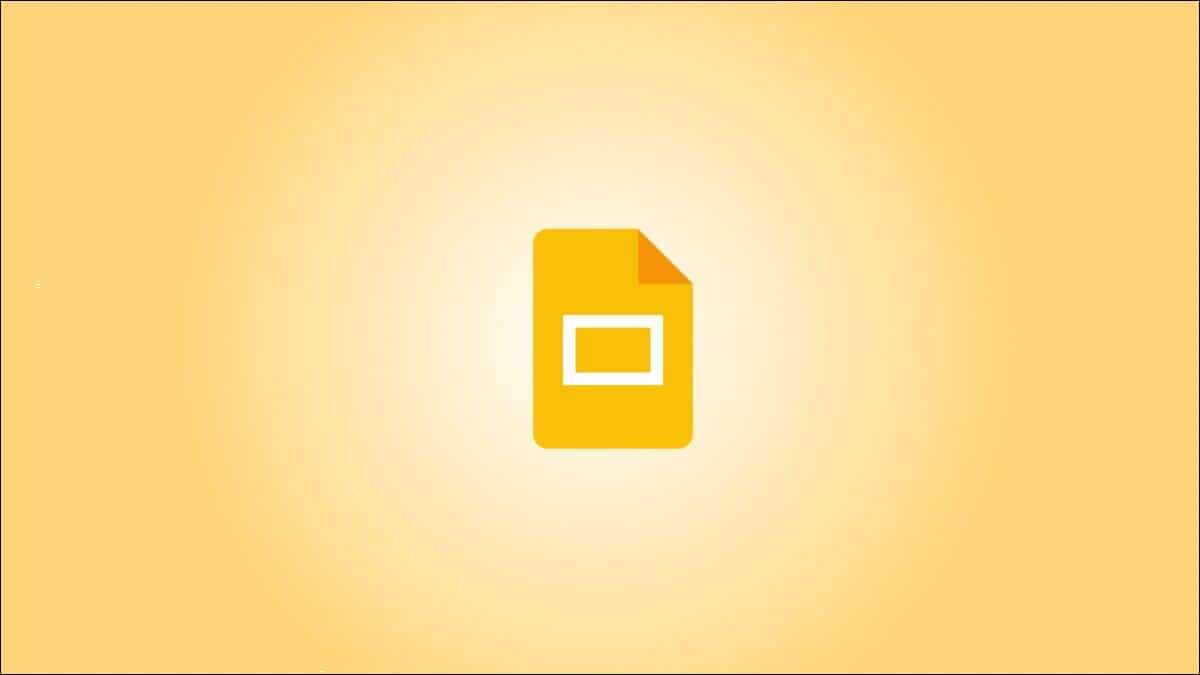

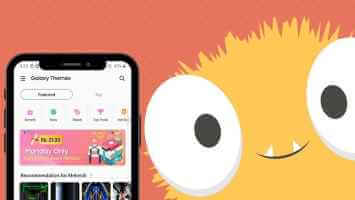
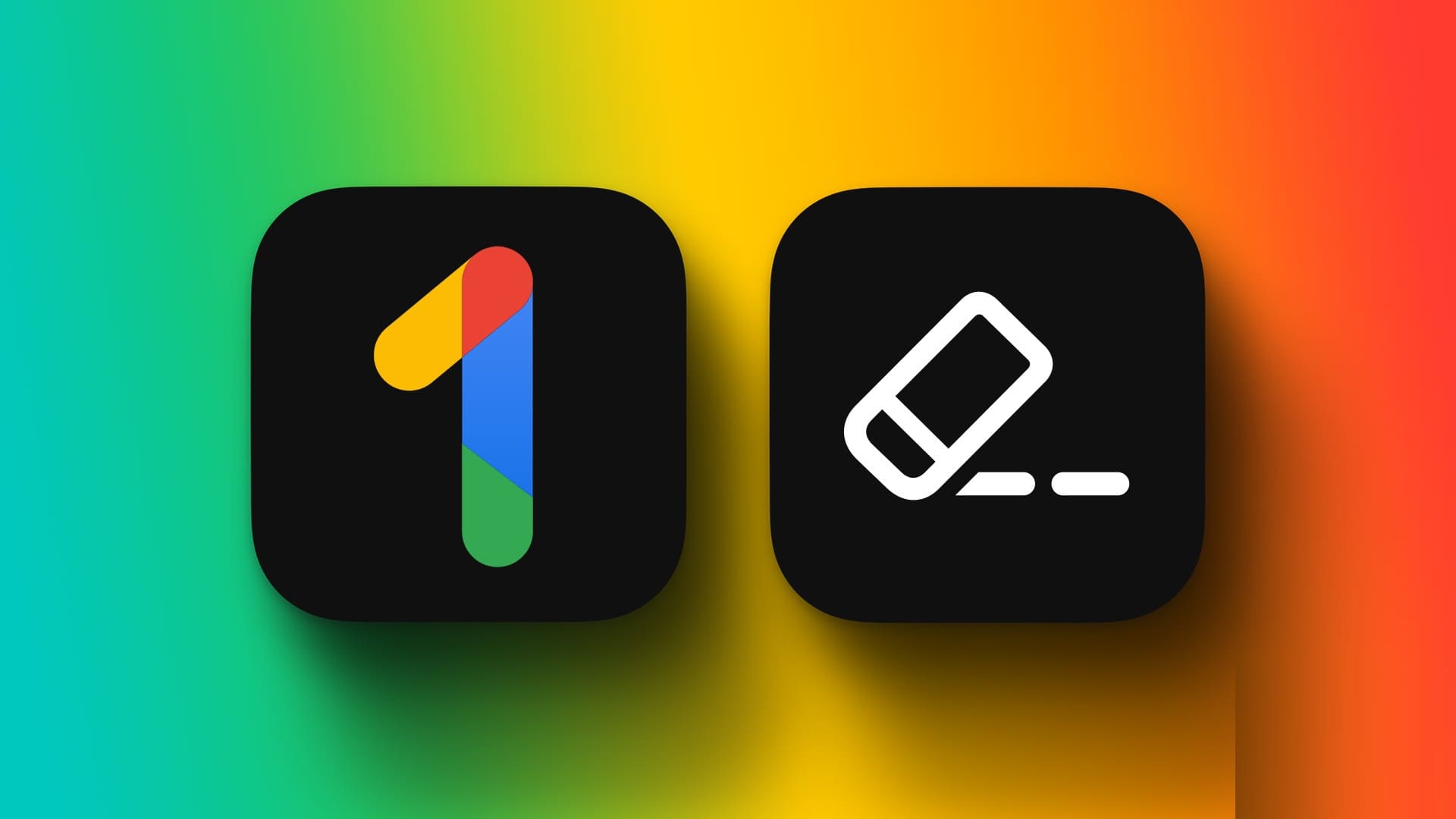
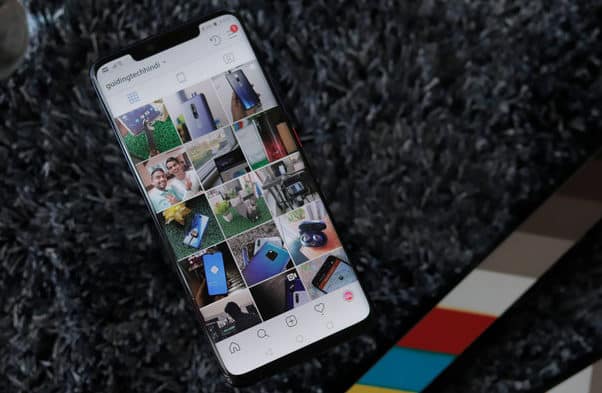
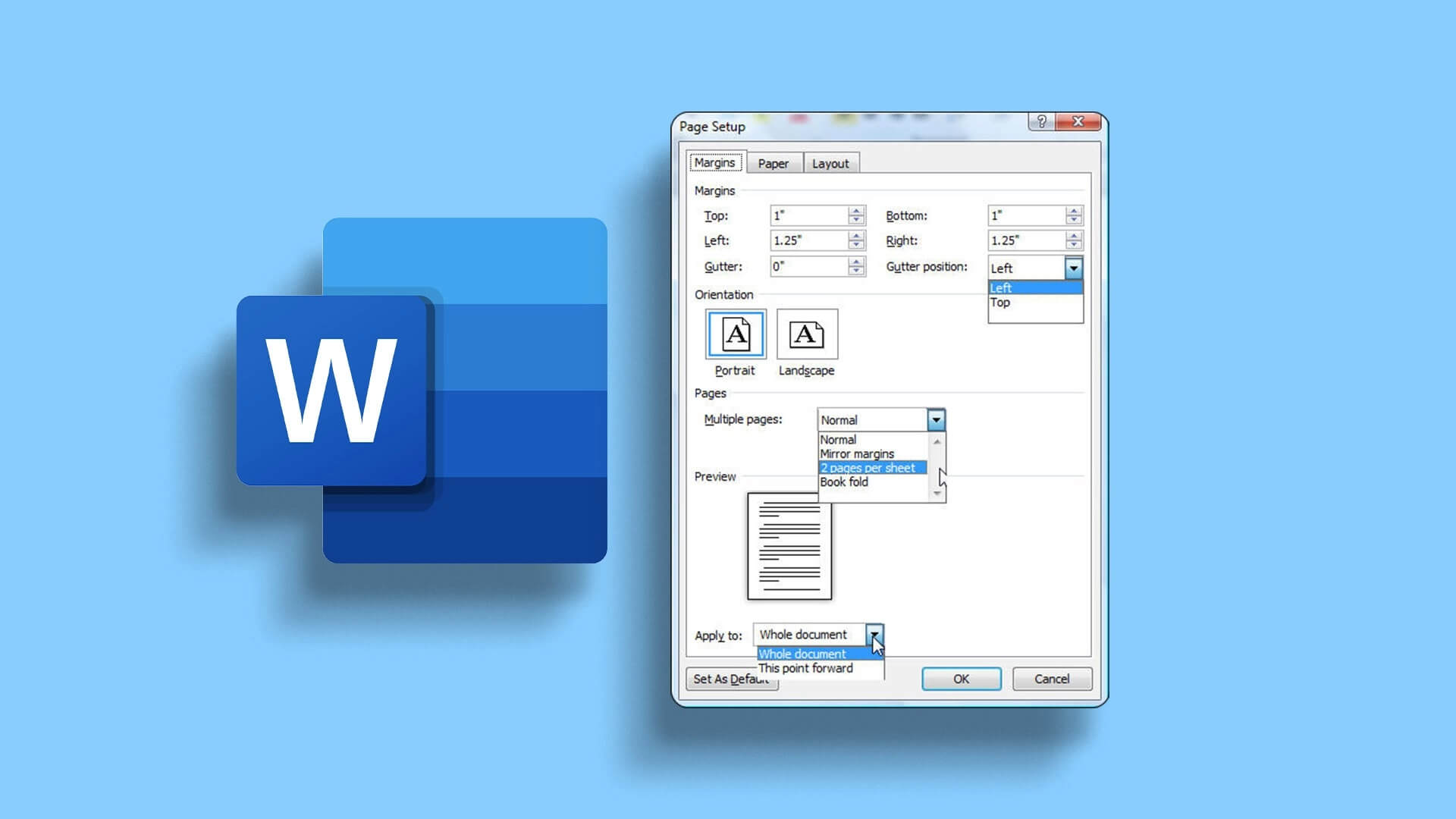
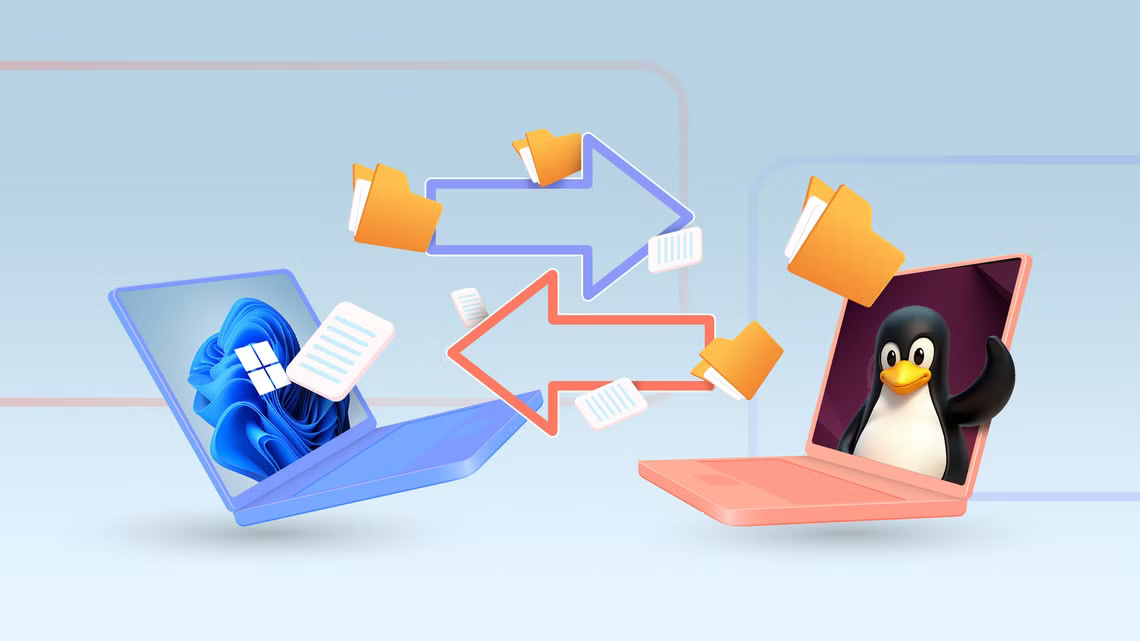
انقذتوني في موضوع الترجمه مرررررررررررره شكرا .
شكرا لك