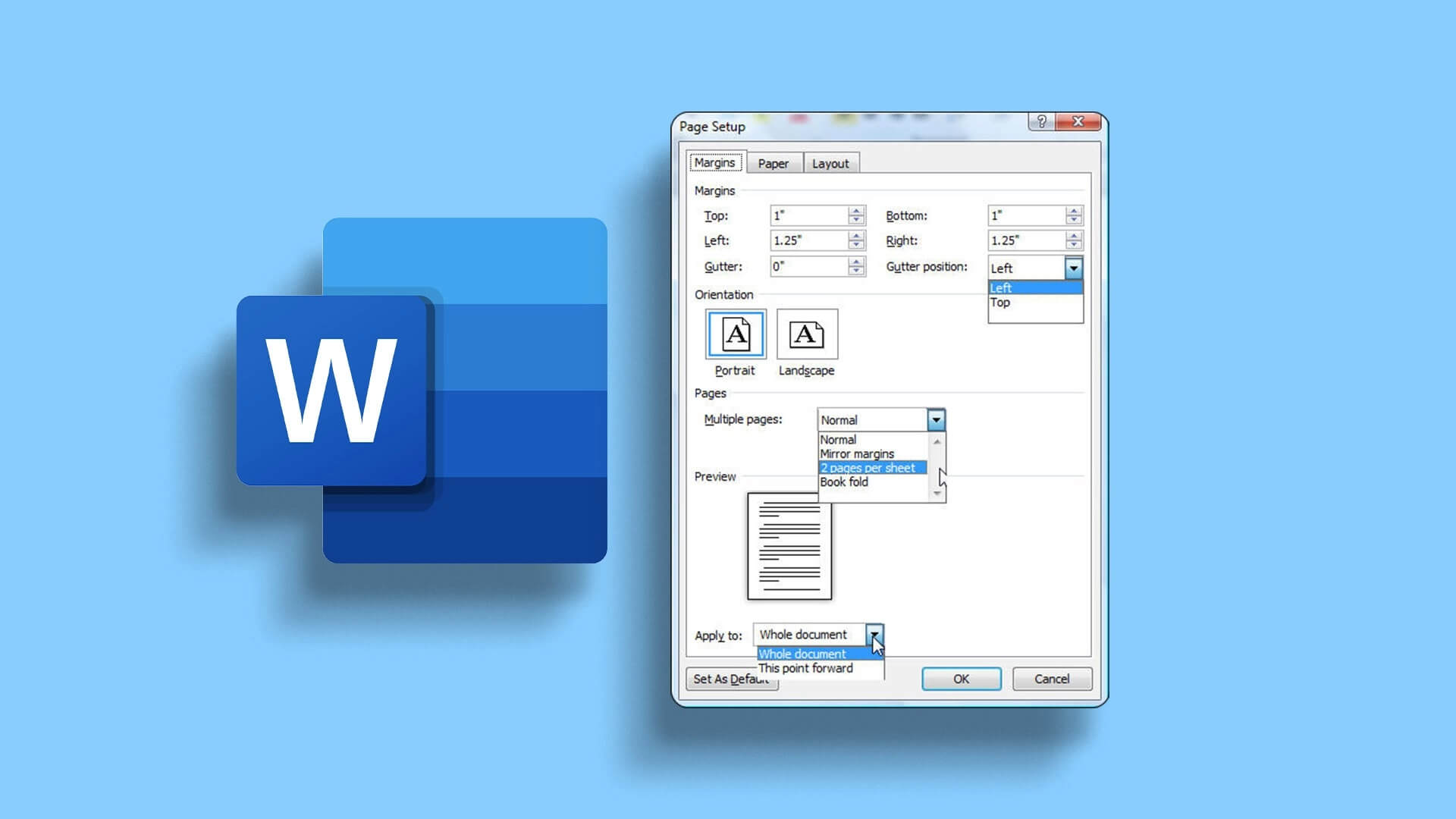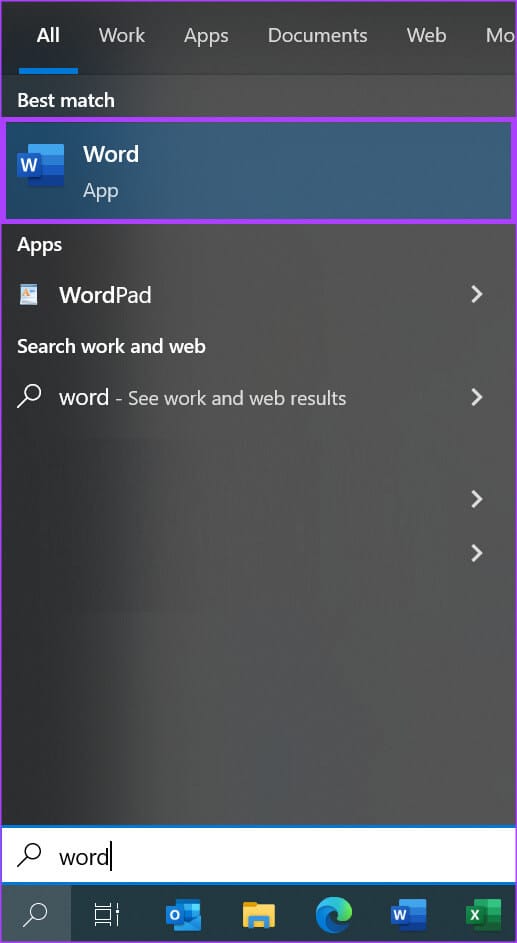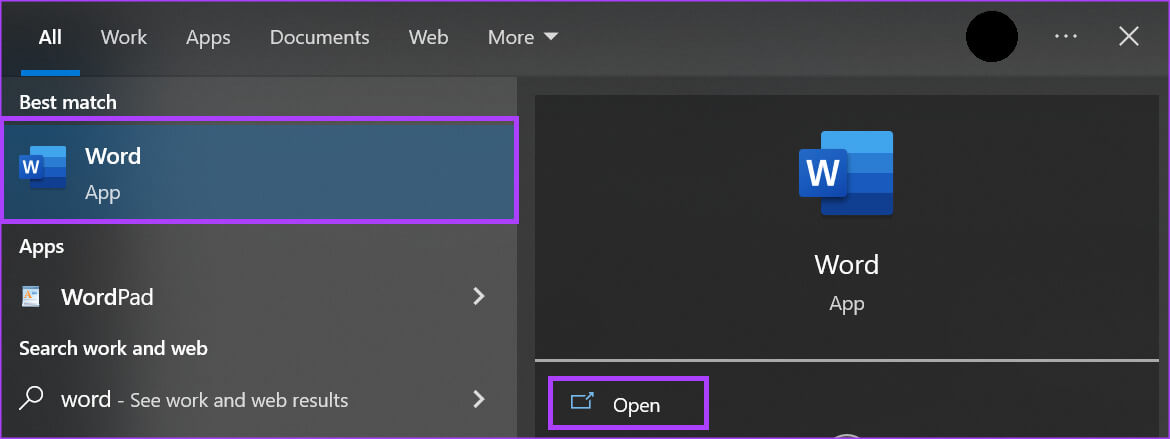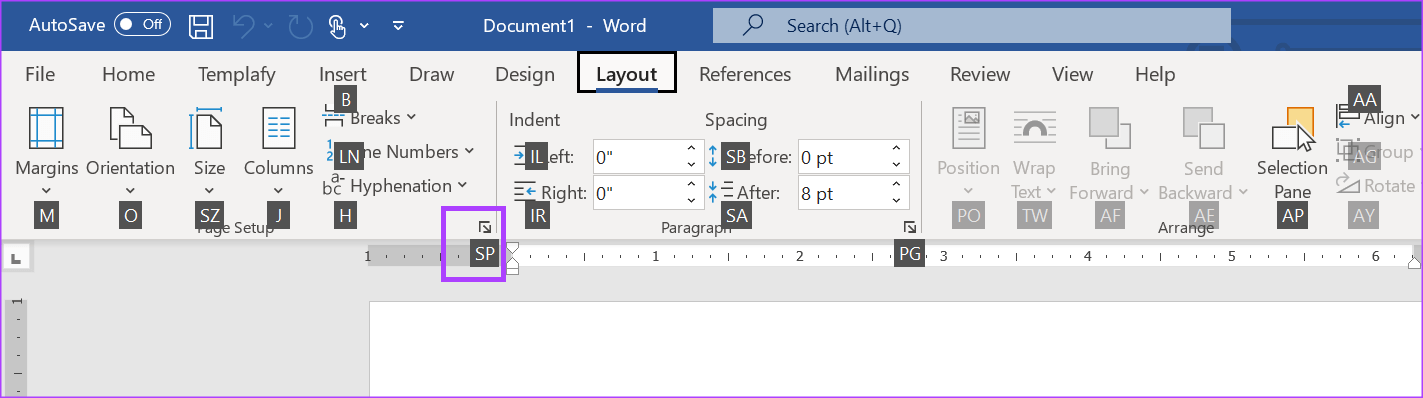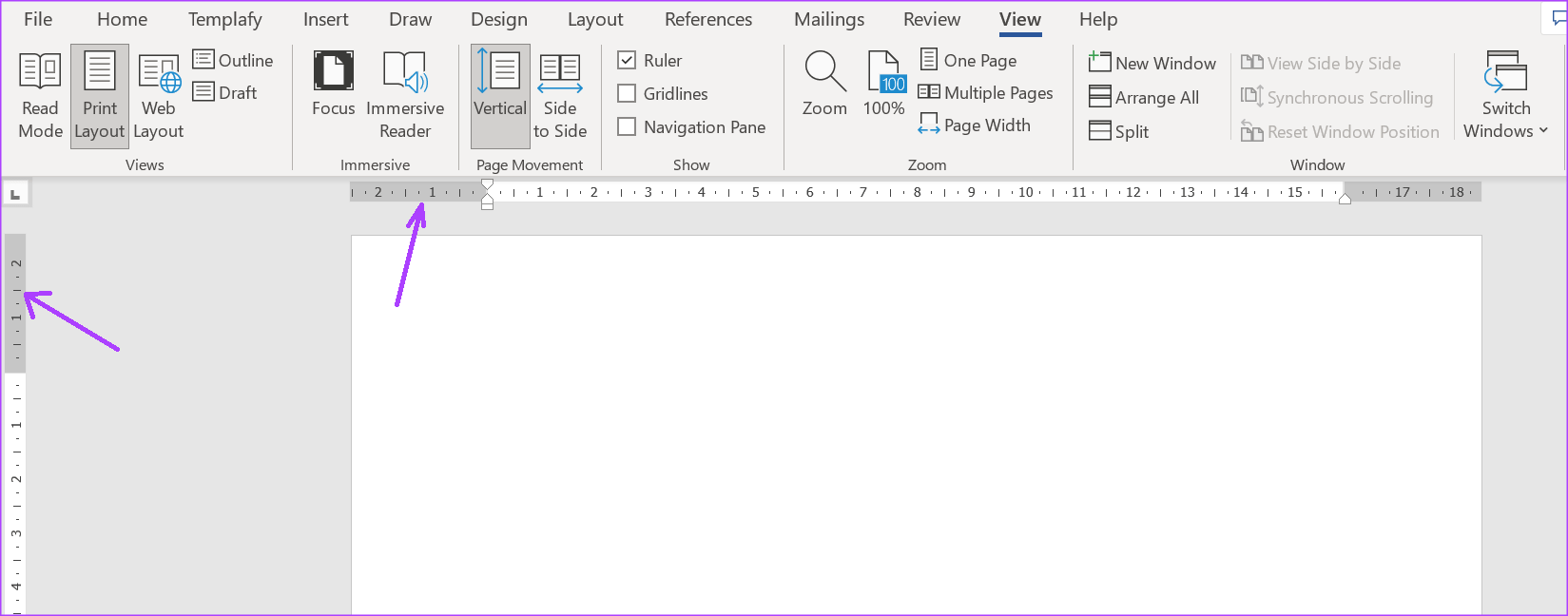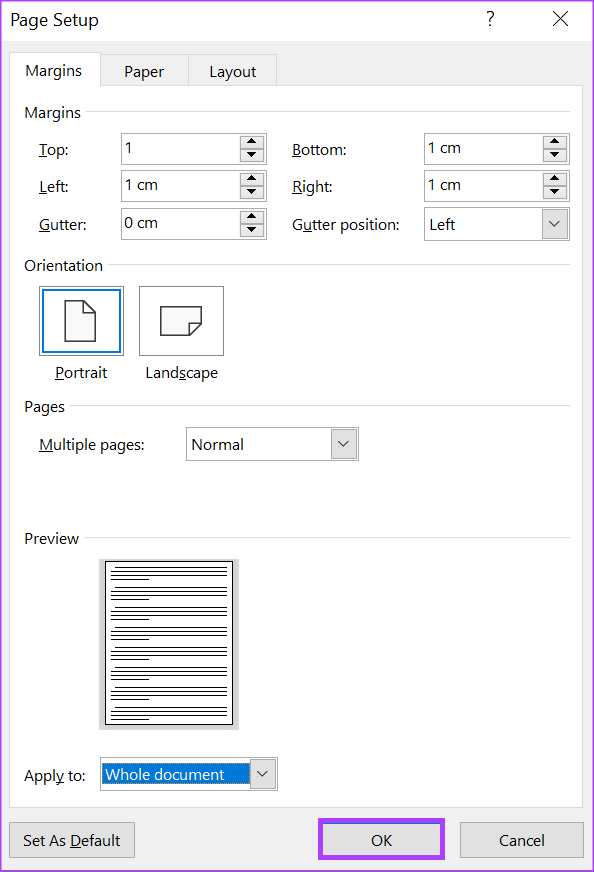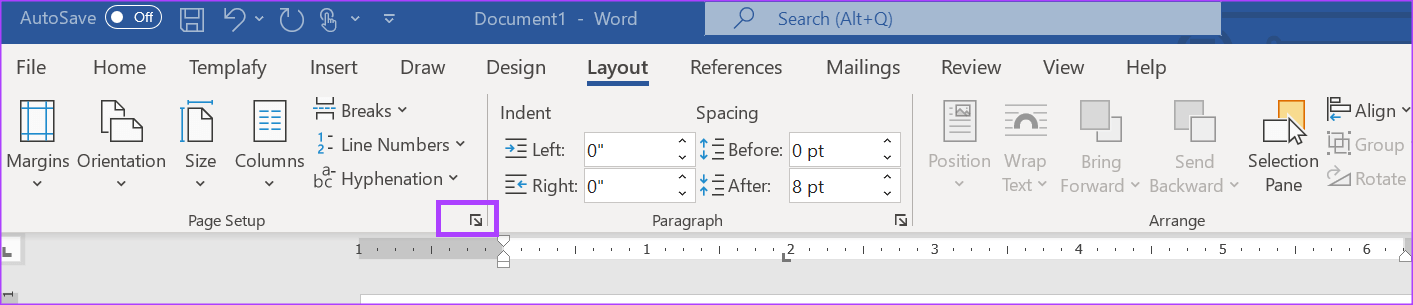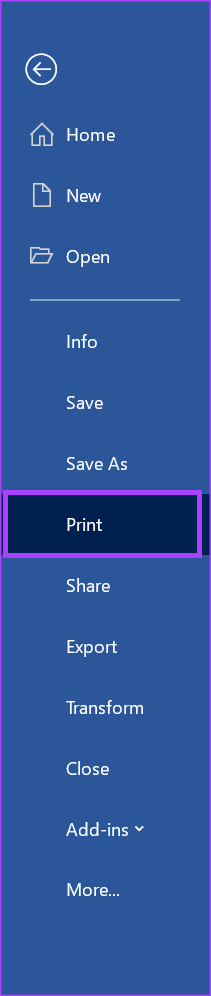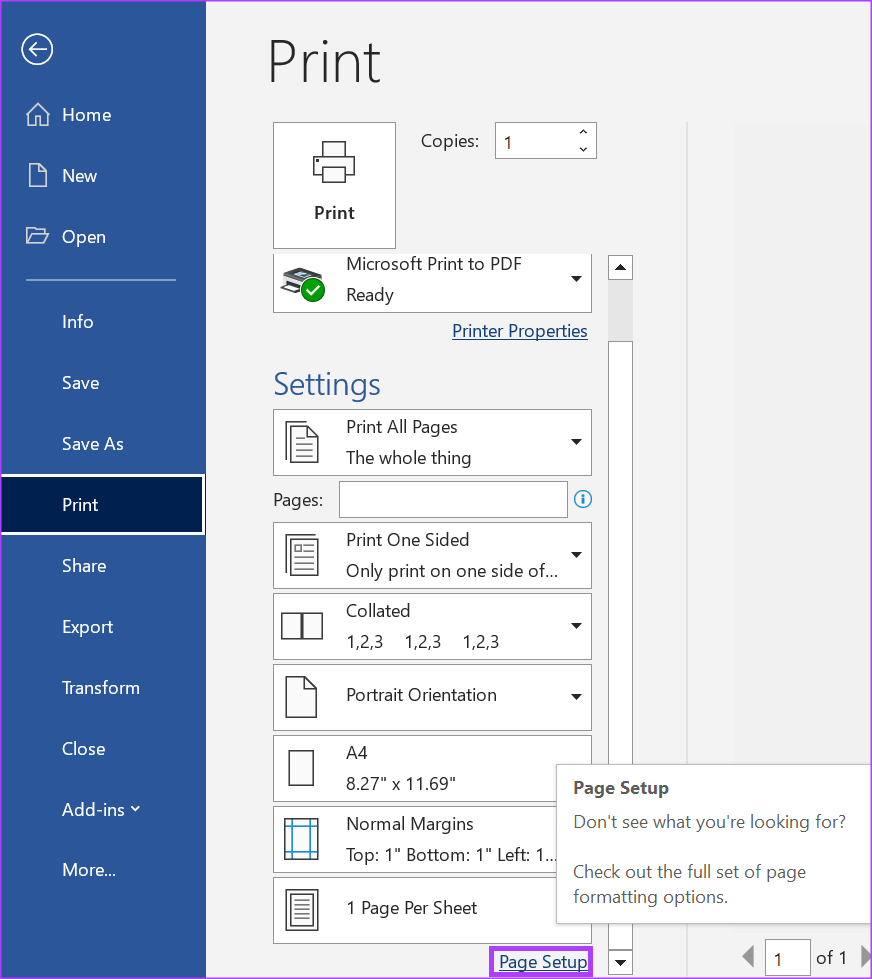4 أفضل الطرق للوصول إلى مربع حوار إعداد الصفحة في Microsoft Word
يقدم Microsoft Word مربع الحوار “إعداد الصفحة” لمساعدتك في تعديل مظهر صفحة المستند التي تريد العمل عليها. في معظم الحالات ، يعمل مربع الحوار Page Setup كأداة لتغيير حجم وتخطيط المستند قبل طباعته. هذا يوفر الكثير من الوقت والمال قبل طباعة نسخ المستندات غير الصحيحة.
توفر المعلمات القابلة للتخصيص في مربع حوار إعداد الصفحة ثلاث علامات تبويب – هوامش الصفحة والورق والتخطيط. يظهر مربع الحوار “إعداد الصفحة” أيضًا في تطبيق Office آخر – Microsoft Excel. في Microsoft Excel ، تتضمن علامة التبويب “تخطيط” علامة تبويب رأس / تذييل الصفحة. تظهر علامة تبويب إضافية باسم الورقة في مربع الحوار إعداد الصفحة في Excel.
مع وضع ميزات مربع الحوار “إعداد الصفحة” في الاعتبار ، إليك كيفية الوصول إليه في Microsoft Word.
الوصول إلى مربع حوار إعداد الصفحة باستخدام اختصارات لوحة المفاتيح
إذا لم تكن متأكدًا من اختصار الميزات في Microsoft Word ، فاضغط على مفتاح Alt بلوحة المفاتيح. سيبرز مفتاح Alt المفاتيح المقابلة لميزات الشريط. إليك كيفية الوصول إلى مربع الحوار “إعداد الصفحة” باستخدام اختصارات لوحة المفاتيح.
الخطوة 1: انقر فوق الزر “ابدأ” على شريط المهام واكتب Word للبحث عن التطبيق.
الخطوة 2: من النتائج ، انقر فوق تطبيق أو مستند Microsoft Word لفتحه.
الخطوة 3: على لوحة المفاتيح ، انقر فوق المفاتيح بالتسلسل التالي: Alt ، P ، SP. سيؤدي هذا إلى تشغيل مربع الحوار إعداد الصفحة.
الوصول إلى مربع حوار إعداد الصفحة باستخدام مسطرة Microsoft Word
تستخدم مسطرة Microsoft Word عدة استخدامات تتضمن الوصول السريع إلى مربع الحوار “إعداد الصفحة”. ومع ذلك ، قبل أن تتمكن من استخدام مسطرة Microsoft Word للوصول إلى مربع الحوار إعداد الصفحة ، تأكد من تمكين المسطرة من إعدادات العرض الخاصة بك. إليك كيفية الوصول إلى مربع الحوار “إعداد الصفحة” باستخدام مسطرة Word.
الخطوة 1: انقر فوق الزر “ابدأ” على شريط المهام واكتب Word للبحث عن التطبيق.
الخطوة 2: من النتائج ، انقر فوق تطبيق أو مستند Microsoft Word لفتحه.
الخطوة 3: تأكد من أن المساطر الرأسية أو الأفقية مرئية في مستند Microsoft Word الخاص بك.
الخطوة 4: ضع مؤشر الماوس على الجزء الرمادي من المسطرة الرأسية أو الأفقية وانقر نقرًا مزدوجًا لبدء تشغيل مربع الحوار إعداد الصفحة.
الوصول إلى مربع حوار إعداد الصفحة باستخدام علامة التبويب التخطيطية لشريط Word
يمكن أيضًا الوصول إلى مربع الحوار إعداد الصفحة من شريط Microsoft Word. هذه الميزة موجودة في علامة تبويب التخطيط. تحتوي علامة تبويب التخطيط على خيارات تسمح لك بتخصيص صفحات مستند Word الخاص بك مثل إعداد مسافة بادئة للصفحة وإضافة فواصل أسطر. فيما يلي كيفية الوصول إلى مربع الحوار “إعداد الصفحة” من علامة تبويب التخطيط.
الخطوة 1: انقر فوق الزر “ابدأ” على شريط المهام واكتب Word للبحث عن التطبيق.
الخطوة 2: من النتائج ، انقر فوق تطبيق أو مستند Microsoft Word لفتحه.
الخطوة 3: على شريط Microsoft Word ، انقر فوق علامة التبويب تخطيط.
الخطوة 4: ضمن علامة التبويب تخطيط الصفحة ، انقر فوق السهم الموجود بجانب مجموعة إعداد الصفحة. سيؤدي هذا إلى تشغيل مربع الحوار إعداد الصفحة.
الوصول إلى مربع حوار إعداد الصفحة باستخدام خيار الطباعة في قائمة ملف WORD
كما ذكرنا سابقًا ، يمكن استخدام مربع الحوار “إعداد الصفحة” لتخصيص صفحات مستند Word للحصول على نتائج طباعة أفضل. على هذا النحو ، يمكن أيضًا الوصول إلى مربع الحوار إعداد الصفحة باستخدام خيار الطباعة في Word. إليك كيفية القيام بذلك:
الخطوة 1: انقر فوق الزر “ابدأ” على شريط المهام واكتب Word للبحث عن التطبيق.
الخطوة 2: من النتائج ، انقر فوق تطبيق أو مستند Microsoft Word لفتحه.
الخطوة 3: على شريط Microsoft Word ، انقر فوق علامة التبويب ملف.
الخطوة 4: انقر فوق خيار الطباعة في قائمة ملف. بدلاً من المرور عبر علامة التبويب ملف للوصول إلى خيار الطباعة ، انقر فوق مفاتيح Control + P على لوحة المفاتيح.
الخطوة 5: قم بالتمرير لأسفل في قائمة الطباعة ، وانقر فوق الارتباط التشعبي إعداد الصفحة في أسفل الصفحة.
ضبط هوامش الصفحة في MICROSOFT WORD
باستخدام أي من الطرق المذكورة أعلاه ، يمكنك الوصول إلى مربع الحوار “إعداد الصفحة” الذي يمكنك من خلاله إجراء تغييرات على صفحات مستند Word. أحد التغييرات التي يمكنك إجراؤها هو ضبط هوامش الصفحة. ومع ذلك ، فإن مربع الحوار إعداد الصفحة ليس هو الطريقة الوحيدة التي يمكنك من خلالها ضبط هوامش الصفحة. يمكنك أيضًا ضبط هوامش الصفحة باستخدام مسطرة Microsoft Word.