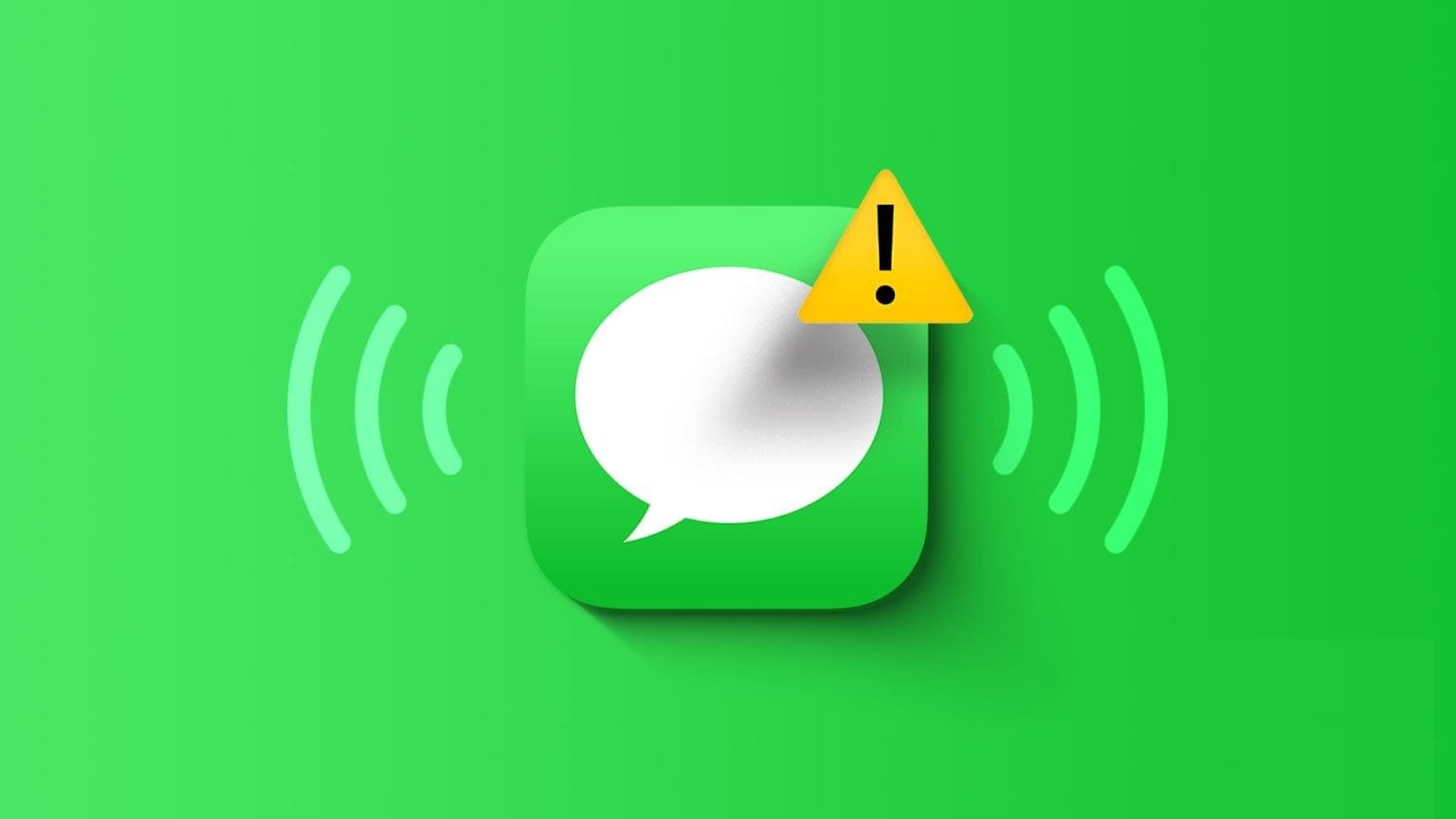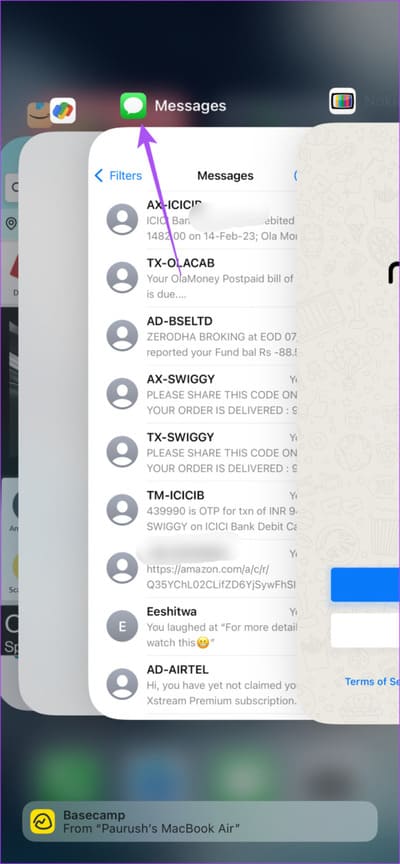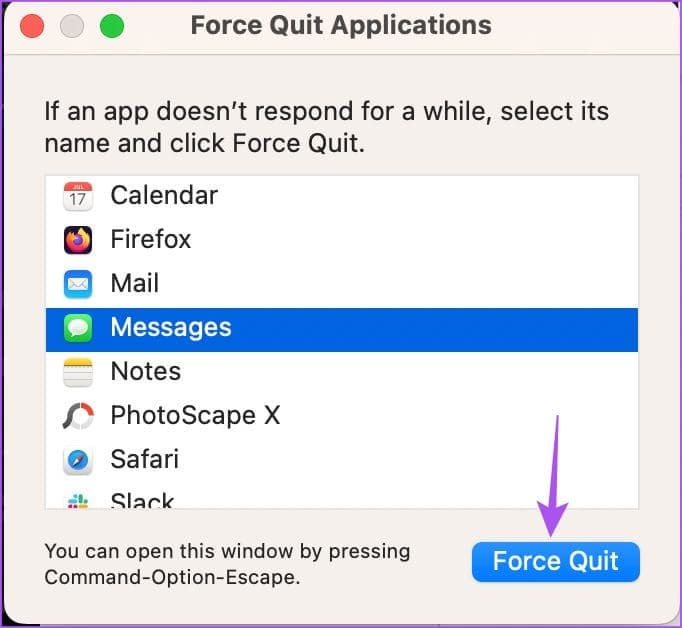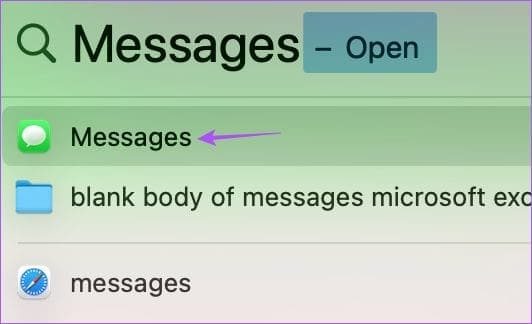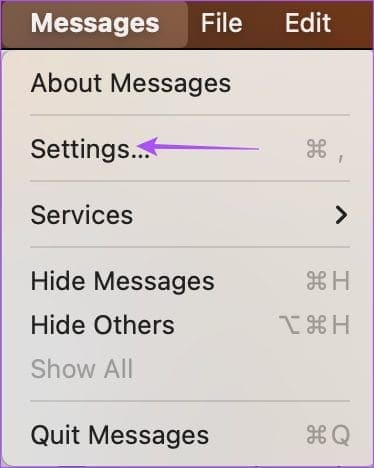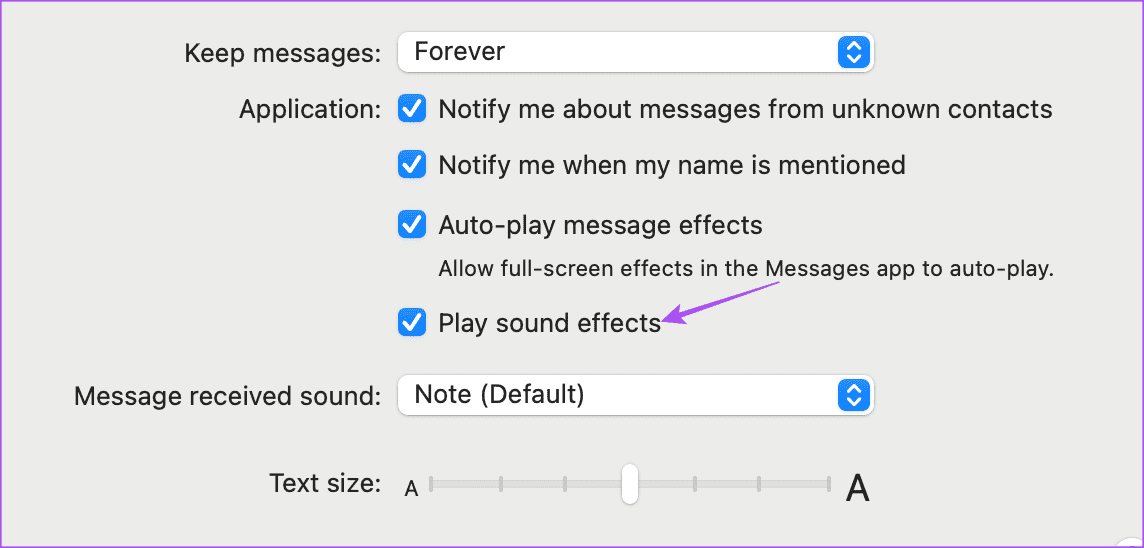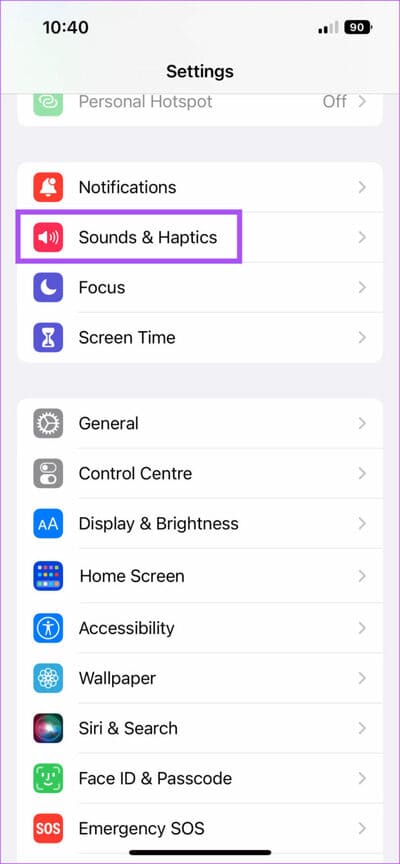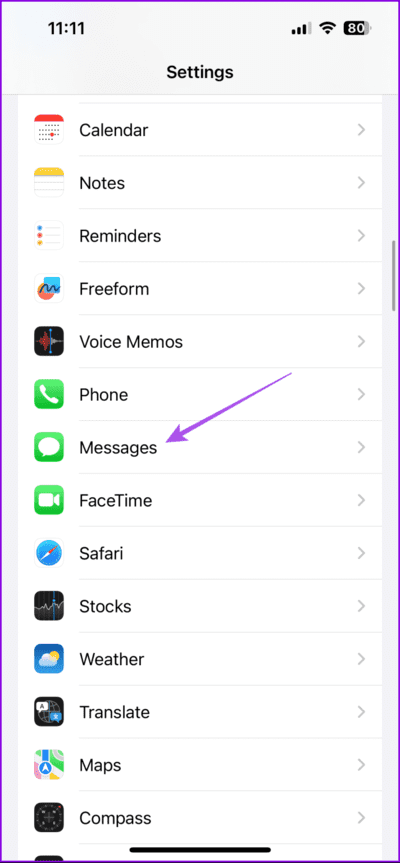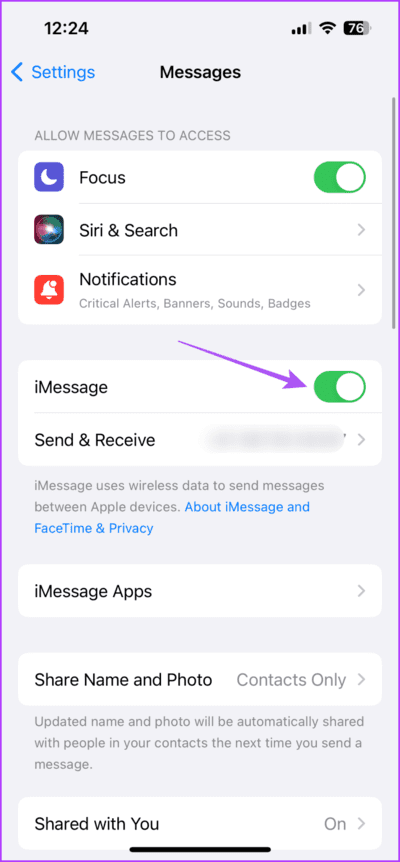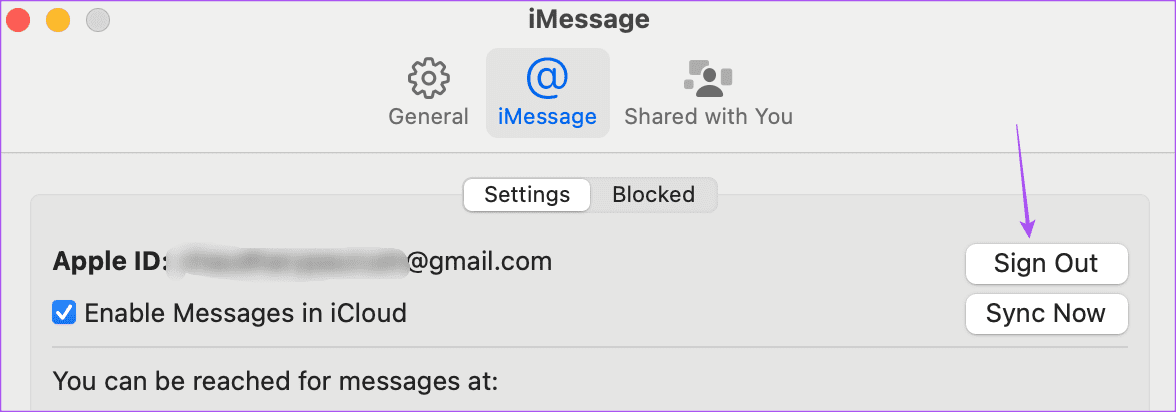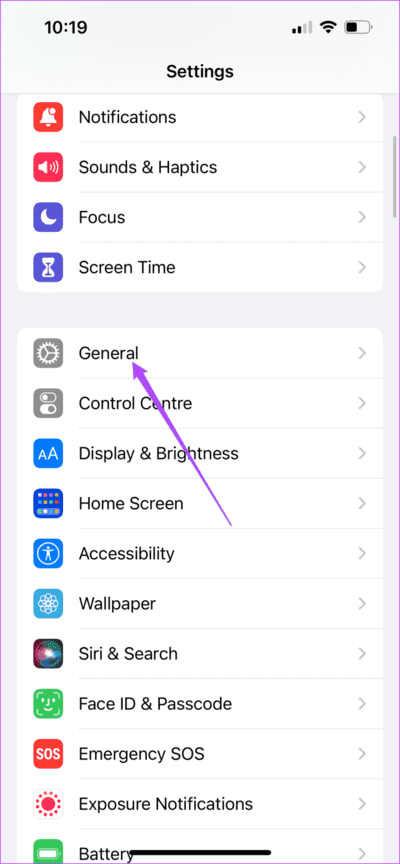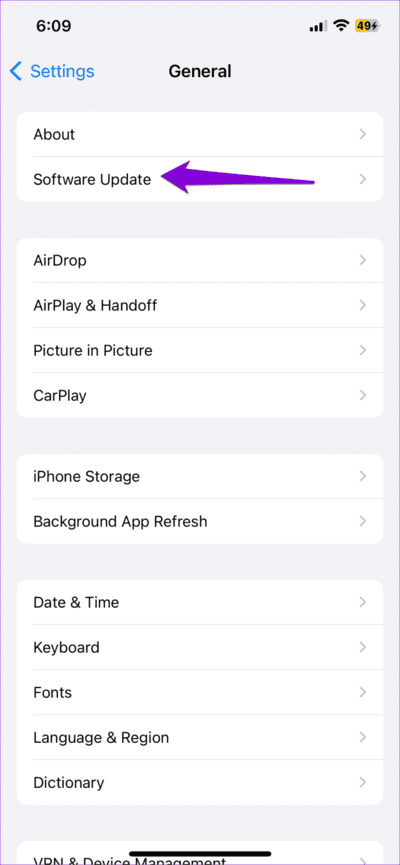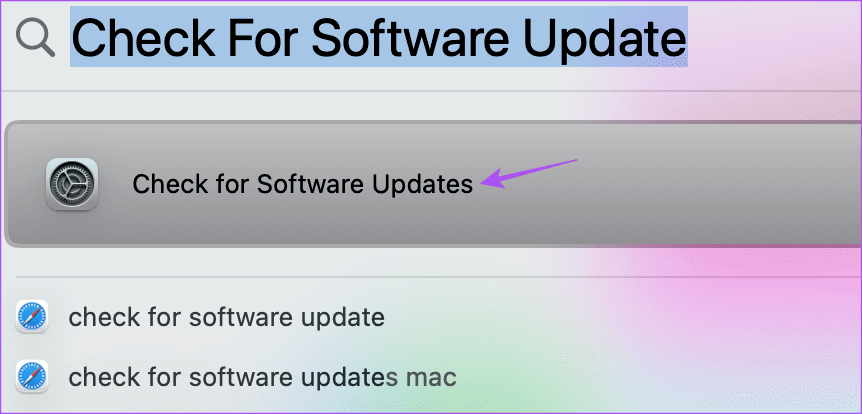أفضل 5 إصلاحات لعدم عمل المؤثرات الصوتية في iMessage
iMessage هو وسيلة رائعة للبقاء على اتصال مع أحبائك. باستخدام آخر تحديثات البرامج، يمكنك التحقق من جهات الاتصال الخاصة بك من خلال ميزة التحقق من مفتاح الاتصال. يتضمن iMessage أيضًا مؤثرات صوتية داخل التطبيق لتنبيهك بشأن الإجراءات المختلفة، تمامًا مثل التطبيقات الأخرى. وغني عن القول أنه يمكن أن يكون الأمر مزعجًا إذا كانت تأثيرات iMessage الصوتية لا تعمل على جهاز iPhone الخاص بك.
إذا كنت تواجه مشكلات تتعلق بالمؤثرات الصوتية في تطبيق الرسائل، فأنت لست وحدك. كانت هناك شكاوى من المستخدمين الذين واجهوا هذه المشكلة. ومع ذلك، هناك بعض الحلول التي يمكن أن تساعد في حل المشكلة. في هذا المنشور، سنشارك بعض هذه الحلول التي تناسب مستخدمي iPhone وiPad وMac.
1. فرض الإنهاء وإعادة تشغيل تطبيق MESSAGES
قد يبدو هذا واضحًا جدًا. ولكن بينما كنت أواجه نفس المشكلة على جهاز iPhone الخاص بي، كان هذا هو الحل الأول الذي ساعدني. يؤدي القيام بذلك إلى منح تطبيق الرسائل بداية جديدة.
على iPhone وiPad
الخطوة 1: على الشاشة الرئيسية، اسحب لأعلى مع الاستمرار للكشف عن نوافذ التطبيقات الخلفية.
الخطوة 2: اسحب لليمين لإلقاء نظرة على نافذة تطبيق MESSAGES واسحب لأعلى لإزالتها.
إلى الخطوة 3: أعد تشغيل التطبيق لمعرفة ما إذا كانت المشكلة لا تزال قائمة.
على Mac
الخطوة 1: انقر على أيقونة Apple في الزاوية العلوية اليسرى وحدد فرض الإنهاء.
الخطوة 2: حدد الرسائل من قائمة التطبيقات وانقر على فرض الإنهاء.
إلى الخطوة 3: أعد تشغيل الرسائل وتحقق من حل المشكلة.
2. تحقق من تمكين المؤثرات الصوتية (MAC)
يجب عليك التحقق من تمكين المؤثرات الصوتية إذا كان iMessage لا يزال لا يصدر صوتًا. تنطبق هذه الخطوات على مستخدمي Mac فقط.
الخطوة 1: اضغط على Command + Spacebar لفتح Spotlight Search، واكتب MESSAGES، ثم اضغط على Return.
الخطوة 2: انقر على MESSAGES في الزاوية العلوية اليسرى وحدد الإعدادات.
إلى الخطوة 3: ضمن علامة التبويب عام، تأكد من تمكين خيار تشغيل المؤثرات الصوتية.
الخطوة 4: أغلق النافذة وتحقق من حل المشكلة.
3. تعطيل الوضع الصامت (على iPhone وiPad)
إذا كان صوت أو نغمة الرسالة النصية لا يعمل على جهاز iPhone أو iPad، فستحتاج إلى تعطيل الوضع الصامت. يمكنك تمكين الوضع الصامت لإسكات أصوات الإشعارات. ولكن يمكنه أيضًا إيقاف تشغيل المؤثرات الصوتية داخل التطبيق.
الخطوة 1: افتح تطبيق الإعدادات على جهاز iPhone أو iPad.
الخطوة 2: اضغط على الأصوات والحس اللمسي. ثم استخدم شريط تمرير مستوى الصوت لزيادة مستوى الصوت.
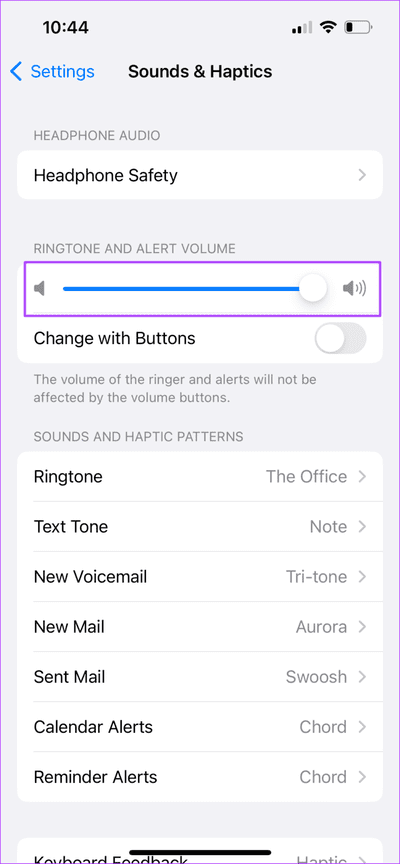
إلى الخطوة 3: أغلق الإعدادات وافتح تطبيق MESSAGES للتحقق من حل المشكلة.
يمكنك أيضًا الرجوع إلى منشورنا لمعرفة المزيد من طرق تعطيل الوضع الصامت على iPhone أو iPad.
4. تمكين IMESSAGE مرة أخرى
إذا كنت لا تزال تواجه نفس المشكلة، نقترح عليك تمكين iMessage مرة أخرى على جهازك. سيؤدي هذا إلى تنزيل جميع محادثاتك مرة أخرى واستعادة التطبيق إلى الإعدادات الافتراضية.
على iPhone وiPad
الخطوة 1: افتح تطبيق الإعدادات واضغط على MESSAGES.
الخطوة 2: اضغط على زر التبديل بجوار iMessage لتعطيل الخدمة.
إلى الخطوة 3: انتظر بعض الوقت وقم بتمكين iMessage مرة أخرى.
الخطوة 4: أغلق الإعدادات وافتح تطبيق الرسائل للتحقق من حل المشكلة.
على Mac
الخطوة 1: اضغط على Command + Spacebar لفتح Spotlight Search، واكتب MESSAGES، ثم اضغط على Return.
الخطوة 2: انقر على MESSAGES في الزاوية العلوية اليسرى وحدد الإعدادات.
إلى الخطوة 3: حدد تطبيق iMessage وانقر على تسجيل الخروج.
الخطوة 4: انتظر بعض الوقت ثم قم بتسجيل الدخول مرة أخرى إلى iMessage.
الخطوة 5: أغلق النافذة وتحقق من حل المشكلة.
5. تحديث تطبيق MESSAGES
إذا لم ينجح أي من الحلول، فإن تحديث تطبيق الرسائل هو الخيار الأخير. سيؤدي هذا إلى تثبيت إصدار أحدث من هذا التطبيق خاليًا من أي أخطاء أو خلل قد يسبب هذه المشكلة.
على iPhone وiPad
الخطوة 1: افتح تطبيق الإعدادات واضغط على عام.
الخطوة 2: اضغط على تحديث البرنامج وقم بتثبيته إذا كان متاحًا.
إلى الخطوة 3: بمجرد اكتمال التثبيت، تحقق مما إذا تم حل المشكلة.
على Mac
الخطوة 1: اضغط على Command + Spacebar لفتح Spotlight Search، واكتب Check For Software Updates، ثم اضغط على Return.
الخطوة 2: في حالة توفر تحديث، قم بتنزيله وتثبيته.
إلى الخطوة 3: افتح تطبيق الرسائل وتحقق من حل المشكلة بمجرد التثبيت.
فحص الصوت
ستساعدك هذه الحلول إذا كانت تأثيرات iMessage الصوتية لا تعمل على جهاز Apple الخاص بك. بالحديث عن الصوت، يمكنك أيضًا إرسال رسائل صوتية باستخدام iMessage على جهاز iPhone الخاص بك. ومع ذلك، أبلغ بعض المستخدمين عن مشكلات تتعلق بانخفاض مستوى الصوت في الرسائل الصوتية. إذا كنت تواجه نفس المشكلة، فارجع إلى منشورنا لإصلاح رسائل iMessage الصوتية التي يتم تشغيلها بمستوى صوت منخفض.