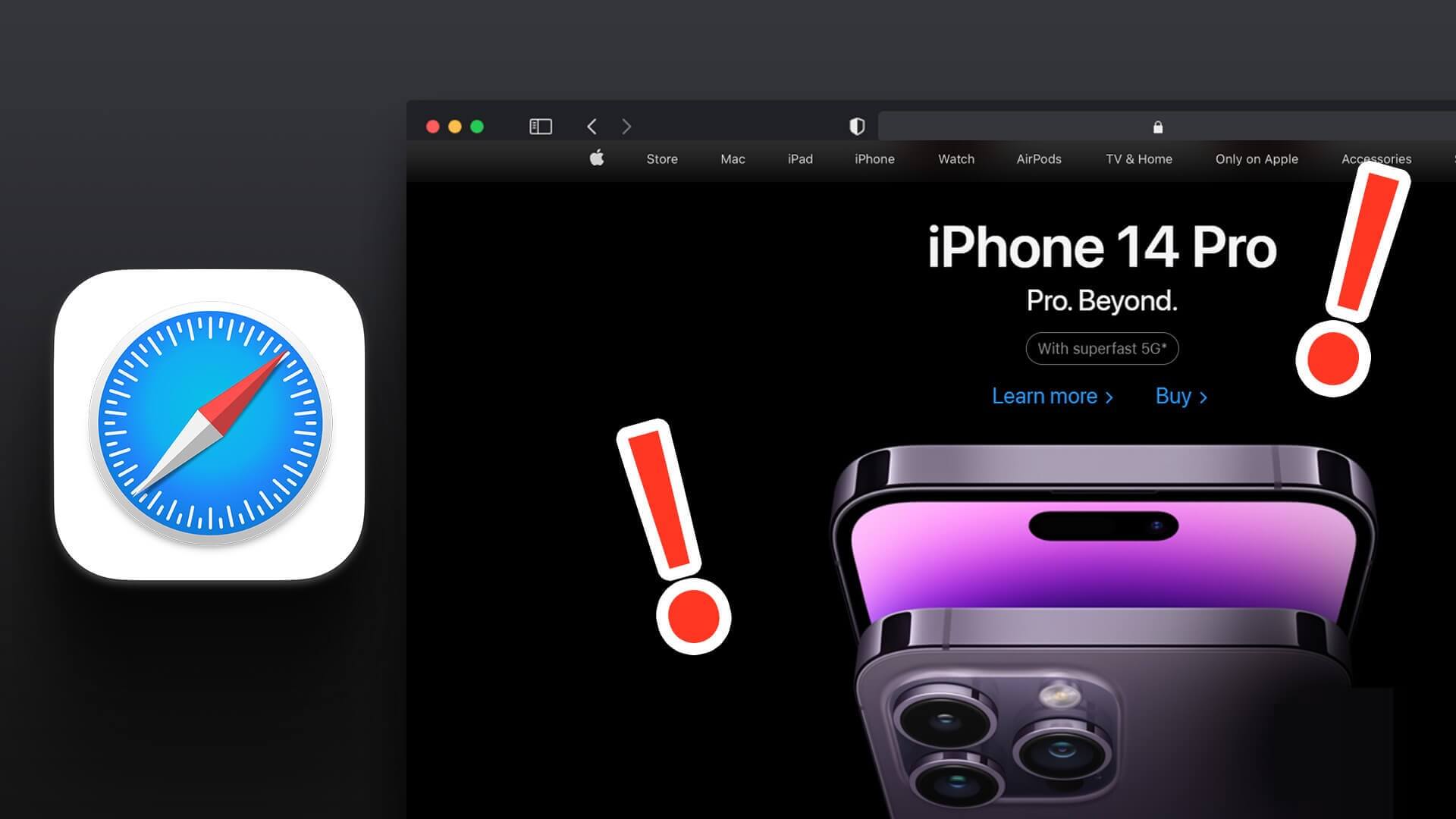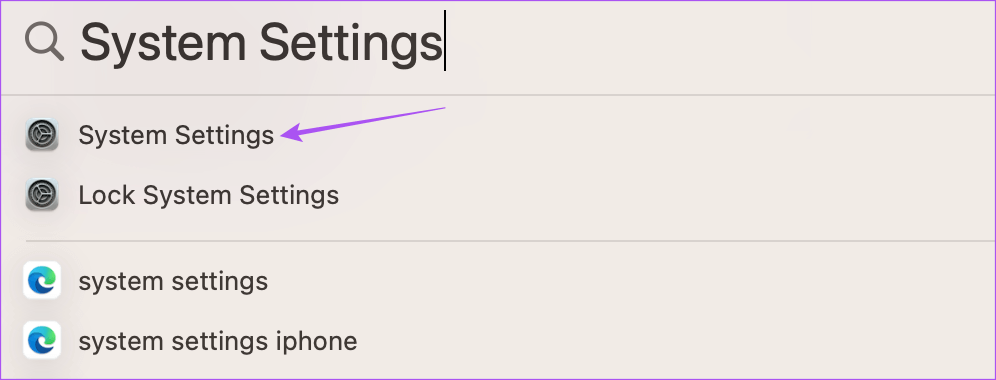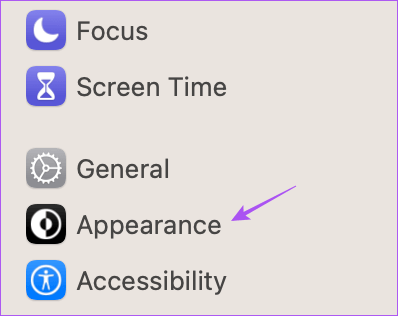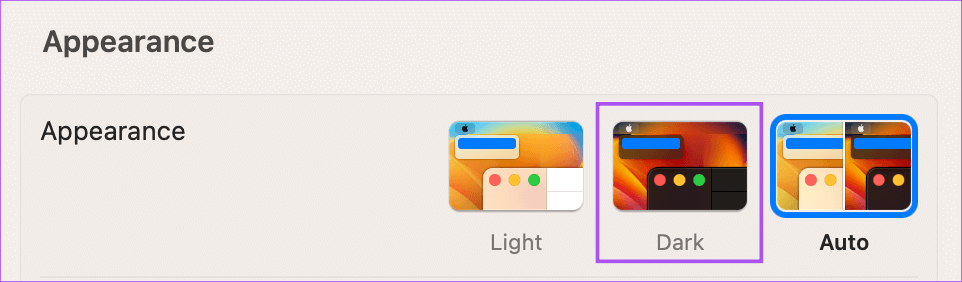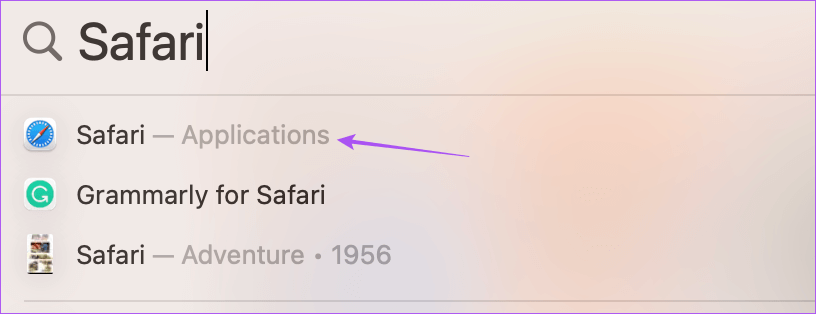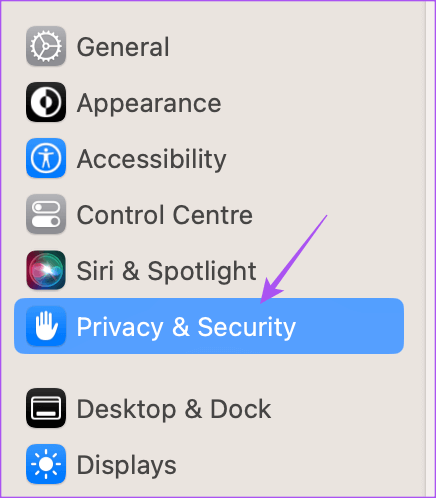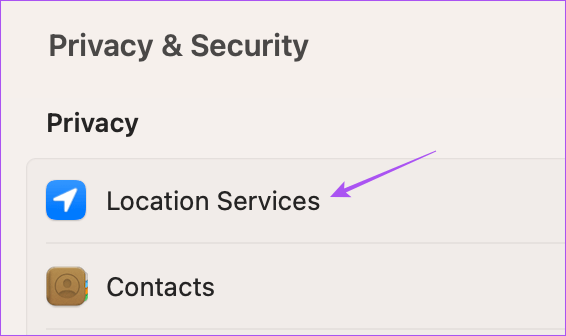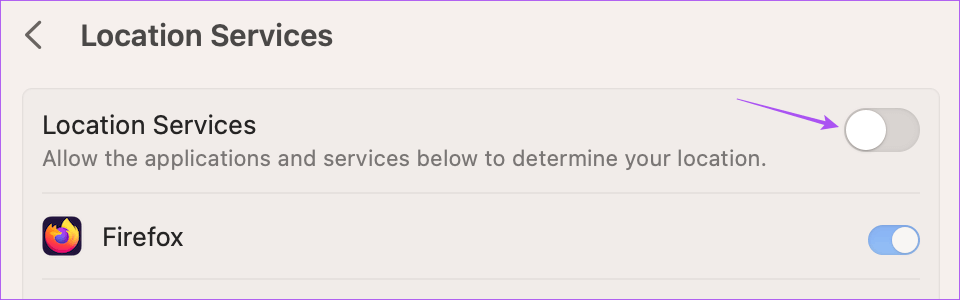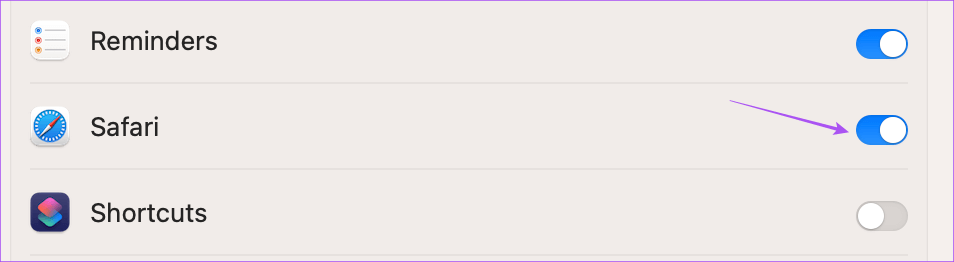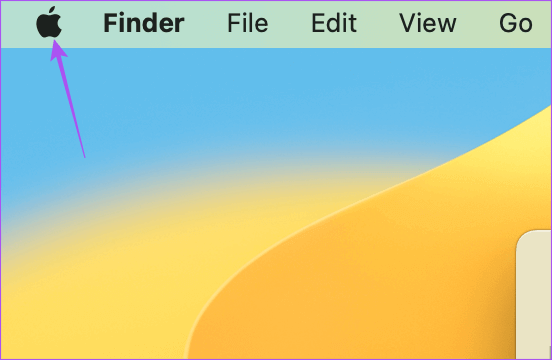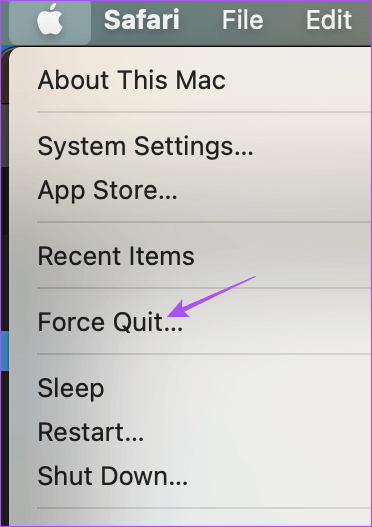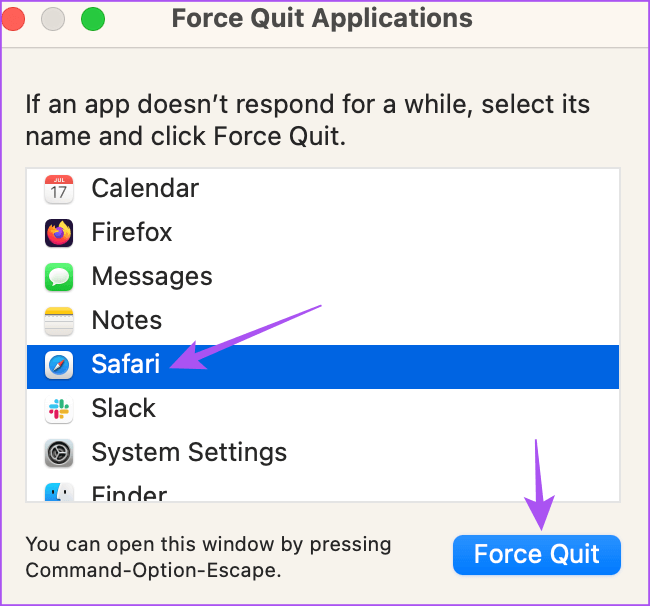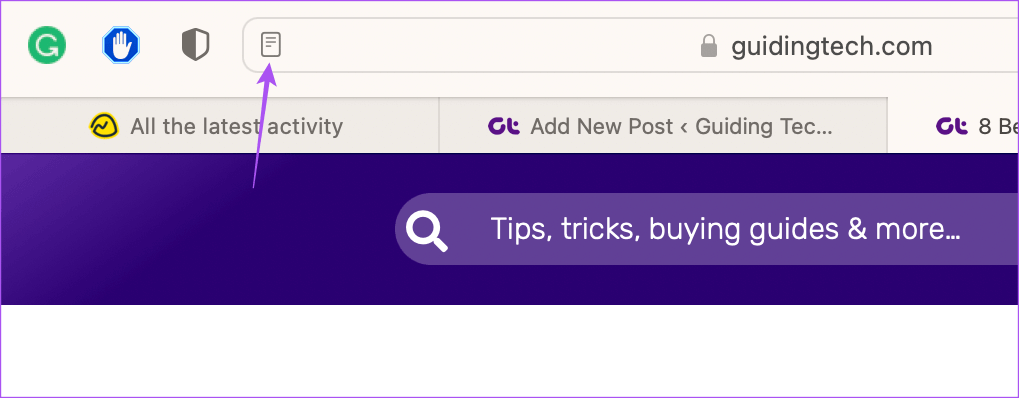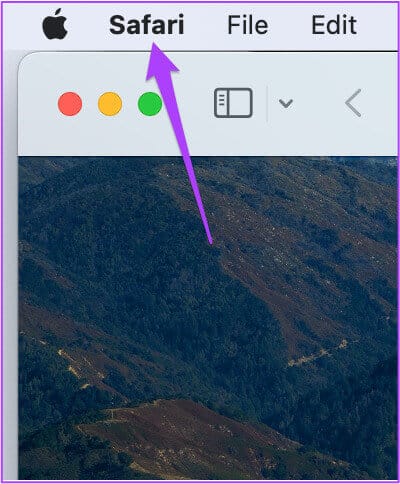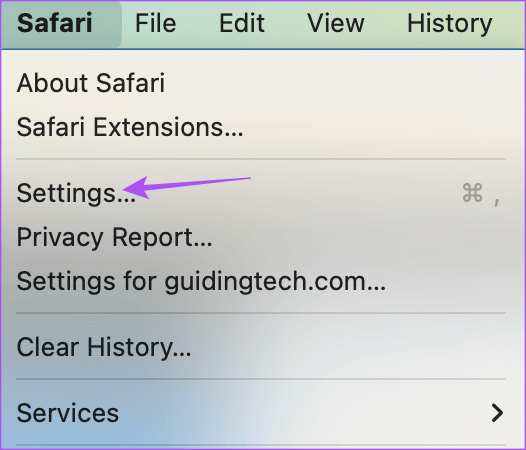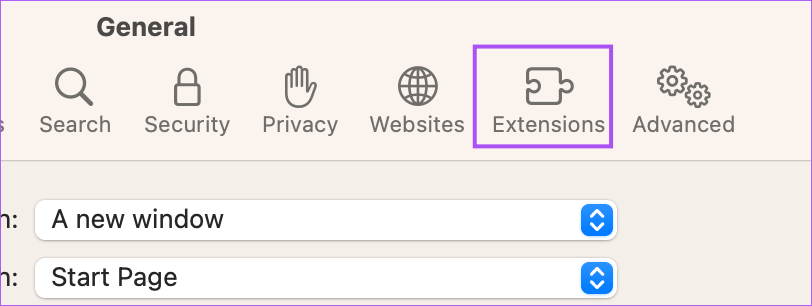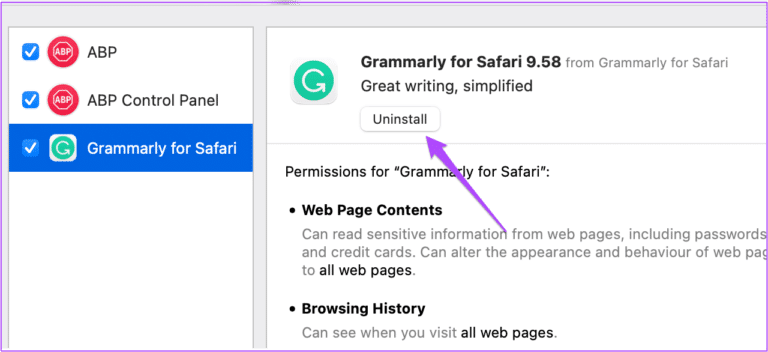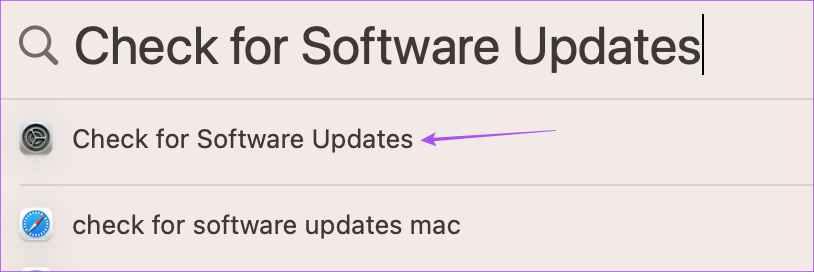أفضل 7 إصلاحات لعدم عمل الوضع الداكن في Safari على Mac
الوضع الداكن في Safari على جهاز Mac الخاص بك تمامًا مثل المتصفحات الأخرى والدعم على مستوى النظام. إذا كنت تميل إلى استخدام Safari لساعات طويلة ، فيمكنك تبديل واجهة المتصفح إلى الوضع الداكن للحصول على تجربة مريحة. في Safari ، يساعد الوضع المظلم على تقليل الضغط على عينيك ، خاصةً أثناء استخدام جهاز Mac في الإضاءة المنخفضة.
على الرغم من أن الخيار المدمج لضبط الوضع المظلم في الإعدادات ينطبق على macOS بأكمله ، إلا أنه لا يعمل بسلاسة في تطبيقات محددة. لا تقلق. قمنا بتجميع بعض الحلول العملية لإصلاح الوضع المظلم الذي لا يعمل في Safari على جهاز Mac الخاص بك.
1. تغيير إعدادات المظهر على MAC
نظرًا لأن Safari هو تطبيق نظام ، فستحتاج إلى البدء في التحقق مما إذا كان خيار الوضع المظلم ممكّنًا لجهاز Mac الخاص بك. إليك كيفية التحقق من إعدادات المظهر.
الخطوة 1: اضغط على اختصار Command + Spacebar لفتح Spotlight Search ، واكتب System Settings ، ثم اضغط على Return ،
الخطوة 2: حدد المظهر من الشريط الجانبي الأيسر.
الخطوة 3: تحقق من تحديد الوضع المظلم. إذا لم يكن كذلك ، فانقر فوقه لتمكين الميزة يدويًا.
الخطوة 4: أغلق النافذة وافتح Safari للتحقق من حل المشكلة.
إذا كنت تستخدم ميزة المظهر التلقائي ، فتحقق من الحل التالي.
2. تمكين خدمات الموقع
تساعد خدمات الموقع على جهاز Mac في تحديد المنطقة الزمنية الخاصة بك. لذلك إذا كنت تستخدم ميزة المظهر التلقائي ، فسيتحول جهاز Mac الخاص بك إلى الوضع المظلم اعتمادًا على وقت غروب الشمس في موقعك الحالي. إليك كيفية التحقق من تمكين خدمات الموقع.
الخطوة 1: اضغط على Command + Spacebar لفتح Spotlight Search ، واكتب System Settings ، ثم اضغط على Return.
الخطوة 2: حدد الخصوصية والأمان من القائمة اليسرى.
الخطوة 3: انقر فوق خدمات الموقع على الجانب الأيمن.
الخطوة 4: انقر فوق زر التبديل لتمكين خدمات الموقع إذا لم يتم تمكينها.
الخطوة 5: قم بالتمرير لأسفل وتمكين خدمات الموقع لـ Safari.
الخطوة 6: أغلق النافذة وافتح Safari للتحقق من حل المشكلة.
يمكنك قراءة منشورنا إذا كانت خدمات الموقع لا تعمل على جهاز Mac الخاص بك.
3. قم بإنهاء Safari وإعادة تشغيله
نوصي بفرض الإنهاء وإعادة تشغيل Safari على جهاز Mac الخاص بك. سيؤدي ذلك إلى تطبيق التغييرات المتعلقة بخدمات الموقع والمظهر بشكل فعال. إليك كيفية القيام بذلك:
الخطوة 1: انقر فوق شعار Apple في الزاوية العلوية اليسرى.
الخطوة 2: حدد فرض الإنهاء.
الخطوة 3: عندما تنبثق نافذة فرض إنهاء التطبيقات ، حدد Safari من القائمة وانقر على زر الخروج بالقوة.
أعد فتح Safari على جهاز Mac الخاص بك وتحقق من حل المشكلة.
4. استخدام وضع القارئ
يمكنك محاولة استخدام ميزة وضع القارئ في Safari على جهاز Mac الخاص بك. يعمل وضع القارئ على تحسين إمكانية قراءة صفحات الويب عن طريق إزالة كل الفوضى مثل الإعلانات واللافتات لمنحك تجربة قراءة مريحة. يستخدم وضع القارئ الوضع الداكن تلقائيًا إذا تم تمكينه على جهاز Mac الخاص بك. افتح صفحة ويب وانقر فوق رمز وضع القارئ في شريط العناوين.
ولكن ، قد لا يكون وضع القارئ متاحًا لجميع مواقع الويب.
5. إزالة الإضافات التي بها أخطاء
يحتوي Safari على الكثير من الإضافات في المتجر من أجلك. لكن قد يكون بعضها الذي قمت بتثبيته مسبقًا قد توقف عن تلقي التحديثات أو أصبح معيبًا. إذن ، إليك كيفية إزالة ملحقات Safari ومعرفة ما إذا تم حل المشكلة.
الخطوة 1: اضغط على Command + Spacebar لفتح Spotlight Search ، واكتب Safari ، واضغط على Return.
الخطوة 2: انقر فوق Safari في الزاوية العلوية اليسرى.
الخطوة 3: حدد الإعدادات.
الخطوة 4: انقر فوق الإضافات .
الخطوة 5: حدد امتدادًا من القائمة اليسرى وانقر فوق إلغاء التثبيت على الجانب الأيمن.
الخطوة 6: أغلق النافذة وقم بتحديث صفحة الويب للتحقق من حل المشكلة.
كرر الخطوات إذا لزم الأمر للتحقق من الامتداد الذي يسبب المشكلة.
6. استخدم الوضع الآمن
يحد الوضع الآمن من نشاط تطبيقات الجهات الخارجية التي تمنع تطبيقات النظام من العمل بشكل صحيح على جهاز Mac الخاص بك. هذا حل متقدم ، ونوصي باستخدامه إذا كنت لا تزال تواجه المشكلة. يمكنك قراءة المنشور الخاص بنا لمعرفة كيفية استخدام الوضع الآمن على جهاز Mac الخاص بك.
7. تحديث MACOS
الملاذ الأخير لإصلاح مشكلة Dark Mode التي لا تعمل في Safari هو تحديث إصدار Safari. لذلك ، تحتاج إلى تحديث إصدار macOS.
الخطوة 1: اضغط على Command + Spacebar لفتح Spotlight Search ، واكتب تحقق من وجود تحديثات البرامج ، واضغط على Return.
الخطوة 2: في حالة توفر تحديث ، قم بتنزيله وتثبيته.
الخطوة 3: بمجرد الانتهاء من ذلك ، افتح Safari للتحقق مما إذا كان الوضع الداكن يعمل.
اختر الجانب الداكن
تبدو بعض مواقع الويب أفضل بكثير في الوضع الداكن على Safari. يمكنك أيضًا وضع إشارة مرجعية على مواقع الويب المفضلة لديك وإنشاء مجلد إشارات مرجعية في Safari على جهاز Mac الخاص بك.