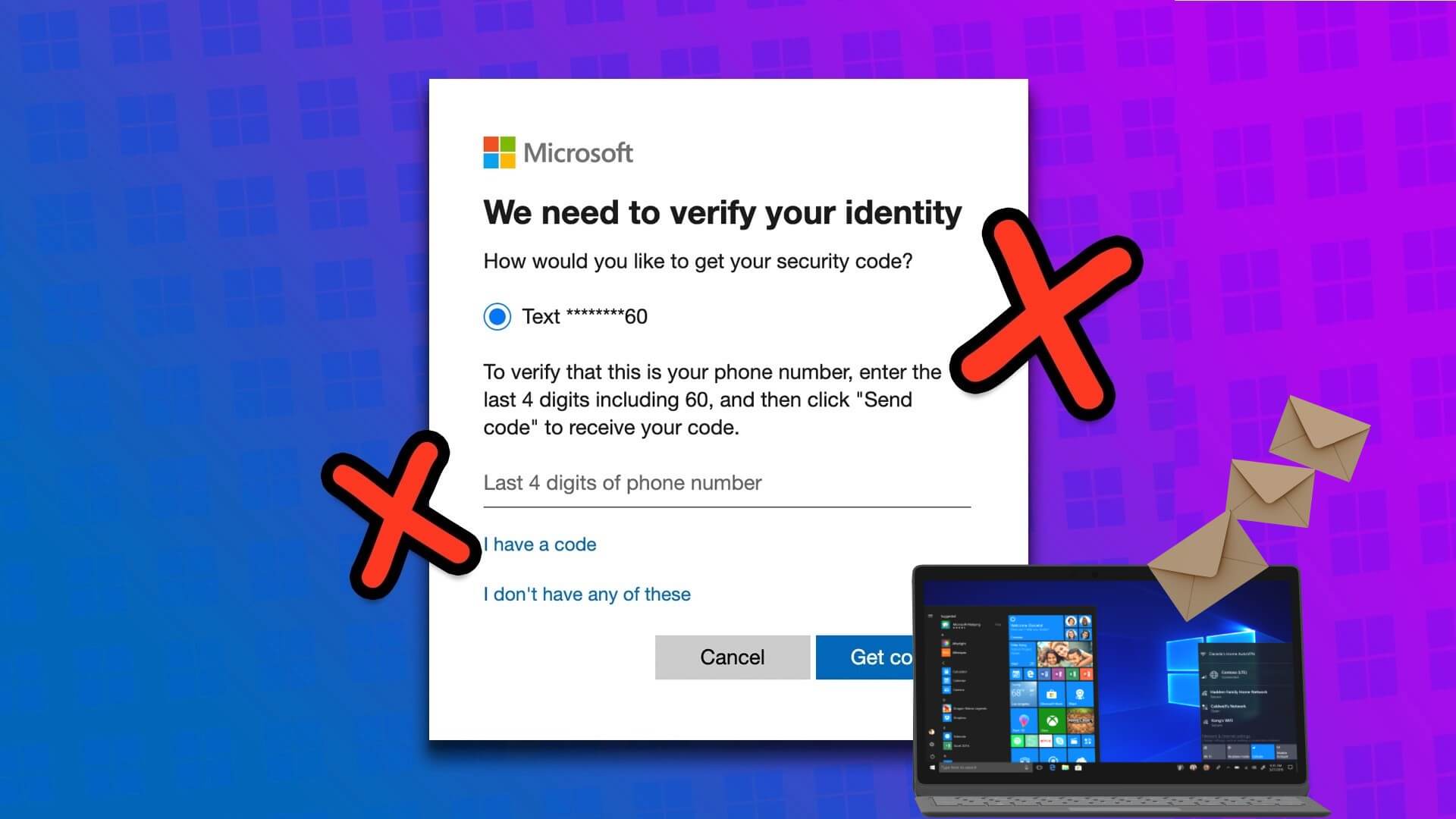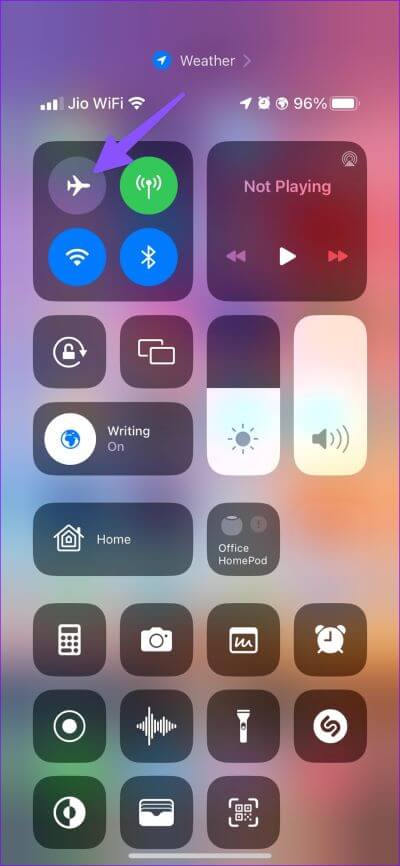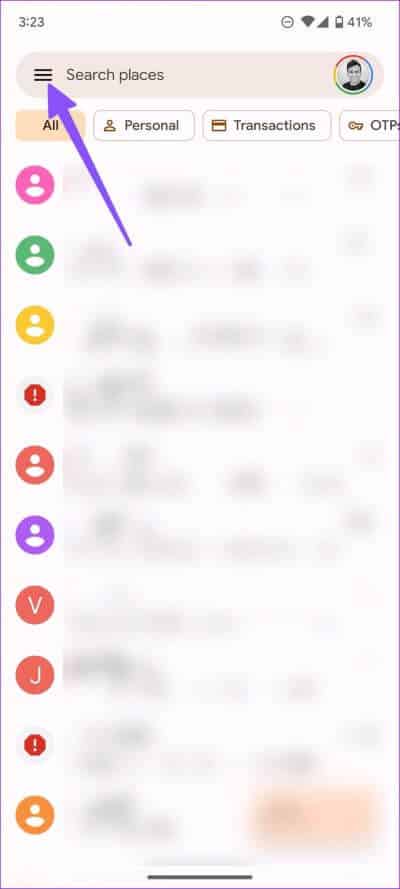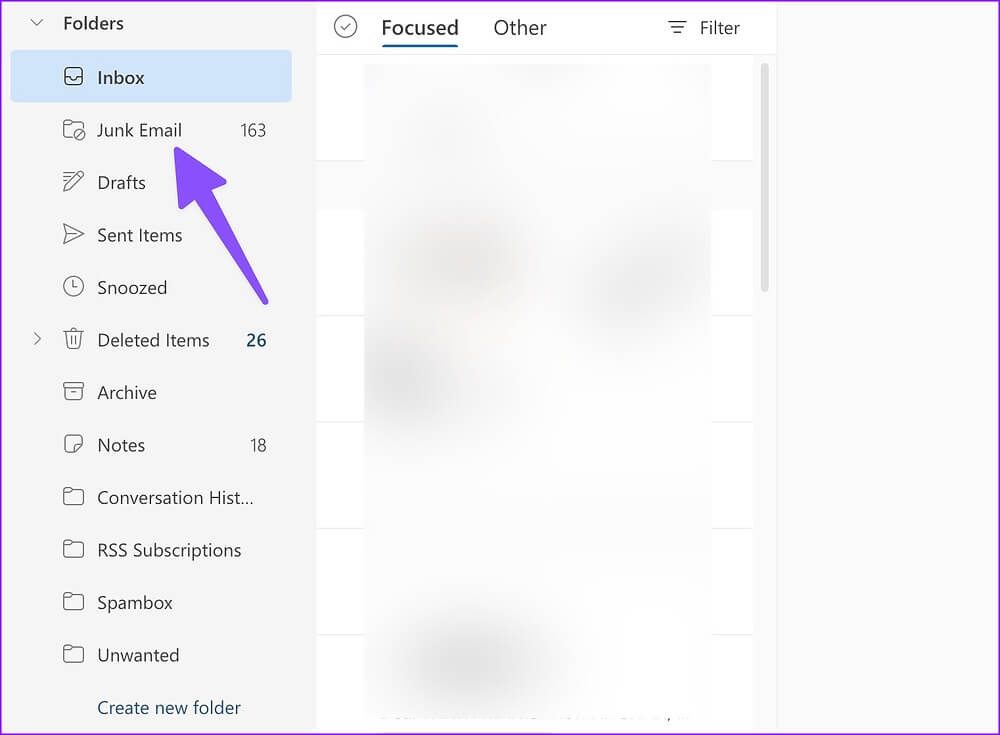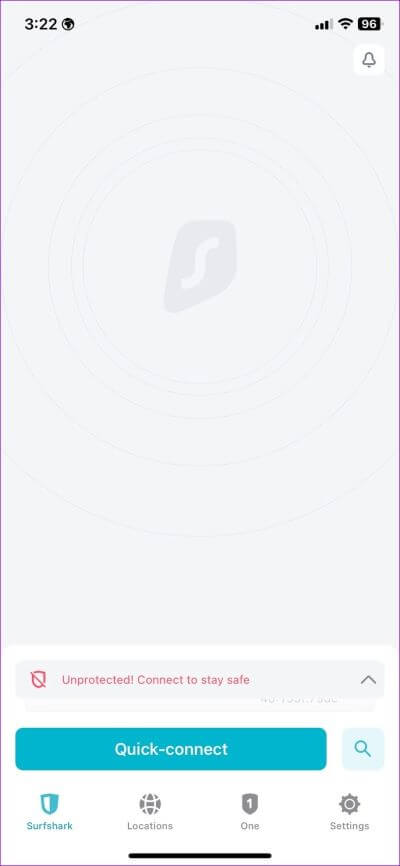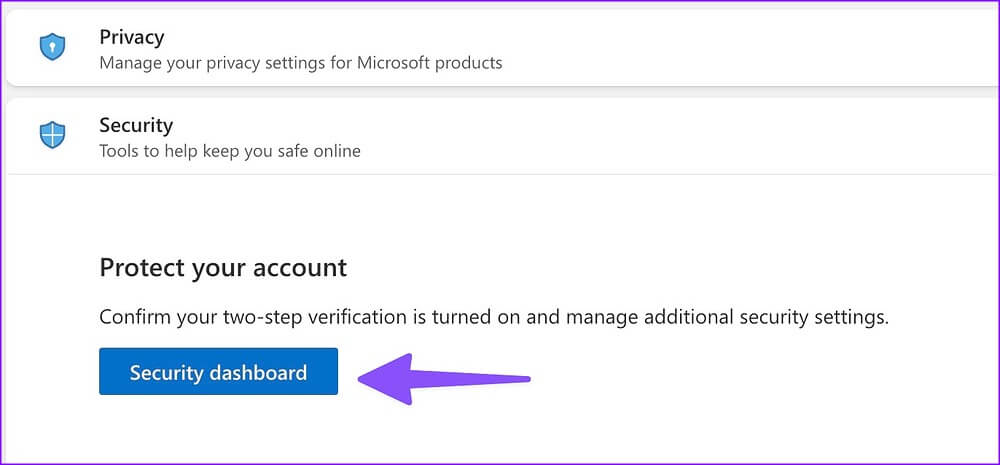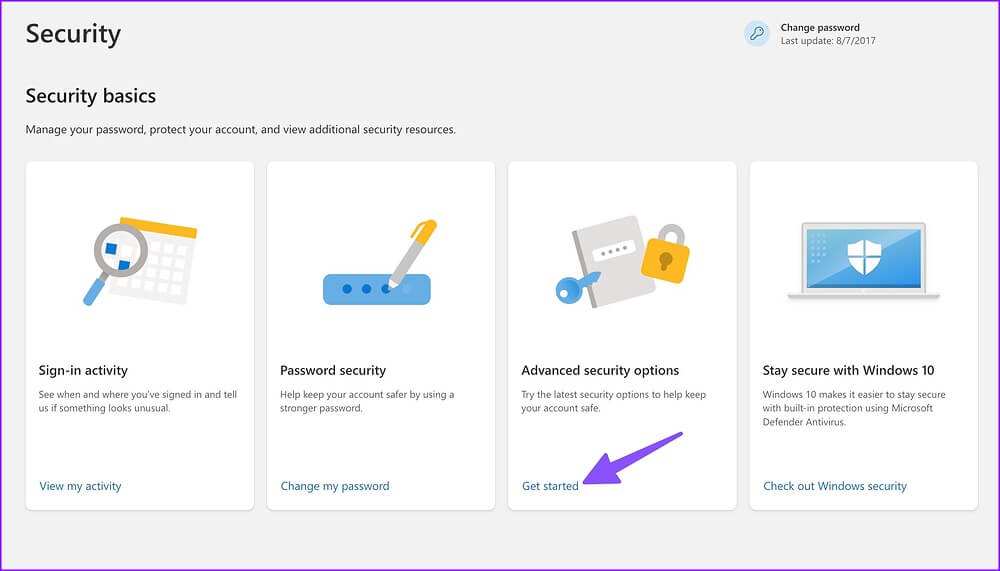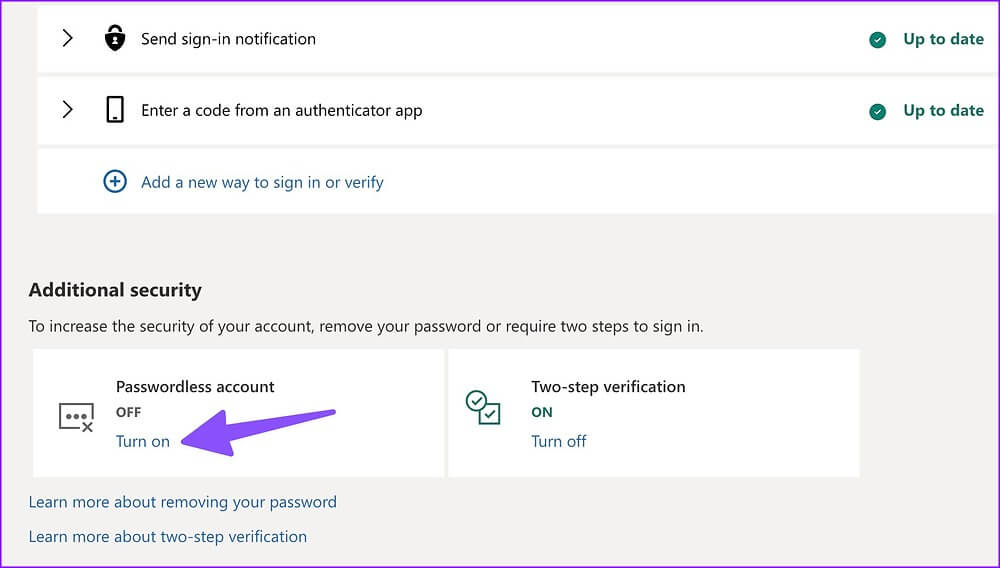أفضل 6 طرق لإصلاح عدم إرسال Microsoft لرمز أمان
تدعم Microsoft المصادقة ذات العاملين ، وعندما تصل إلى معلومات سرية أو تسجل الدخول إلى جهاز جديد ، تطلب الشركة رمز أمان لتأكيد هويتك. قامت Microsoft بتطبيق بروتوكول أمان لمنع الوصول غير المصرح به. ولكن قد يؤدي ذلك إلى تعطيل سير عملك إذا فشلت Microsoft في إرسال رمز التأكيد. فيما يلي أفضل الطرق لإصلاح المشكلة.
هل تحاول تسجيل الدخول إلى حساب Microsoft 365 الخاص بك على جهاز كمبيوتر شخصي جديد؟ قد يؤدي عدم إرسال Microsoft لرمز أمان إلى منعك من الوصول إلى المستندات والملفات المهمة. قبل أن يتفاقم الموقف ، استخدم الحيل أدناه للحصول على رمز أمان لحساب Microsoft الخاص بك.
تطلب Microsoft رمز أمان عندما تواجه المواقف التالية:
- تكتشف الشركة محاولات تسجيل دخول غير مصرح بها من جهاز جديد.
- تشتبه Microsoft في نشاط حساب غير عادي من عنوان IP جديد.
إذا قمت بتمكين المصادقة الثنائية (المصادقة الثنائية) لحسابك واستخدم رسالة نصية لتأكيد هويتك.
1. تحقق من اتصال الشبكة
أولاً ، تحقق من اتصال الشبكة على هاتفك. إذا كان لديك شريط شبكة واحد أو شريطين على هاتفك ، فقد تواجه مشكلات في تلقي رمز أمان من Microsoft. على iPhone ، اسحب لأسفل من الزاوية العلوية اليمنى للوصول إلى مركز التحكم وتمكين وضع الطائرة. قم بتعطيله بعد بضع ثوانٍ وأعد تعيين اتصال الشبكة.
يمكن لمستخدمي Android التمرير لأسفل من أعلى الشاشة لفتح مركز الإشعارات والوصول إلى وضع الطائرة من قائمة التبديل السريع. إذا كنت لا تزال لا تحصل على رمز أمان من Microsoft ، فيجب إعادة تعيين إعدادات شبكة الهاتف والمحاولة مرة أخرى.
2. تحقق من خطة الناقل الخاص بك
ستحتاج إلى خطة مشغل شبكة نشطة لتلقي الرسائل دون أي مشكلة. إذا كانت لديك بطاقة SIM غير نشطة أو خطة شركة اتصالات قديمة ، فلن تحصل على رمز أمان من Microsoft. يجب عليك فتح تطبيق الجوال الخاص بمشغل شبكة الجوال والتحقق من تفاصيل الخطة. بمجرد إعادة شحن حسابك بخطة ذات صلة ، حاول الحصول على رمز الحماية مرة أخرى.
3. فحص الرسائل العشوائية
يحتوي تطبيق الرسائل الافتراضي على Android على مجلد البريد العشوائي. في بعض الأحيان ، يصبح تطبيق الرسائل عدوانيًا ويرسل رسائل مهمة إلى البريد العشوائي. على الرغم من حصولك على رمز أمان لحساب Microsoft الخاص بك ، فإن التطبيق لن يخطرك ويرسل الرسالة إلى صندوق البريد العشوائي. إليك كيفية العثور على مثل هذه الرسائل.
الخطوة 1: افتح تطبيق الرسائل على Android.
الخطوة 2: اضغط على قائمة الهامبرغر في الزاوية العلوية اليسرى وافتح البريد العشوائي والمحظور.
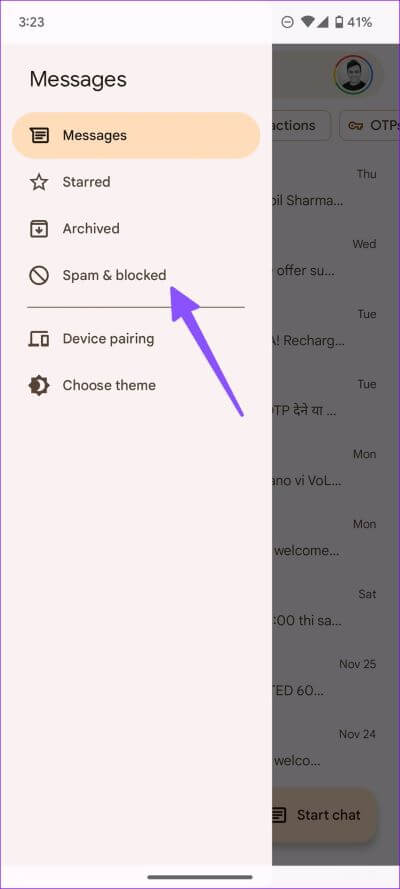
4. تحقق من البريد الإلكتروني غير الهام
بصرف النظر عن الحصول على رمز الحماية كرسالة نصية قصيرة SMS ، لديك أيضًا خيار تلقيه في بريدك الإلكتروني. إذا قمت بإعداد خيار لتلقي رمز عبر البريد الإلكتروني ، فاستخدم الخطوات أدناه للعثور عليه.
الخطوة 1: افتح تطبيق Outlook للأجهزة المحمولة أو قم بزيارته على الويب.
الخطوة 2: إذا لم تجد رسالة البريد الإلكتروني للتأكيد في صندوق الوارد الرئيسي ، فانقر فوق البريد الإلكتروني غير الهام في الشريط الجانبي الأيسر وابحث عن البريد الإلكتروني الذي يحتوي على رمز أمان.
5. تعطيل VPN
قد يمنعك اتصال VPN النشط من عنوان IP مختلف من الحصول على رمز أمان من Microsoft. يجب عليك فتح تطبيق VPN المفضل لديك على الهاتف المحمول وتعطيل الاتصال.
6. تمكين الحساب بدون كلمة مرور
بعد الوصول إلى حساب Microsoft الخاص بك ، يمكنك تمكين وظيفة بدون كلمة مرور. تقدم Microsoft خيارًا لاستخدام الوظيفة الإضافية بدون كلمة مرور لإزالة متاعب التعامل مع كلمات المرور المعقدة. بالطبع ، هناك عيوب في تمكين هذا لحسابك عند مشاركة أجهزتك (الهاتف المحمول والكمبيوتر) مع الآخرين.
وإليك كيفية تمكينه لحسابك.
الخطوة 1: قم بزيارة حساب Microsoft الخاص بك على الويب.
الخطوة 2: قم بتسجيل الدخول باستخدام تفاصيل حسابك.
الخطوة 3: قم بتوسيع قائمة الأمان وحدد لوحة معلومات الأمان. مصادقة حسابك.
الخطوة 4: حدد “خيارات الأمان المتقدمة”.
الخطوة 5: قم بتثبيت تطبيق Microsoft Authenticator على هاتفك.
الخطوة 6: ضمن الأمان الإضافي ، حدد “تشغيل” أسفل حساب Passwordless.
الخطوة 7: اتبع التعليمات التي تظهر على الشاشة وقم بإزالة كلمة المرور من حسابك.
الوصول إلى حساب MICROSOFT الخاص بك
إذا لم تنجح أي من الحيل ، فستحتاج إلى الاتصال بدعم Microsoft للمساعدة في حل المشكلة. بدون رمز أمان ، سيتم منعك من الوصول إلى حساب Microsoft الخاص بك. في بعض الأحيان ، من الجيد أن تمنحها بضع ساعات في حالة مواجهة مزود خدمة الجوال في منطقتك لوقت تعطل قد لا تعرفه.