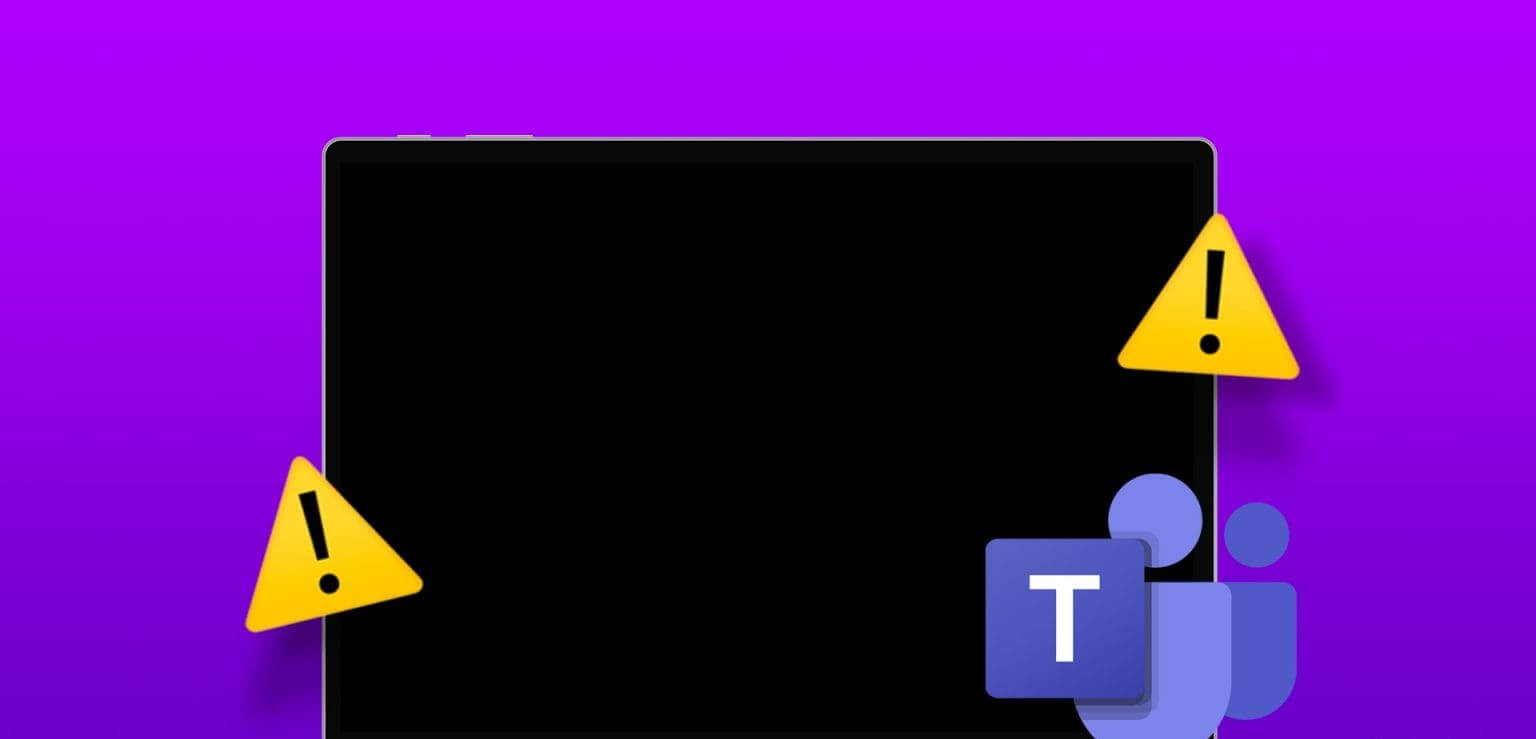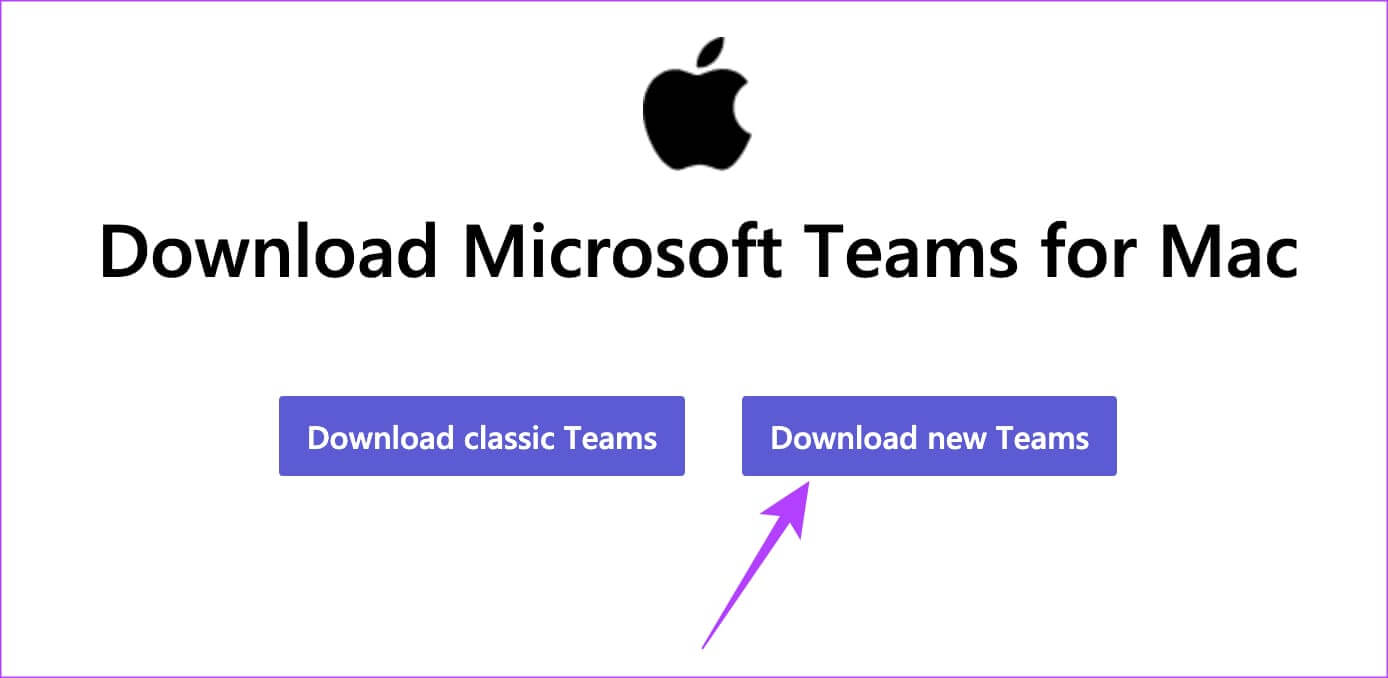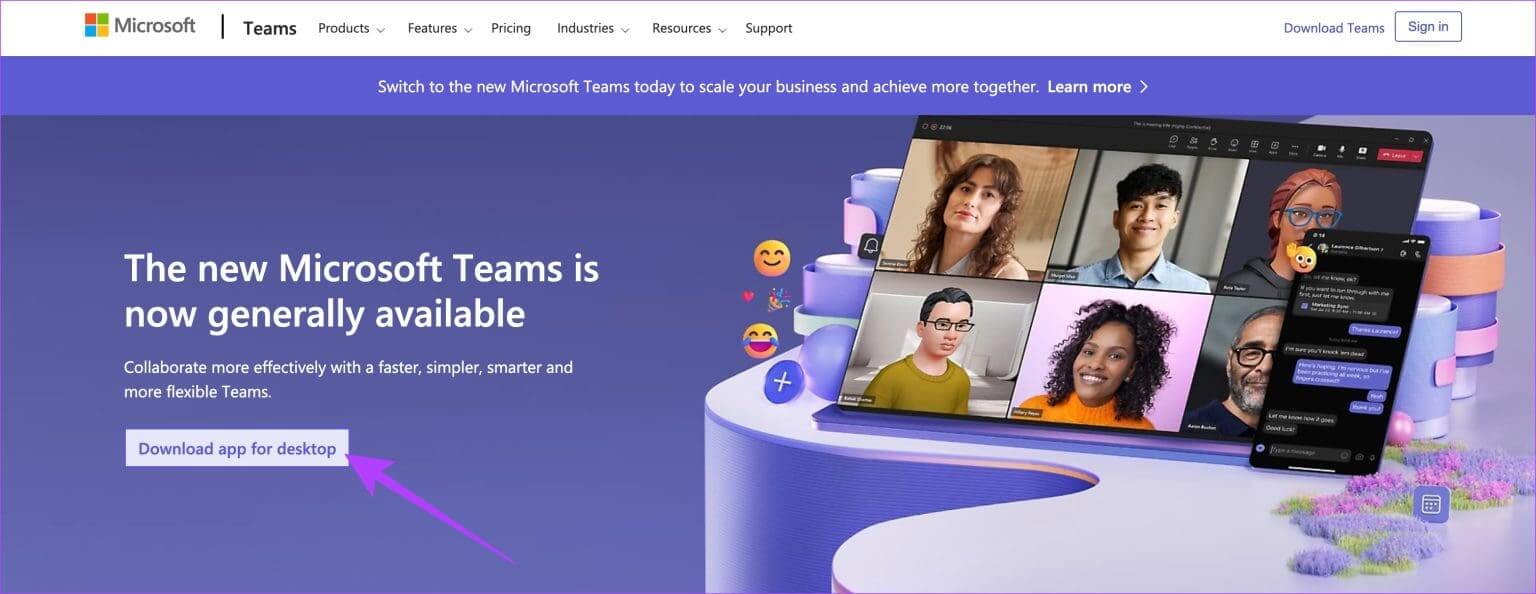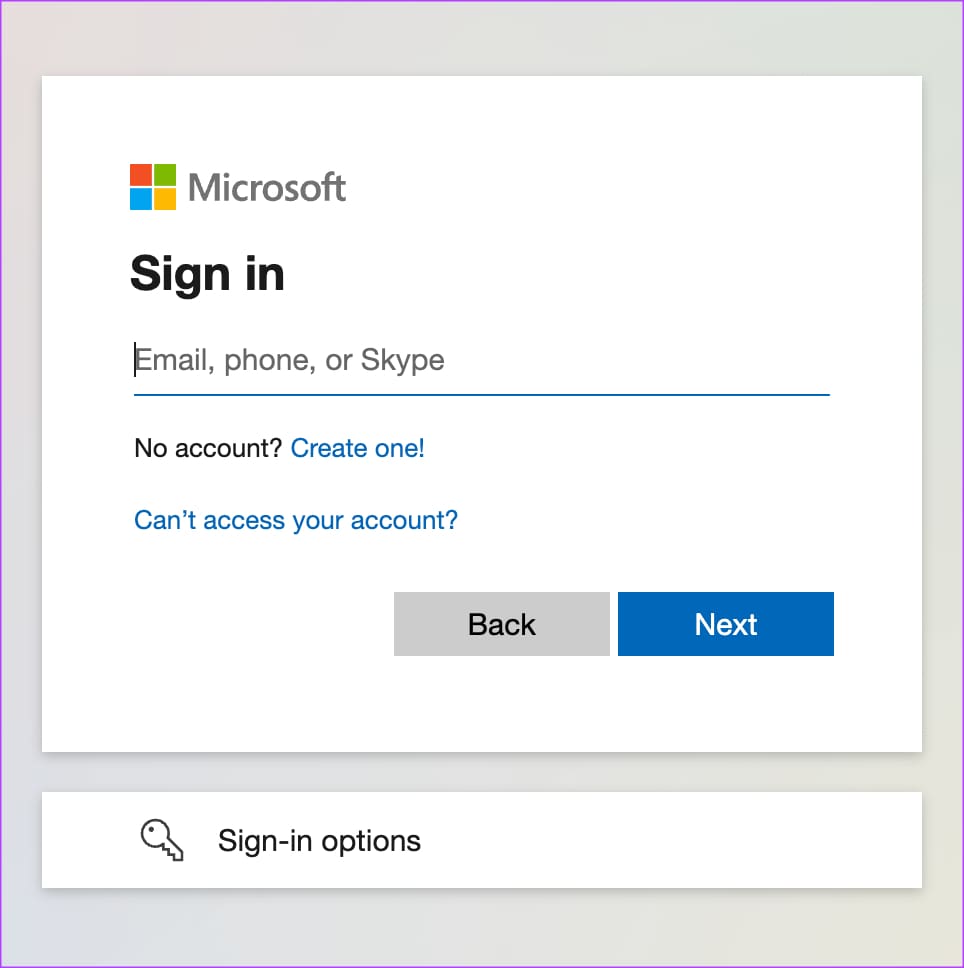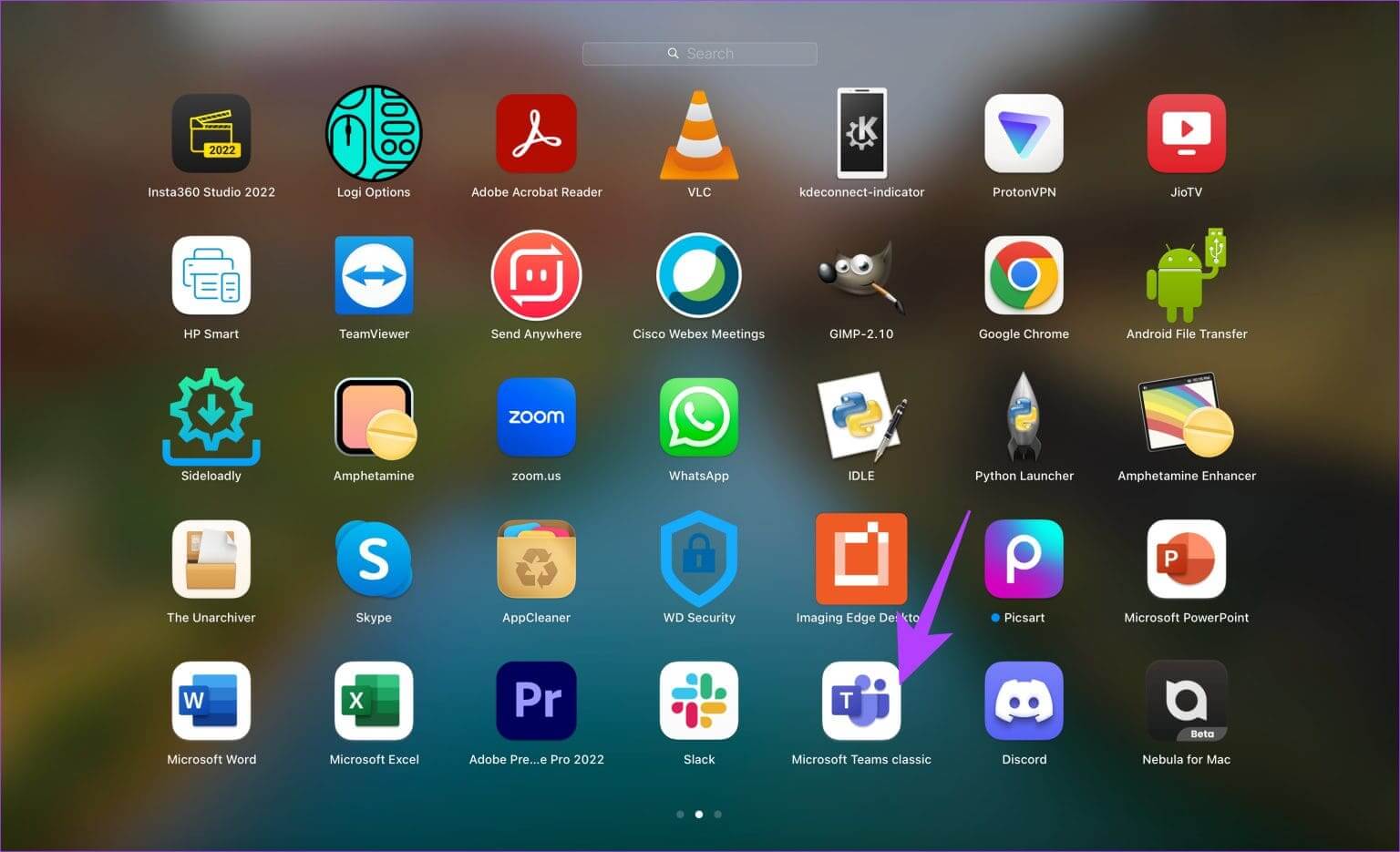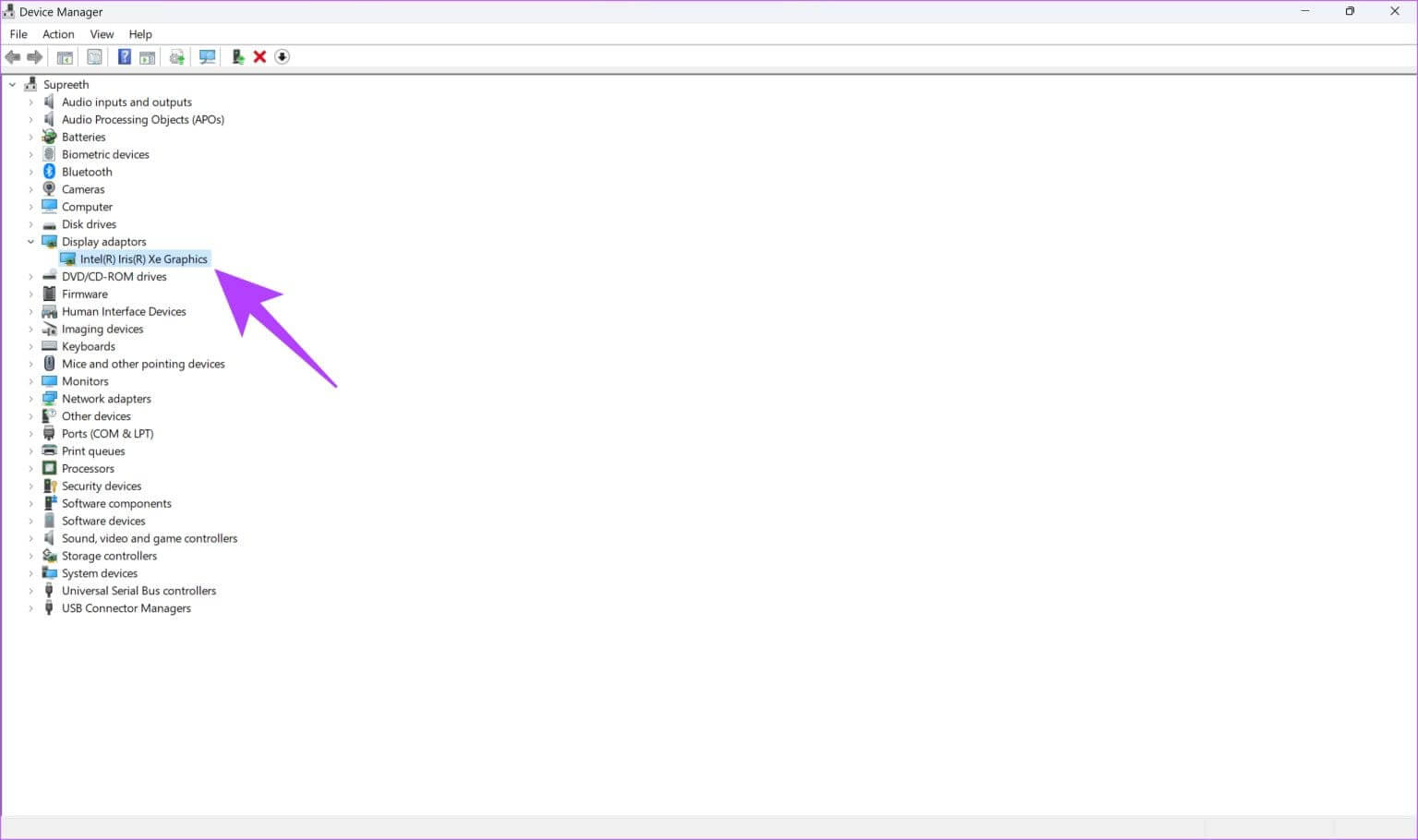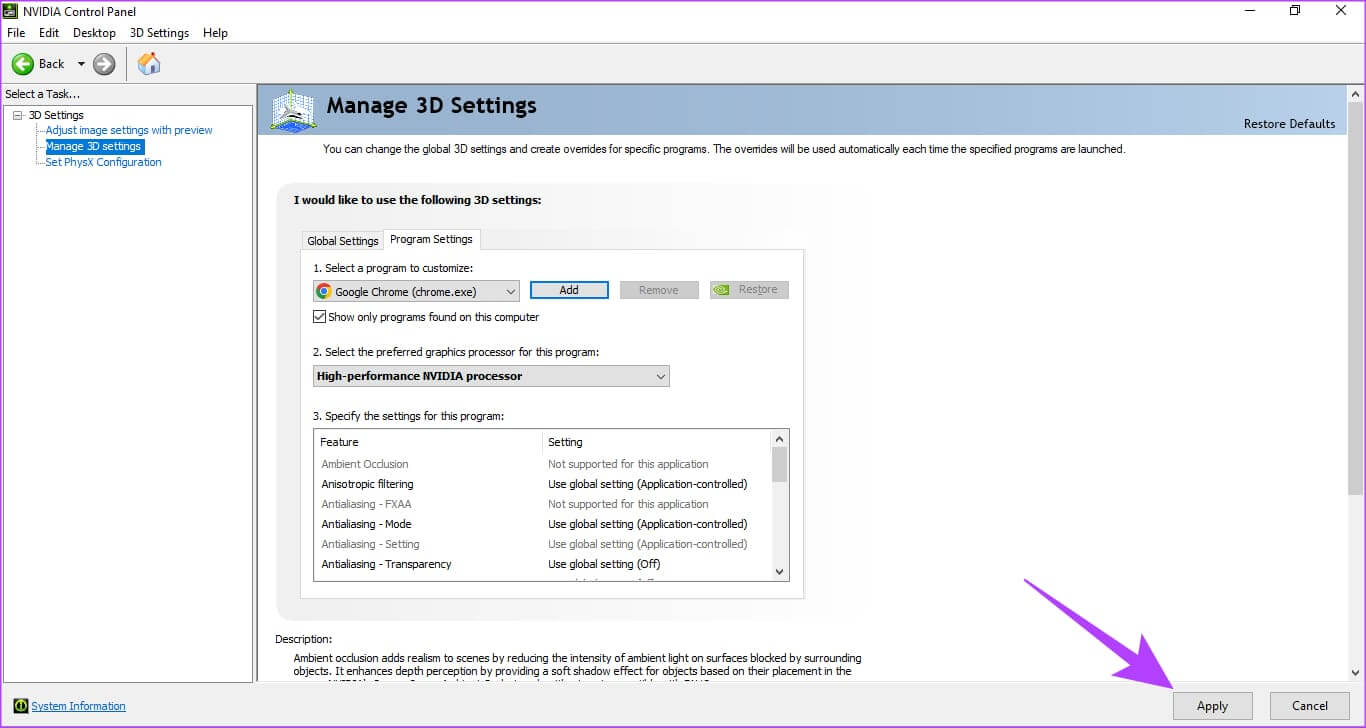8 طرق لإصلاح مشكلات الشاشة السوداء في Microsoft Teams
لا غنى عن تطبيقات إنتاجية العمل في حقبة ما بعد فيروس كورونا. يعد Microsoft Teams أحد هذه الأنظمة الأساسية التي تسهل العمل من المنزل. ومع ذلك، في الآونة الأخيرة، اشتكى المستخدمون من أن Microsoft Teams الخاص بهم يعاني من مشاكل الشاشة السوداء. إما أن يتحول تطبيق Teams إلى اللون الأسود مباشرة بعد التشغيل، أو أن المستخدمين قد شهدوا أن نافذة الاجتماع تتحول إلى اللون الأسود.
لذلك، إذا تحول تطبيق MS Teams الخاص بك إلى اللون الأسود بشكل منتظم، فاستخدم الحلول المدرجة أدناه لحل المشكلة. بدءًا من الإصلاحات الأساسية مثل تحديث التطبيق ومسح ذاكرة الوصول العشوائي (RAM)، سعينا جاهدين لتوفير مجموعة من الحلول لمشكلة الشاشة السوداء في Microsoft Teams.
1. استخدم TEAMS على الويب بدلاً من تطبيق سطح المكتب
في كثير من الأحيان، لا تؤدي الأخطاء التي تؤثر على تطبيق سطح المكتب إلى إزعاج Teams على الويب. لذا، إذا كنت تواجه مشكلات شاشة سوداء في التطبيق الموجود على سطح المكتب لديك، فتحقق مما إذا كانت المشكلة مستمرة على الويب.
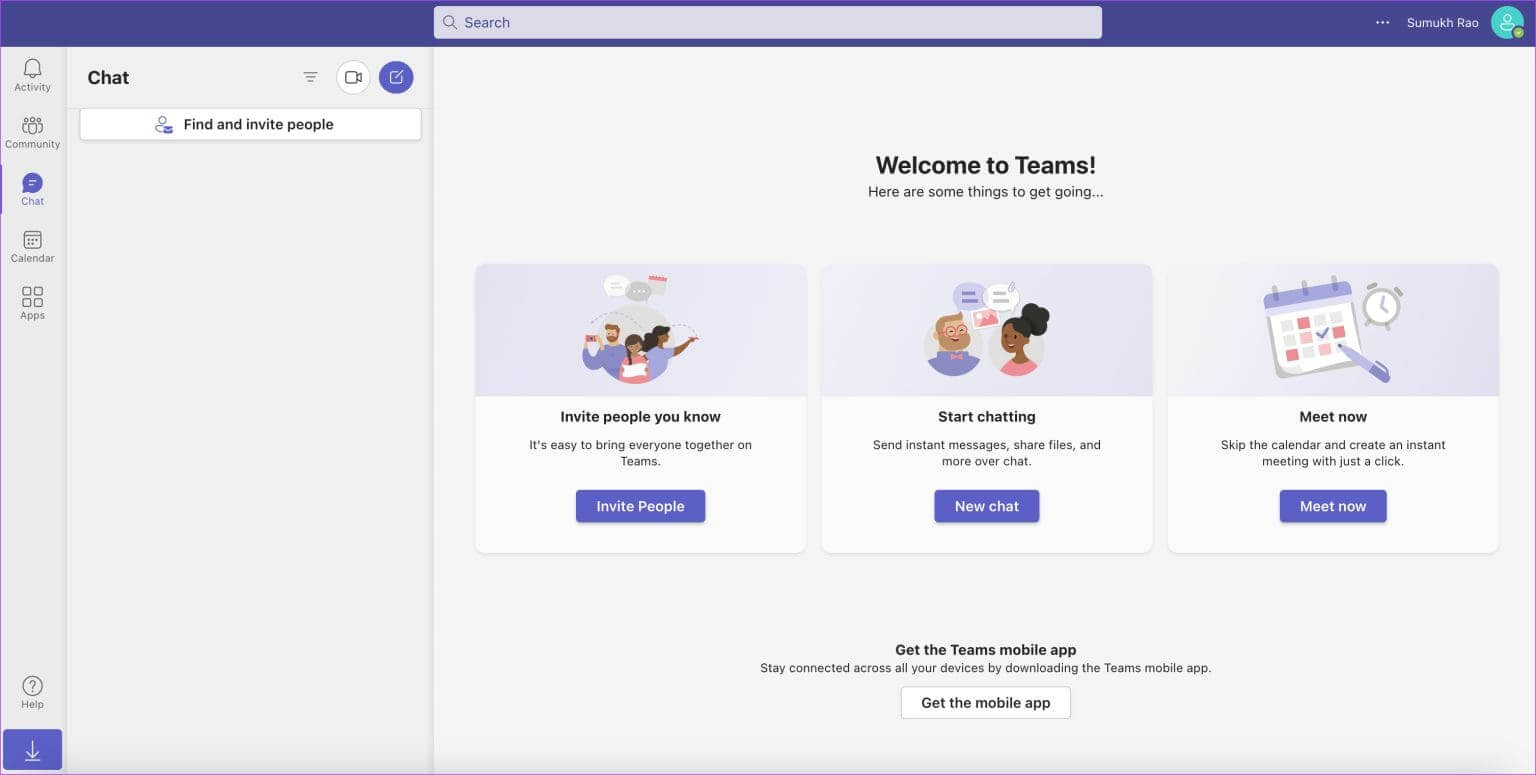
2. تحديث التطبيق
بالنسبة لأي تطبيق، يعد التحديث هو أبسط طريقة لدرء الأخطاء. لذلك، إذا كان تطبيق Teams الخاص بك يحتوي على تحديث جديد أو فشلت في تحديث التطبيق لفترة طويلة، فابدأ بتحديث التطبيق. بعد التحديث، تأكد من استمرار مشكلة الشاشة السوداء.
3. إلغاء تثبيت وإعادة تثبيت MICROSOFT TEAMS
إذا كان تطبيقك يعمل بإصدار به أخطاء، فمن المفترض أن يساعد إلغاء تثبيته ثم إعادة تثبيته. لذا، هناك طريقة أخرى لإصلاح مشكلة الشاشة السوداء وهي إلغاء تثبيت التطبيق أولاً.
يمكنك بعد ذلك إعادة تثبيت تطبيق Teams على جهاز الكمبيوتر الخاص بك. سيعطي هذا تطبيق Teams سجلاً نظيفًا ويزيل مشكلة الشاشة السوداء.
4. حاول تسجيل الدخول إلى حساب مختلف
إذا لم تحل الحلول المذكورة أعلاه مشكلة الشاشة السوداء، فحاول تسجيل الدخول إلى حساب مختلف على تطبيق Teams الخاص بك. في كثير من الأحيان، قد يؤثر الخلل على حساب واحد.
5. أغلق كافة العمليات وأعد تشغيل Teams
في كثير من الأحيان، قد تؤدي العديد من التطبيقات التي تعمل في الخلفية إلى إعاقة الأداء السلس للتطبيق قيد الاستخدام. لذا، إذا كنت تستخدم Microsoft Teams مع العديد من تطبيقات الخلفية، فقم أولاً بإغلاق تطبيقات الخلفية. ثم أعد تشغيل Microsoft Teams للتغلب على مشكلة الشاشة السوداء.
إليك كيفية تنفيذ الحل أعلاه.
الخطوة 1: قم بإنهاء تطبيق Teams على جهاز الكمبيوتر الخاص بك. ثم قم بإغلاق كافة التطبيقات الأخرى.
الخطوة 2: أعد تشغيل جهاز الكمبيوتر الخاص بك.
خطوة 3: أعد فتح تطبيق Microsoft Teams.
6. تحديث برامج التشغيل الخاصة بك
تساعد برامج تشغيل الرسومات في عرض الصور على أجهزة الكمبيوتر المحمولة التي تعمل بنظام Windows. لذلك، إذا لم يتم عرض الصور عدة مرات، فسيتم إلقاء اللوم على برامج تشغيل الرسومات لديك. لهذا السبب يجب عليك التأكد من تحديث برامج تشغيل الرسومات لديك. قد تتسبب برامج التشغيل القديمة في حدوث مشكلة الشاشة السوداء في Microsoft Teams. إليك كيفية تحديث برامج التشغيل الخاصة بك على الكمبيوتر المحمول الذي يعمل بنظام Windows.
الخطوة 1: قم بتشغيل “إدارة الأجهزة” وانقر فوق “محولات العرض” لتوسيع القائمة.
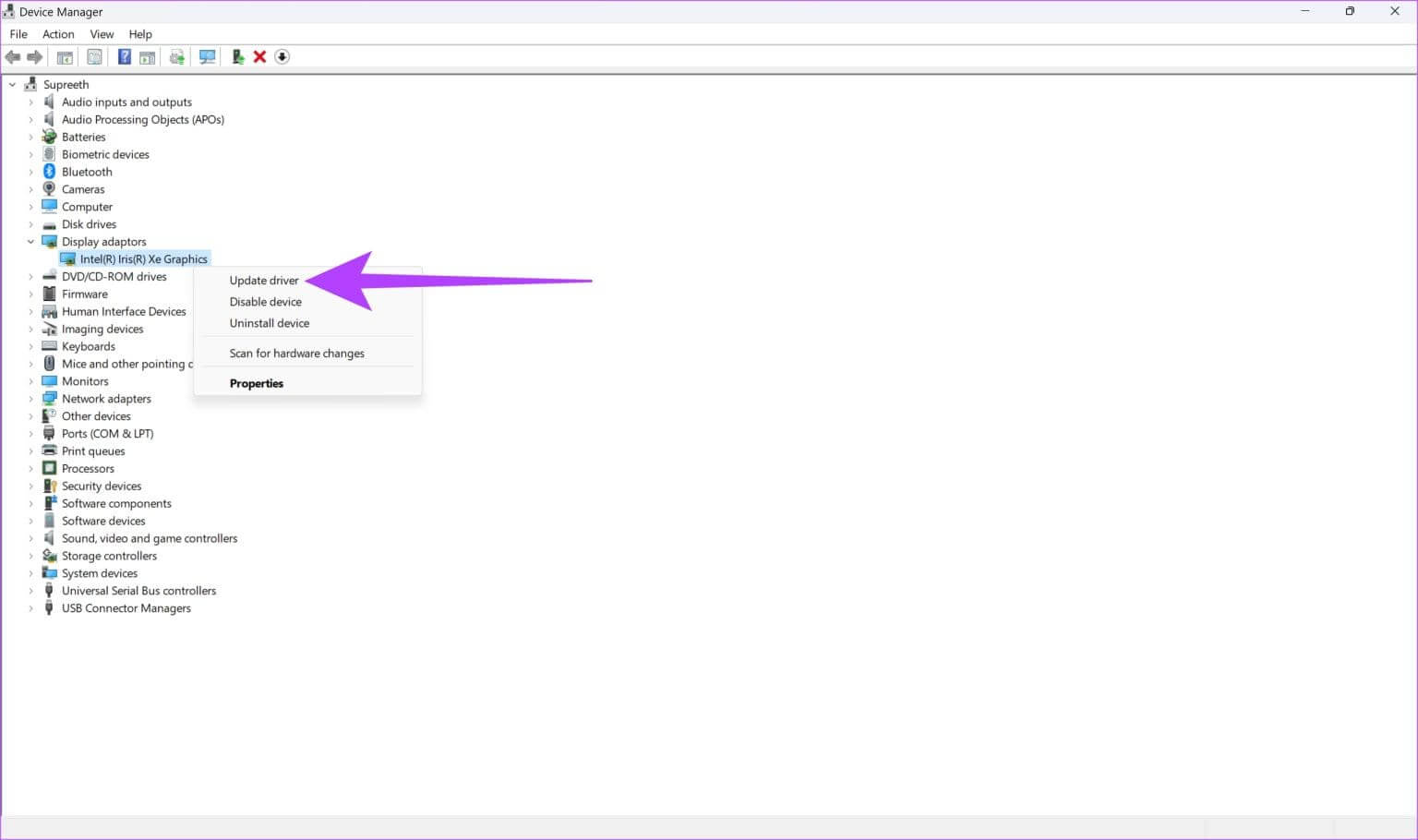
الخطوة 4: إذا استمرت المشكلة، فانقر بزر الماوس الأيمن مرة أخرى على برنامج تشغيل GPU الخاص بك وحدد إلغاء تثبيت الجهاز. إذا تعرض برنامج التشغيل للتلف، فيجب إصلاحه.
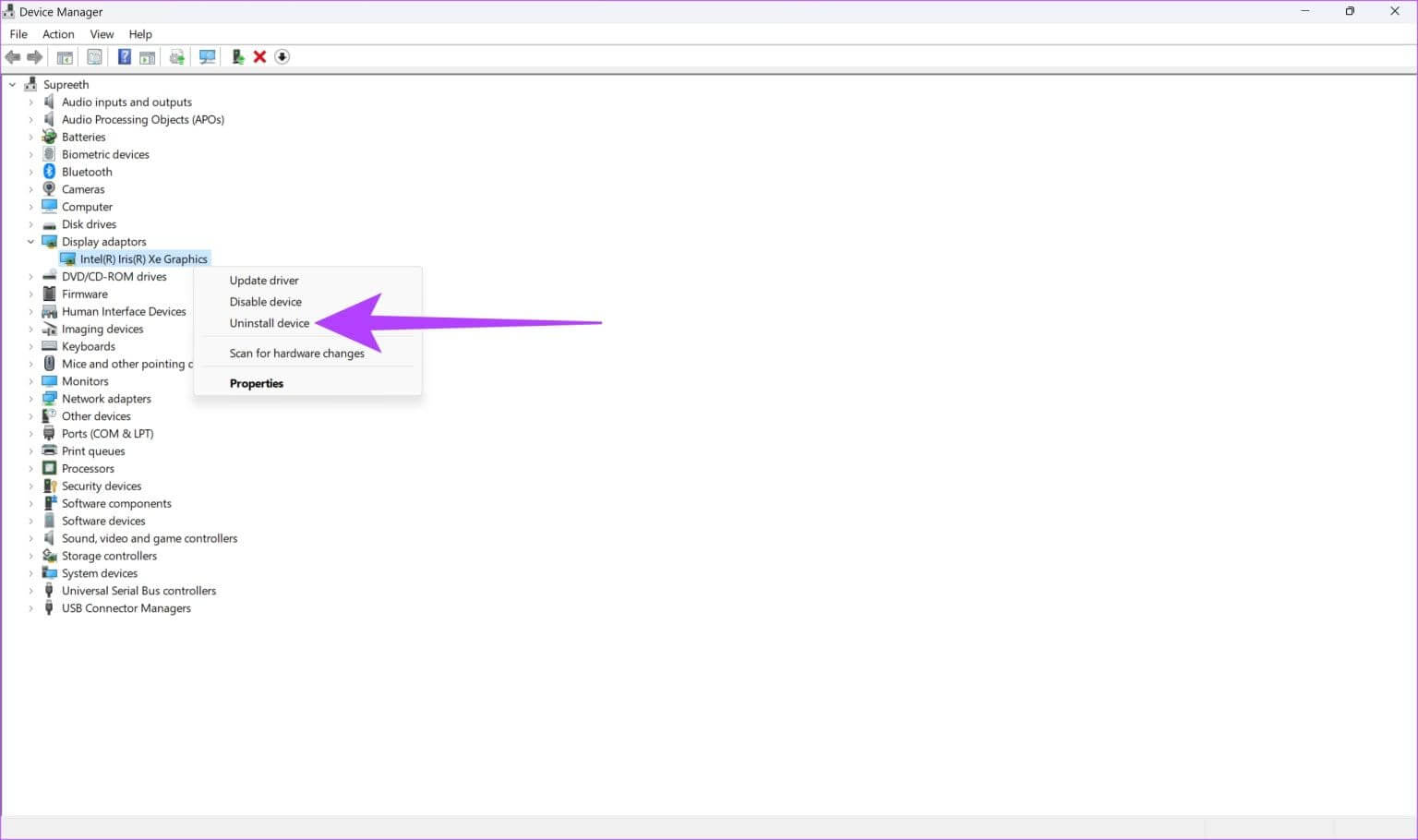
7. حدد بطاقة الرسومات المناسبة
إذا كان جهاز الكمبيوتر الخاص بك يحتوي على بطاقة رسومات مخصصة، فمن المهم تعيين ذلك كأولوية حتى لا تتداخل مع بطاقة الرسومات المدمجة في وحدة المعالجة المركزية الخاصة بك. قد يتسبب تداخل بطاقة الرسومات المخصصة في عمل النظير المدمج في حدوث مشكلة الشاشة السوداء على Microsoft Teams الخاص بك.
إليك كيفية تحديد بطاقة الرسومات المناسبة على الكمبيوتر المحمول الذي يعمل بنظام Windows.
الخطوة 1: قم بتشغيل لوحة تحكم NVIDIA وانتقل إلى إدارة الإعدادات ثلاثية الأبعاد.
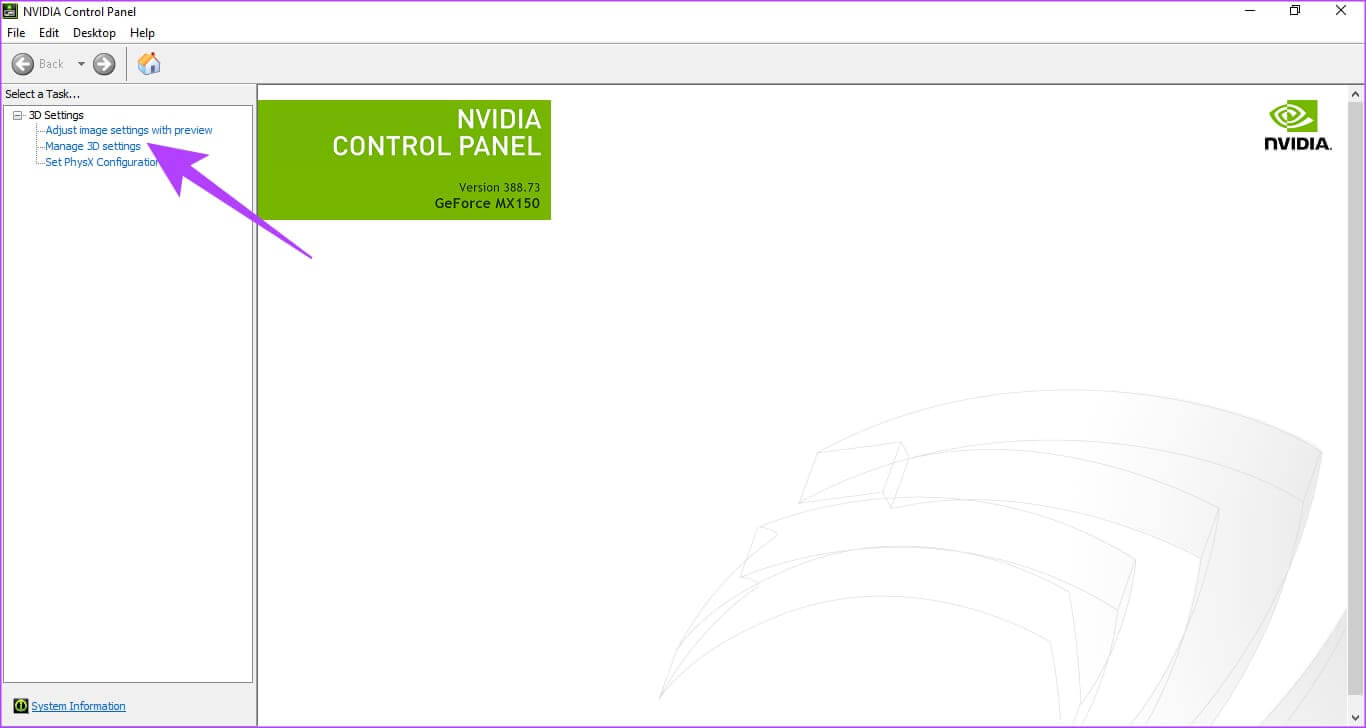
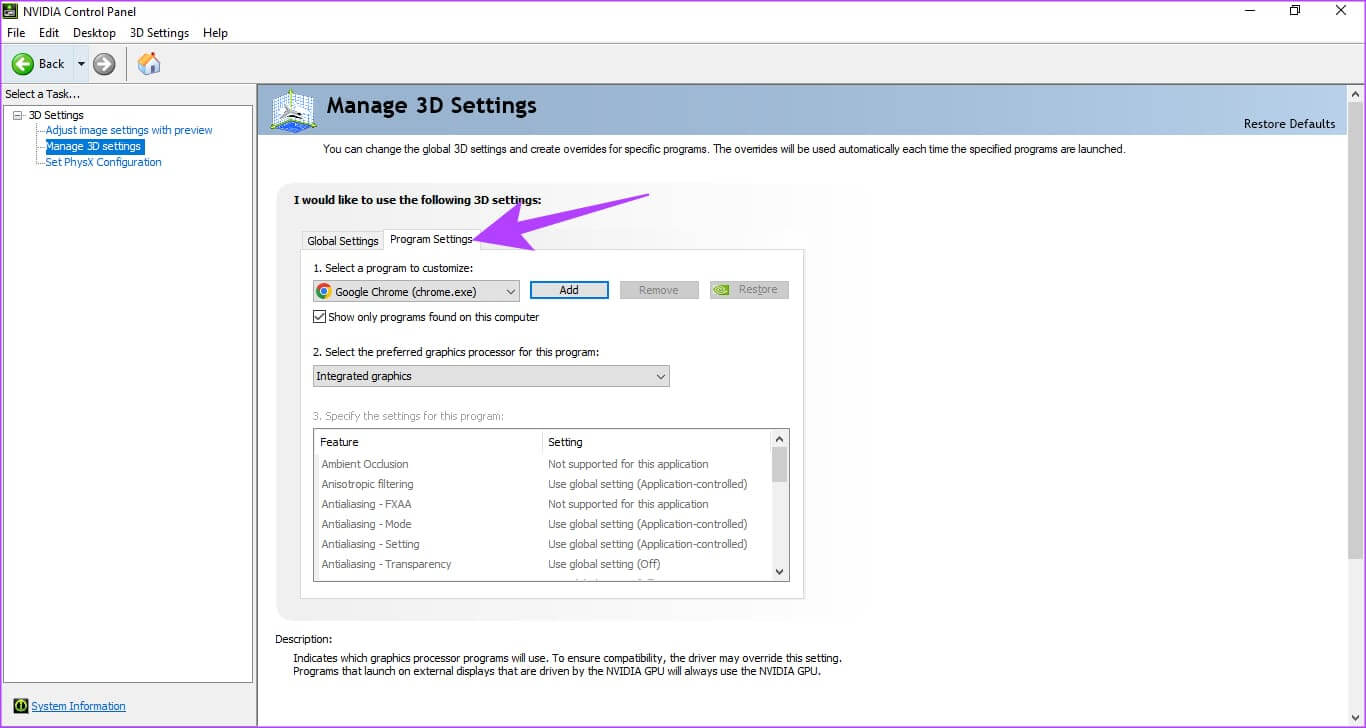
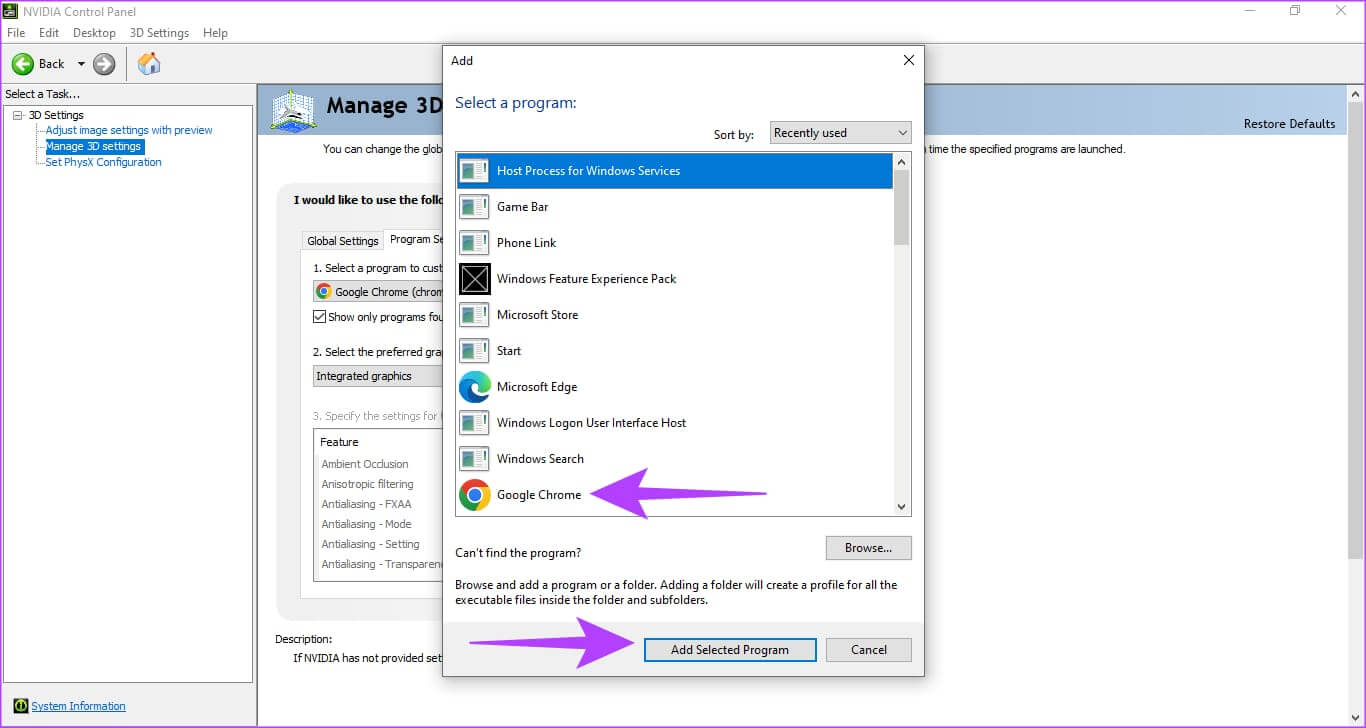
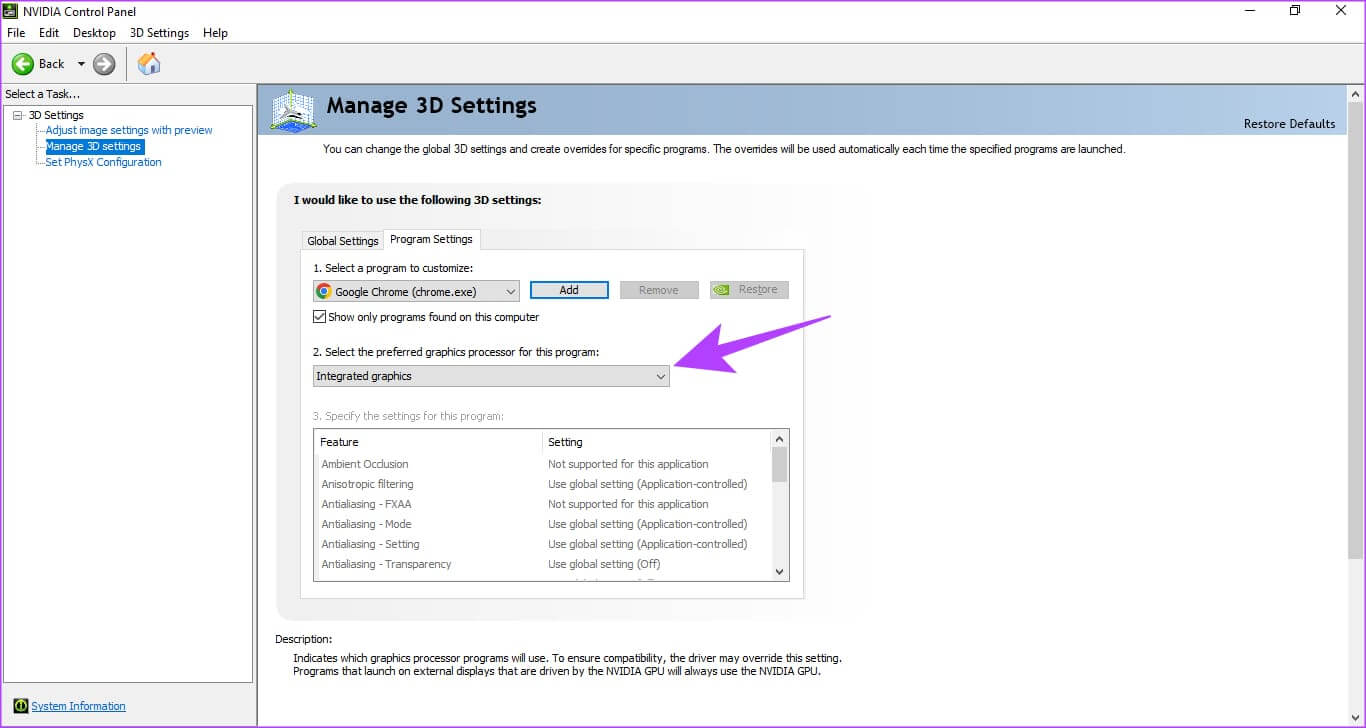
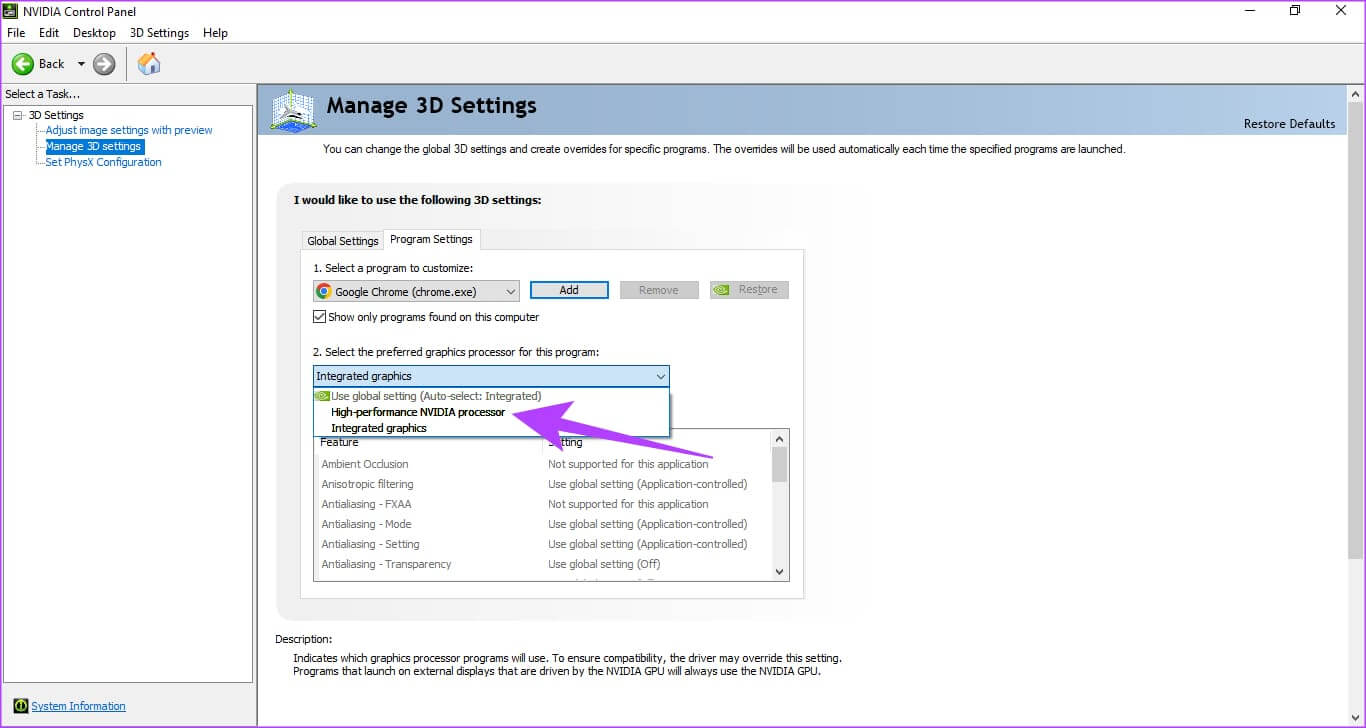
8. احذف ملف SETTINGS.JSON
اقتراح آخر لمستخدمي Windows على Microsoft Teams هو حذف ملف settings.json. ينبع هذا الملف عمومًا من ملفات فاسدة أخرى. لذا، لإصلاح مشكلة الشاشة السوداء في Microsoft Teams، قم بإزالة هذا الملف. إليك كيف يمكنك حذف الملف.
الخطوة 1: انتقل إلى
C:\Users\UserName\AppData\Roaming\Microsoft\Teams
الخطوة 2: حدد موقع ملفSettings.json واحذفه.
حضور الاجتماعات دون انقطاع
لقد أزعجت مشكلة الشاشة السوداء لـ Microsoft Teams آلاف المستخدمين على مستوى العالم، وهذا صحيح. إذا لم تتمكن من مشاهدة مقاطع الفيديو الخاصة بالآخرين، أو تحولت شاشتك إلى اللون الأسود أثناء الاجتماع، أو ظهرت شاشة Microsoft Teams السوداء أثناء مشاركة شاشتك في اجتماع مهم، فأنت لست وحدك. من المفترض أن تساعدك الإصلاحات المذكورة أعلاه في حل المشكلة في بضع دقائق فقط، لذلك يجب أن تكون جاهزًا للعمل في أسرع وقت.