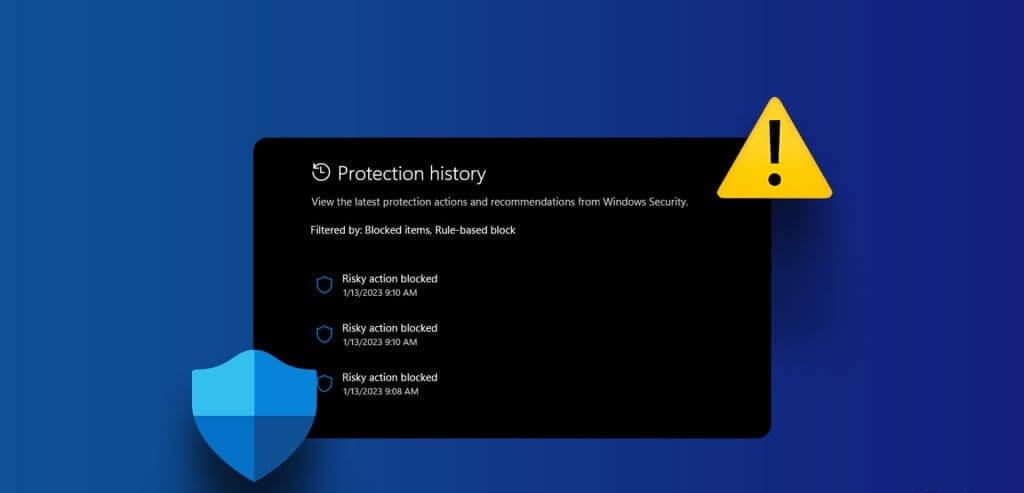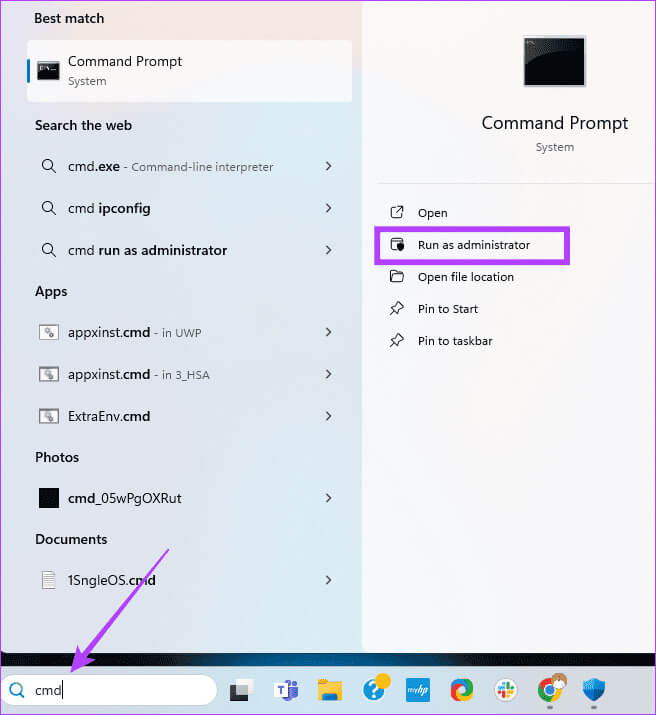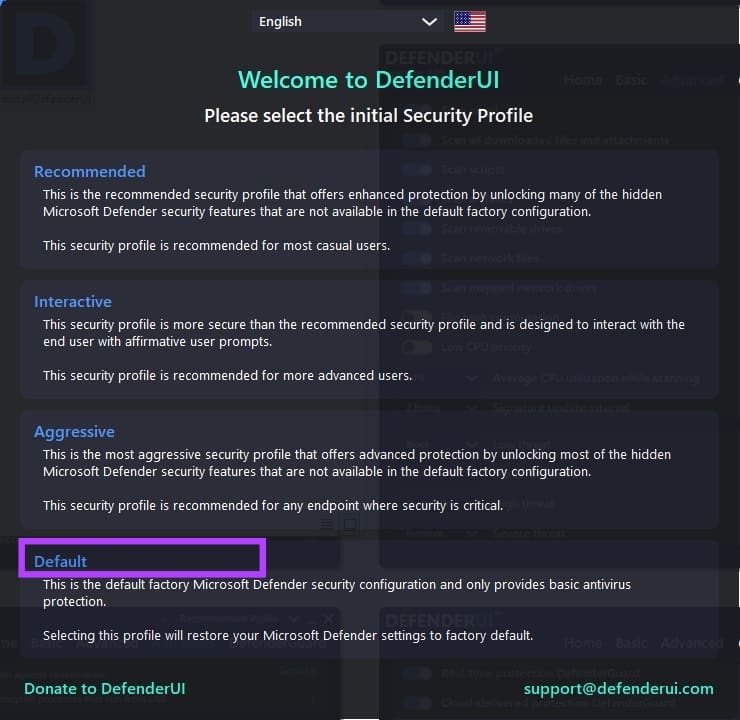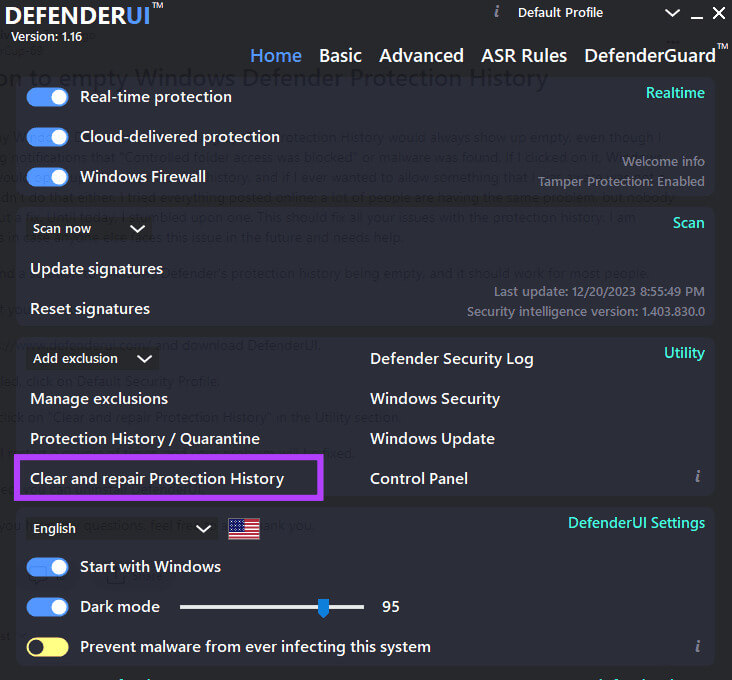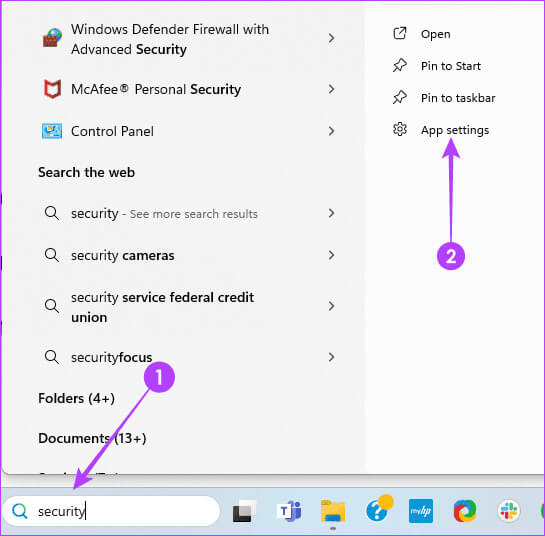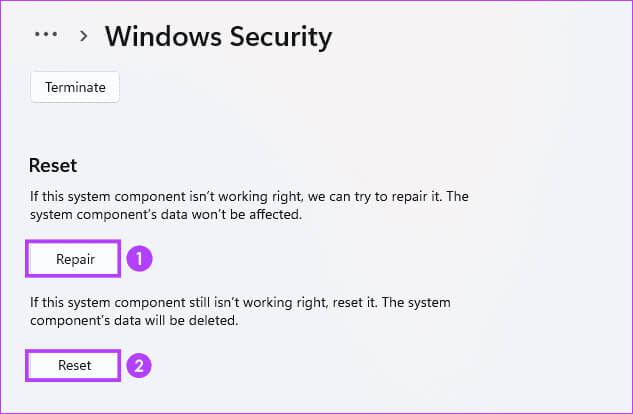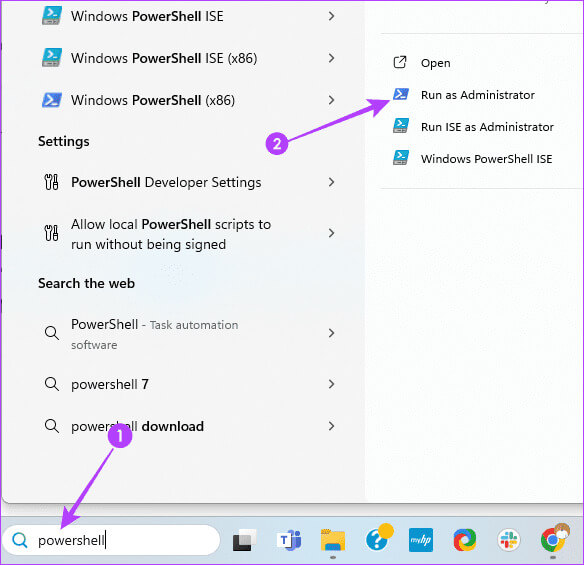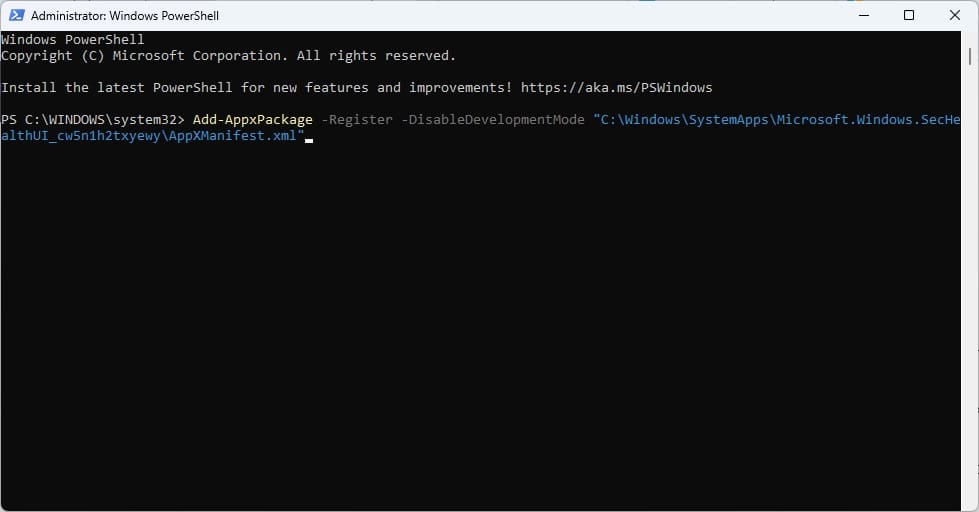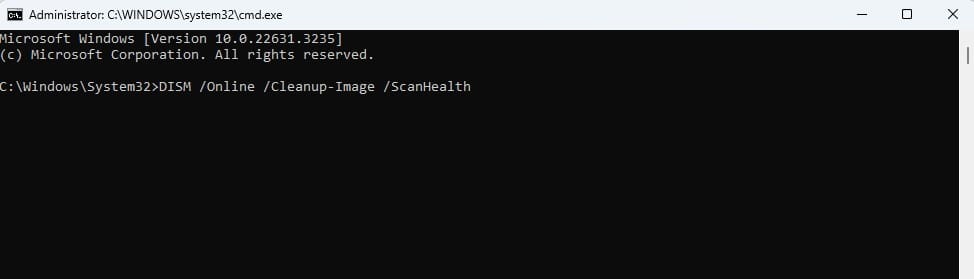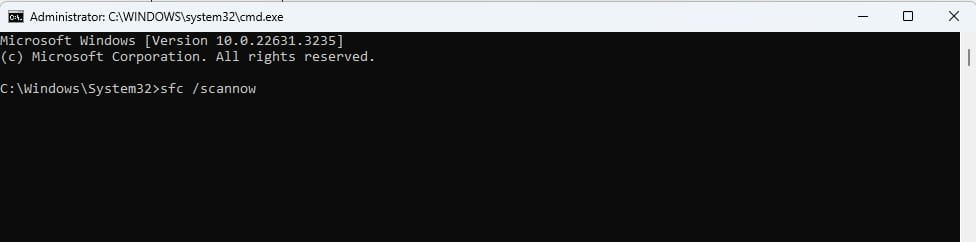أفضل 6 إصلاحات لاختفاء سجل حماية أمان Windows
مثل العديد من المستخدمين، يمكنك استخدام Windows Security لحماية أجهزتك. إنه فعال للغاية ويحتوي على سجل حماية يوضح الإجراءات المتخذة ضد التهديدات ذات الصلة. ومع ذلك، أبلغ بعض المستخدمين عن مشكلات في الوصول إلى نفس الشيء. ولتحقيق هذه الغاية، يشكو العديد من المستخدمين من اختفاء سجل حماية أمان Windows الخاص بهم.
يستكشف هذا الدليل الطرق الأكثر فعالية لإصلاح هذه المشكلة. ومع ذلك، سنبدأ باستكشاف وشرح ما يفعله سجل الحماية. هيا بنا نبدأ.
ما هو سجل الحماية الأمنية لنظام التشغيل Windows
يعد سجل الحماية الأمنية أحد مكونات تطبيق Windows Defender على أجهزة Windows. يسمح لك بعرض الإجراءات التي تم اتخاذها مسبقًا على Windows Security. بعض هذه الإجراءات تشمل:
- عمليات المسح المكتملة
- التهديدات المحظورة
- الملفات المحجورة والمشبوهة
يمكنك الوصول إلى هذه المعلومات عبر تطبيق Windows Security عن طريق النقر فوق سجل الحماية في الجزء السفلي الأيسر عند تشغيل التطبيق. من المفترض أن تساعدك الحلول أدناه في حل المشكلة إذا كانت مفقودة.
1. مسح ملفات تاريخ الكشف الخاصة بك
يجب أن تبدأ بمسح ملفات سجل الاكتشاف. يؤدي القيام بذلك إلى إجبار Windows Security على إعادة بناء السجل. اتبع الخطوات التالية.
الخطوة 1: انقر فوق العدسة المكبرة لشريط المهام، واكتب cmd، ثم انقر فوق خيار التشغيل كمسؤول.
الخطوة 2: اكتب الأوامر الثلاثة أدناه، ثم اضغط على Enter بعد كل أمر.
del “C:\ProgramData\Microsoft\Windows Defender\Scans\mpcache*” /s > NUL 2>&1
del “C:\ProgramData\Microsoft\Windows Defender\Scans\History\Service\DetectionHistory*”
del “C:\ProgramData\Microsoft\Windows Defender\Scans\mpenginedb.db”
خطوة 3: أعد تشغيل جهاز الكمبيوتر الخاص بك وتحقق مما إذا كان بإمكانك الآن الوصول إلى سجل الحماية على جهاز Windows الخاص بك.
2. إصلاح سجل الحماية باستخدام DEFENDER UI
هناك احتمالات أن يكون سجل الحماية الخاص بك تالفًا، ولهذا السبب فهو مفقود في Windows Security. إحدى الطرق السهلة لإصلاح ذلك هي استخدام أداة Defender UI. اتبع الخطوات التالية.
الخطوة 1: قم بتنزيل الأداة وتثبيتها من الموقع الرسمي.
الخطوة 2: انقر فوق الخيار الافتراضي.
خطوة 3: انقر فوق خيار “مسح وإصلاح سجل الحماية”. قد تتم إعادة تشغيل جهاز الكمبيوتر الخاص بك عدة مرات أثناء العملية.
بمجرد إعادة التشغيل، تحقق مما إذا كان بإمكانك الوصول إلى سجل الحماية. إذا لم يكن الأمر كذلك، مواصلة القراءة.
3. إصلاح وإعادة ضبط أمان Windows
ربما تفتقد ميزة محفوظات حماية أمان Windows بسبب وجود أخطاء في التطبيق الخاص بك. ولحسن الحظ، تأتي تطبيقات Windows مع خيار إعادة التعيين والإصلاح. يجب أن يعمل هذان الخياران على إصلاح جميع الأخطاء ونقل التطبيق إلى إعداداته الافتراضية.
الخطوة 1: انقر فوق العدسة المكبرة لشريط المهام، واكتب الأمان، وانقر فوق خيار إعدادات التطبيق.
الخطوة 2: ضمن فئة إعادة التعيين، انقر فوق إصلاح، ثم إعادة تعيين.
4. أعد تسجيل أمان Windows
يمكن أن يؤدي تحديث المكونات الداخلية لـ Windows Security عن طريق إعادة تسجيل التطبيق إلى إصلاح الوظائف غير النشطة والميزات المفقودة، مثل سجل الحماية.
الخطوة 1: انقر فوق العدسة المكبرة لشريط المهام، واكتب PowerShell، وانقر فوق خيار التشغيل كمسؤول.
الخطوة 2: اكتب الأمر أدناه واضغط على Enter، ثم أعد تشغيل الكمبيوتر عند اكتمال العملية.
Get-AppxPackage Microsoft.SecHealthUI -AllUsers | Reset-AppxPackage
خطوة 3: أعد تشغيل PowerShell كمسؤول، وأدخل الأمر أدناه واضغط على Enter.
Add-AppxPackage -Register -DisableDevelopmentMode "C:\Windows\SystemApps\Microsoft.Windows.SecHealthUI_cw5n1h2txyewy\AppXManifest.xml"
الخطوة 4: أعد تشغيل الكمبيوتر.
5. إلغاء تثبيت البرامج الأمنية المتعارضة
عند استخدام تطبيقات أمان بديلة على جهاز الكمبيوتر الخاص بك، لن تحصل بعد الآن على سجل أمان Windows، حيث سيتم الآن تسجيل الإجراءات المتخذة على برنامج الأمان الأساسي الخاص بك. إذا كان الأمر كذلك، فسيكون الحل الوحيد هو إلغاء تثبيت أي تطبيق أمان متعارض.
بمجرد اكتمال عملية إلغاء التثبيت، أعد تشغيل الكمبيوتر وتحقق من إصلاح محفوظات حماية Windows Security المفقودة.
6. أصلح تلف الملفات باستخدام أدوات DISM وSCF
يعد تلف الملفات سببًا رئيسيًا لفقدان الميزات والمكونات في تطبيقات Windows. لحسن الحظ، يحتوي نظام التشغيل على أداتين رائعتين لإصلاح الملفات التالفة. هذه هي أدوات DISM وSFC. يقومون بفحص جهاز الكمبيوتر الخاص بك بحثًا عن الملفات التالفة ويقومون بإصلاحها أو استبدالها. اتبع الخطوات أدناه لتشغيل هذه الأدوات المساعدة.
الخطوة 1: انقر فوق العدسة المكبرة لشريط المهام، واكتب cmd، ثم انقر فوق خيار التشغيل كمسؤول.
الخطوة 2: اكتب الأمر أدناه، ثم اضغط على Enter لتشغيل فحص DISM.
DISM /Online /Cleanup-Image /ScanHealth
خطوة 3: اكتب الأمر أدناه، ثم اضغط على Enter لإصلاح أي تلف تم اكتشافه في التثبيت.
DISM /Online /Cleanup-Image /RestoreHealth
الخطوة 4: قم بتشغيل أمر SFC أدناه، ثم أعد تشغيل الكمبيوتر عند اكتماله.
sfc /scannow
عرض تاريخ الحماية الخاص بك
ننصحك بالسير في طريقك من أعلى الإصلاحات إلى الأسفل. إذا اتبعت الحلول التي أوصينا بها في هذا الدليل، فمن المفترض أن تكون قد قمت بحل مشكلة اختفاء سجل حماية أمان Windows لجهاز الكمبيوتر الخاص بك.
ما الحل الذي وجدته أكثر فعالية؟ يرجى إعلامنا بذلك في قسم التعليقات أدناه.