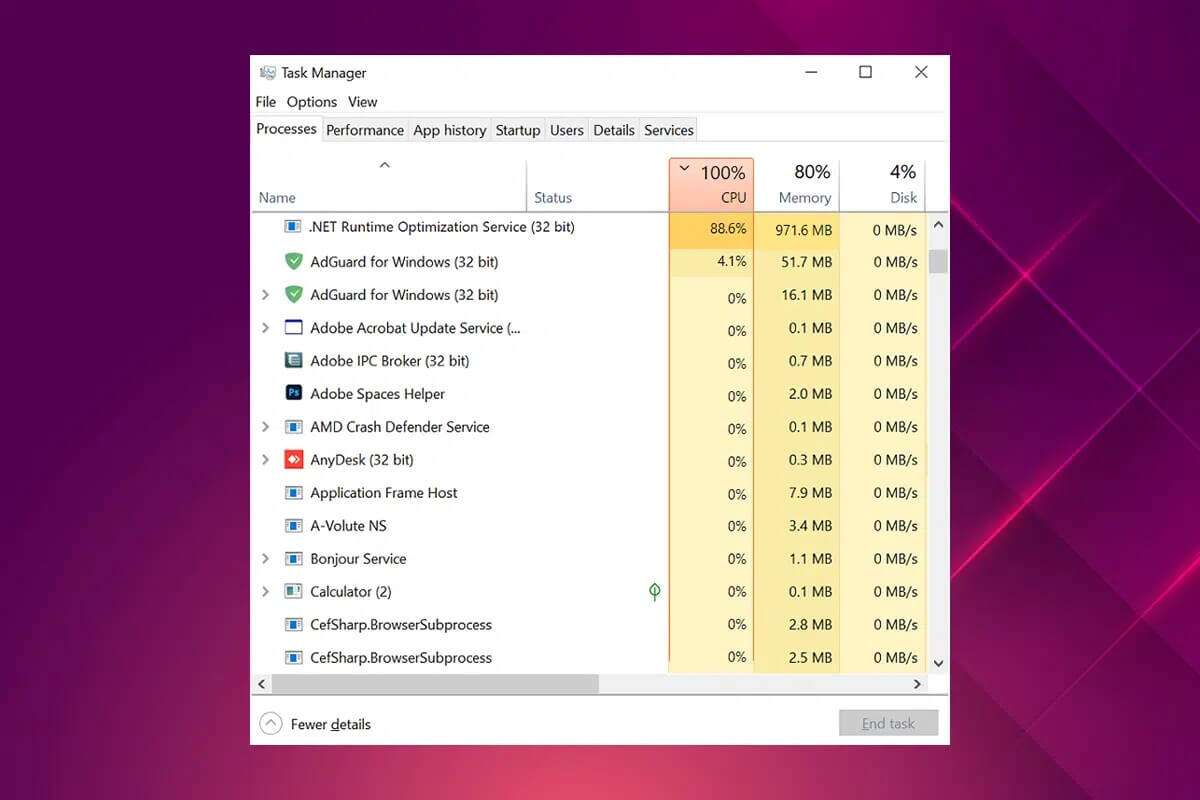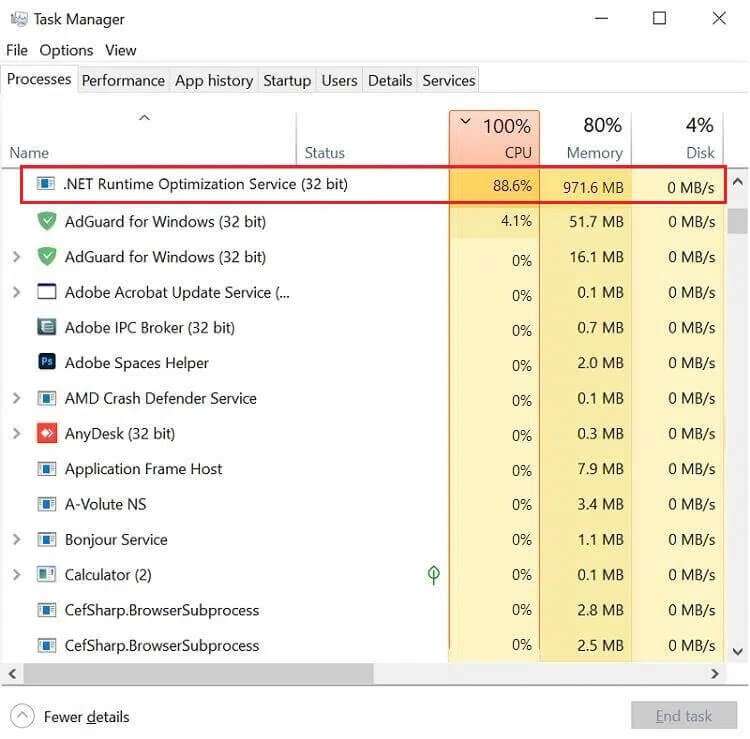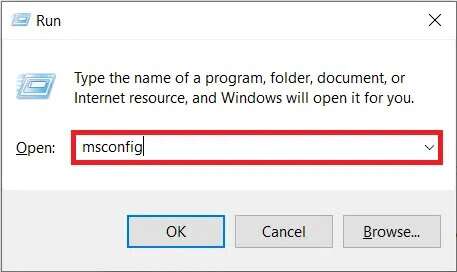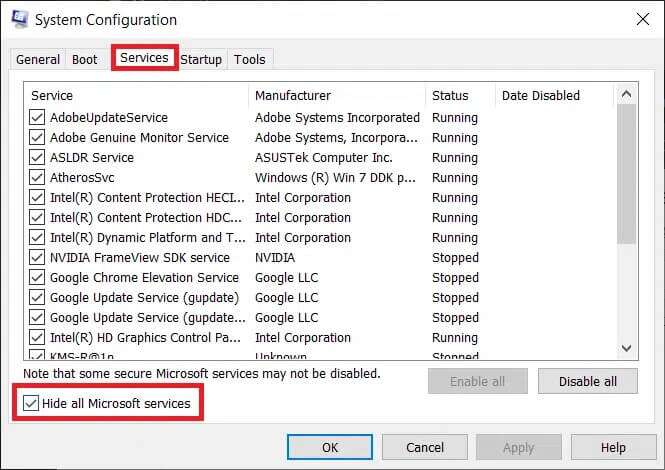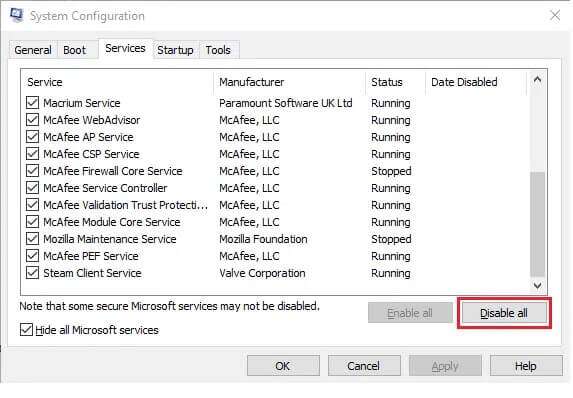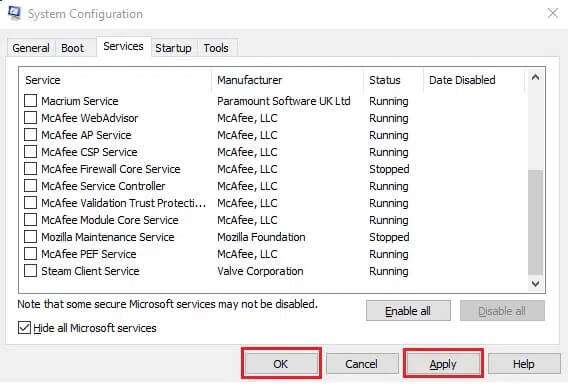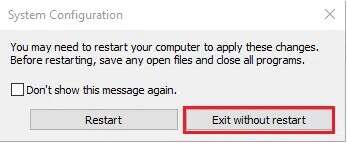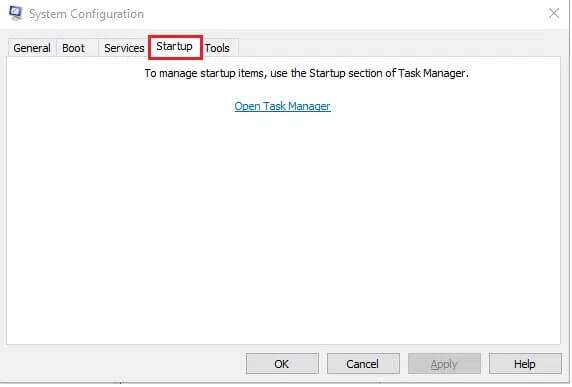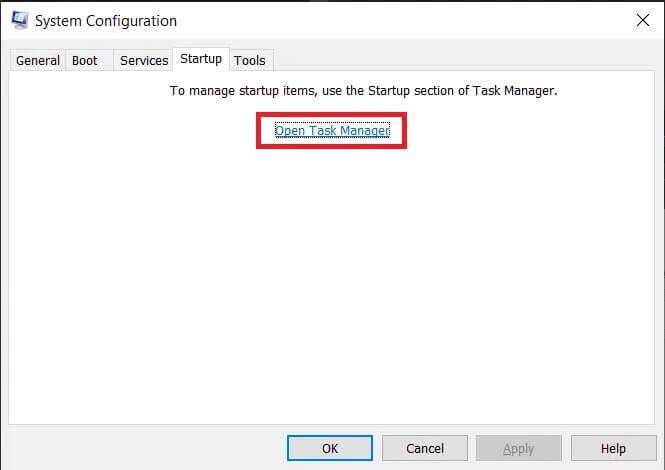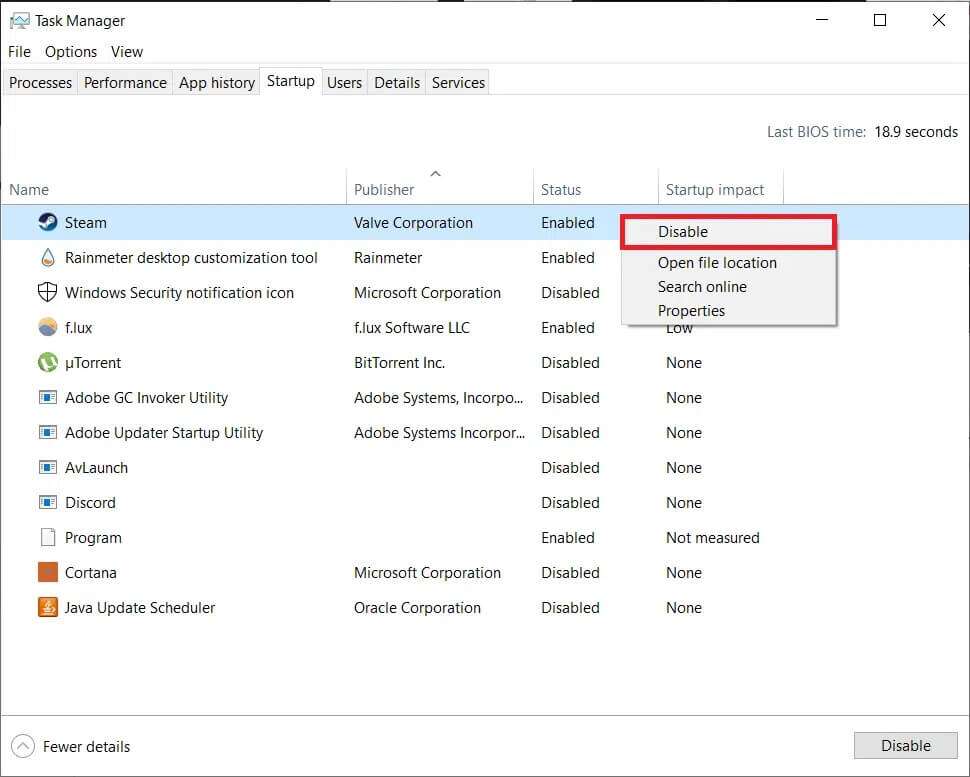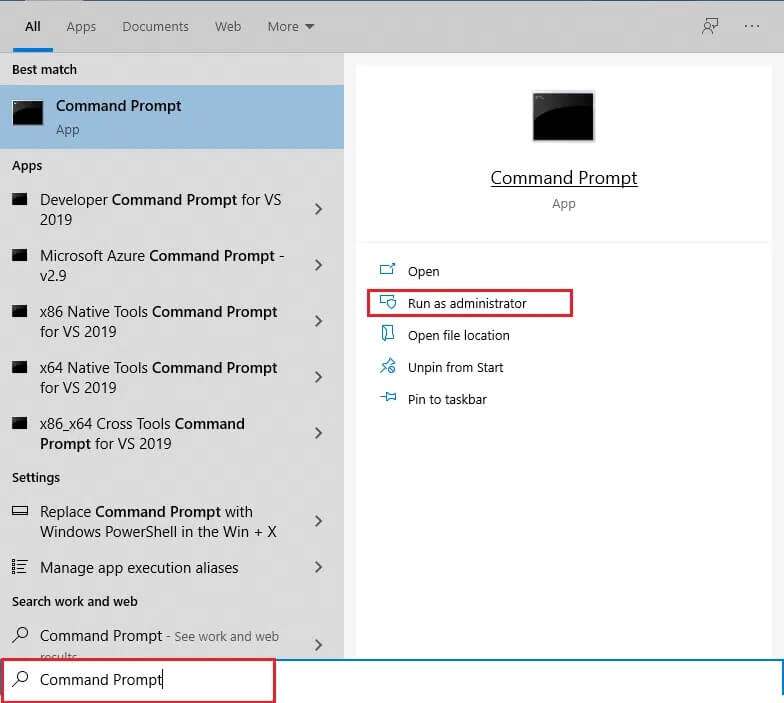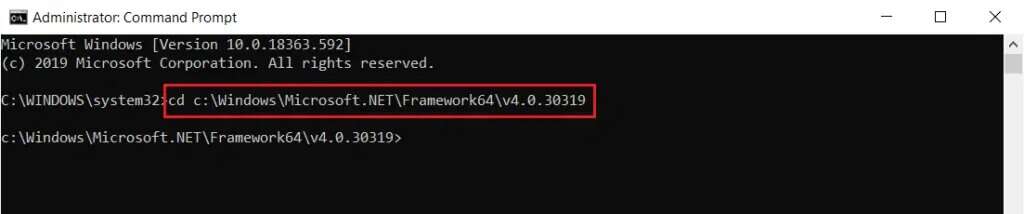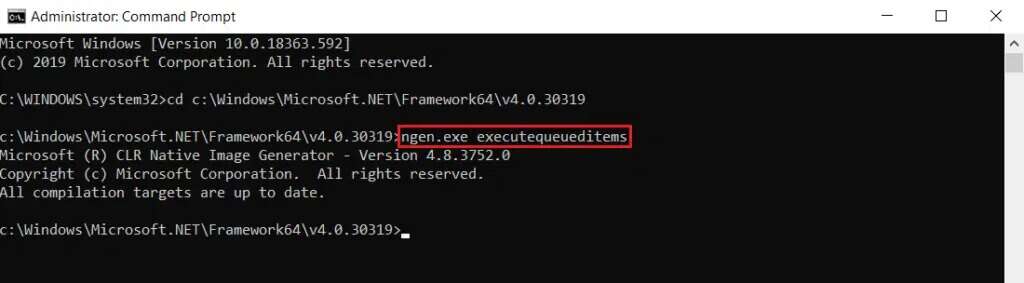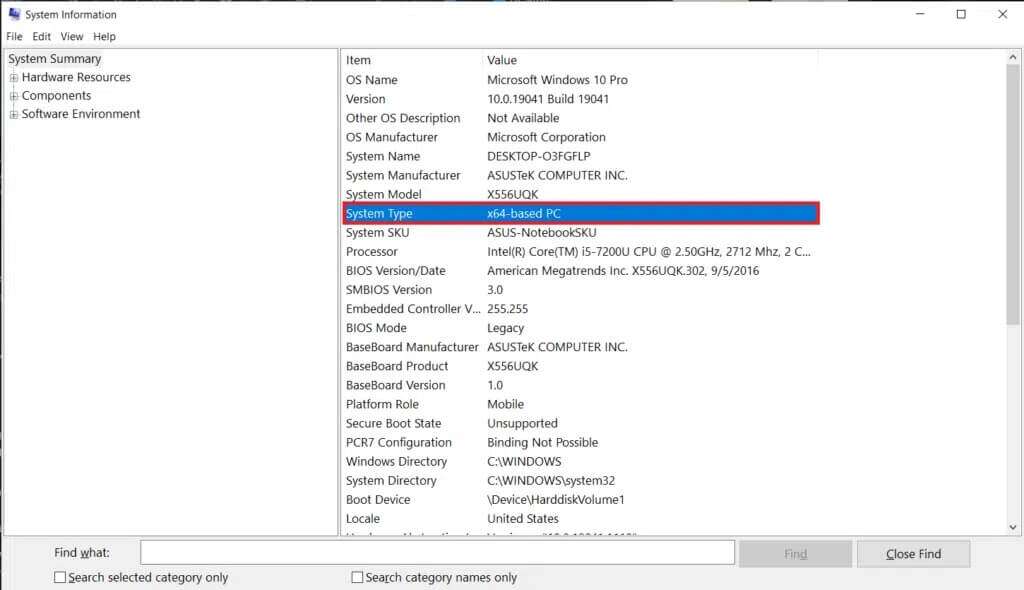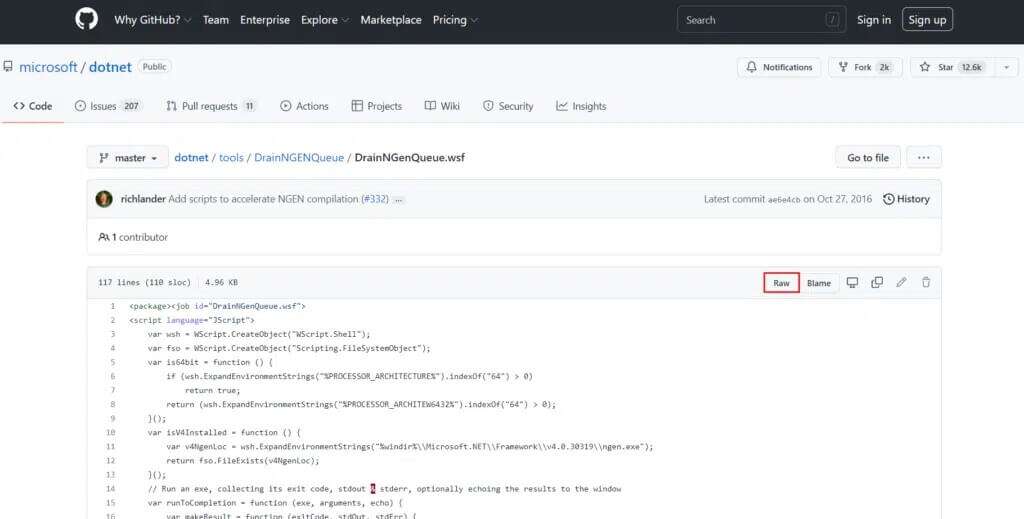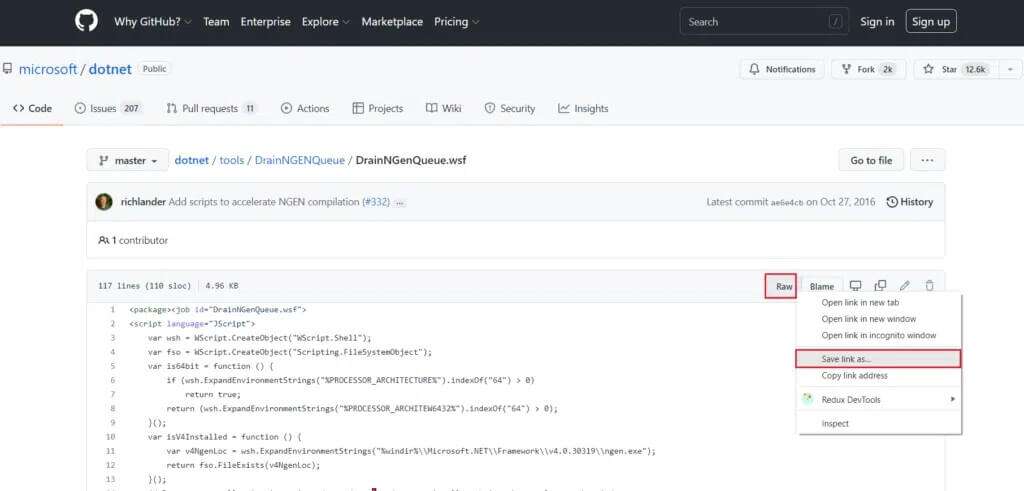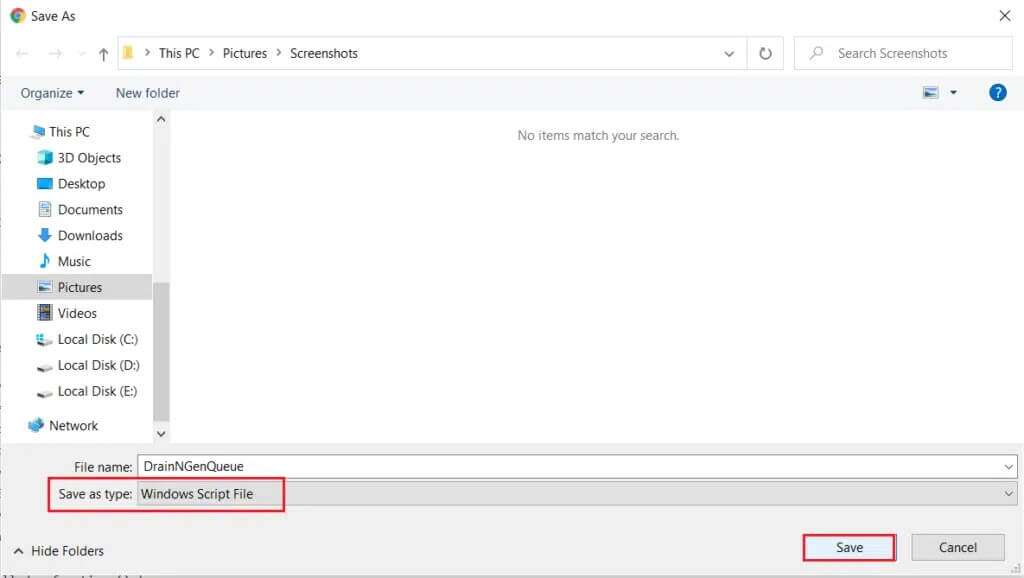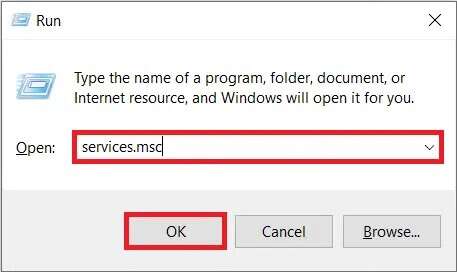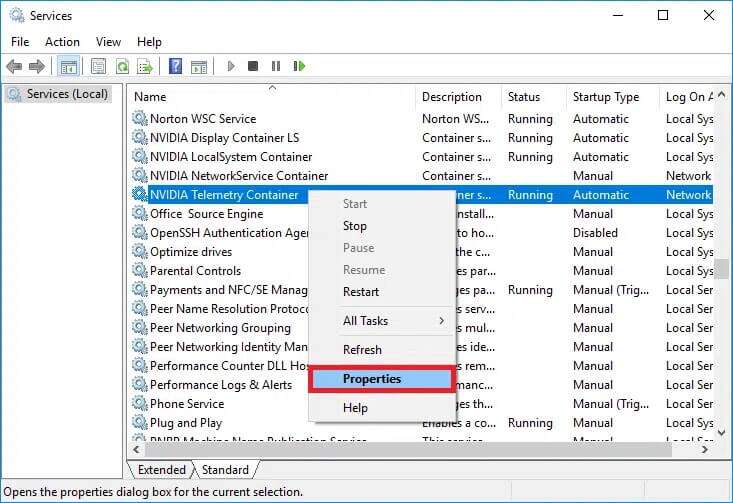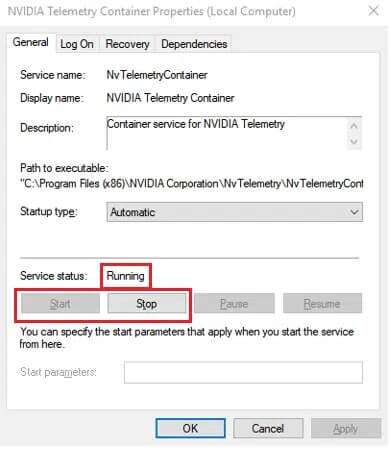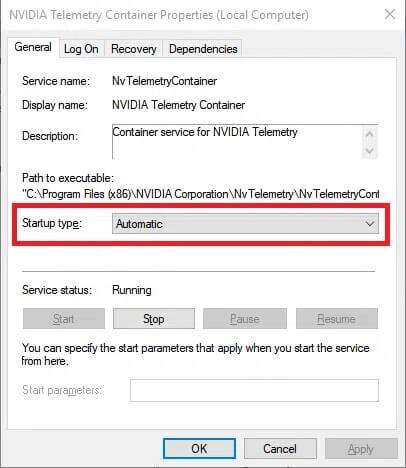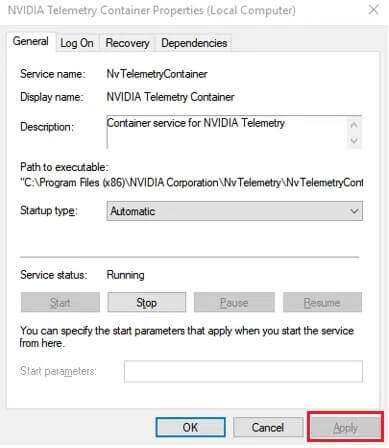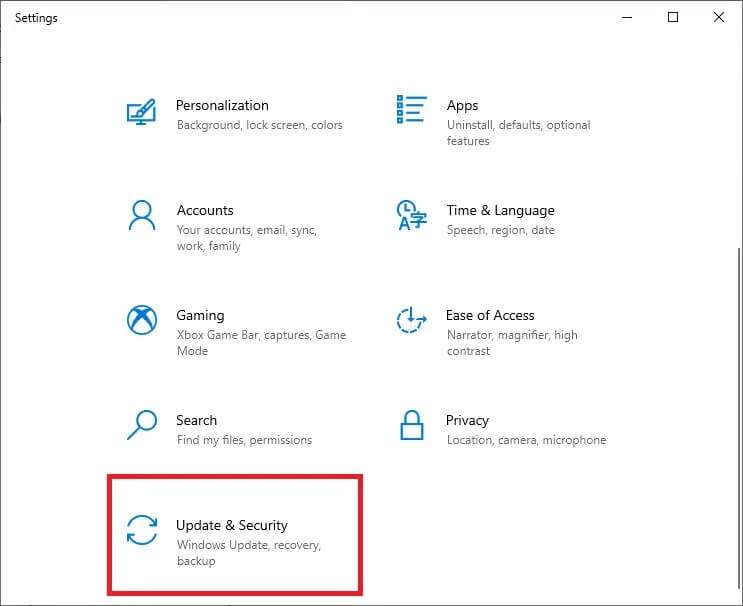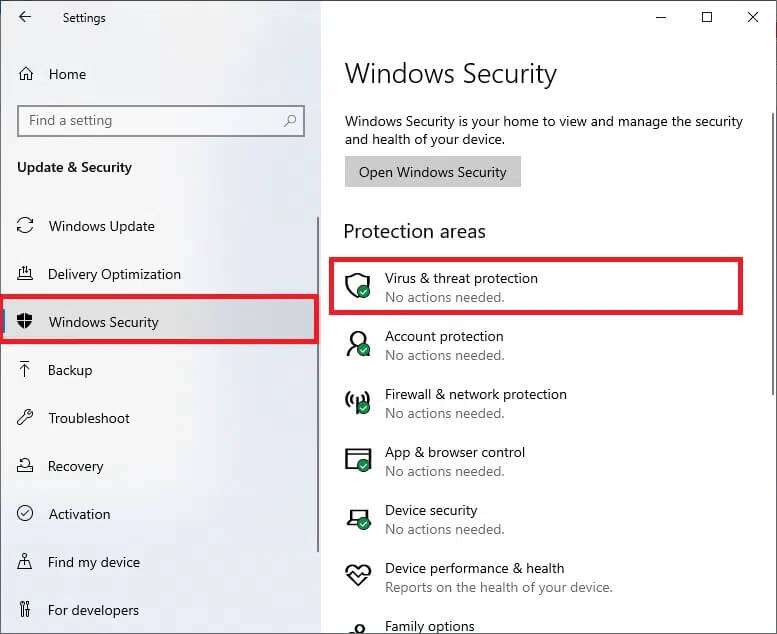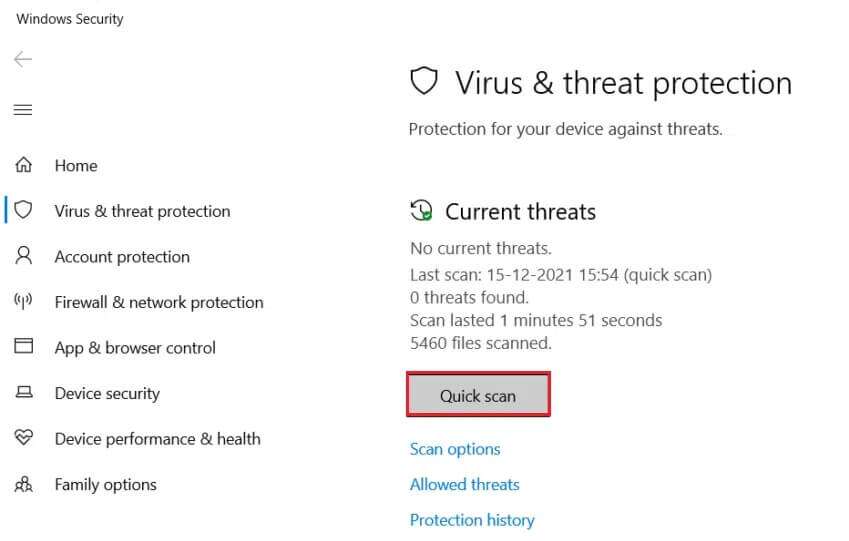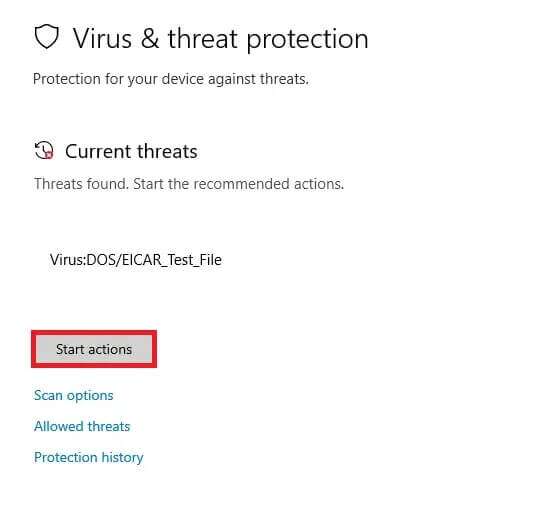إصلاح استخدام .NET Runtime Optimization Service العالي لوحدة المعالجة المركزية
قد تصادف في كثير من الأحيان تطبيقًا أو عملية نظام في الخلفية تستهلك كمية غير طبيعية من موارد النظام. يمكن أن يؤدي الاستخدام العالي لموارد النظام لعملية ما إلى إبطاء العمليات الأخرى للنظام بشكل كبير ويمكن أن يحول جهاز الكمبيوتر الخاص بك إلى فوضى بطيئة. قد يتسبب أيضًا في تعطله تمامًا. لقد قمنا بالفعل بتغطية عدد كبير من العمليات ومشكلات استخدام وحدة المعالجة المركزية عالية على موقعنا على الإنترنت. بالإضافة إلى ذلك ، سنناقش اليوم كيفية إصلاح استخدام .NET Runtime Optimization Service العالي لوحدة المعالجة المركزية وكيفية إعادتها إلى مستوى مقبول.
كيفية إصلاح استخدام .NET Runtime Optimization Service العالي لوحدة المعالجة المركزية على نظام التشغيل Windows 10
كما تعلم ، يتم استخدام إطار عمل .NET هذا بواسطة Microsoft وأطراف أخرى لتطوير تطبيقات Windows وتشغيلها من بين أشياء أخرى. يعد الملف القابل للتنفيذ لهذه الخدمة ، المسمى mscorsvw.exe ، أحد مكونات Windows الرسمية ويقوم بمهمة تحسين .NET framework viz قبل وإعادة تجميع مكتبات .NET. يساعد هذا في تشغيل التطبيقات والبرامج بشكل أسرع. تم تصميم خدمة التحسين للعمل في الخلفية عندما يكون جهاز الكمبيوتر الخاص بك في وضع الخمول لفترة وجيزة من 5-10 دقائق.
لماذا تؤدي خدمة .NET Runtime Optimization Service إلى استخدام مرتفع لوحدة المعالجة المركزية؟
في بعض الأحيان قد تستغرق الخدمة وقتًا أطول من المعتاد لإعادة تجميع مكتبات .NET. وينتج عنه
- خدمة جهاز الكمبيوتر الخاص بك تعمل بشكل أبطأ من المعتاد.
- حالات الخلل في جهاز الكمبيوتر الخاص بك.
- تقديم الخدمة فاسدة.
- استخدام موارد النظام بواسطة البرامج الضارة.
بالنظر إلى تأثير هذه الخدمة على أداء التطبيق الفردي ، لا يوصى بإنهائها الفوري عند أول نظرة للضرر. إذا كان يبدو أن الخدمة تستغرق وقتًا طويلاً لإنهاء تشغيلها ، فلديك خيار تسريع الأمور عن طريق تنفيذ بعض الأوامر أو برنامج نصي. تشمل الإصلاحات الأخرى فحص الكمبيوتر بحثًا عن البرامج الضارة والفيروسات ، وإعادة تشغيل الخدمة ، وإجراء تمهيد نظيف ، كما هو موضح في المقطع التالي.
الطريقة الأولى: إجراء التمهيد النظيف لجهاز الكمبيوتر
من المحتمل جدًا أن تواجه الخدمة صعوبة في إعادة تجميع المكتبات لتطبيق معين تابع لجهة خارجية ، وبالتالي فهي تستهلك قدرًا أكبر من طاقة وحدة المعالجة المركزية لإنهاء المهمة. يمكنك إجراء تمهيد نظيف حيث يتم تحميل برامج التشغيل وبرامج بدء التشغيل الأساسية فقط ، لفحص ما إذا كان بالفعل أحد برامج الجهات الخارجية التي تطالب بمشكلة استخدام وحدة المعالجة المركزية عالية لخدمة .NET Runtime Optimization. فيما يلي خطوات إجراء التمهيد النظيف لنظام التشغيل Windows 10:
1. اضغط على مفتاحي Windows + R في نفس الوقت لبدء تشغيل مربع الحوار.
2. اكتب msconfig واضغط على مفتاح Enter لفتح إعداد النظام.
3. انتقل إلى علامة التبويب “الخدمات” وحدد المربع “إخفاء كافة خدمات Microsoft”.
4. ثم انقر فوق الزر “تعطيل الكل” ، الموضح في الصورة المميزة. سيوقف تشغيل جميع خدمات الجهات الخارجية والخدمات غير الضرورية في الخلفية.
5. قم بحفظ التغييرات بالنقر فوق الزر “تطبيق”> “موافق”.
6. ستظهر نافذة منبثقة تستفسر عما إذا كنت ترغب في إعادة التشغيل أو الخروج بدون إعادة التشغيل ، كما هو موضح. اختر خيار الخروج بدون إعادة التشغيل.
7. مرة أخرى ، قم بتشغيل نافذة تكوين النظام بتكرار الخطوتين 1-2. قم بالتبديل إلى علامة التبويب بدء التشغيل.
8. انقر فوق الارتباط التشعبي فتح مدير المهام ، كما هو موضح.
ملاحظة: تحقق من عمود تأثير بدء التشغيل لجميع التطبيقات / العمليات المدرجة وقم بتعطيل تلك التي لها تأثير عالٍ على بدء التشغيل.
9. انقر بزر الماوس الأيمن على التطبيق (مثل Steam) واختر خيار Disable كما هو موضح أدناه.
10. أخيرًا ، أغلق جميع نوافذ التطبيق النشطة وأعد تشغيل الكمبيوتر. سيبدأ في حالة التمهيد النظيف.
11. الآن ، تحقق من استخدام وحدة المعالجة المركزية لخدمة .NET Runtime في إدارة المهام. إذا كان الأمر طبيعيًا ، فقم بتمكين برامج الجهات الخارجية واحدًا تلو الآخر لتحديد التطبيق الجاني وإلغاء تثبيته لتجنب مثل هذه المشكلات في المستقبل.
الطريقة الثانية: تعزيز عمليات .NET Framework
نظرًا لأن إنهاء هذه الخدمة ليس خيارًا ، يمكنك بدلاً من ذلك إعطاء هذه الخدمة دفعة بسيطة من خلال السماح لها باستخدام نوى إضافية لوحدة المعالجة المركزية. بشكل افتراضي ، تستخدم الخدمة نواة واحدة فقط.
- يمكنك إما تنفيذ بعض الأوامر بنفسك
- أو ببساطة قم بتنزيل برنامج Microsoft النصي الرسمي من GitHub وقم بتشغيله.
الخيار الأول: عبر موجه الأوامر
1. انقر فوق ابدأ ، واكتب موجه الأوامر وانقر فوق تشغيل كمسؤول ، كما هو موضح.
2. اكتب الأمر المحدد واضغط على مفتاح Enter لتنفيذه.
ملاحظة: تختلف الأوامر التي يجب تنفيذها بناءً على بنية النظام.
- لأنظمة 32 بت: cd c: \ Windows \ Microsoft.NET \ Framework \ v4.0.30319
- لأنظمة 64 بت: cd c: \ Windows \ Microsoft.NET \ Framework64 \ v4.0.30319
3. بعد ذلك ، قم بتنفيذ عناصر تنفيذية ngen.exe ، كما هو موضح أدناه.
نصيحة للمحترفين: حدد ما إذا كان جهاز الكمبيوتر الذي يعمل بنظام Windows هو 32 بت و 64 بت
إذا لم تكن متأكدًا من بنية نظامك ، فما عليك سوى اتباع الخطوات المحددة:
1. اضغط على مفتاحي Windows + R معًا لفتح مربع حوار Run.
2. اكتب msinfo32 وانقر فوق “موافق” لفتح نافذة “معلومات النظام”.
3. هنا ، تحقق من تسمية نوع النظام للتحقق من ذلك.
الخيار الثاني: عبر GitHub Script
1. انتقل إلى صفحة GitHub للحصول على البرنامج النصي.
2. انقر بزر الماوس الأيمن على الزر Raw واختر خيار Save link as… كما هو موضح.
3. قم بتغيير Save as type إلى Windows Script File وانقر فوق Save.
4. بمجرد التنزيل ، افتح الملف باستخدام Windows Script Host.
الطريقة الثالثة: إعادة تشغيل .NET Runtime Optimization Service
غالبًا ما تتعطل الخدمات ، ثم تظهر سلوكًا غريبًا مثل استخدام كميات كبيرة غير ضرورية من موارد النظام أو البقاء نشطًا لفترة طويلة من الوقت. يمكن أن يحدث المثيل الخاطئ بسبب الأخطاء الموجودة في إصدار نظام التشغيل Windows الحالي. فيما يلي كيفية حل الاستخدام المرتفع لوحدة المعالجة المركزية لخدمة تحسين وقت تشغيل .NET من خلال إعادة تشغيل الخدمة:
ملاحظة: يعمل هذا الحل فقط مع الأنظمة التي تحتوي على بطاقة رسومات مخصصة مدعومة من NVIDIA.
1. اضغط على مفتاحي Windows + R في نفس الوقت لبدء تشغيل مربع الحوار.
2. اكتب services.msc وانقر فوق “موافق” لفتح تطبيق الخدمات.
3. قم بالتمرير خلال القائمة وحدد موقع خدمة NVIDIA Telemetry Container.
4. انقر بزر الماوس الأيمن فوقه واختر خصائص من قائمة السياق ، كما هو موضح.
5. انقر فوق الزر “إيقاف” أولاً. انتظر حتى تقرأ حالة الخدمة متوقفة ، ثم انقر فوق الزر ابدأ لإعادة تشغيلها مرة أخرى.
6. تأكد من ضبط نوع بدء التشغيل: على تلقائي.
7. بمجرد إعادة تشغيل الخدمة ، انقر فوق تطبيق> موافق لحفظ التغييرات وإغلاق نافذة الخصائص.
8. اضغط على مفاتيح Ctrl + Shift + Esc معًا لفتح Task Manager وتحقق مما إذا كانت الخدمة لا تزال تستخدم موارد CPU عالية.
الطريقة الرابعة: كشف البرامج الضارة وإزالتها
إذا استمر الاستهلاك غير الطبيعي للخدمة لوحدة المعالجة المركزية (CPU) ، فقم بإجراء فحص للفيروسات / البرامج الضارة لاستبعاد احتمال حدوث إصابات. يمكن أن تتسلل التطبيقات الضارة إلى جهاز الكمبيوتر الخاص بك إذا لم تكن حريصًا. ستخفي هذه البرامج نفسها وتتظاهر بأنها مكونات Windows الرسمية ، وتتسبب في العديد من المشكلات مثل الاستخدام المرتفع لوحدة المعالجة المركزية. يمكنك استخدام برنامج Windows Defender الأصلي لفحص جهاز الكمبيوتر الخاص بك أو يمكنك استخدام أي برامج أمان متخصصة أخرى في متناول اليد. اتبع هذه الخطوات لإصلاح مشكلة الاستخدام المرتفع لوحدة المعالجة المركزية لخدمة تحسين وقت تشغيل .NET عن طريق إزالة البرامج الضارة من جهاز الكمبيوتر الخاص بك:
1. اضغط على مفتاحي Windows + I في نفس الوقت لفتح الإعدادات.
2. هنا ، انقر فوق التحديث والأمان ، كما هو موضح.
3. اذهب إلى قائمة Windows Security وانقر على Virus & Threat Protection
4. انقر فوق الفحص السريع لفحص جهاز الكمبيوتر الخاص بك للتحقق مما إذا كان هناك أي برامج ضارة أم لا.
5. إذا تم العثور على أي برامج ضارة ، فانقر فوق ابدأ الإجراءات لإزالتها أو حظرها وإعادة تشغيل الكمبيوتر.
نأمل أن يكون أحد الحلول المذكورة أعلاه قد قام بإصلاح استخدام .NET Runtime Optimization Service العالي لوحدة المعالجة المركزية على جهاز الكمبيوتر الخاص بك. إذا عادت المشكلة نفسها لتطاردك لاحقًا ، فتحقق من توفر تحديث Windows أو أعد تثبيت أحدث إصدار من .NET framework. أيضًا ، إذا كان لديك أي استفسارات / اقتراحات بخصوص هذه المقالة ، فلا تتردد في تركها في قسم التعليقات.