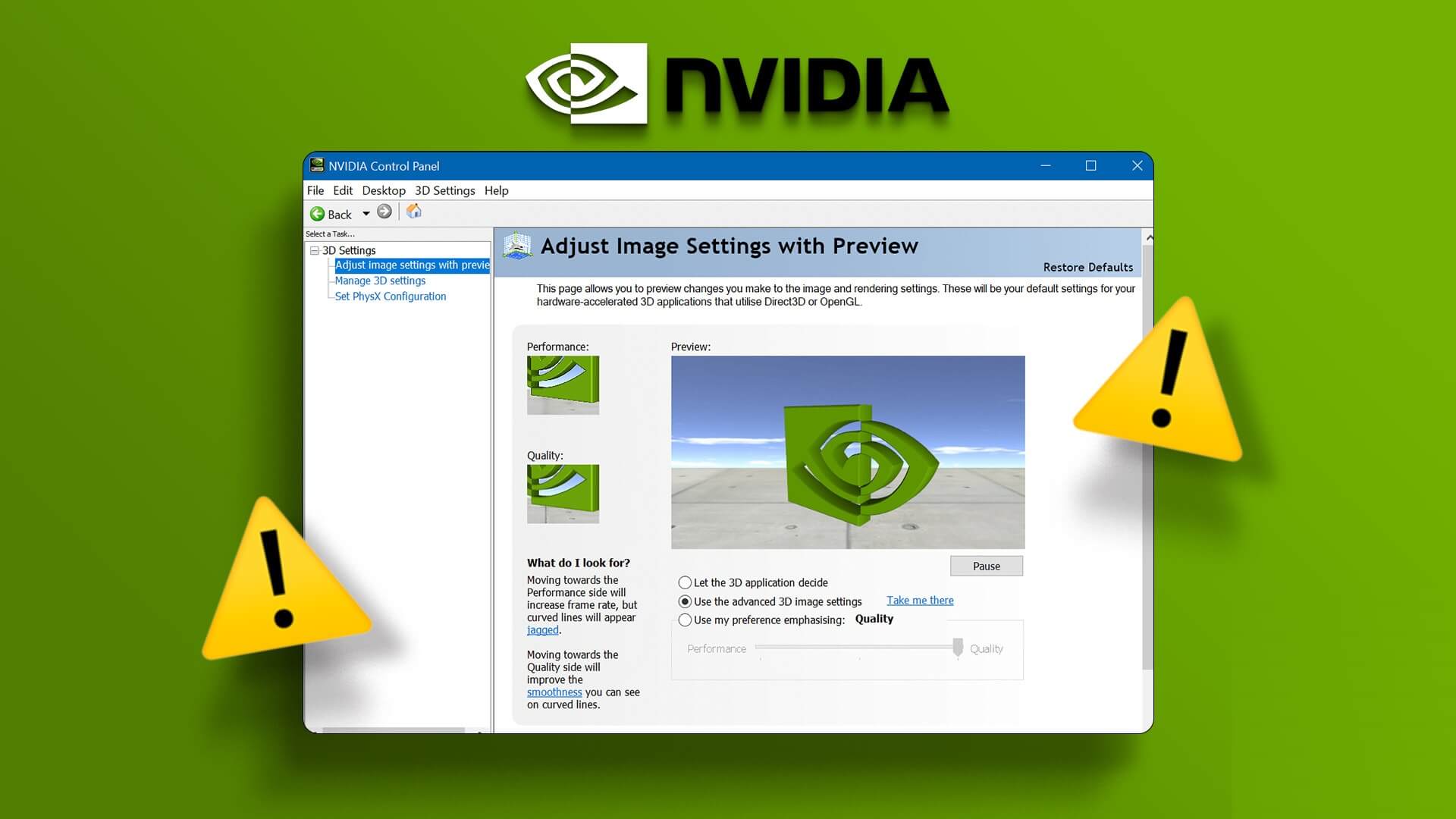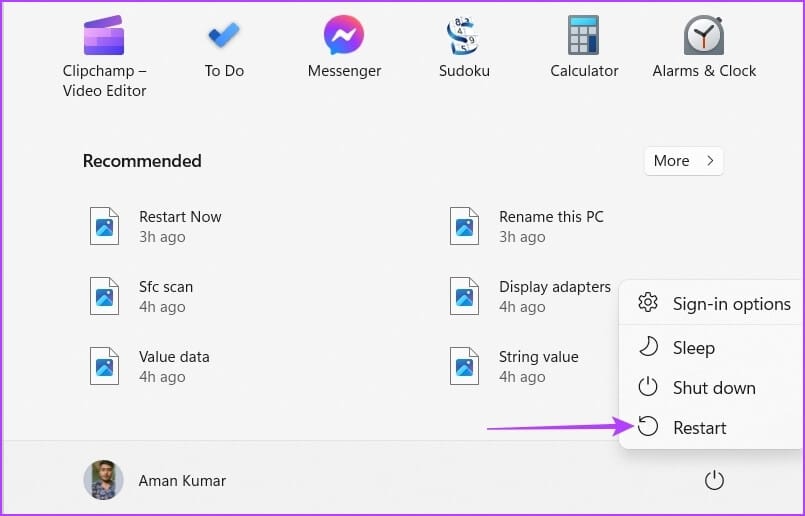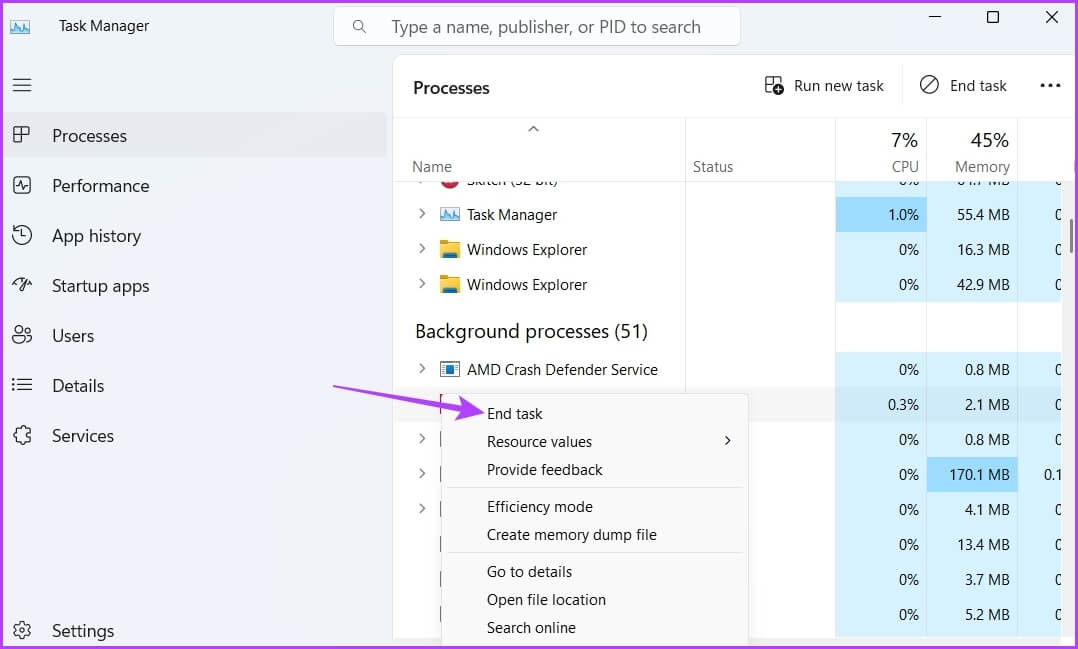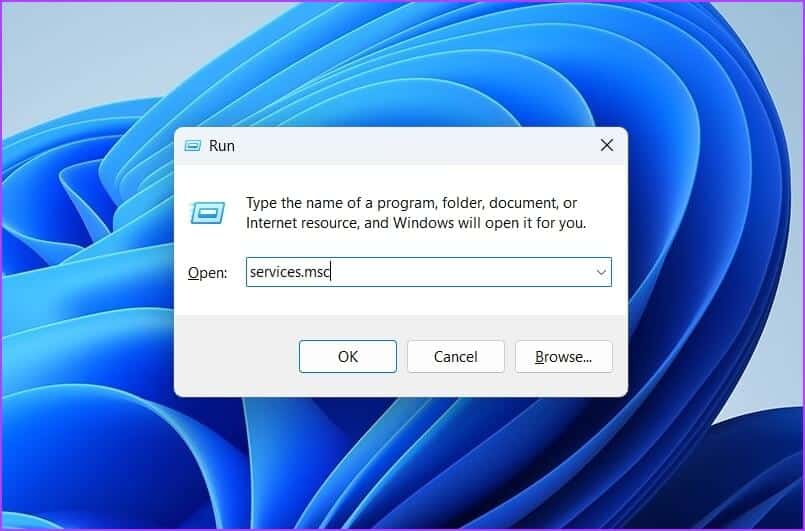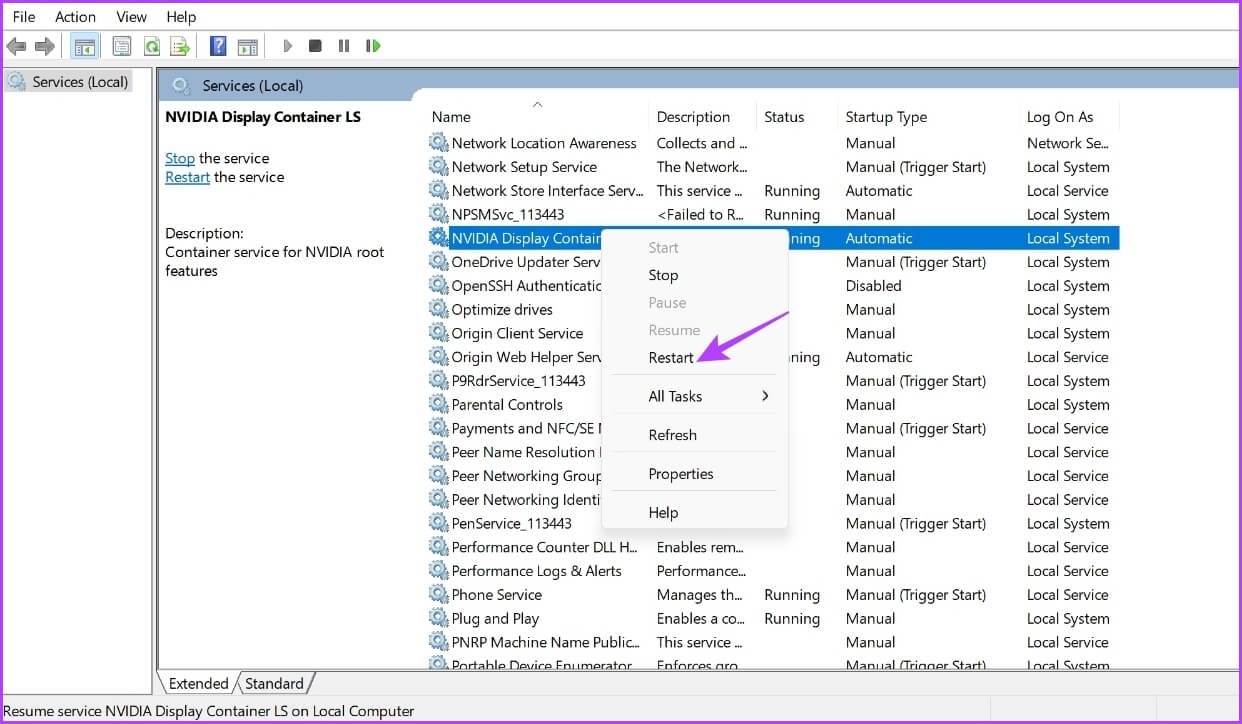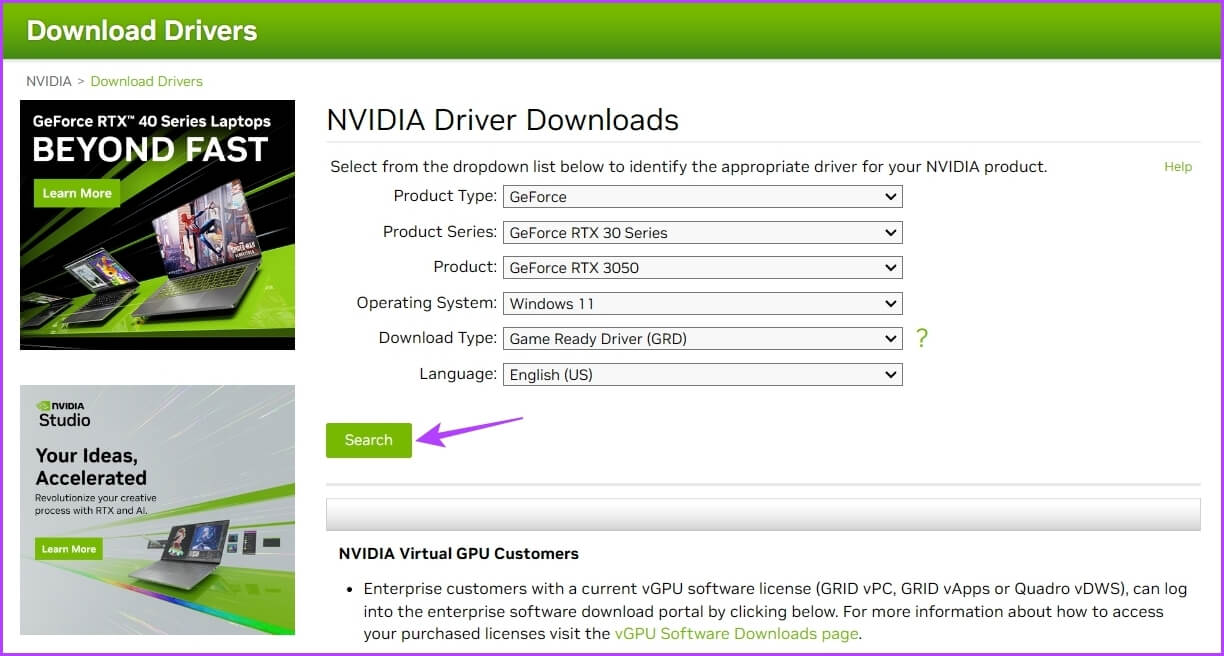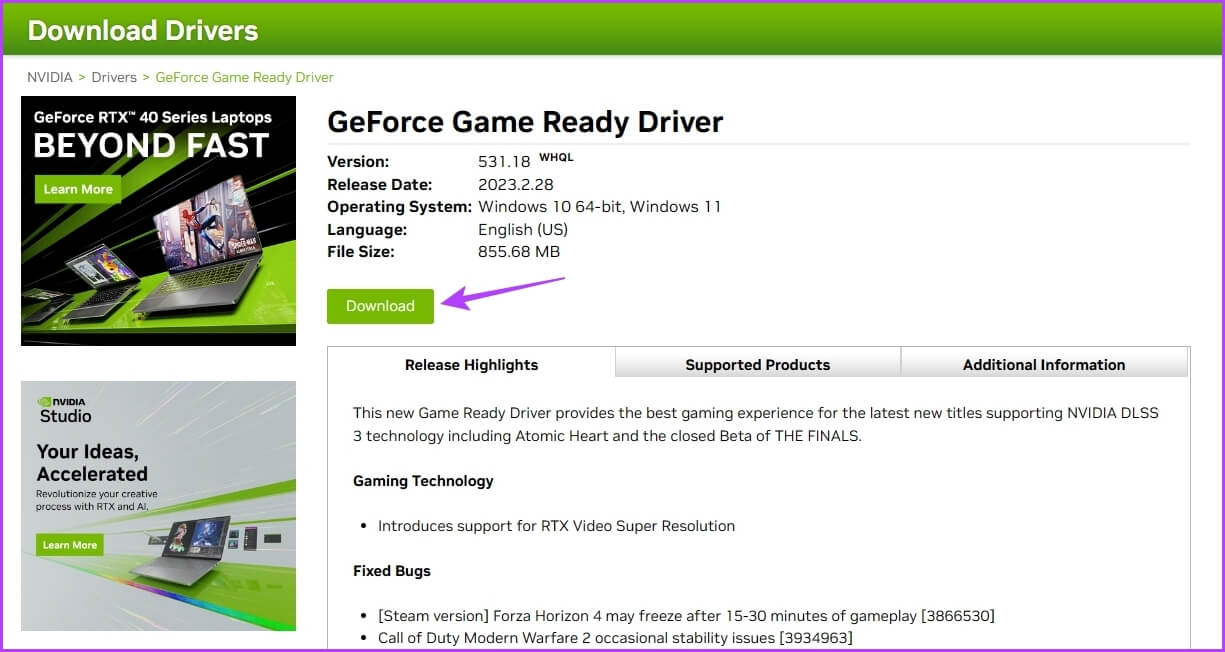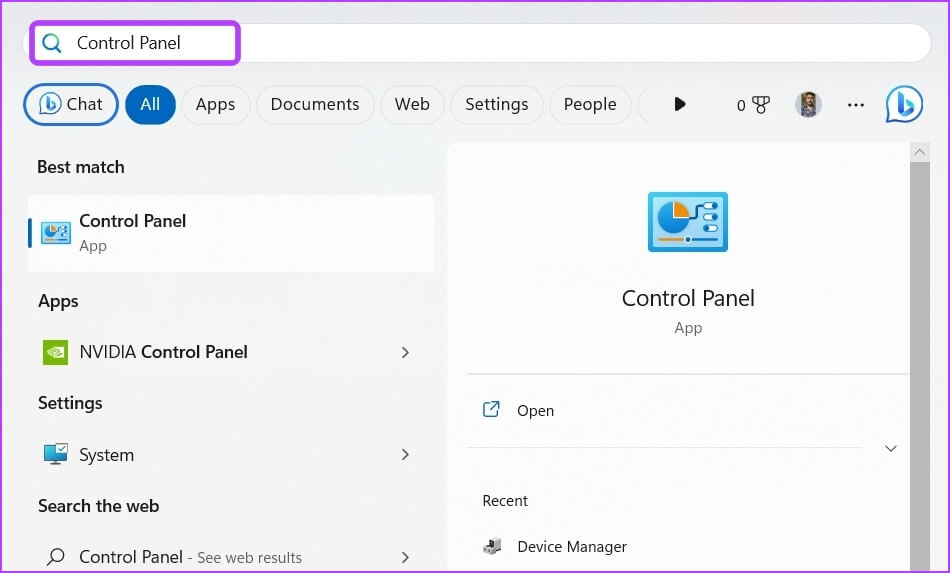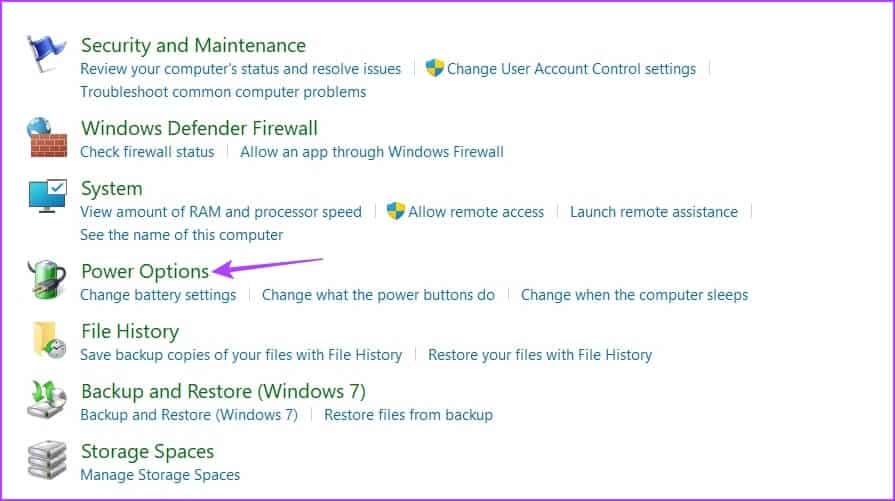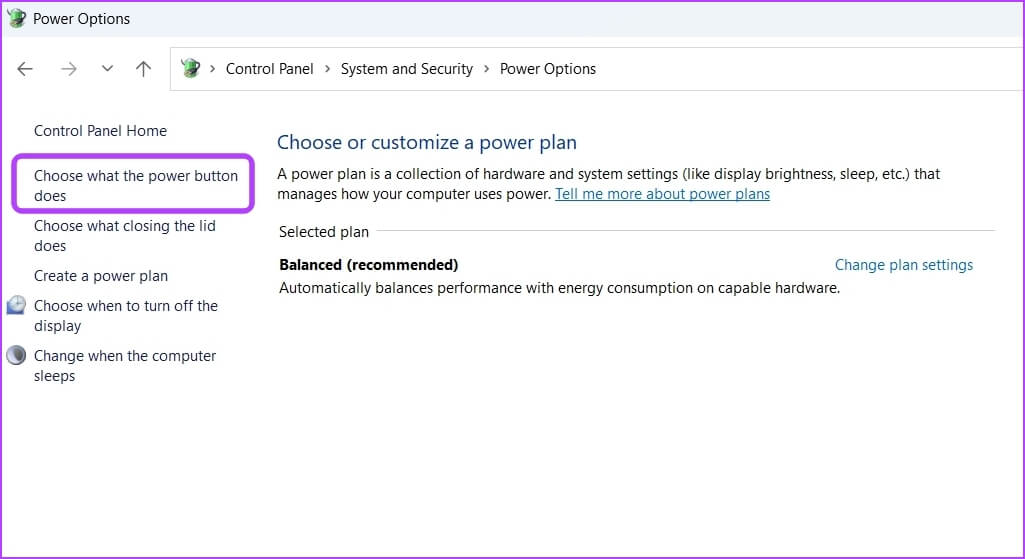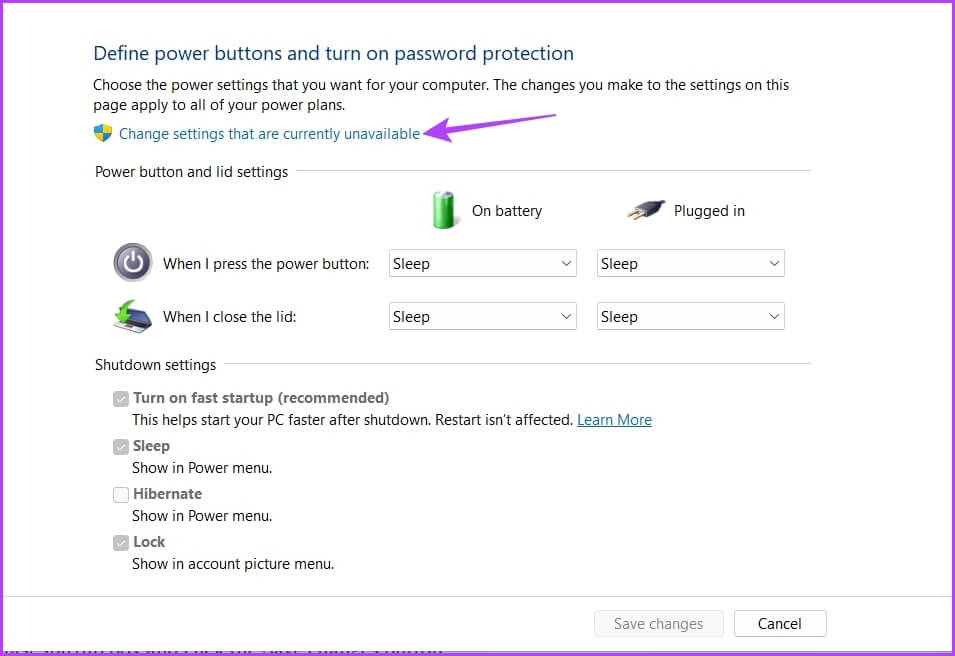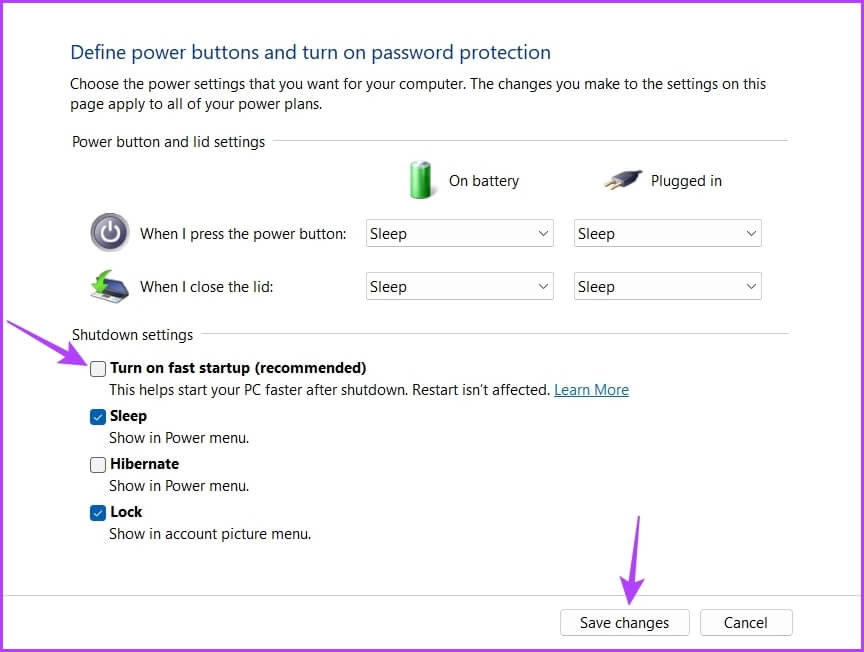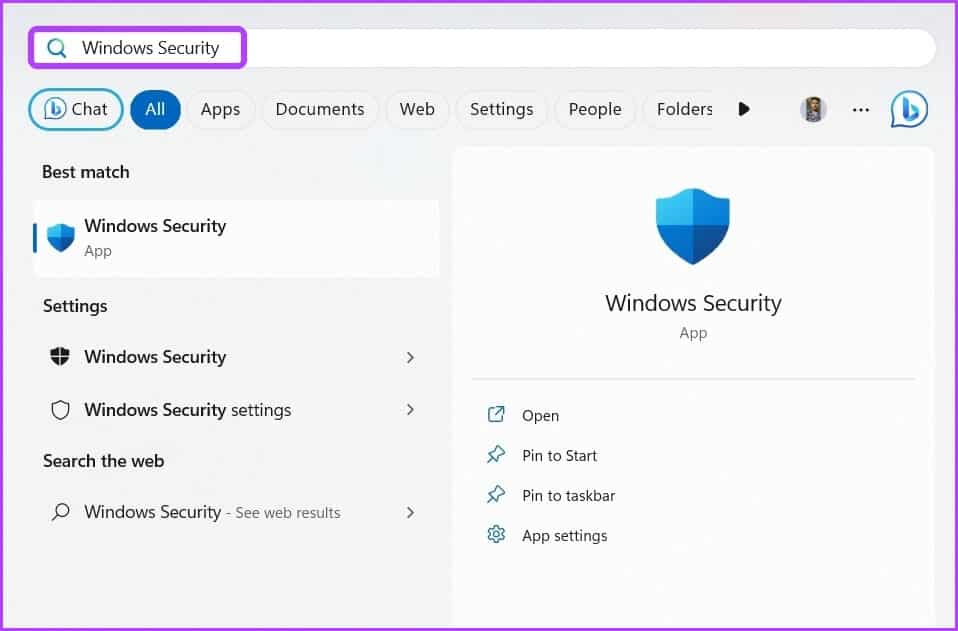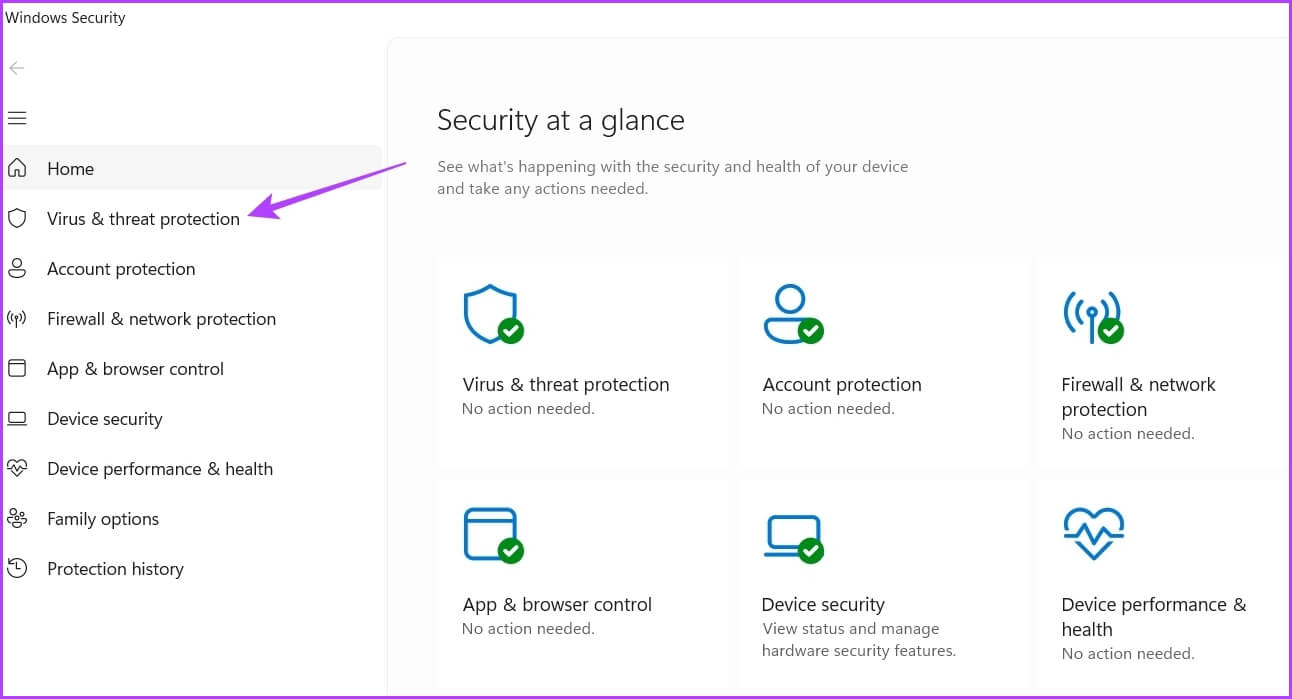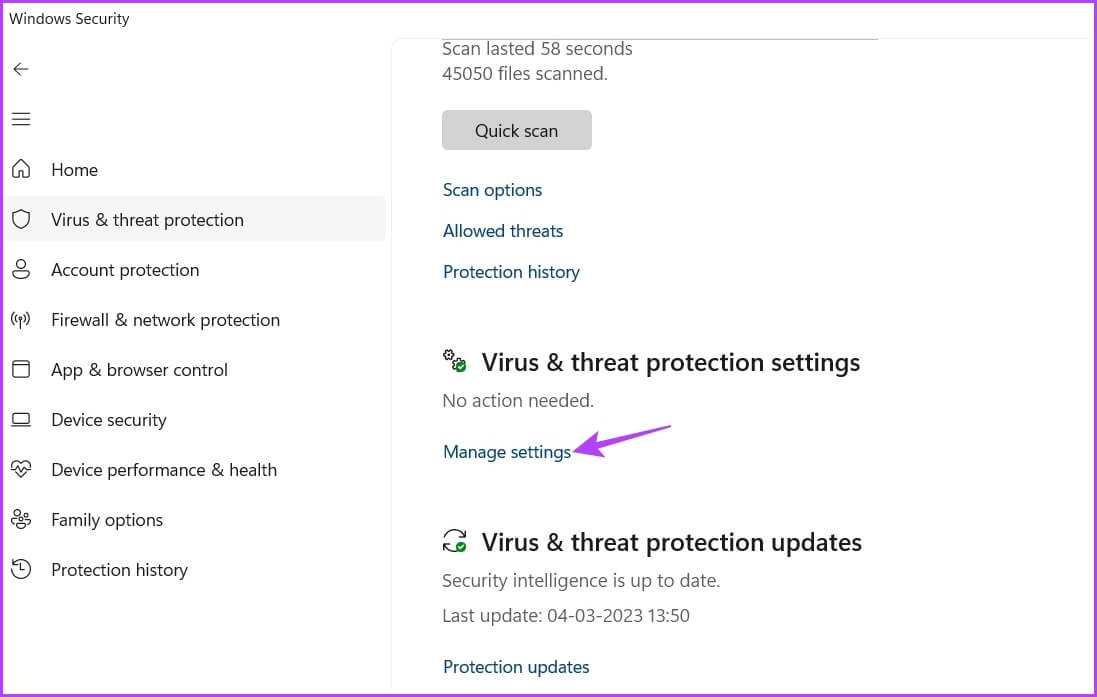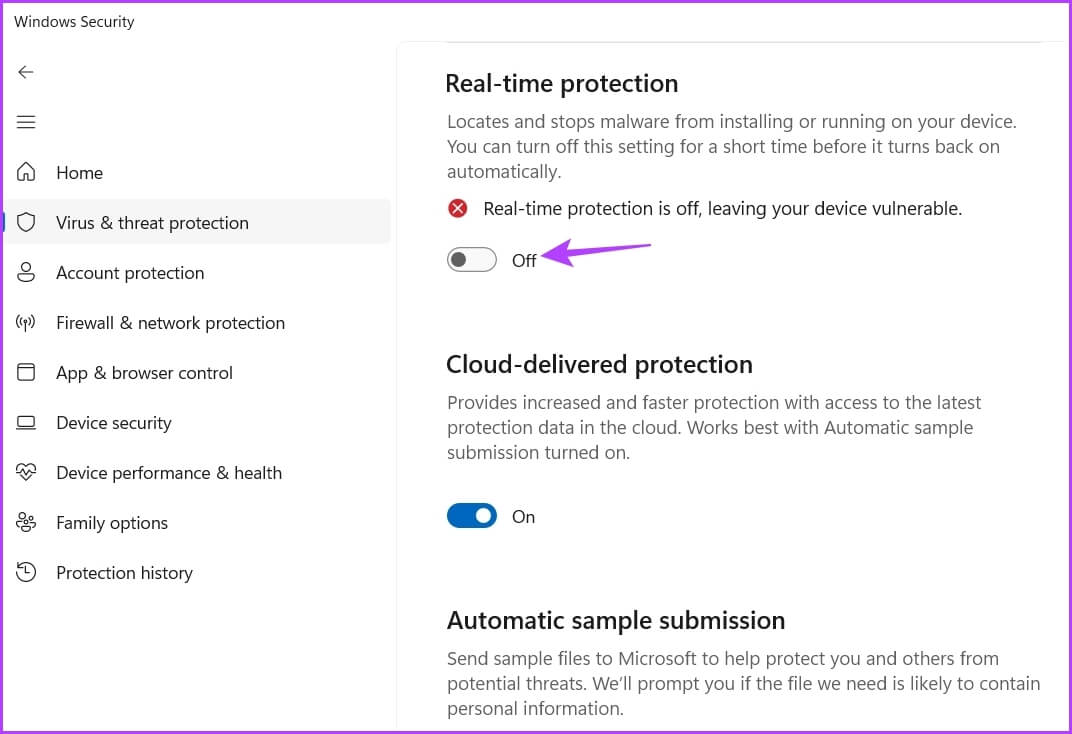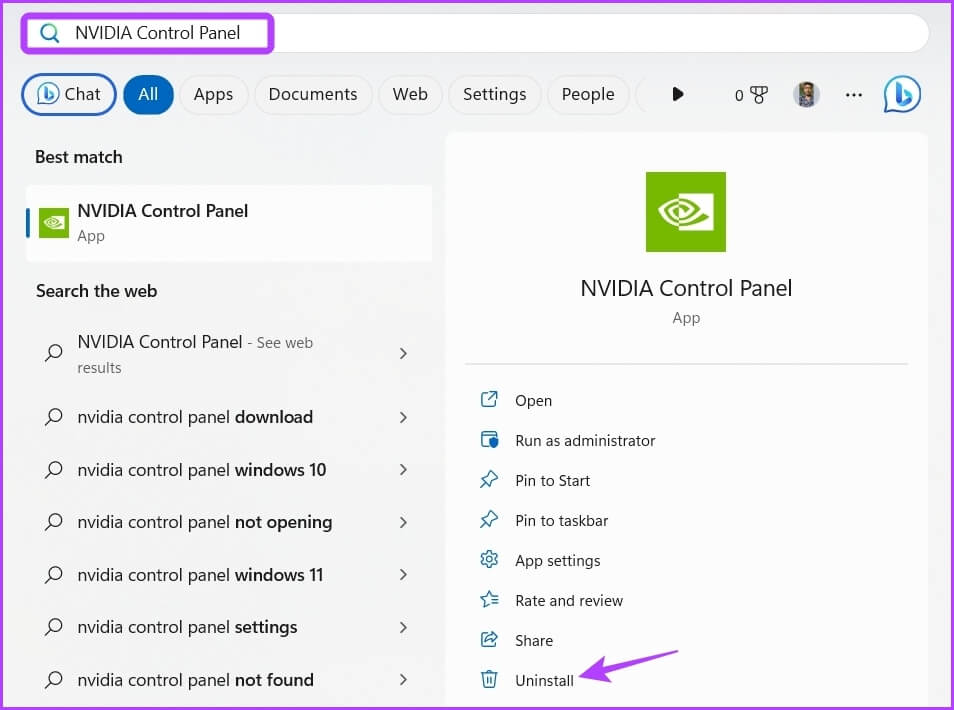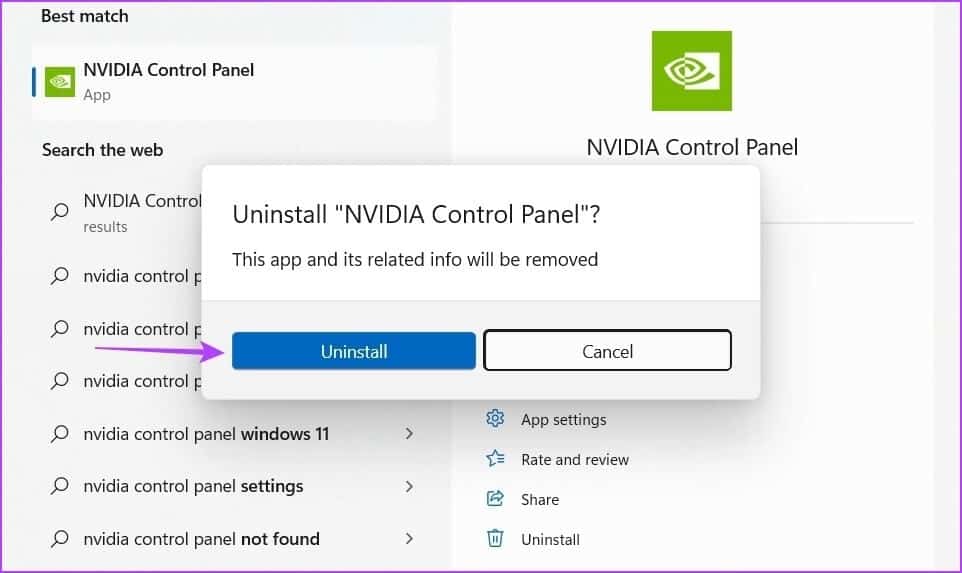أفضل 7 إصلاحات رئيسية لعدم فتح لوحة تحكم NVIDIA على Windows 11
هل يتميز نظامك ببرنامج تشغيل الرسومات NVIDIA؟ إذا كانت الإجابة بنعم ، فقد تكون قد صادفت لوحة تحكم NVIDIA مرة واحدة على الأقل. إنه تطبيق NVIDIA رسمي لتخصيص إعدادات النظام حسب تفضيلات الألعاب الخاصة بك.
في بعض الأحيان ، قد يفشل تشغيله على جهاز الكمبيوتر الخاص بك. تنشأ مثل هذه المواقف بشكل أساسي عند تشغيل تطبيق متعارض في الخلفية أو تلف ملفات النظام. لحسن الحظ ، إنها مشكلة شائعة ويمكن حلها بسهولة. لذلك ، دعنا نتحقق من الحلول لإصلاح عدم فتح لوحة تحكم NVIDIA على نظام التشغيل Windows 11.
1. أعد تشغيل الكمبيوتر
قبل إجراء أي تغييرات كبيرة على جهاز الكمبيوتر الخاص بك ، تأكد من إعادة تشغيل جهاز الكمبيوتر الخاص بك مرة واحدة على الأقل. سيؤدي ذلك إلى القضاء على أي خلل يمنع تشغيل لوحة تحكم NVIDIA على جهاز الكمبيوتر الخاص بك.
لإعادة تشغيل الكمبيوتر ، انقر فوق الزر “ابدأ” ، وانقر فوق رمز الطاقة ، واختر “إعادة التشغيل” من قائمة السياق.
2. أغلق التطبيقات المتعارضة من الخلفية
يمكن أن تتداخل تطبيقات الطرف الثالث المتعارضة مثل MSI Afterburn التي تعمل في الخلفية مع لوحة تحكم NVIDIA وتمنعها من الفتح. لإصلاح ذلك ، سيتعين عليك إغلاق جميع هذه التطبيقات من الخلفية. إليك كيفية القيام بذلك:
الخطوة 1: اضغط على مفاتيح Control + Shift + Escape لفتح مدير المهام.
الخطوة 2: انقر بزر الماوس الأيمن على جميع التطبيقات المتعارضة مثل MSI Afterburn واختر إنهاء المهمة.
3. أعد تشغيل خدمات NVIDIA الهامة
عندما تفتح لوحة تحكم NVIDIA لأول مرة ، فإنها تقوم بتثبيت خدمات مهمة على جهاز الكمبيوتر الخاص بك. هذه الخدمات ضرورية لفتح التطبيق وتشغيله. ولكن إذا تم تعطيل أي من هذه الخدمات أو فشل في بدء تشغيلها ، فقد تواجه المشكلة المطروحة.
الحل ، في هذه الحالة ، هو فحص وإعادة تشغيل جميع خدمات NVIDIA يدويًا. إليك كيفية القيام بذلك:
الخطوة 1: اضغط على مفتاحي Windows + R لفتح مربع الحوار Run. اكتب services.msc في شريط البحث وانقر فوق موافق.
الخطوة 2: في نافذة الخدمات ، حدد موقع خدمة “NVIDIA Display Container LS” وانقر عليها.
الخطوة 3: اختر إعادة التشغيل من قائمة السياق.
وبالمثل ، أعد تشغيل الخدمات الأخرى مثل NVIDIA LocalSystem Container و NVIDIA NetworkService Container و NVIDIA Telemetry Container.
4. تحديث برامج تشغيل الرسومات NVIDIA
على غرار تحديثات Windows ، يجب أن تقوم بانتظام بتحديث برنامج تشغيل الرسومات المثبت على جهاز الكمبيوتر الخاص بك. يضمن برنامج تشغيل الرسومات المحدث خلو نظامك من أي نوع من المشكلات المتعلقة بالرسومات.
يمكنك تنزيل آخر تحديث لبرنامج تشغيل الرسومات NVIDIA باتباع الإرشادات التالية:
الخطوة 1: توجه نحو صفحة تنزيل برنامج تشغيل NVIDIA.
الخطوة 2: أدخل جميع تفاصيل NVIDIA GPU على جهاز الكمبيوتر الخاص بك وانقر فوق الزر بحث.
الخطوة 3: انقر فوق الزر تنزيل.
افتح ملف التنزيل واتبع الإرشادات التي تظهر على الشاشة لتثبيت أحدث برنامج تشغيل رسومات NVIDIA على جهاز الكمبيوتر الخاص بك.
5. تعطيل التمهيد السريع
يساعد Fast Boot على تقليل وقت تمهيد Windows على جهاز الكمبيوتر الخاص بك. ولكن على الجانب السلبي ، يمكن أن يتسبب ذلك في حدوث مشكلات مع صور القرص المشفرة ، ويمنعك من تثبيت تحديثات Windows ، بل ويتداخل مع التطبيقات ويمنعها من التشغيل على جهاز الكمبيوتر الخاص بك.
أفضل ما يمكنك فعله في هذه الحالة هو تعطيل Fast Boot على جهاز الكمبيوتر الخاص بك. إليك كيفية القيام بذلك:
الخطوة 1: انقر فوق رمز البحث على شريط المهام ، واكتب لوحة التحكم في شريط البحث ، واضغط على Enter.
الخطوة 2: انتقل إلى خيارات الطاقة.
الخطوة 3: حدد “اختيار ما يفعله زر الطاقة” من الشريط الجانبي الأيسر.
الخطوة 4: انقر فوق “تغيير الإعدادات غير المتاحة حاليًا”.
الخطوة 5: قم بإلغاء تحديد مربع “تشغيل بدء التشغيل السريع” وانقر فوق الزر حفظ التغييرات.
6. قم بتعطيل أمان WINDOWS مؤقتًا
Windows Security هو تطبيق الأمان الافتراضي على Windows 11. ولكن في بعض الأحيان ، يمكن أن يصبح مفرط الحماية بل ويوقف تشغيل التطبيقات الموثوقة مثل لوحة تحكم NVIDIA.
لتأكيد ذلك ، قم بتعطيل أمان Windows على جهاز الكمبيوتر الخاص بك. إليك كيفية القيام بذلك:
الخطوة 1: انقر فوق رمز Start (ابدأ) على شريط المهام ، واكتب Windows Security ، واضغط على Enter.
الخطوة 2: اختر “الحماية من الفيروسات والمخاطر” من الشريط الجانبي الأيسر.
الخطوة 3: انقر فوق “إدارة الإعدادات” ضمن “إعدادات الحماية من الفيروسات والمخاطر”.
الخطوة 4: قم بتعطيل التبديل ضمن الحماية في الوقت الحقيقي.
بعد ذلك ، تحقق من فتح لوحة تحكم NVIDIA. إذا لم يكن كذلك ، فأعد تمكين أمان Windows عن طريق تمكين تبديل الحماية في الوقت الحقيقي.
7. أعد تثبيت لوحة تحكم NVIDIA
إذا استمرت المشكلة ، فستحتاج إلى إعادة تثبيت لوحة تحكم NVIDIA. ربما يكون هناك تلف في ملفات لوحة تحكم NVIDIA مما يمنعها من التشغيل على جهاز الكمبيوتر الخاص بك.
الطريقة الوحيدة لإزالة هذا الفساد هي إعادة تثبيت التطبيق. للقيام بذلك ، اتبع الخطوات التالية:
الخطوة 1: انقر فوق الزر ابدأ على شريط المهام ، واكتب لوحة تحكم NVIDIA ، واختر إلغاء التثبيت من الجزء الأيمن.
الخطوة 2: اختر إلغاء التثبيت مرة أخرى لتأكيد اختيارك.
بعد ذلك ، قم بتنزيل وتثبيت لوحة تحكم NVIDIA على جهاز الكمبيوتر الخاص بك.
قم بتحسين جهاز الكمبيوتر الخاص بك باستخدام لوحة تحكم NVIDIA
NVIDIA Control Panel هو تطبيق مفيد لإجراء تغييرات على دقة العرض ومعدل التحديث وتغيير الدقة وإعدادات الفيديو وما إلى ذلك. إذا فشل تشغيل التطبيق على جهاز الكمبيوتر الخاص بك ، فيمكنك استكشاف هذه المشكلة بسرعة عن طريق اتباع الإصلاحات المذكورة أعلاه.