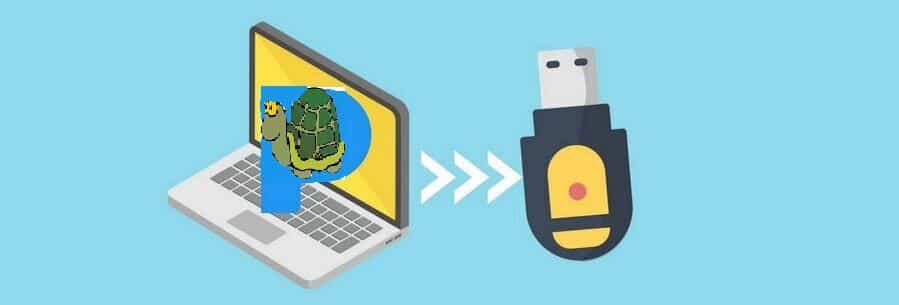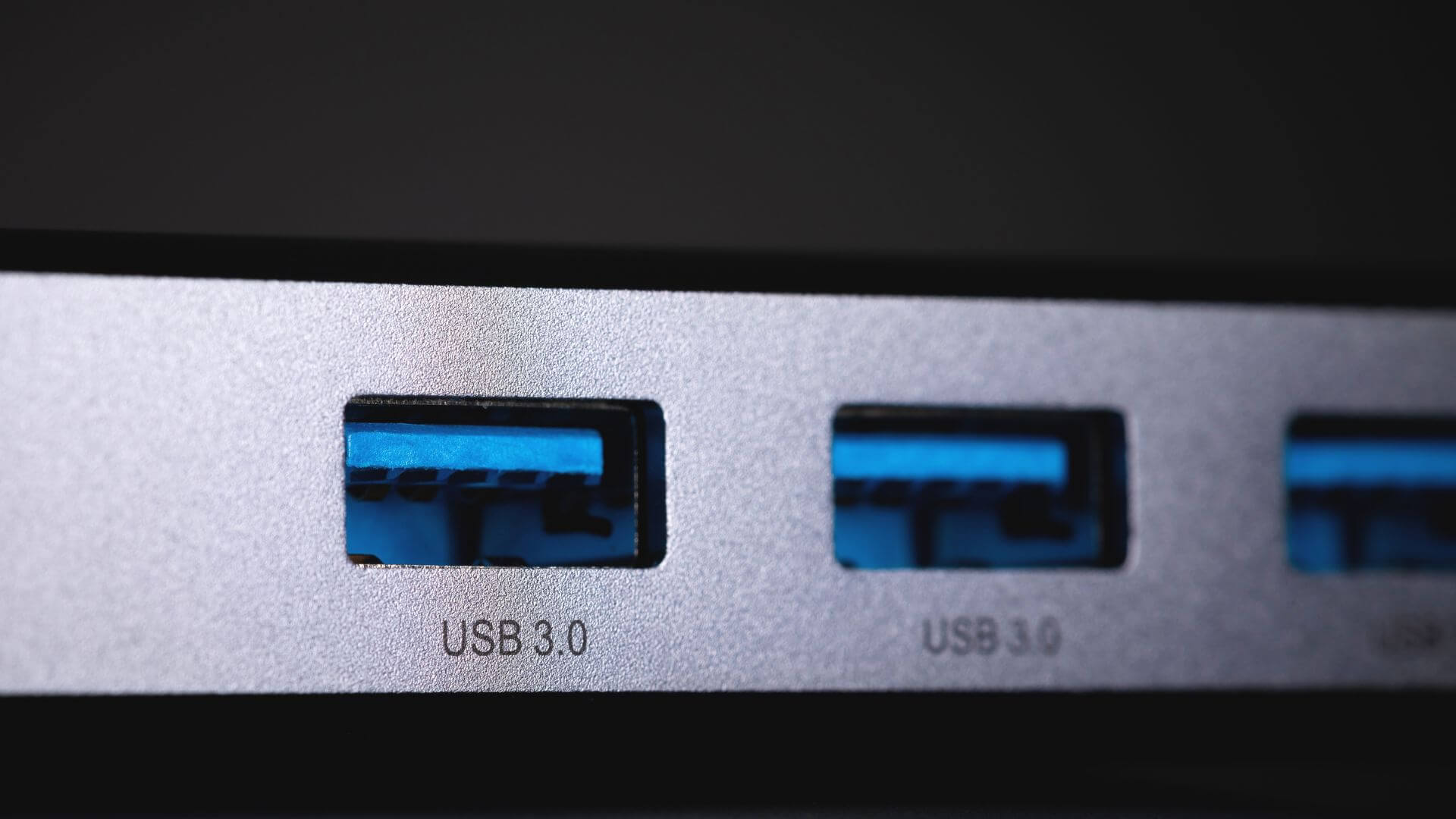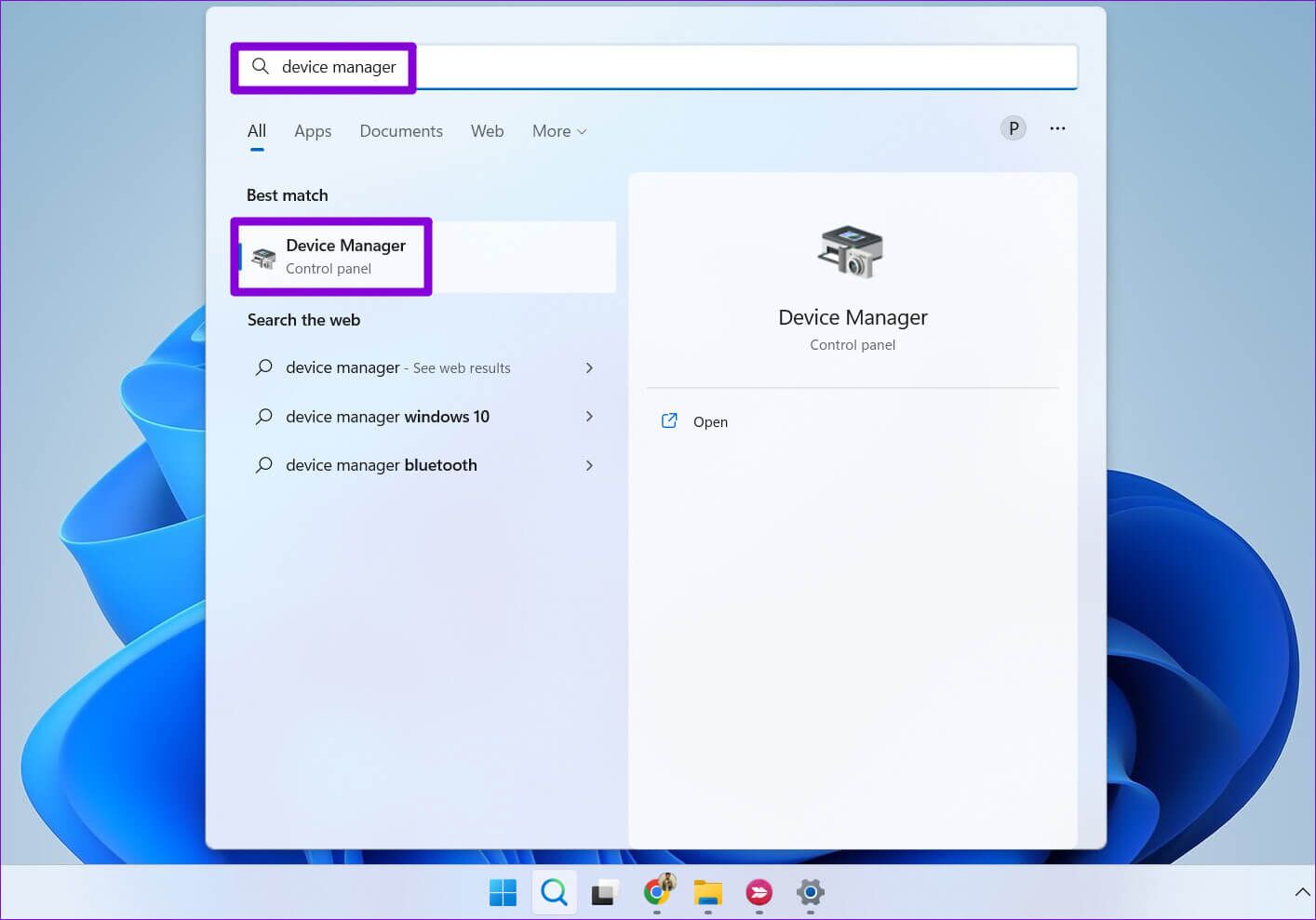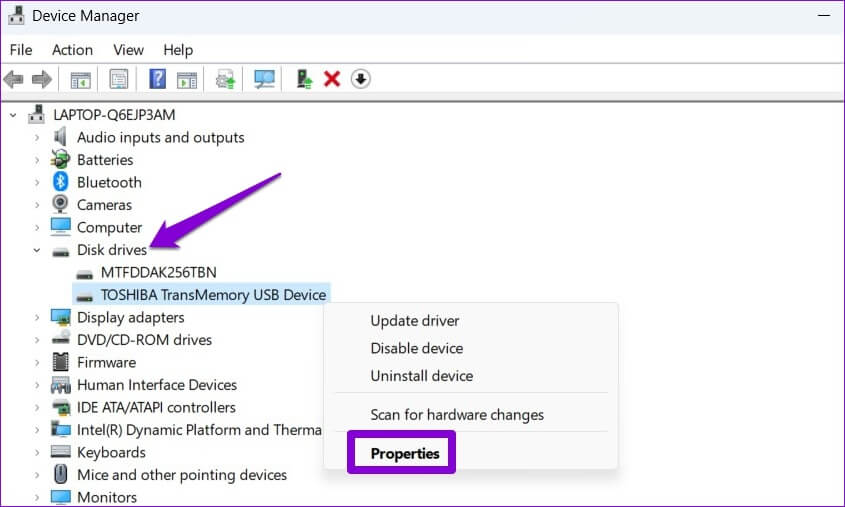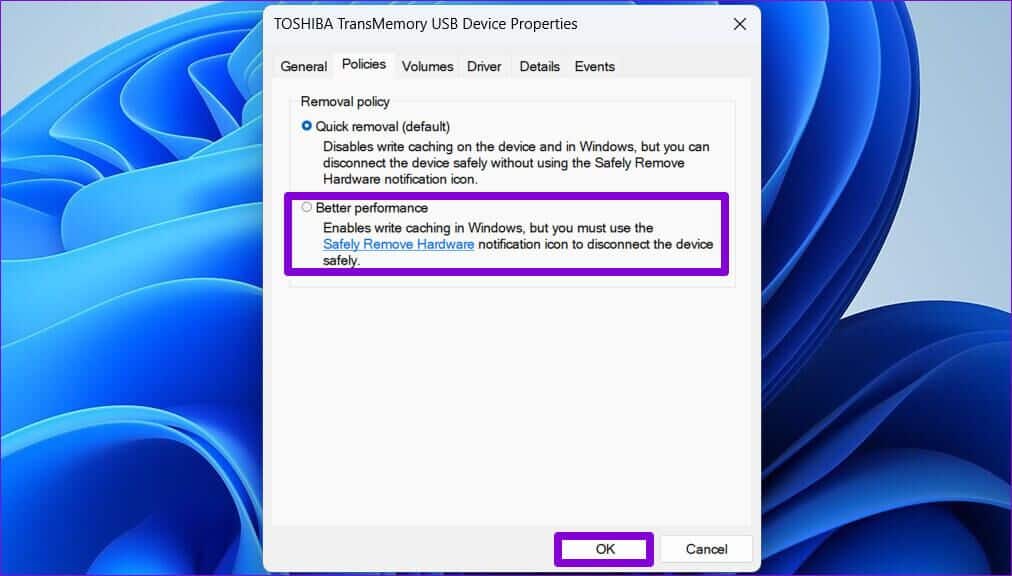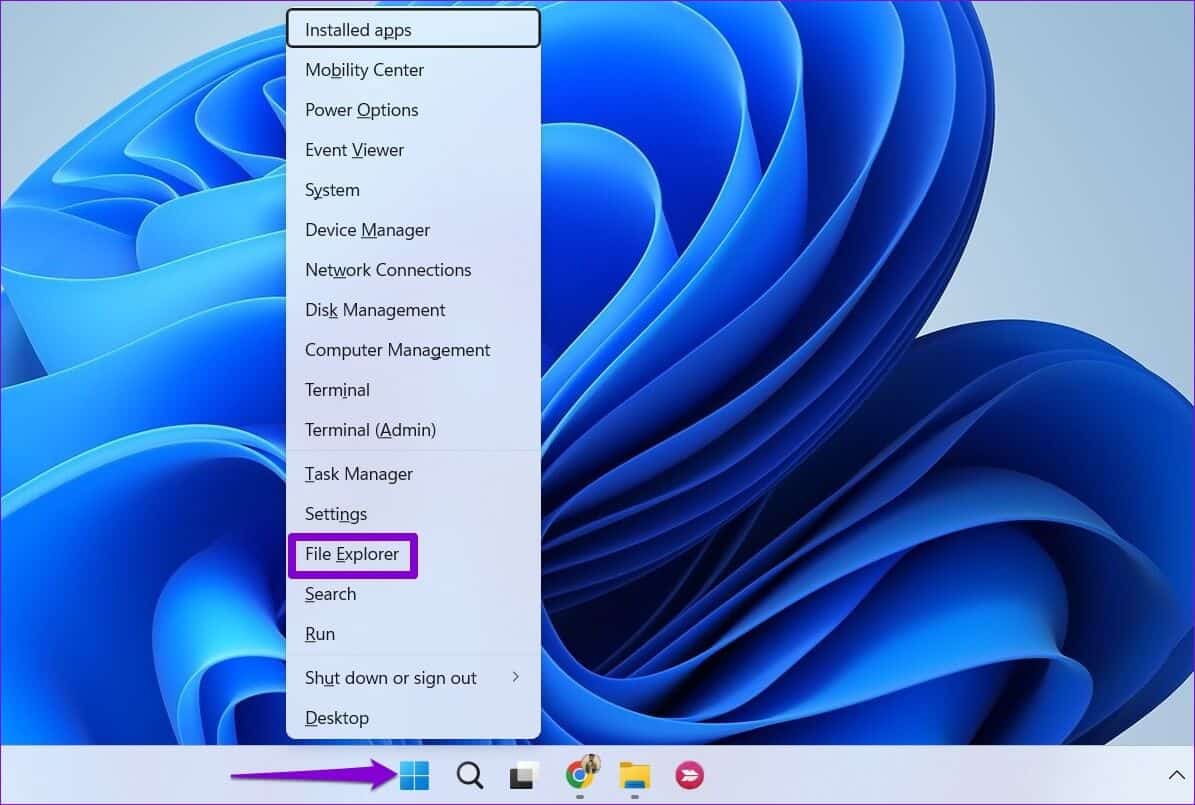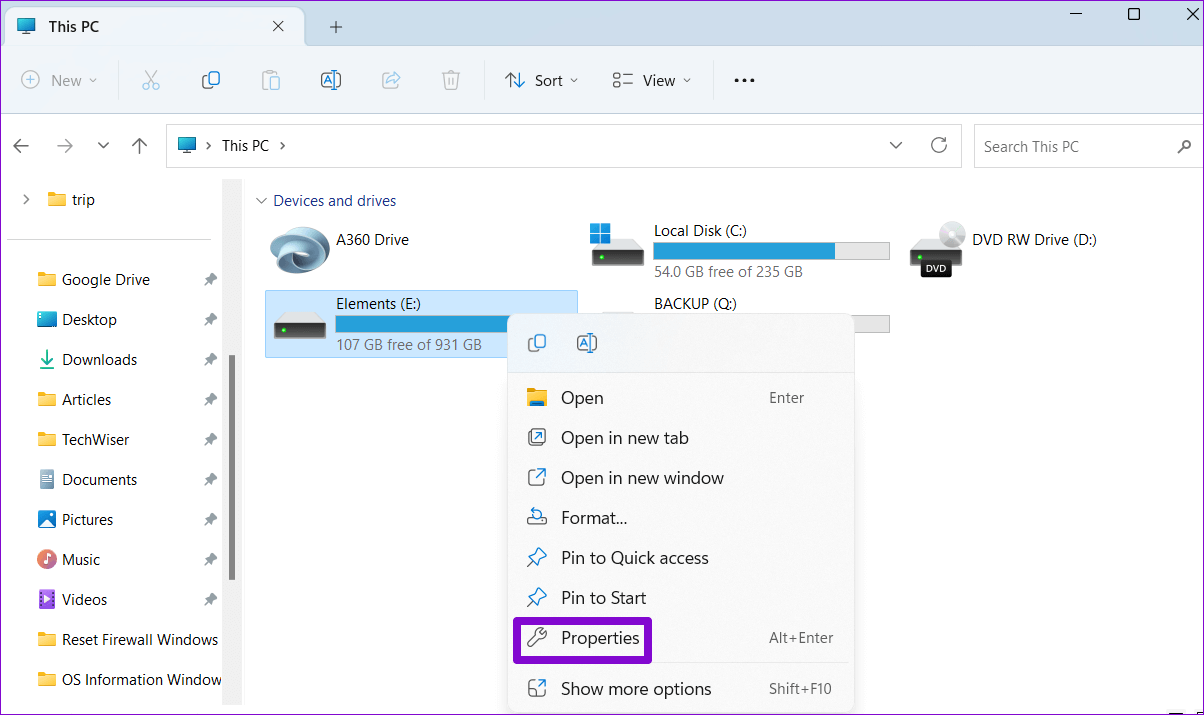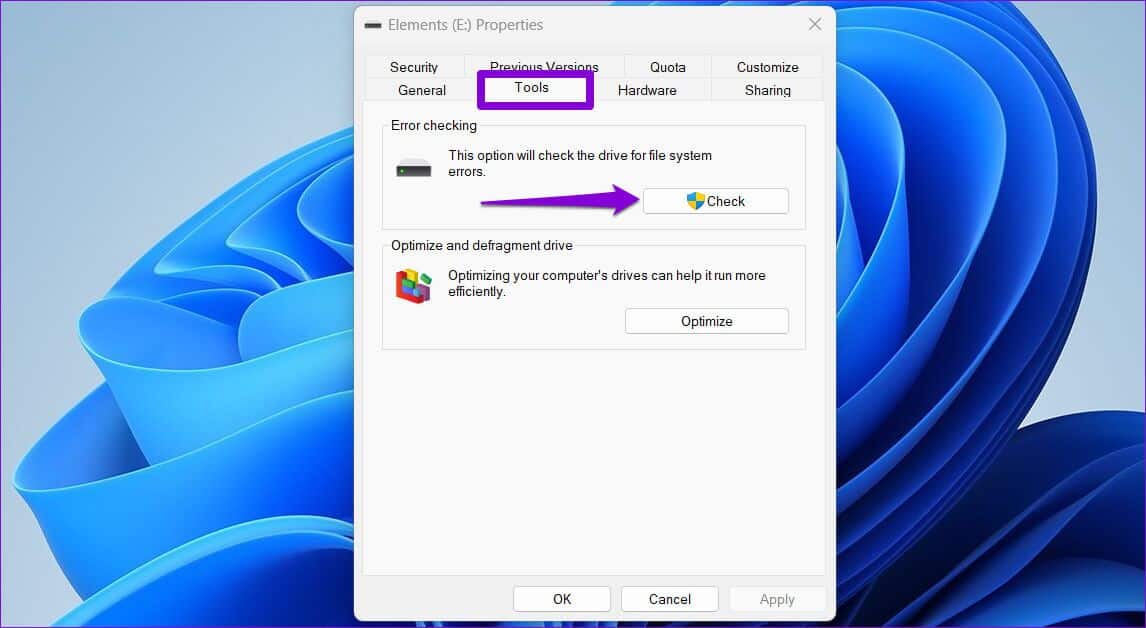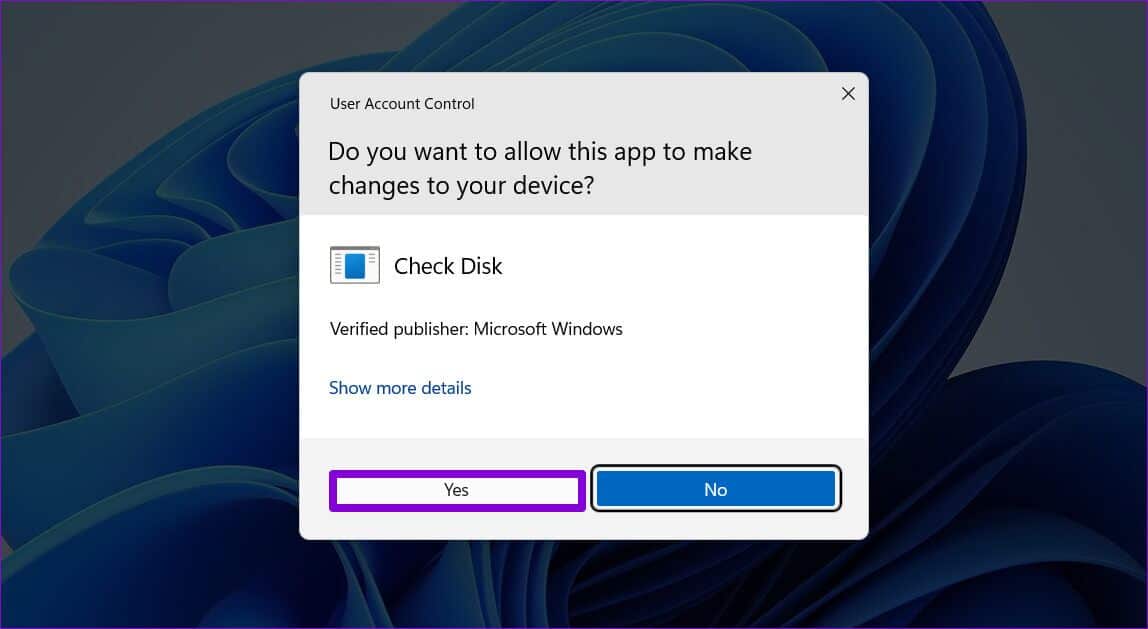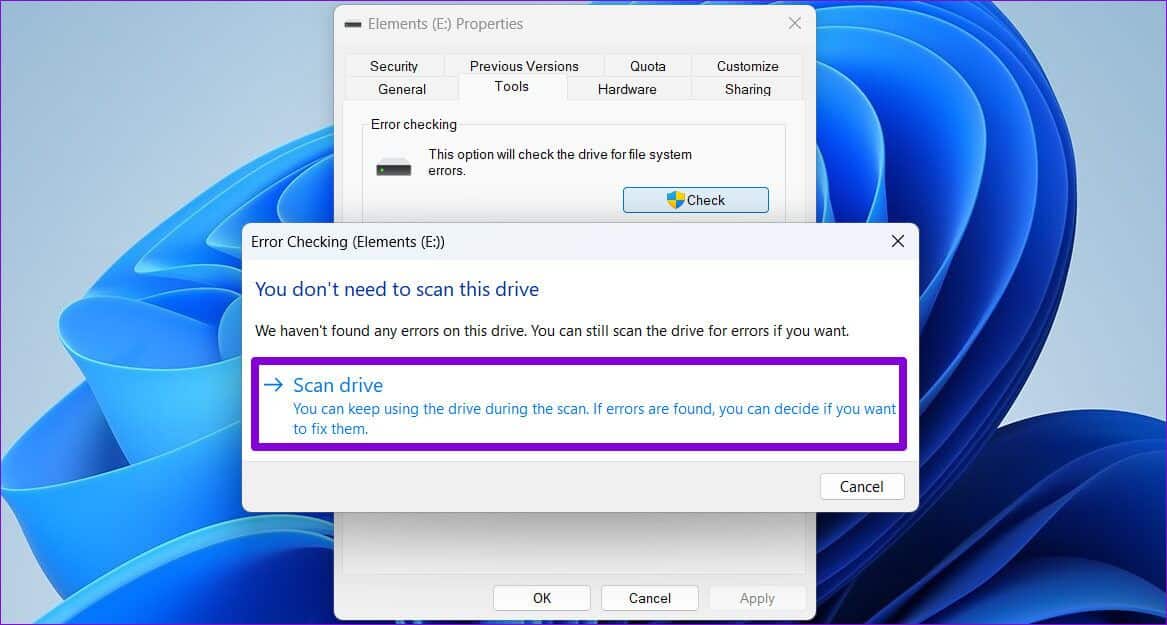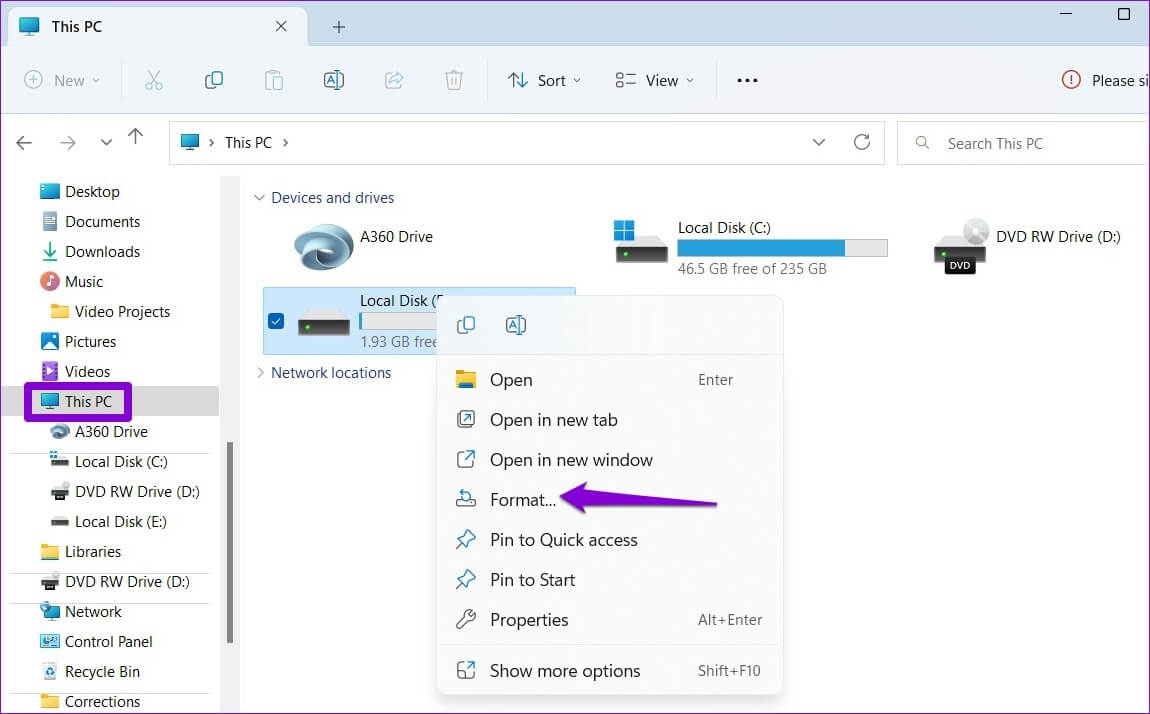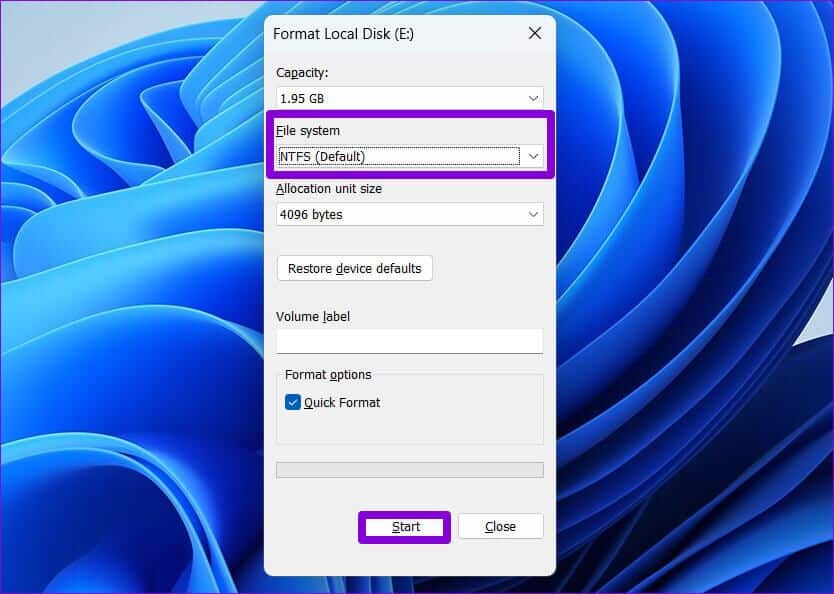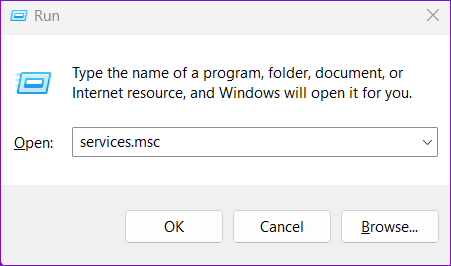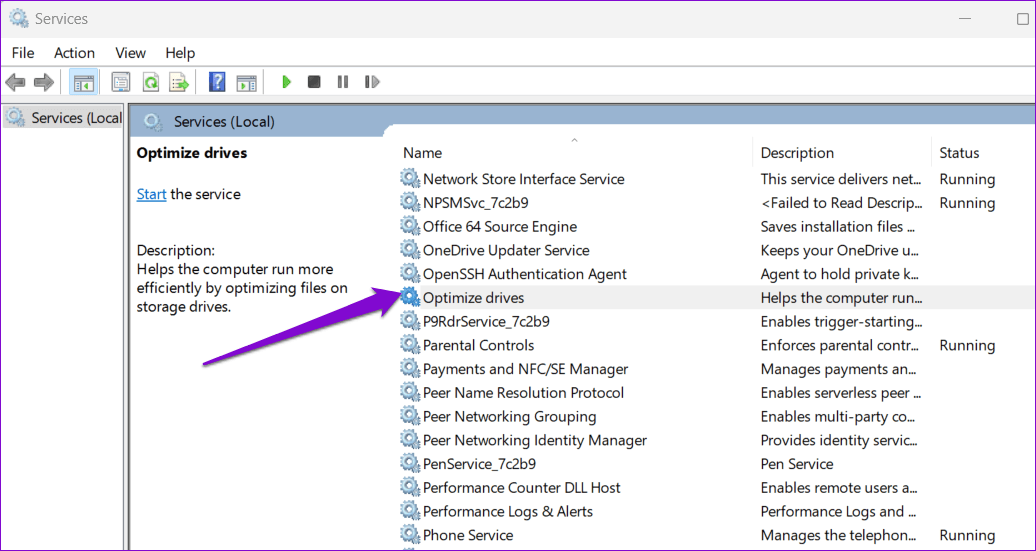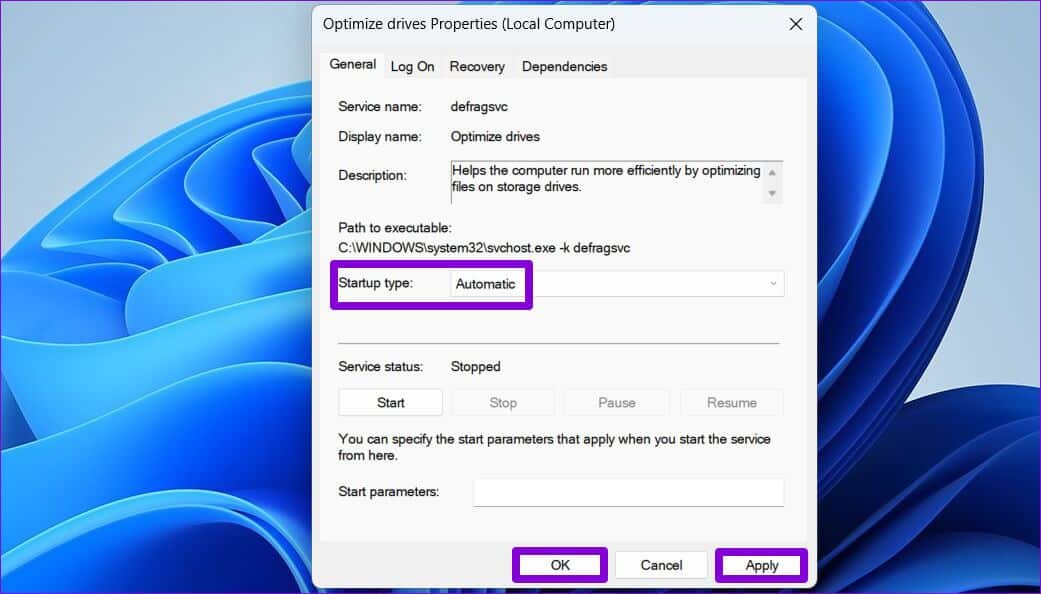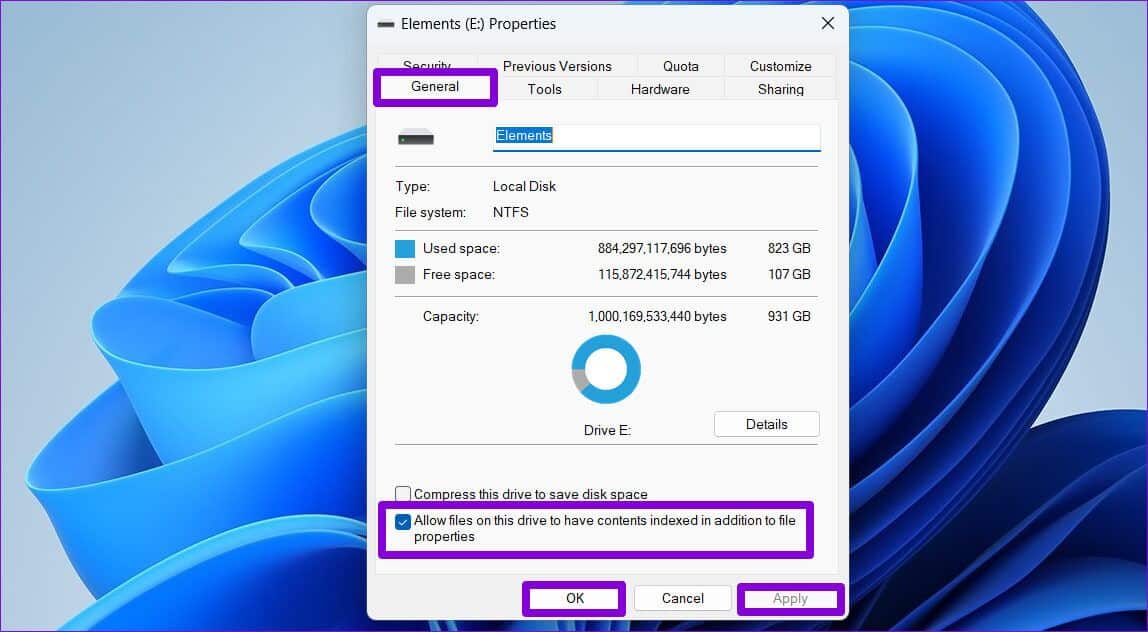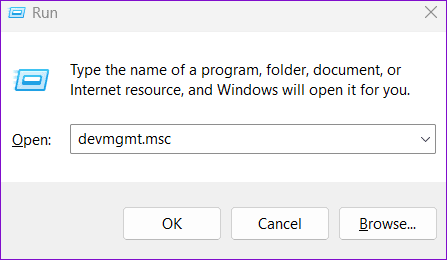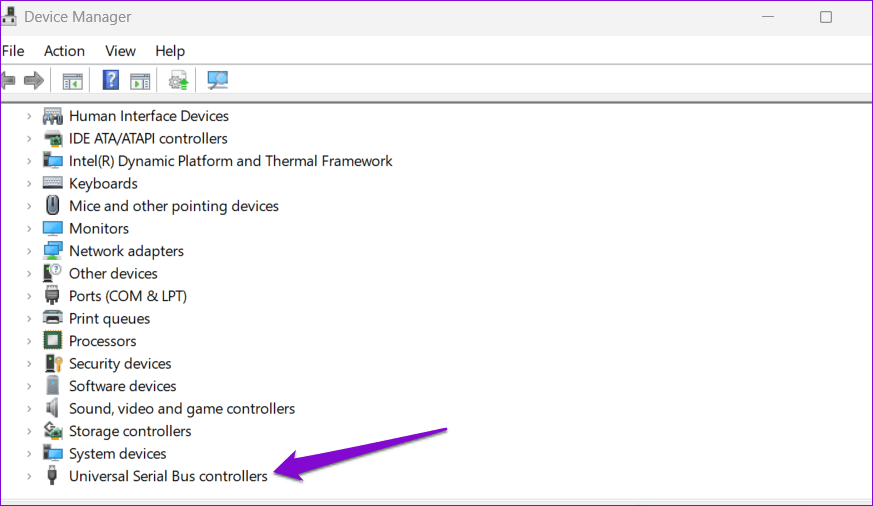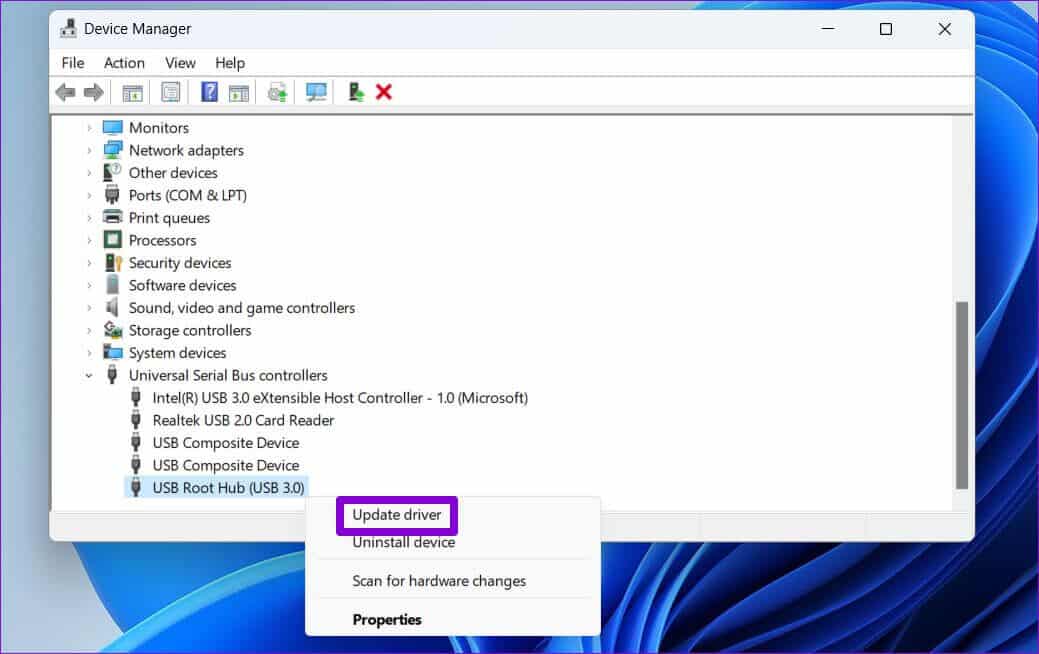أفضل 7 طرق لإصلاح بطئ نقل ملفات USB في Windows 11
إنه أمر محبط عندما تستغرق عمليات نقل ملفات USB في Windows 11 وقتًا أطول من المعتاد. في حين أنه قد تكون هناك عدة أسباب تتراوح من منفذ USB غير متوافق إلى برامج تشغيل خاطئة ، فإن استكشاف المشكلة وإصلاحها ليس بالأمر الصعب للغاية.
بالطبع ، إذا كنت تستخدم محرك أقراص USB لم يتم التحقق منه أو ذو مظهر بسيط والذي اشتريته من الشوارع ، فلن يعمل. ومع ذلك ، إذا كان محرك أقراص USB الخاص بك شرعيًا وتباطأت عمليات النقل فجأة ، فستحتاج إلى إلقاء نظرة فاحصة على جهاز الكمبيوتر الخاص بك. لقد قمنا بتجميع بعض الطرق الفعالة لإصلاح عمليات نقل ملفات USB البطيئة في Windows 11. فلنبدأ.
1. جرِّب منفذ USB آخر
من الجيد تجربة منفذ USB آخر على جهاز الكمبيوتر الخاص بك. يعد المنفذ غير المتوافق أو المعطل سببًا شائعًا لبطء سرعات نقل ملفات USB في Windows. يمكنك محاولة توصيل جهازك بمنفذ USB آخر للتحقق مما إذا كان يحدث فرقًا.
تأتي معظم أجهزة الكمبيوتر مزودة بمنافذ USB 2.0 و USB 3.0. تحتاج إلى التأكد من توصيل محرك أقراص USB 3.0 بمنفذ 3.0 للحصول على سرعات نقل أفضل. تكون منافذ USB 3.0 باللون الأزرق والأخرى بها علامة SS (شعار SuperSpeed USB) بجانبها.
2. قم بتغيير سياسة محرك أقراص USB لتحسين الأداء
بشكل افتراضي ، يستخدم Windows 11 سياسة الإزالة السريعة لجميع أجهزة USB. بينما يسمح لك هذا بفصل جهاز USB دون إخراجه من النظام ، فإنه يقلل أيضًا من سرعات نقل البيانات.
يمكن أن يساعد تغيير سياسة USB لجهازك إلى “أداء أفضل” في تحسين سرعات نقل البيانات على Windows 11. وإليك كيفية القيام بالشيء نفسه.
الخطوة 1: انقر فوق رمز البحث في شريط المهام ، واكتب مدير الجهاز ، واضغط على Enter.
الخطوة 2: قم بتوسيع محركات الأقراص ، وانقر بزر الماوس الأيمن على محرك أقراص USB ، وحدد خصائص.
الخطوة 3: في نافذة خصائص الجهاز ، انتقل إلى علامة التبويب السياسات وحدد أداء أفضل. ثم اضغط على موافق.
أعد توصيل محرك أقراص USB واختبر سرعات نقل البيانات عن طريق نقل ملف كبير.
3. افحص جهاز USB بحثًا عن أخطاء
يمكن أن تتسبب مشاكل جهاز USB في بطء سرعات نقل الملفات على نظام Windows. يمكنك فحص جهاز التخزين الخاص بك بحثًا عن أخطاء نظام الملفات أو القطاعات السيئة لمعرفة ما إذا كان ذلك يساعدك.
الخطوة 1: انقر بزر الماوس الأيمن على أيقونة ابدأ وحدد File Explorer من القائمة التي تظهر.
الخطوة 2: انتقل إلى هذا الكمبيوتر الشخصي. ضمن الأجهزة ومحركات الأقراص ، انقر بزر الماوس الأيمن على محرك الأقراص الخاص بك ، وحدد خصائص.
الخطوة 3: ضمن علامة التبويب “أدوات” ، انقر فوق الزر “فحص” بجوار تدقيق الأخطاء.
الخطوة 4: حدد نعم عند ظهور موجه التحكم في حساب المستخدم (UAC).
الخطوة 5: حدد فحص محرك الأقراص.
إذا وجد Windows أية مشكلات في محرك الأقراص لديك ، فاتبع المطالبات التي تظهر على الشاشة لحلها.
4. قم بتغيير نظام الملفات لجهاز USB إلى NTFS
شيء آخر يجب النظر إليه هو نظام الملفات الذي يستخدمه محرك أقراص USB. إذا كان يستخدم نظام الملفات FAT32 ، فسيتعين عليك الانتظار لفترة أطول أثناء نقل الملفات الكبيرة من محرك الأقراص وإليه. في هذه الحالة ، يمكنك تغيير نظام الملفات لمحرك الأقراص الخاص بك من FAT32 إلى NTFS للحصول على سرعات نقل أفضل.
نظرًا لأن هذه العملية تتطلب تهيئة محرك الأقراص ، فتأكد من عمل نسخة احتياطية لجميع محتويات محرك الأقراص قبل المتابعة.
الخطوة 1: اضغط على مفتاح Windows + E لتشغيل مستكشف الملفات وانتقل إلى هذا الكمبيوتر من العمود الأيسر.
الخطوة 2: من الجزء الأيسر ، انقر بزر الماوس الأيمن على جهاز USB الخاص بك وحدد تنسيق.
الخطوة 3: في نافذة التنسيق التي تفتح ، حدد NTFS ضمن نظام الملفات وانقر فوق ابدأ.
يجب أن تلاحظ تحسنًا في سرعات نقل الملفات بعد تهيئة محرك أقراص USB إلى نظام ملفات NTFS.
5. أعد تشغيل خدمة محركات الأقراص بشكل أمثل
تحسين محركات الأقراص هي خدمة Windows تساعد النظام على العمل بكفاءة أكبر عن طريق تحسين الملفات الموجودة على محركات أقراص التخزين. إذا لم تكن هذه الخدمة قيد التشغيل ، فقد تواجه سرعات بطيئة في نقل ملفات USB في نظام التشغيل Windows 11. وإليك ما يمكنك القيام به لإصلاحها.
الخطوة 1: اضغط على مفتاح Windows + R لبدء تشغيل الأمر ، واكتب services.msc ، واضغط على Enter.
الخطوة 2: في نافذة الخدمات ، حدد موقع خدمة تحسين محركات الأقراص وانقر عليها نقرًا مزدوجًا لفتح خصائصها.
الخطوة 3: قم بتغيير نوع بدء التشغيل إلى تلقائي وانقر فوق تطبيق متبوعًا بموافق.
أعد تشغيل الكمبيوتر بعد ذلك وأعد توصيل جهاز USB. ثم اختبر سرعة نقل ملفات USB مرة أخرى.
6. تعطيل فهرسة محرك الأقراص
تعد فهرسة محرك الأقراص ميزة مفيدة تتيح لك البحث بسرعة عن الملفات الموجودة على محرك الأقراص الخارجي. ومع ذلك ، يمكن لهذه الميزة أيضًا إبطاء العمليات الأخرى. لتجنب ذلك ، يمكنك تعطيل ميزة فهرسة محرك الأقراص لمحرك أقراص USB باتباع الخطوات أدناه.
الخطوة 1: اضغط على مفتاح Windows + E لتشغيل مستكشف الملفات وانتقل إلى هذا الكمبيوتر.
الخطوة 2: انقر بزر الماوس الأيمن على محرك الأقراص الخاص بك وحدد خصائص.
الخطوة 3: ضمن علامة التبويب “عام” ، قم بإلغاء تحديد خانة الاختيار “السماح للملفات الموجودة على محرك الأقراص هذا بفهرسة المحتويات بالإضافة إلى خصائص الملف”. ثم اضغط على تطبيق متبوعًا بموافق.
7. تحديث برامج تشغيل USB
يمكن أن تؤدي برامج تشغيل USB القديمة أو المعيبة أيضًا إلى إبطاء عمليات نقل ملفات USB في Windows. في هذه الحالة ، يجب أن يساعد تحديث برامج تشغيل أجهزة USB في حل المشكلة.
الخطوة 1: اضغط على مفتاح Windows + R لبدء تشغيل مربع الحوار. في الحقل فتح ، اكتب devmgmt.msc واضغط على Enter.
الخطوة 2: انقر نقرًا مزدوجًا فوق وحدات تحكم الناقل التسلسلي العالمي لتوسيعها.
الخطوة 3: انقر بزر الماوس الأيمن على أول USB Root Hub وحدد تحديث برنامج التشغيل من القائمة.
ثم اتبع التعليمات التي تظهر على الشاشة لإنهاء العملية. إذا كان جهاز الكمبيوتر الخاص بك يحتوي على منافذ USB متعددة ، فسترى عدة إدخالات لبرامج تشغيل USB Root Hub. في هذه الحالة ، ستحتاج إلى تحديث كل منها باستخدام الخطوات الموضحة أعلاه.
الحاجة للسرعة
يمكن أن تضيع سرعات نقل ملفات USB البطيئة وقتًا ثمينًا وتخيب أملك. كن مطمئنًا ، سيساعدك حل واحد أو أكثر في هذه القائمة على تسريع عمليات نقل الملفات على نظام التشغيل Windows 11.