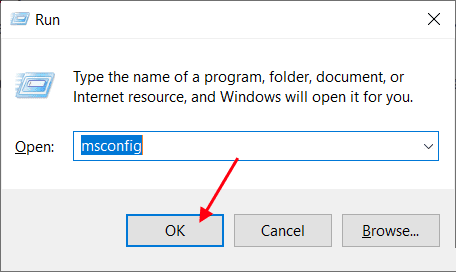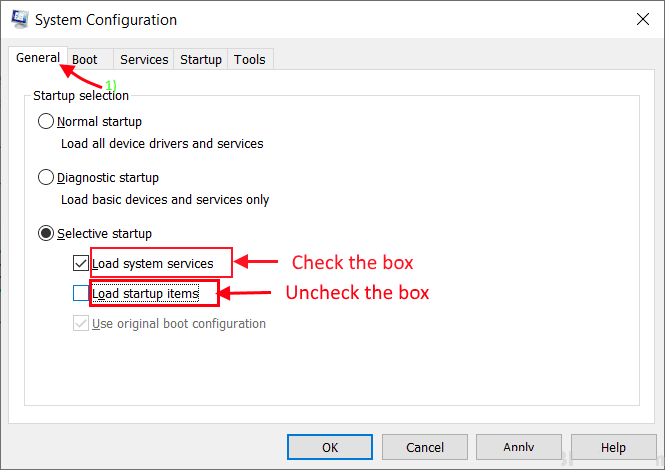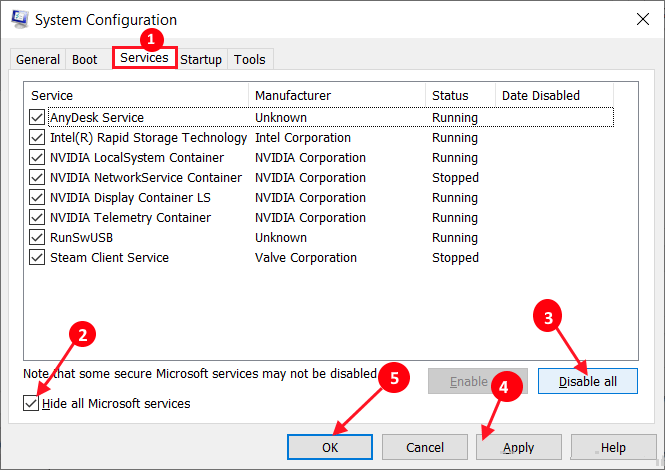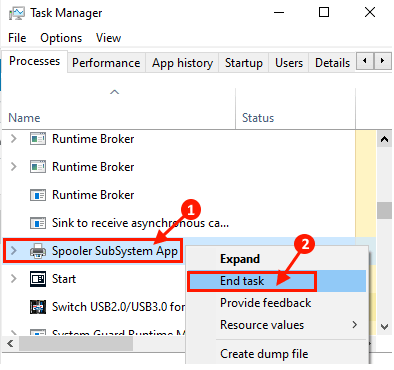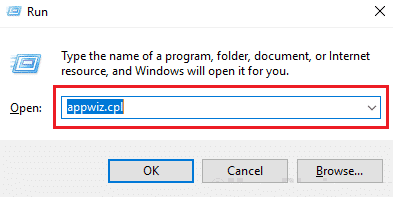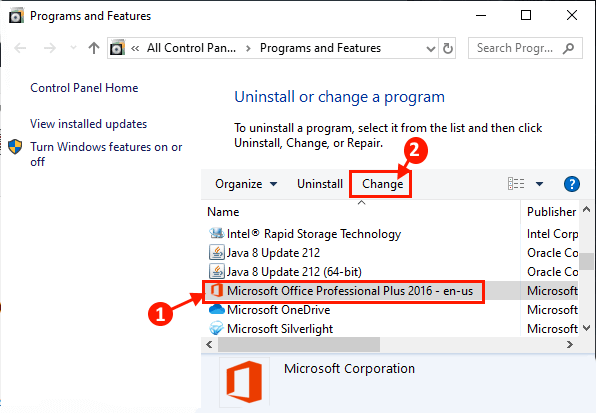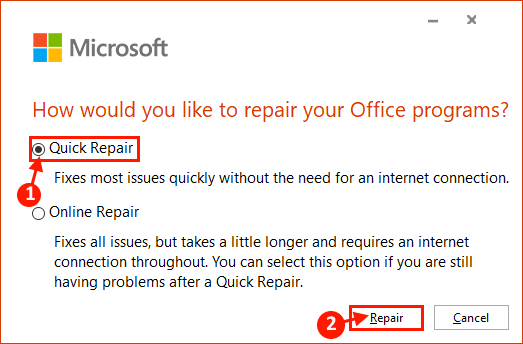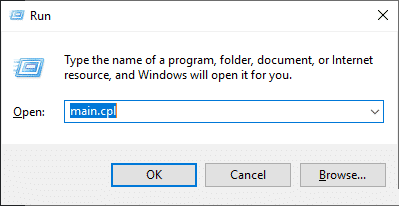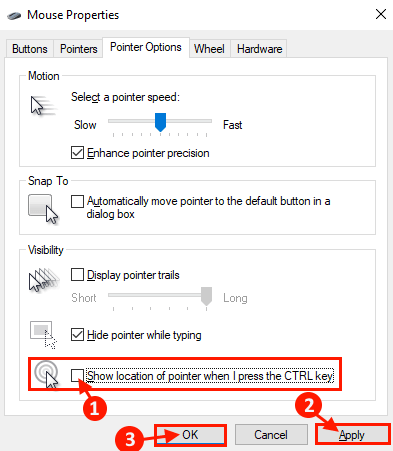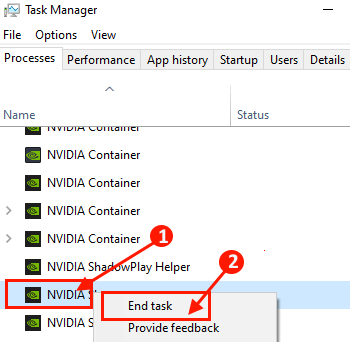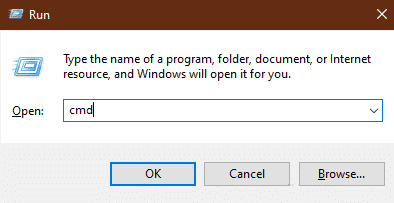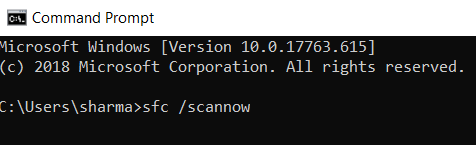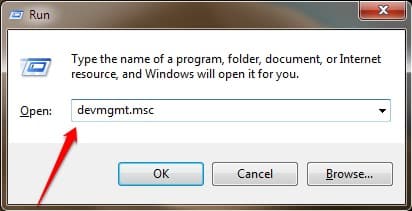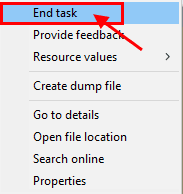دوران دائرة زرقاء بجانب مؤشر الماوس في نظام التشغيل Windows 10
يواجه بعض مستخدمي Windows 10 مشكلة في مؤشر الماوس على أجهزتهم. هناك دائرة زرقاء ثابتة تدور بجوار مؤشر الماوس تثير غضبهم باستمرار. السبب الرئيسي وراء هذه المشكلة هو أن بعض العمليات الخلفية تستهلك باستمرار كمية هائلة من قوة المعالجة. إذا كنت تواجه نفس المشكلة في نهايتك ، فلا تقلق. سيتم حل مشكلتك في أي وقت من الأوقات إذا اتبعت هذه الإصلاحات على جهاز الكمبيوتر الخاص بك. ولكن قبل المضي قدماً في هذه الإصلاحات ، جرب هذه الحلول ومعرفة ما إذا كانت الدائرة الزرقاء الغزل لا تزال تظهر بجانب مؤشر الماوس أم لا.
الحلول الأولية-
1. قم بإعادة تشغيل جهاز الكمبيوتر الخاص بك. ستؤدي إعادة تشغيل الكمبيوتر إلى إنهاء أية عمليات خلفية مستمرة.
2. قم مؤقتًا بتعطيل برنامج مكافحة الفيروسات وجدار الحماية على جهاز الكمبيوتر الخاص بك. بعد تعطيلها ، تحقق مما إذا كنت لا تزال ترى الدائرة الزرقاء بجانب مؤشر الماوس أم لا.
إذا لم ينجح أي من هذه الإصلاحات بالنسبة لك ، فانتقل إلى هذه الإصلاحات –
إصلاح -1 تنظيف تمهيد جهازك-
1. اضغط على مفتاح Windows + R. اكتب “msconfig” وانقر على “موافق“. سيتم فتح تكوين النظام.
2. انقر فوق علامة التبويب “عام” ثم قم بإلغاء تحديد المربع بجانب “تحميل عناصر بدء التشغيل“. تأكد من تحديد “تحميل خدمات النظام“.
3. الآن ، انقر فوق علامة التبويب “الخدمات“. ثم تحقق من “إخفاء جميع خدمات Microsoft” ، ثم انقر فوق “تعطيل الكل“. الآن ، انقر فوق “تطبيق” و “موافق“.
4. قم بإعادة تشغيل جهاز الكمبيوتر الخاص بك ، سيتم تمهيده في الوضع النظيف.
تحقق مما إذا كنت لا تزال ترى الدائرة الزرقاء الثابتة بجوار المؤشر. إذا كانت مشكلتك لا تزال غير ثابتة ، فاذهب إلى الإصلاح التالي.
الإصلاح – 2 إنهاء خدمة Spooler –
إذا لم يكن لديك أي طابعة ولكنك حاولت طباعة شيء ما ، فستبدأ عملية التخزين المؤقت في الخلفية. تحتاج إلى إنهاء العملية.
1. اضغط على Ctrl + Shift + Enter لفتح Task Manager. قم بالتمرير لأسفل للعثور على عملية التخزين المؤقت (بالنسبة لنظامنا ، فهو “تطبيق النظام الفرعي للتخزين المؤقت”). انقر بزر الماوس الأيمن فوق العملية ثم انقر فوق “إنهاء المهمة“.
أعد تشغيل الكمبيوتر وتحقق مما إذا كنت لا تزال ترى دائرة الغزل الزرقاء بجانب المؤشر.
إصلاح 3 إصلاح MS Office Installation-
1. اضغط على مفتاح Windows + R لبدء تشغيل ، واكتب “appwiz.cpl” واضغط على Enter. سيتم فتح نافذة البرامج والميزات.
2. الآن ، قم بالتمرير لأسفل للعثور على “MS Office” من القائمة (لنظامنا ، هو “Microsoft Office Professional Plus 2016 – en-us“). اضغط عليها لتحديدها. ثم ، انقر فوق “تغيير“. انقر فوق “نعم” إذا طُلب منك إذن التحكم في حساب المستخدم.
3. الآن ، انقر فوق “إصلاح سريع” وانقر فوق “إصلاح” لبدء عملية الإصلاح.
الإصلاح -4 تعطيل تحديد وظيفة مؤشر الماوس
1. اضغط على مفتاح Windows + R لفتح “تشغيل” ، واكتب “main.cpl” واضغط على Enter. سيتم فتح نافذة خصائص الماوس.
2. انتقل إلى علامة التبويب “خيارات المؤشر” وإلغاء تحديد “إظهار موقع المؤشر عندما أضغط على مفتاح CTRL“. انقر فوق “تطبيق” و “موافق” لحفظ التغييرات على جهاز الكمبيوتر الخاص بك.
تحقق مما إذا كنت لا تزال تواجه المشكلة على جهاز الكمبيوتر الخاص بك أم لا.
إذا كنت لا تزال تواجه المشكلة ، فانتقل إلى الإصلاح التالي.
إصلاح – 5 انهاء عملية NVIDIA Streamer
1. اضغط على Ctrl + Shift + Enter لفتح Task Manager. قم بالتمرير لأسفل للعثور على عملية “NVIDIA Streamer“. انقر بزر الماوس الأيمن فوق العملية ثم انقر فوق “إنهاء المهمة“.
أعد تشغيل الكمبيوتر وبعد إعادة التشغيل ، تحقق مما إذا كانت تواجه نفس المشكلة مع مؤشر الماوس.
إصلاح – 6 تشغيل المسح SFC على جهازك-
1. اضغط على مفتاح Windows + R لبدء تشغيل ، واكتب “cmd” ثم اضغط على Ctrl + Shift + Enter لفتح Command Prompt مع حقوق إدارية. إذا طُلب منك إذن التحكم في حساب المستخدم ، انقر فوق “نعم“.
2. الآن ، انسخ هذا الأمر والصقه في نافذة موجه الأوامر مرة أخرى ، واضغط على Enter.
sfc /scannow
أعد تشغيل الكمبيوتر وبعد إعادة التشغيل تحقق مما إذا كنت لا تزال تواجه المشكلة على جهاز الكمبيوتر الخاص بك أم لا.
إصلاح -7 تعطيل الاستشعار البيومترية-
1. اضغط على Windows Key + R لبدء تشغيل ، واكتب “devmgmt.msc” واضغط على Enter لفتح Device Manager.
2. في نافذة “إدارة الأجهزة” ، قم بتوسيع “أجهزة القياس الحيوي” وانقر بزر الماوس الأيمن على المستشعر الحيوي الذي تستخدمه ، ثم انقر فوق “تعطيل“.
3. أعد تشغيل الكمبيوتر وبعد إعادة التشغيل تحقق مما إذا كنت لا تزال تواجه المشكلة على جهاز الكمبيوتر الخاص بك أم لا. يجب إصلاح مشكلتك مع الدائرة الزرقاء الثابتة بجانب مؤشر الماوس.
إصلاح -8 إلغاء تثبيت Asus Smart Gesture-
[لمستخدمي أجهزة ASUS فقط]
ساعد إلغاء تثبيت Asus Smart Gesture مستخدمي Asus. إذا كنت تستخدم جهاز Asus ، فاتبع هذه الخطوات لإلغاء تثبيت Asus Smart Gesture.
1. اضغط على Ctrl + Shift + Esc لفتح إدارة المهام. قم بالتمرير لأسفل للعثور على أي عملية Smart Gesture تعمل على جهاز الكمبيوتر الخاص بك. انقر بزر الماوس الأيمن فوقه وانقر على “إنهاء المهمة“. أغلق نافذة مدير المهام.
2. اضغط على مفتاح Windows + R لبدء تشغيل ، واكتب “appwiz.cpl” واضغط على Enter. سيتم فتح نافذة البرامج والميزات.
3. في نافذة “البرامج والميزات” ، اكتشف “Asus Smart Gesture“. انقر مرتين عليها لبدء عملية إزالة التثبيت.
قم بإعادة تشغيل جهاز الكمبيوتر الخاص بك وبعد إعادة تشغيل مؤشر الماوس يجب أن تتصرف بشكل طبيعي.
إصلاح -9 تغيير إعدادات HP SimplePass-
[لمستخدمي أجهزة HP فقط]
1. قم بتشغيل “HP SimplePass” على جهازك.
2. في نافذة HP Simple Pass ، انقر على الإعدادات (أيقونة شكل الترس) ، ضمن الإعدادات الشخصية ، قم بإلغاء تحديد “LaunchSite“. انقر فوق “موافق” لحفظ التغييرات.
3. قم بإعادة تشغيل جهاز الكمبيوتر الخاص بك.
بعد إعادة التشغيل ، يجب أن يعمل مؤشر الماوس بشكل طبيعي ، بدون الدائرة الزرقاء المستمرة بجانب مؤشر الماوس.