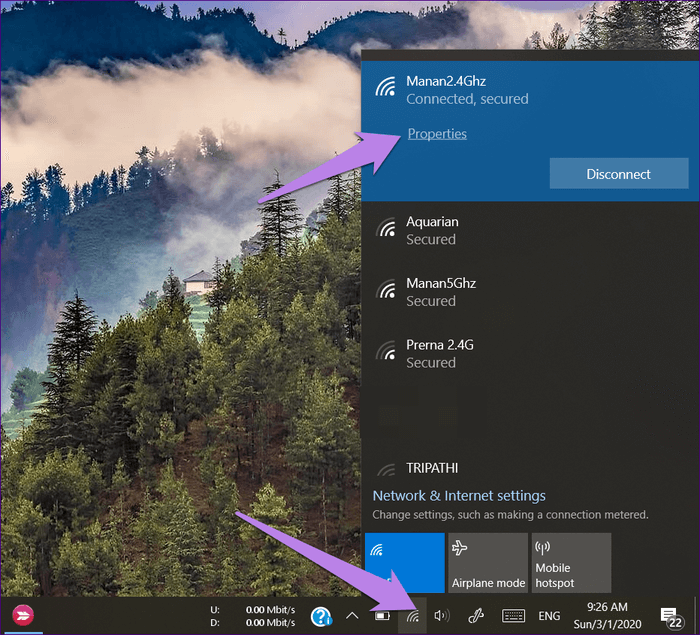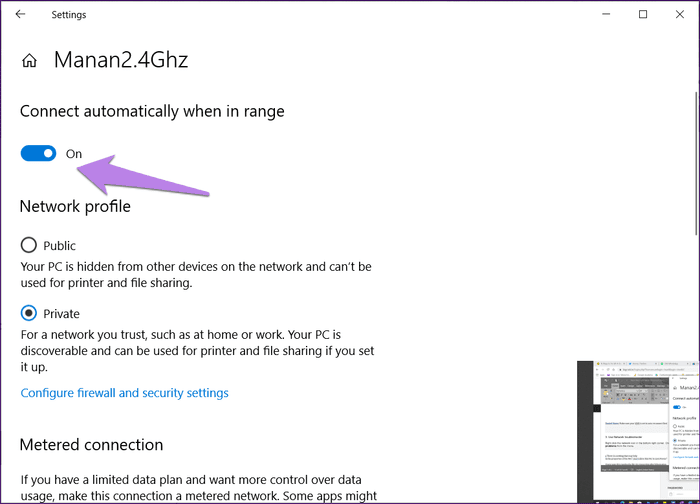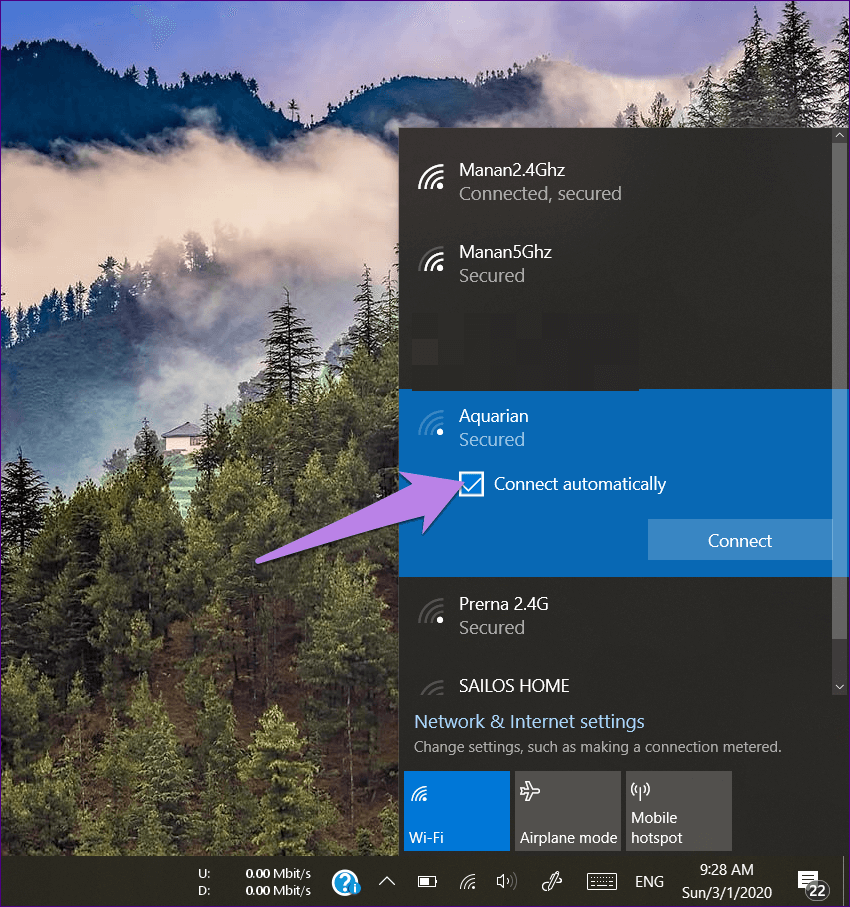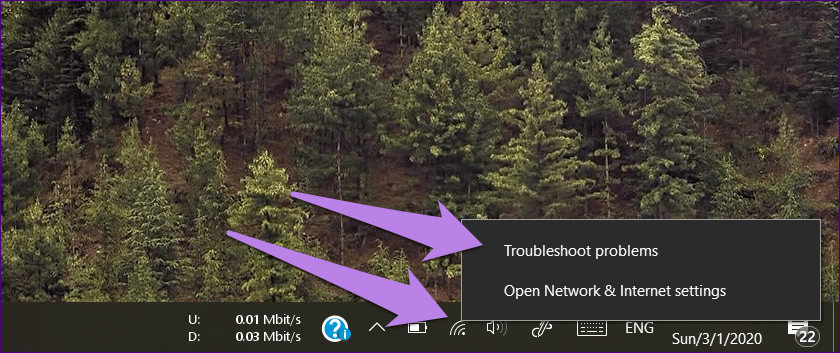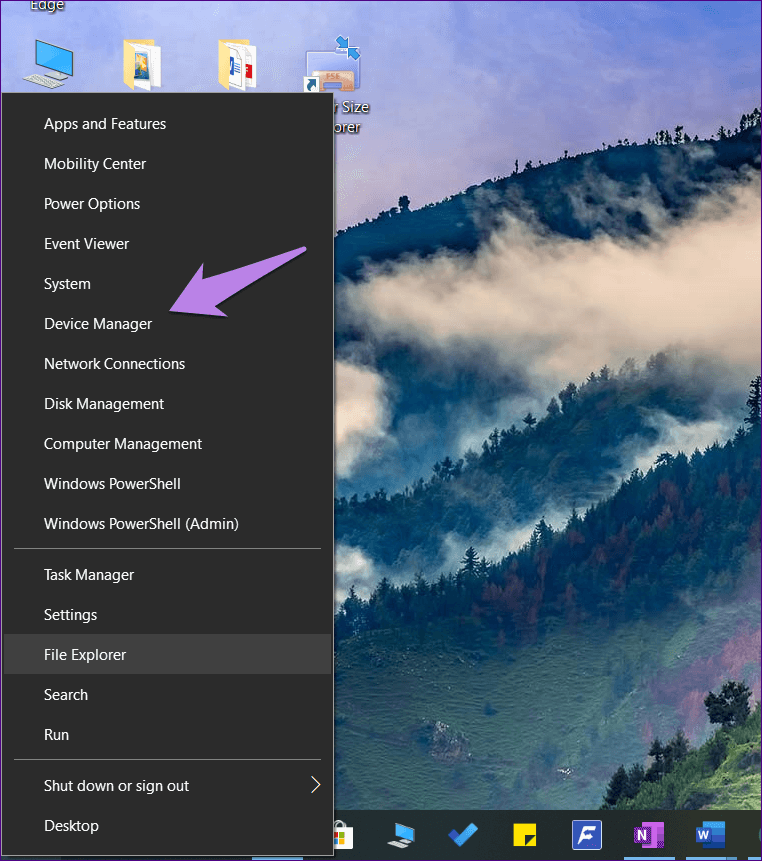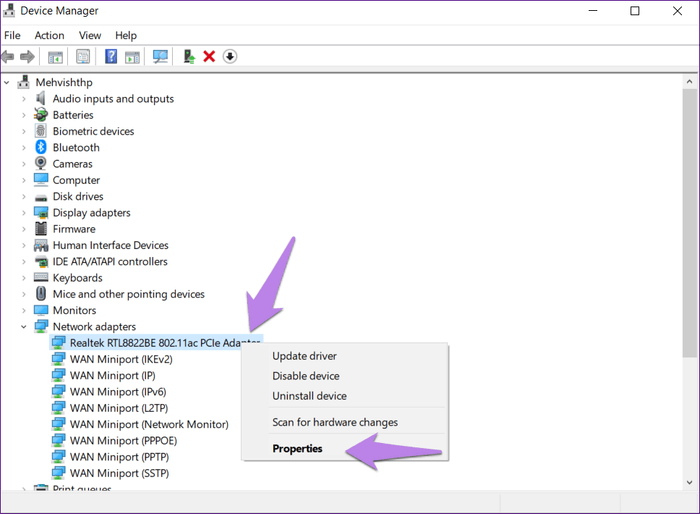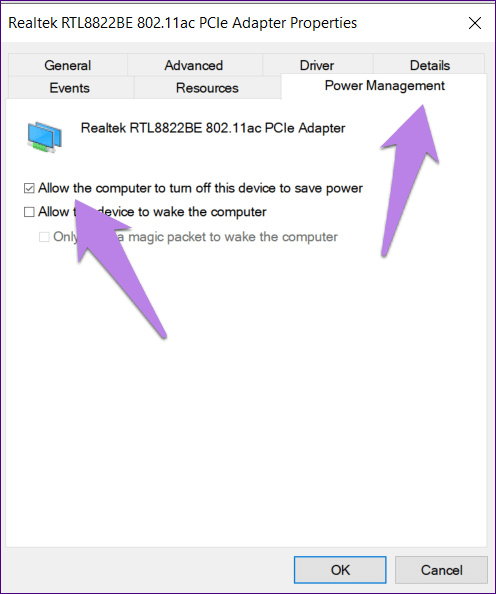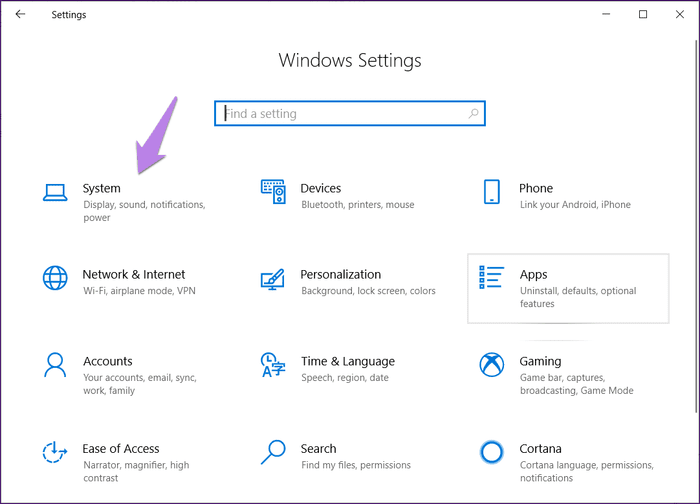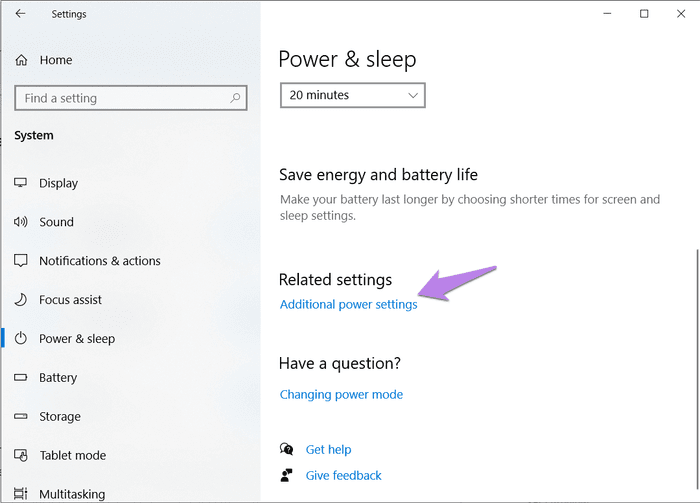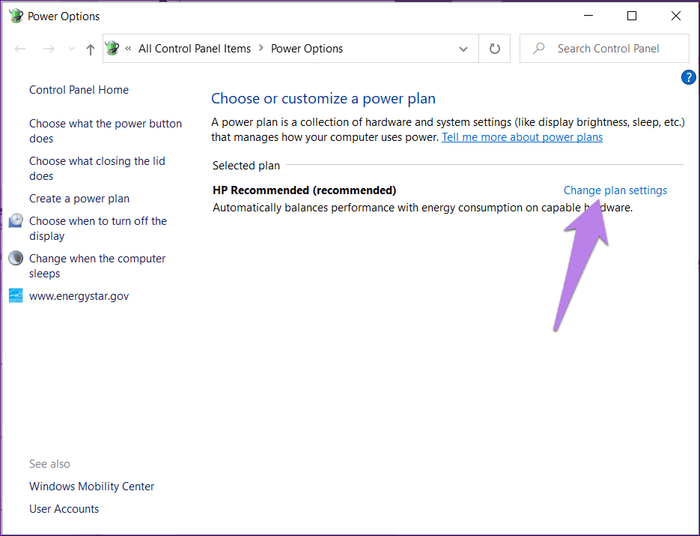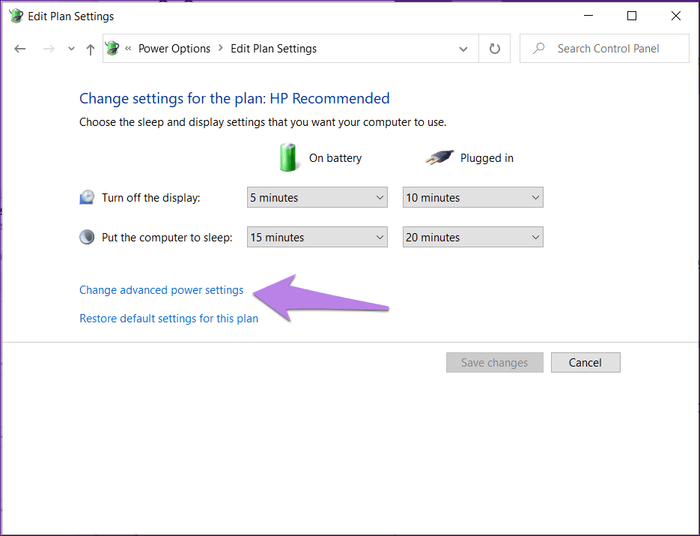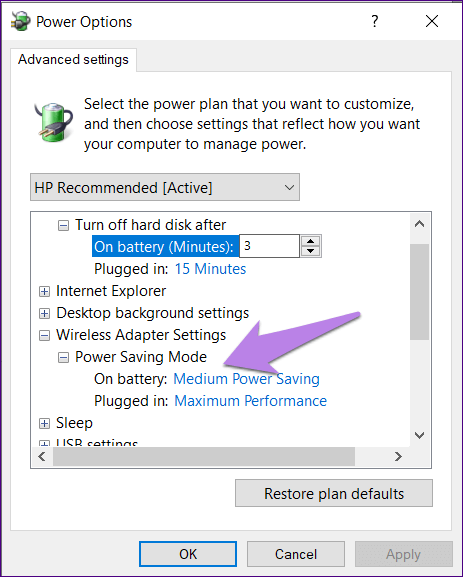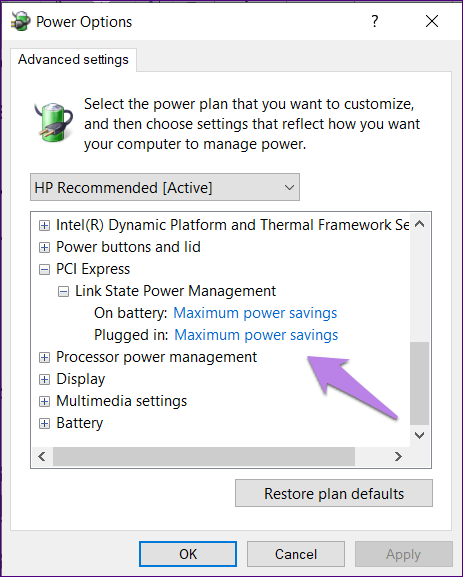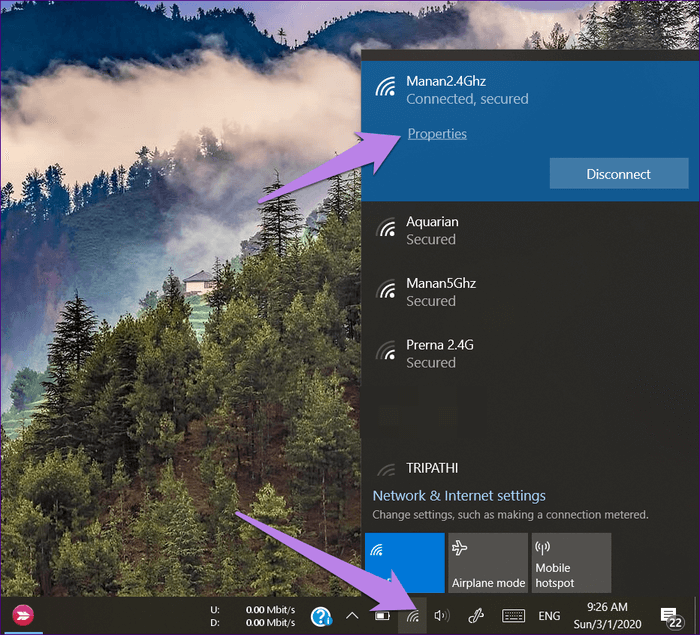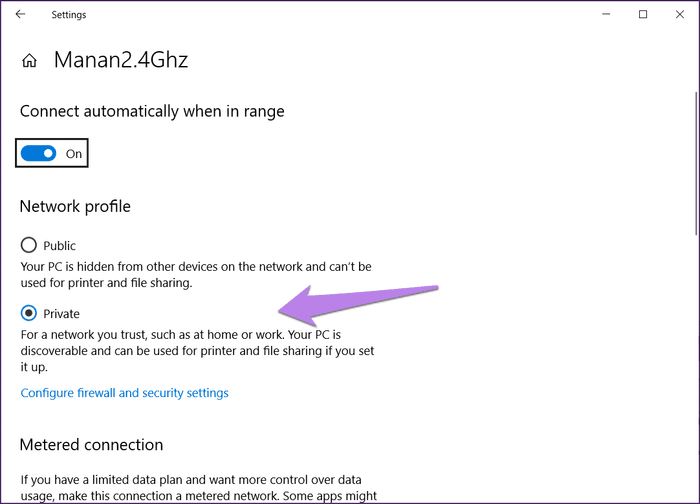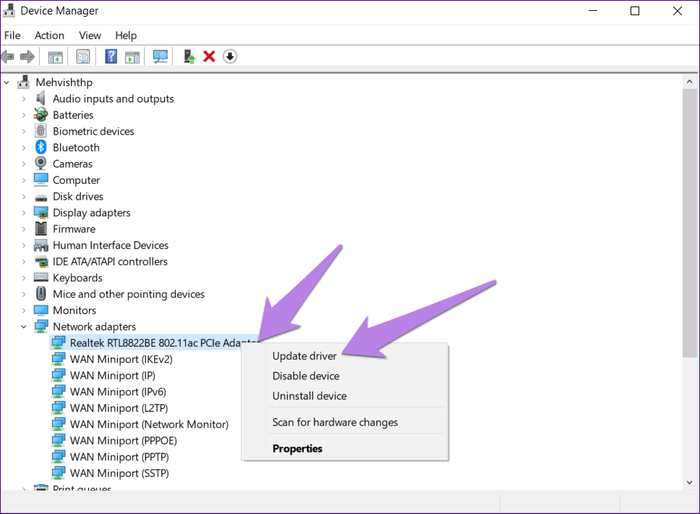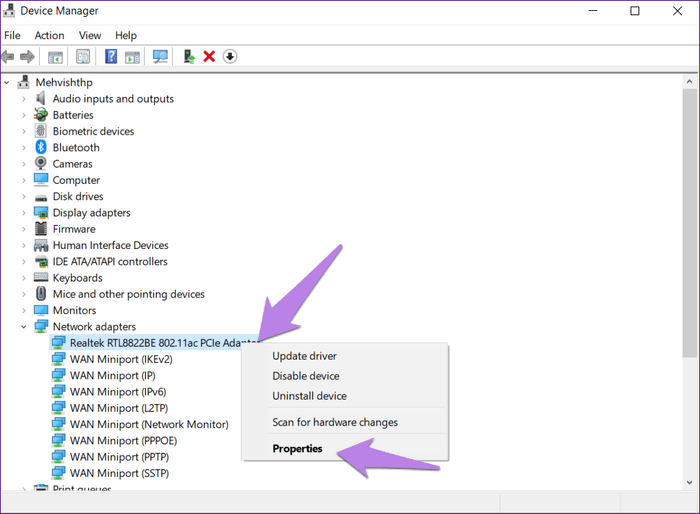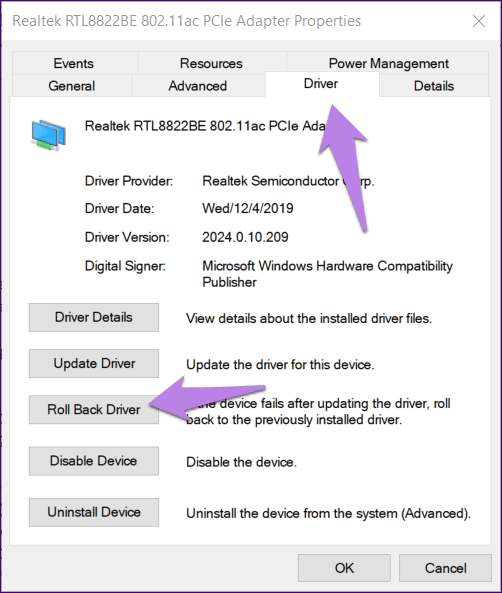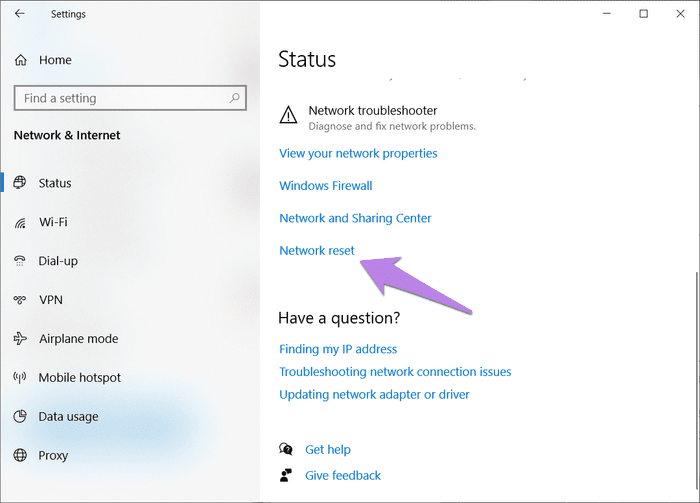8 طرق لإصلاح واي فاي لا يتصل بعد النوم في Windows 10
عادةً ، عند إعادة تشغيل جهاز الكمبيوتر أو إيقاظه من وضع السكون أو السبات ، يتم توصيل Wi-Fi تلقائيًا. تخيل مشكلة تكرار نفس خطوات الاتصال بالإنترنت في كل مرة يبدأ فيها الكمبيوتر أو يستيقظ من النوم. للأسف ، يواجه بعض مستخدمي Windows 10 الوصول إلى أجهزة كمبيوتر Windows 10 للاتصال بشبكة Wi-Fi.
بالنسبة لهم ، لا يعمل الإنترنت بعد النوم أو السبات. يجب عليهم الاتصال بشبكة Wi-Fi يدويًا في كل مرة لأن جهاز الكمبيوتر الذي يعمل بنظام التشغيل Windows 10 يفقد الاتصال بالإنترنت. هل هذه هي الطريقة التي ستبقى بها الأشياء إلى الأبد؟ لا. يمكنك حل المشكلة بسهولة مع الحلول المذكورة أدناه.
دعنا نتحقق منها.
1. إعادة تشغيل الكمبيوتر
من الجيد إعادة تشغيل جهاز الكمبيوتر الخاص بك من حين لآخر. إذا وضعت جهاز الكمبيوتر الخاص بك بانتظام على وضع السبات أو السكون ، فإن إعادة تشغيله مرة واحدة من حين إلى آخر ستصلح المشكلات المتعلقة به.
2. تمكين الاتصال التلقائي
ستتصل شبكة Wi-Fi تلقائيًا فقط في حالة تمكين وضع الاتصال التلقائي. لذلك ، انقر على أيقونة Wi-Fi الموجودة في شريط المهام. سترى شبكات Wi-Fi المتوفرة. إذا كان Wi-Fi الخاص بك متصلاً حاليًا ، فانقر فوقه ، ثم انقر فوق “خصائص”.
قم بتشغيل التبديل إلى جانب الاتصال تلقائيًا عندما يكون في النطاق.
إذا لم يكن متصلاً ، فحدد المربع بجوار الاتصال تلقائيًا لشبكة Wi-Fi.
3. استخدام أداة استكشاف الأخطاء وإصلاحها
قبل اختبار الإعدادات الأخرى ، يجب أن تتلقى مساعدة من مستكشف الأخطاء ومصلحها الأصلي. لذلك ، انقر بزر الماوس الأيمن على أيقونة الشبكة أو Wi-Fi في شريط المهام وحدد استكشاف المشكلات وإصلاحها. اتبع التعليمات التي تظهر على الشاشة.
4. التحقق من إعدادات محول لاسلكي
اتبع هذه الخطوات لفحص إعدادات المحول اللاسلكي:
الخطوة 1: انقر بزر الماوس الأيمن على أيقونة قائمة ابدأ واختر إدارة الأجهزة.
الخطوة 2: في “إدارة الأجهزة” ، قم بتوسيع محولات الشبكة. ثم ، انقر بزر الماوس الأيمن على محول الشبكة وحدد خصائص.
نصيحة: عادة ما يحمل محول الشبكة اسمًا لشركات معروفة مثل Intel و Qualcomm و Realtek و Atheros ، إلخ.
الخطوة 3: انتقل إلى علامة التبويب إدارة الطاقة في النافذة التي تفتح. ألغ تحديد المربع بجوار الخيار “السماح للكمبيوتر بإيقاف تشغيل هذا الجهاز لتوفير الطاقة“. قم بإعادة تشغيل جهاز الحاسوب الخاص بك.
5. تغيير إعدادات الطاقة
يجب عليك تخصيص إعدادين للطاقة لمعرفة ما الذي يحل الكمبيوتر غير المتصل بشبكة Wi-Fi بعد مشكلة النوم. هذان الإعدادان هما المحول اللاسلكي و PCI Express.
فيما يلي خطوات تغييرها:
الخطوة 1: افتح الإعدادات على جهاز الكمبيوتر الخاص بك من قائمة ابدأ. بدلاً من ذلك ، اضغط على اختصار Windows + I ، ثم انقر فوق النظام.
الخطوة 2: انقر على السلطة والنوم من الشريط الجانبي الأيسر. ثم ، قم بالتمرير لأسفل وانقر فوق إعدادات طاقة إضافية.
الخطوة 3: انقر فوق “تغيير خطة” الإعدادات في نافذة “خيارات الطاقة“.
نصيحة: يمكنك فتح هذه النافذة من لوحة التحكم أيضًا. لذلك ، قم بتشغيل لوحة التحكم. ثم ، انقر فوق خيارات الطاقة.
الخطوة 4: انقر فوق تغيير إعدادات الطاقة المتقدمة.
الخطوة 5: في نافذة Power Options (خيارات الطاقة) ، قم بتوسيع Wireless Adapter Settings (إعدادات المحول اللاسلكي) يليه Power Saving Mode (وضع توفير الطاقة). اضبط “على البطارية” و “متصل” على أقصى أداء.
الخطوة 6: قم بالتمرير لأسفل في نوافذ Power Options (خيارات الطاقة) وتوسيع PCI Express ، يليه Link State Power Management. الحفاظ على “على البطارية” و “توصيل” إلى إيقاف أو توفير الطاقة القصوى.
6. تغيير ملف تعريف الشبكة
اقترح العديد من مستخدمي Windows 10 أن تغيير ملف تعريف الشبكة من القطاع العام إلى الخاص ساعد في إيقاف تشغيل أجهزة الكمبيوتر الخاصة بهم من إيقاف تشغيل Wi-Fi. يجب عليك القيام بذلك أيضًا لشبكات Wi-Fi المنزلية فقط.
للقيام بذلك ، انقر على أيقونة Wi-Fi في شريط المهام. ثم ، انقر فوق Wi-Fi واضغط على علامة التبويب “خصائص”.
اختر خاص ضمن ملف تعريف الشبكة.
7. تحديث أو إعادة برنامج التشغيل
في بعض الأحيان ، تكون المشكلة مع برنامج تشغيل الشبكة. يجب أن تحاول أولاً تحديثه. إذا لم يؤد ذلك إلى حل المشكلة ، فقم بإعادتها إلى الإصدار السابق.
للقيام بذلك ، افتح إدارة الأجهزة على جهاز الكمبيوتر الخاص بك. لذلك ، انقر بزر الماوس الأيمن على أيقونة قائمة ابدأ واختر Device Manager.
بعد ذلك ، قم بتوسيع محولات الشبكة. ثم ، انقر بزر الماوس الأيمن على برنامج التشغيل الخاص بك وحدد تحديث برنامج التشغيل. اتبع الإرشادات التي تظهر على الشاشة لتحديثها. بمجرد التحديث ، أعد تشغيل الكمبيوتر.
إذا استمرت المشكلة ، انقر بزر الماوس الأيمن فوق برنامج التشغيل وانتقل إلى “خصائص”.
نصيحة: يمكنك أيضًا النقر فوق “مسح” لتغييرات الأجهزة لاستكشاف مشكلة قطع اتصال Wi-Fi.
انتقل إلى علامة التبويب برنامج التشغيل. انقر فوق Roll Roll Driver. اتبع التعليمات التي تظهر على الشاشة.
8. إعادة تعيين إعدادات الشبكة
أخيرًا ، إذا لم يفلح أي شيء ، فيجب عليك إعادة تعيين إعدادات الشبكة. سيؤدي ذلك إلى إعادة تعيين جميع الإعدادات المتعلقة بالشبكة إلى قيمها الافتراضية ، وفي النهاية حل المشكلات المرتبطة بالشبكة. قبل اتخاذ هذه الخطوة ، اقرأ بالتفصيل ما يحدث من خلال إعادة تعيين الشبكة على نظام التشغيل Windows 10.
بمجرد أن تشعر بالرضا عن الآثار المترتبة عليه ، افتح “الإعدادات” على جهاز الكمبيوتر الخاص بك وانتقل إلى “الشبكة والإنترنت”. قم بالتمرير لأسفل على الجانب الأيمن ، وسترى إعادة تعيين الشبكة. انقر عليه. تأكيد على الشاشة التالية.
حان الوقت لتغيير المصدر
نأمل أن يؤدي وضع جهاز الكمبيوتر الخاص بك إلى وضع السكون أو السبات إلى عدم قطع اتصال Wi-Fi بعد اتباع الحلول المذكورة أعلاه. ولكن إذا استمرت المشكلة ، فعليك التحقق من تكوين جهاز التوجيه الخاص بك. حاول الاتصال بموجه مختلف وفحص النتائج. في حالة عدم قطع اتصال Wi-Fi ، قد تكون المشكلة هي المودم أو الإعدادات الأصلية. حاول ضبطهم على حالة المصنع وإعادة فحص كل شيء.