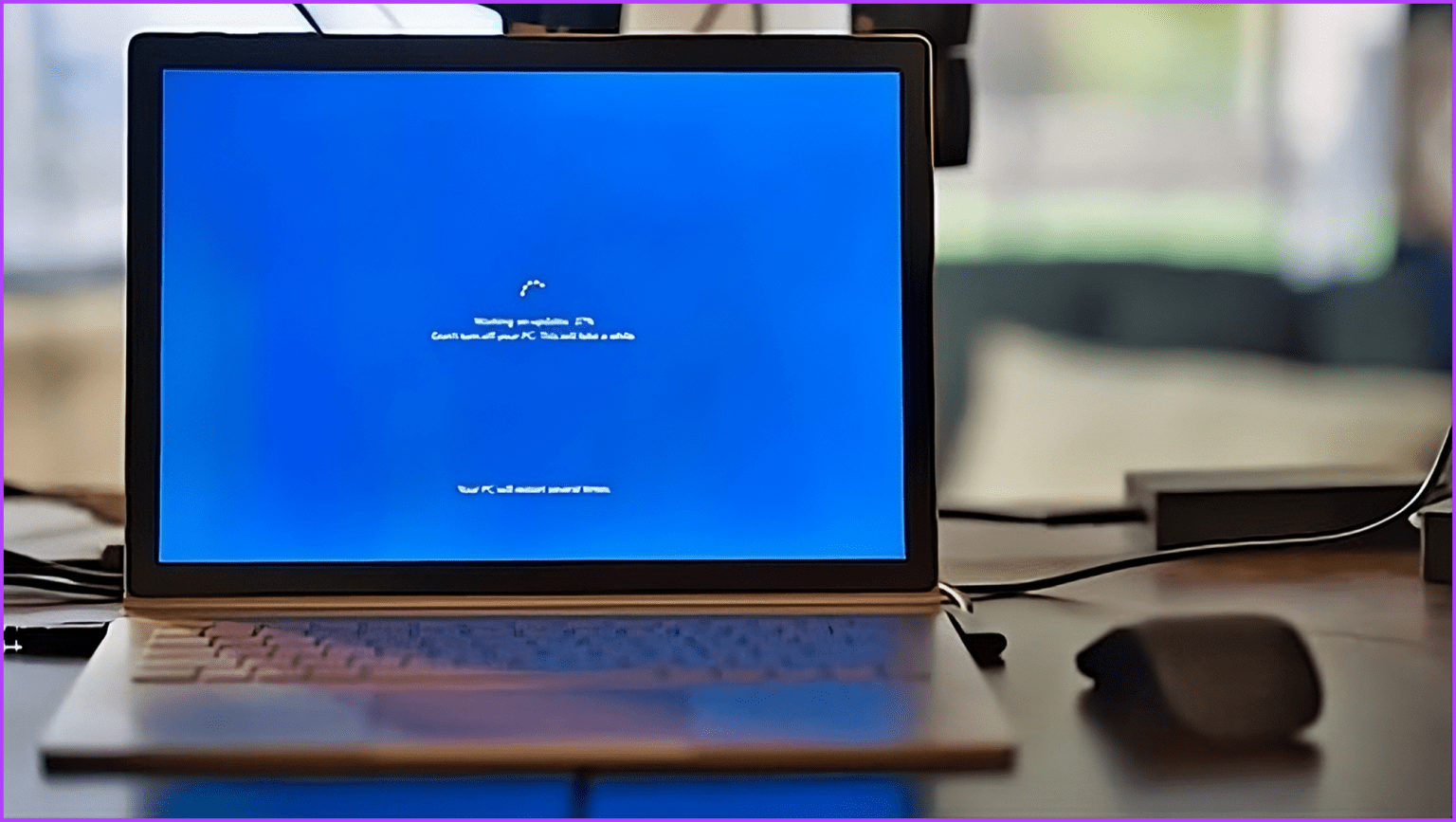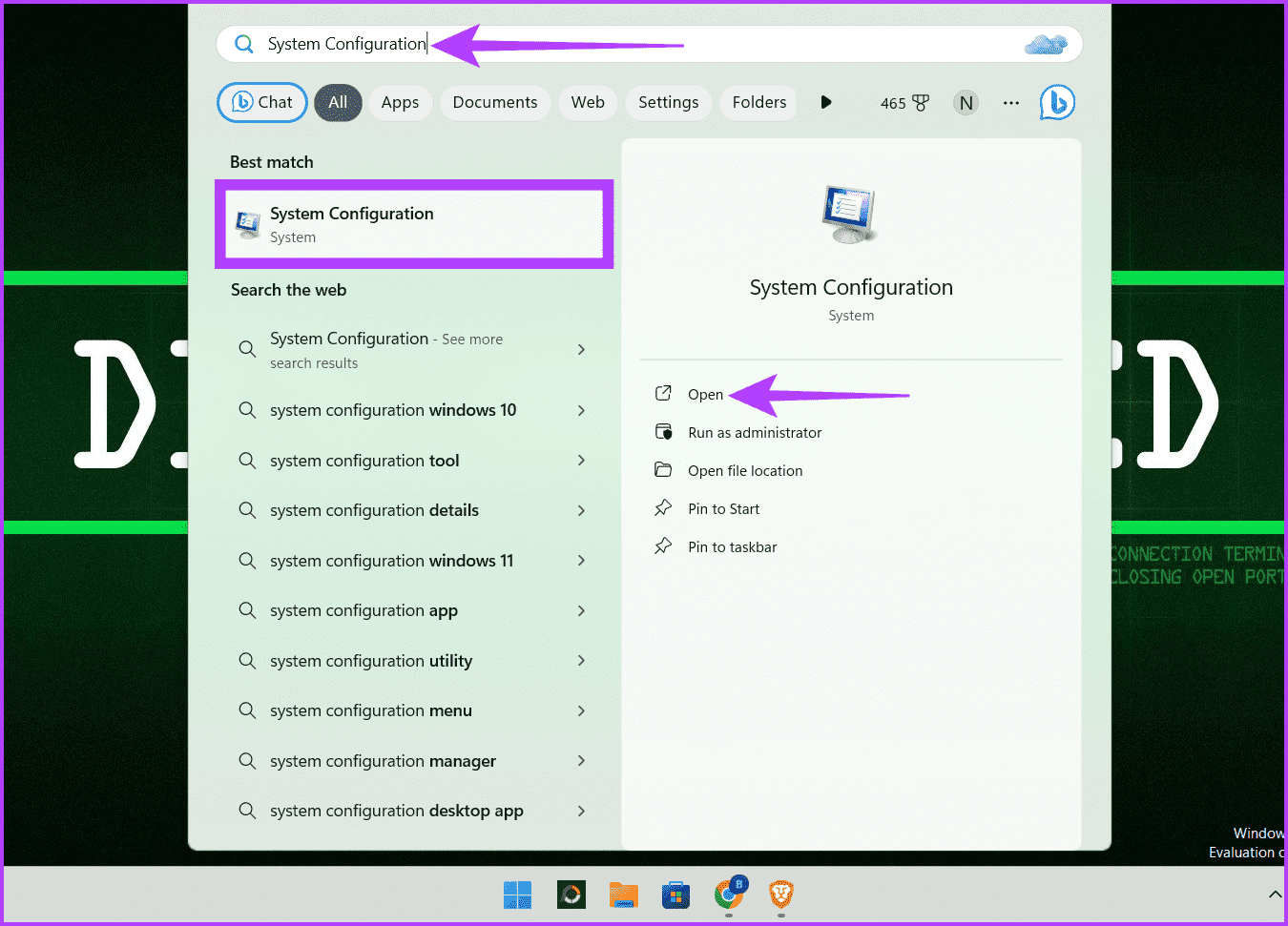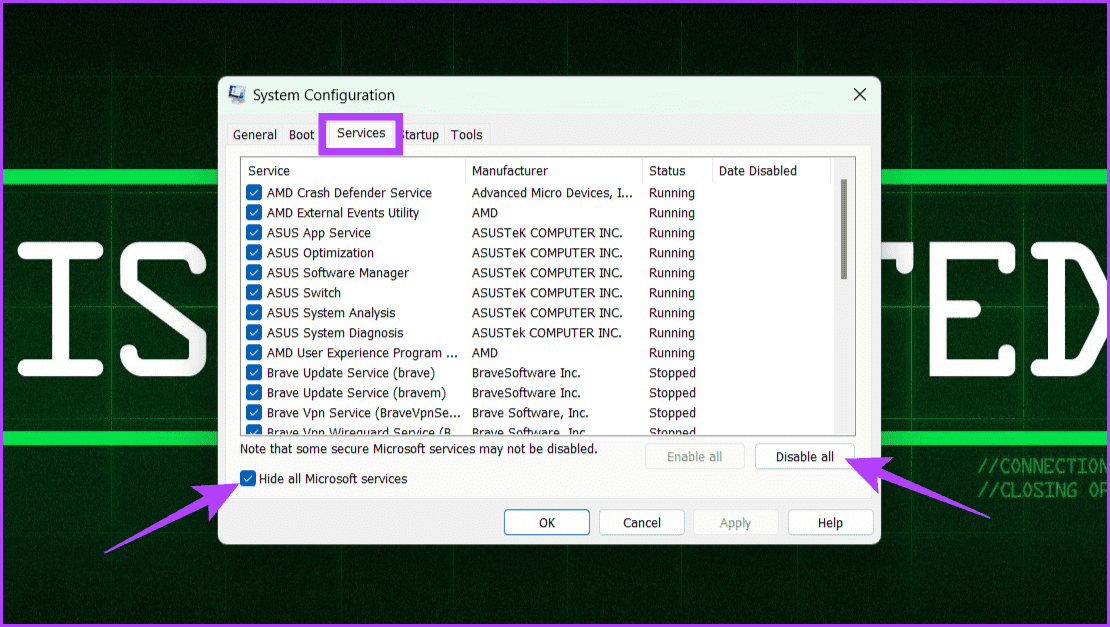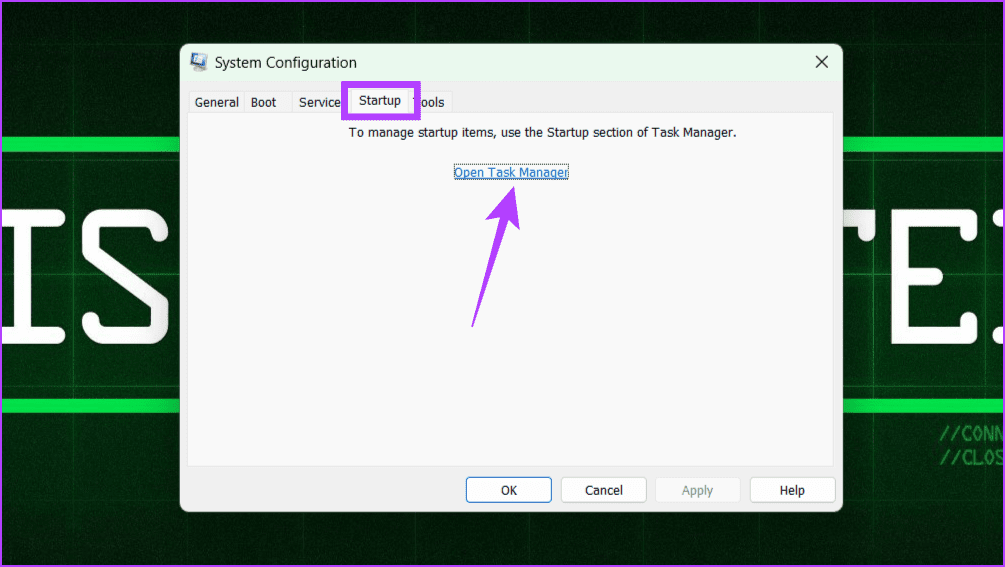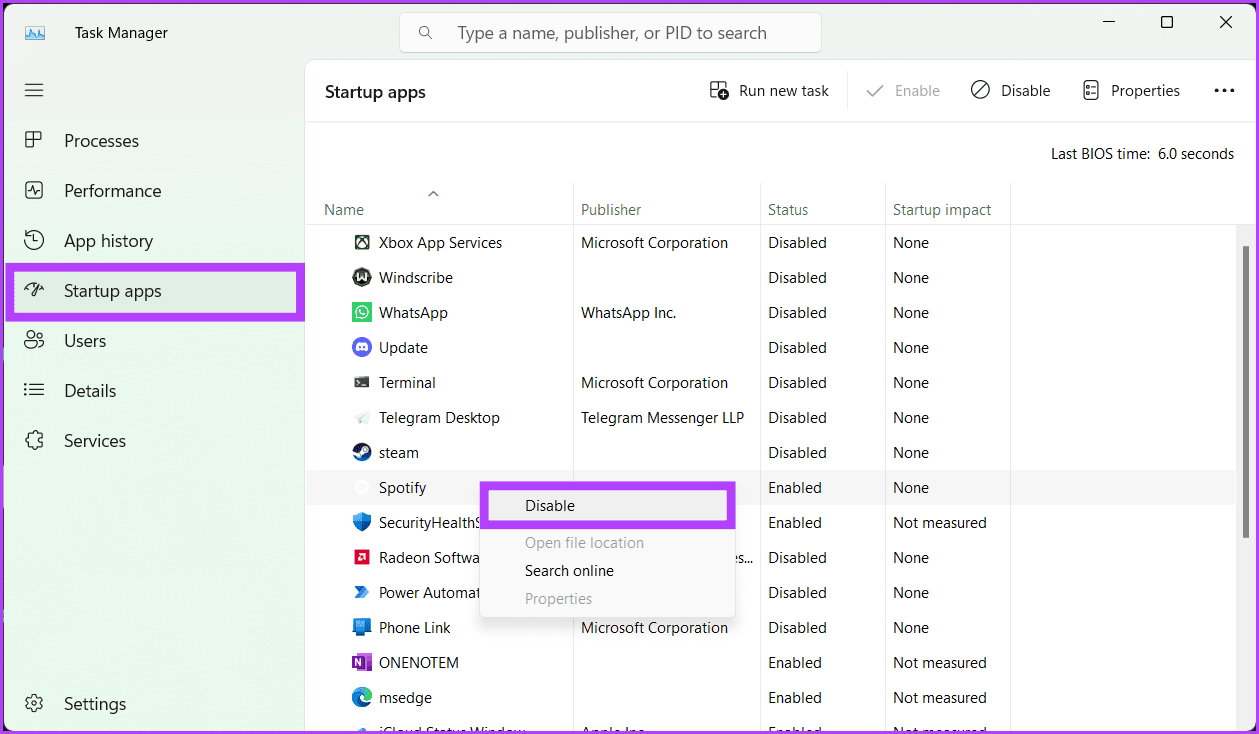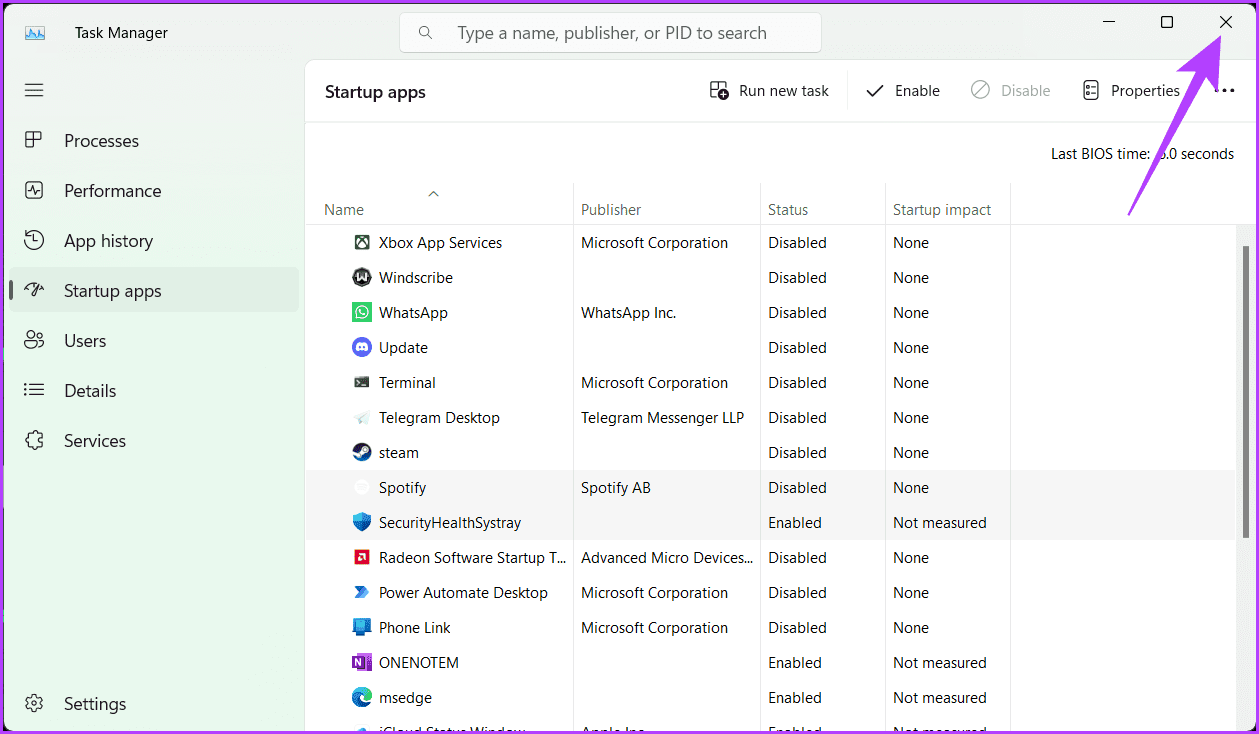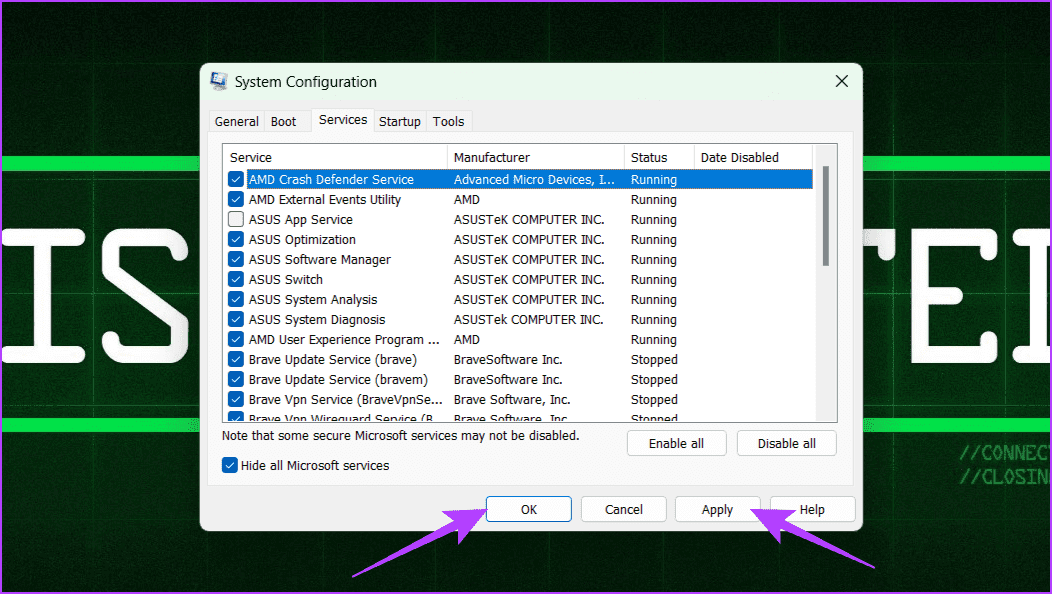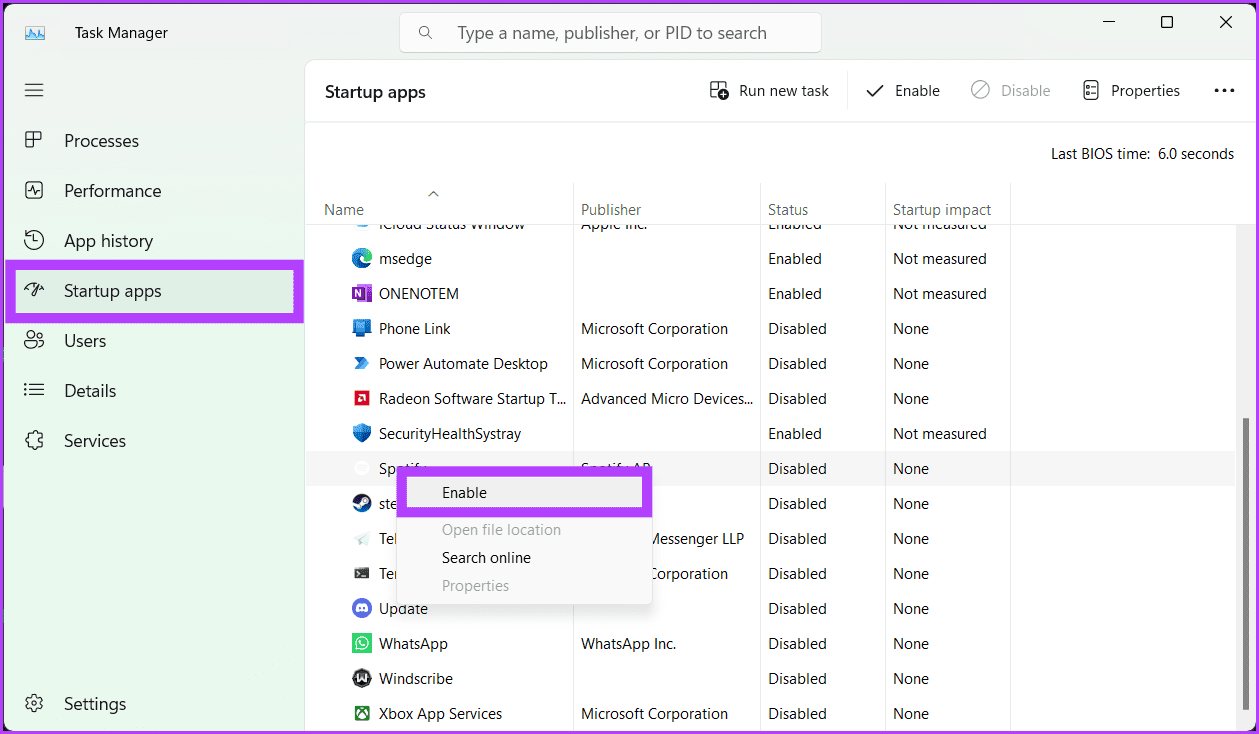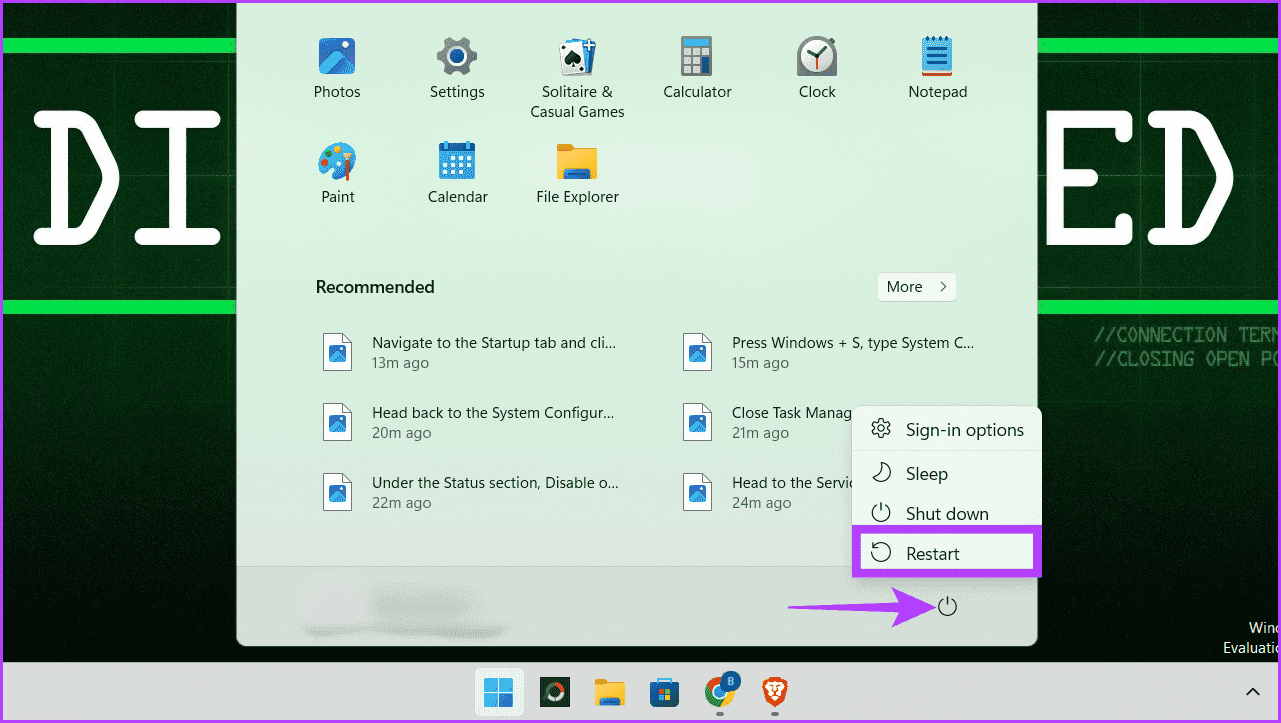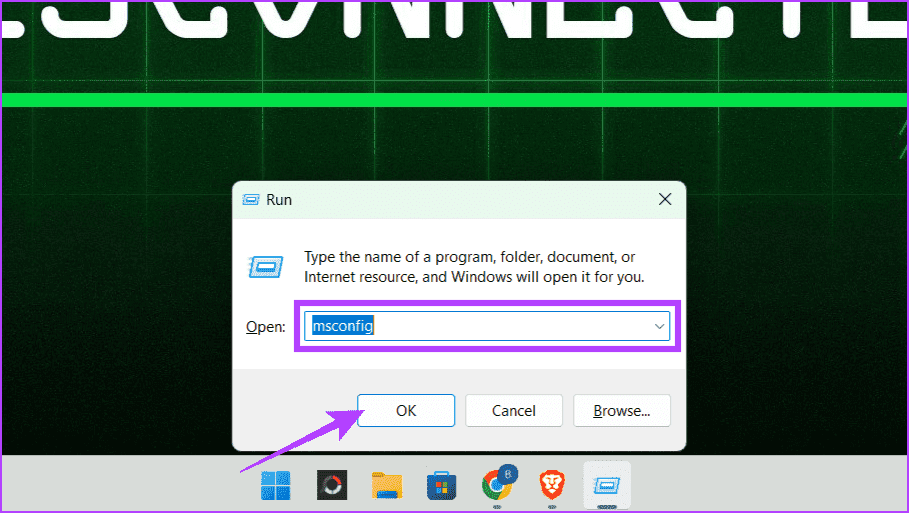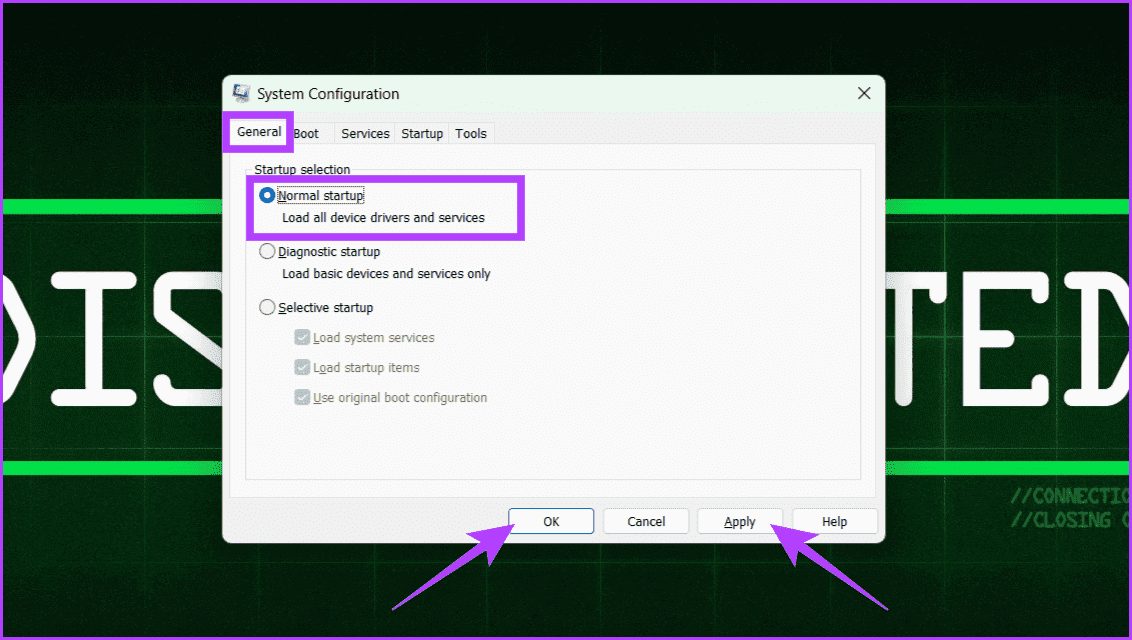كيفية إجراء تمهيد نظيف على Windows 11
هل انخفض جهازك الذي يعمل بنظام Windows عن سرعته، أم أنك تواجه عطلًا غير متوقع من أحد التطبيقات التي تم تشغيلها بشكل جيد سابقًا؟ اتبع دليلنا خطوة بخطوة لإجراء تمهيد نظيف على جهازك الذي يعمل بنظام Windows 11 وفتحه باستخدام الحد الأدنى من التطبيقات لإصلاح المشكلة.
يمكن أن يؤدي بدء التشغيل النظيف إلى توفير بيئة مبسطة للتشخيص، مما يمكّنك من تحديد ومعالجة المشكلات التي تعيق الأداء الأمثل لجهاز الكمبيوتر الخاص بك. قبل التعمق في كيفية فتحه، دعونا أولاً نتحقق من التمهيد النظيف لنظام التشغيل Windows.
ما هو التمهيد النظيف على نظام التشغيل Windows
يعد التمهيد النظيف في نظام التشغيل Windows أسلوبًا لاستكشاف الأخطاء وإصلاحها يساعدك على تحديد تعارضات البرامج التي تسبب مشكلات في جهاز الكمبيوتر الخاص بك. علاوة على ذلك، فهو يسمح لك ببدء تشغيل جهاز Windows الخاص بك مع تحميل خدمات النظام الأساسية وبرامج التشغيل.
يقوم مؤقتًا بتعطيل كافة البرامج غير الضرورية وعناصر بدء التشغيل لتحقيق هذه الحالة. وهذا يخلق بيئة بسيطة، مما يعزل السبب المحتمل وراء مشكلتك.
متى يجب عليك استخدام التمهيد النظيف على Windows
لآن بعد أن أصبحت على دراية تامة بما يفعله التمهيد النظيف، دعنا نتحقق من الوقت الذي يجب عليك استخدامه فيه:
- بدء التشغيل البطيء: إذا استغرق تشغيل جهاز Windows وقتًا طويلاً، فيمكن أن يساعد التمهيد النظيف في تحديد ما إذا كان برنامج بدء التشغيل يؤدي إلى إبطاء الأمور.
- البطء العام: عندما يكون جهازك بطيئًا أو غير مستجيب، يمكن أن يساعد التمهيد النظيف في تضييق نطاق السبب إلى برنامج أو خدمة في الخلفية.
استخدام مرتفع لوحدة المعالجة المركزية أو الذاكرة: إذا كنت ترى استخدامًا مرتفعًا لوحدة المعالجة المركزية أو الذاكرة باستمرار، فيمكن أن تساعدك هذه الطريقة في تحديد التطبيق أو العملية التي تسبب الاستنزاف. - تعطل البرنامج: عندما تستمر البرامج الموجودة على جهاز Windows الخاص بك في التعطل، يعد التمهيد النظيف خيارًا جيدًا لمعرفة ما إذا كانت تتعارض مع برنامج أو خدمة أخرى.
- أخطاء النظام: إذا رأيت أخطاء متكررة في النظام، فيمكن أن تساعد هذه التقنية في تحديد السبب.
- شاشات الموت الزرقاء (BSOD): يمكن أن يساعد استخدام التمهيد النظيف في تحديد برنامج التشغيل أو البرنامج الذي يتسبب في التعطل وإعادة شاشة الموت الزرقاء.
- تثبيت برنامج جديد: إذا كنت تخطط لتثبيت برنامج جديد قد يتعارض مع البرامج الموجودة، فإن تشغيل تمهيد نظيف مسبقًا يمكن أن يساعد في تجنب المشكلات.
- تحديث برامج التشغيل: قبل تحديث برامج التشغيل الخاصة بك، وخاصة برامج تشغيل الرسومات، يمكن أن تساعد هذه التقنية في ضمان عملية تثبيت سلسة ومنع التعارضات المحتملة.
اقرأ أيضًا: كيفية إصلاح شاشة الموت الزرقاء عندما يكون جهاز الكمبيوتر خاملاً على نظام التشغيل Windows 11.
كيفية تنظيف التمهيد على Windows
اتبع الإرشادات البسيطة أدناه لإجراء تمهيد نظيف على جهازك الذي يعمل بنظام Windows:
الخطوة 1: اضغط على Windows + S على لوحة المفاتيح، واكتب System Configuration، ثم اضغط على Enter. حدد نعم في النافذة المنبثقة.
الخطوة 2: توجه إلى علامة التبويب “الخدمات”، وحدد المربع بجوار “إخفاء جميع خدمات Microsoft”، وانقر فوق الزر “تعطيل الكل”.
إلى الخطوة 3: انتقل إلى علامة التبويب بدء التشغيل وانقر فوق خيار فتح إدارة المهام.
الخطوة 4: ضمن قسم الحالة، تحقق من جميع التطبيقات الممكّنة. الآن، انقر بزر الماوس الأيمن عليها واختر تعطيل.
ملاحظة: تأكد من تعطيل كل من هذه التطبيقات.
الخطوة 5: أغلق مدير المهام بمجرد الانتهاء.
إلى الخطوة 6: عد إلى نافذة تكوين النظام وانقر فوق “تطبيق” و”موافق”.
الخطوة 7: أخيرًا، أعد تشغيل جهاز Windows الخاص بك.
يمكن أن يؤثر تعطيل الخدمات وتطبيقات بدء التشغيل على بعض وظائف البرامج أو الأجهزة. إذا واجهت مشكلات بعد تعطيل العناصر، فقد تحتاج إلى إعادة تمكينها بشكل انتقائي. عندما تكون في بيئة نظيفة، تحقق من استمرار المشكلة.
إذا كان جهازك يعمل بشكل جيد في بيئة بسيطة، فاستمر في تمكين جميع التطبيقات واحدًا تلو الآخر؛ سيساعدك هذا في العثور على التطبيق الذي يسبب هذه المشكلة. وإليك كيفية القيام بذلك:
الخطوة 1: قم بتشغيل شريط المهام بالضغط على مفتاح Ctrl + Shift + Esc بلوحة المفاتيح. اختر نعم عندما يُطلب منك ذلك.
الخطوة 2: توجه إلى تطبيقات بدء التشغيل، وانقر بزر الماوس الأيمن على كل تطبيق، ثم حدد تمكين.
إلى الخطوة 3: أعد تشغيل جهازك في كل مرة تقوم فيها بتمكين أحد التطبيقات وتحقق من ظهور المشكلة.
الخطوة 4: سيساعدك تكرار هذه العملية في العثور على السبب وراء المشاكل الموجودة على جهازك.
اقرأ أيضًا: كيفية إصلاح مشكلة توقف Windows 11 عند شاشة إعادة التشغيل.
ماذا تفعل بعد التمهيد النظيف
بمجرد الانتهاء من إجراء تمهيد نظيف بنجاح على جهازك الذي يعمل بنظام التشغيل Windows، إليك كيفية المتابعة:
الخطوة 1: قم بتشغيل مربع التشغيل بالضغط على مفاتيح Windows + R بلوحة المفاتيح. في مربع البحث، اكتب msconfig ثم اضغط على Enter. حدد نعم عندما يُطلب منك ذلك.
الخطوة 2: تأكد من وجودك في علامة التبويب عام. انقر فوق زر الاختيار بجوار بدء التشغيل العادي. اضغط على “تطبيق” و”موافق”.
إلى الخطوة 3: أخيرًا، انقر فوق زر إعادة التشغيل عندما يُطلب منك ذلك.
التمهيد النظيف مقابل الوضع الآمن مقابل التمهيد العادي في Windows
يخلط العديد من المستخدمين بين Windows Clean Boot والوضع الآمن والتمهيد العادي. فيما يلي مقارنة تفصيلية بين الثلاثة لمساعدتك على فهمها بشكل أفضل:
| الميزة | التمهيد العادي | الوضع الآمن | التمهيد النظيف |
| الوصف | يبدأ تشغيل Windows بجميع خدمات النظام وبرامج التشغيل والتطبيقات القياسية. | يبدأ تشغيل Windows باستخدام الحد الأدنى من برامج التشغيل والملفات الأساسية. | يبدأ تشغيل Windows باستخدام مجموعة صغيرة من برامج التشغيل وبرامج بدء التشغيل، مما يسمح لك بالتعرف على تعارضات البرامج. |
| الهدف | الاستخدام المنتظم لجهاز الكمبيوتر الخاص بك. | استكشاف مشكلات الأجهزة أو برامج التشغيل وإصلاحها وإزالة البرامج الضارة وإجراء إصلاحات النظام. | تحديد تعارضات البرامج التي تسبب عدم استقرار النظام أو تعطله أو حدوث أخطاء فيه. |
| الوظائف | جميع الميزات والبرامج متوفرة. | وظائف محدودة. تعمل برامج التشغيل والبرامج الأساسية فقط مثل الشبكات ولوحة المفاتيح. | وظائف محدودة. تعمل خدمات Windows الأساسية وبرامج التشغيل الأساسية، ولكن يتم تعطيل برامج الجهات الخارجية. |
| خدمة الإنترنت | متاح إذا كان برامج التشغيل تعمل . | إمكانية الوصول إلى الإنترنت محدودة أو معدومة، اعتمادًا على برامج تشغيل الشبكة. | قد يكون أو لا يكون لديه إمكانية الوصول إلى الإنترنت، اعتمادًا على برامج تشغيل الشبكة وبرامج بدء التشغيل. |
| الأداء | الأداء العادي. | أداء بطيء بسبب الوظائف المحدودة. | أداء بطيء بسبب الوظائف المحدودة. |
| واجهة المستخدم | واجهة ويندوز عادية. | واجهة Windows الأساسية بألوان وخيارات محدودة. | وواجهة Windows عادية، ولكن يتم تعطيل برامج وخدمات بدء التشغيل. |
| الملاءمة للمهام المشتركة | يمكن تنفيذ جميع المهام. | يمكن تنفيذ المهام الأساسية فقط مثل تصفح الويب أو استخدام برامج تحرير النصوص. | غير مناسب للمهام اليومية ويستخدم بشكل أساسي لاستكشاف الأخطاء وإصلاحها. |
| سهولة الاستعمال | سهل الاستخدام، لا يتطلب التكوين. | يتطلب تحديد خيار الوضع الآمن المحدد أثناء بدء التشغيل. | يتطلب التكوين اليدوي لبرامج وخدمات بدء التشغيل. |
اقرأ أيضًا: الوضع الآمن مقابل التمهيد النظيف: فهم الفرق ومتى يتم استخدامه.
الأسئلة الشائعة
1. هل التمهيد النظيف واسترداد Windows متماثلان؟
لا، فالتمهيد النظيف واسترداد نظام التشغيل Windows ليسا متماثلين. يقوم استرداد Windows بإرجاع نظام التشغيل إلى حالته السابقة. في المقابل، يعد التمهيد النظيف أسلوبًا لاستكشاف الأخطاء وإصلاحها في نظام التشغيل Windows يقوم بتمهيد النظام باستخدام مجموعة صغيرة من برامج التشغيل.
2. هل يمحو التمهيد النظيف كل شيء؟
لا، لا يؤدي التمهيد النظيف إلى مسح محتويات جهاز الكمبيوتر الخاص بك بالكامل. وهو يركز على تعطيل برامج وخدمات بدء التشغيل غير الضرورية لتحديد تعارضات البرامج المحتملة واستكشاف أخطائها وإصلاحها.
3. هل التمهيد النظيف آمن؟
نعم، التمهيد النظيف آمن. إنه إجراء تشخيصي أوصت به Microsoft لاستكشاف المشكلات وإصلاحها وتحديد المشكلات المتعلقة ببرامج أو برامج تشغيل تابعة لجهات خارجية تسبب مشكلات في نظامك.
احصل على بداية جديدة
يعد إجراء تمهيد نظيف على نظام التشغيل Windows أسلوبًا بسيطًا لاستكشاف الأخطاء وإصلاحها لتحديد وحل تعارضات البرامج التي تسبب مشكلات في بدء التشغيل أو مشكلات في الاستقرار أو تباطؤ الأداء. نأمل أن يكون الدليل أعلاه قد ساعد في إعادة تشغيل نظامك بسلاسة.