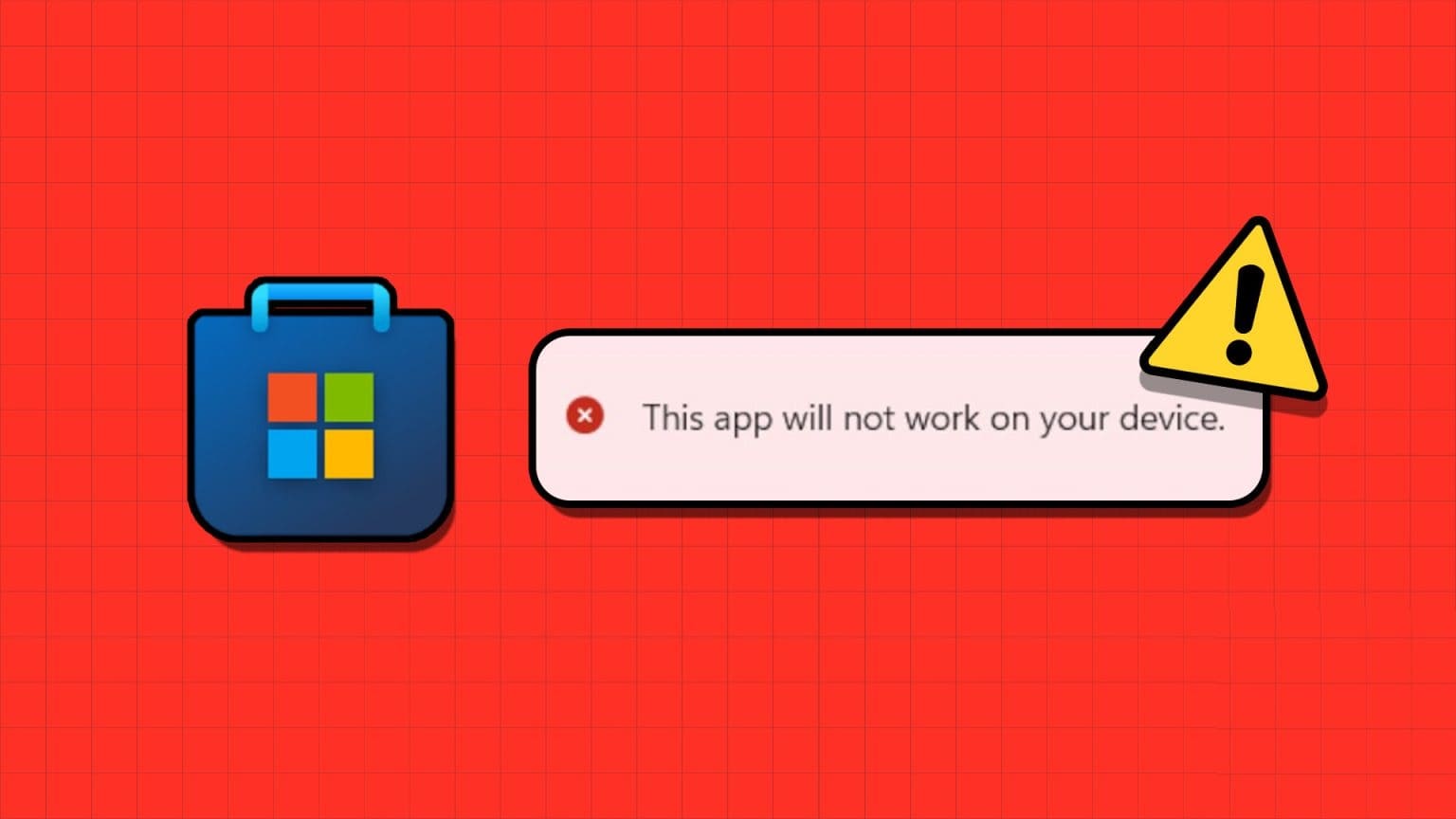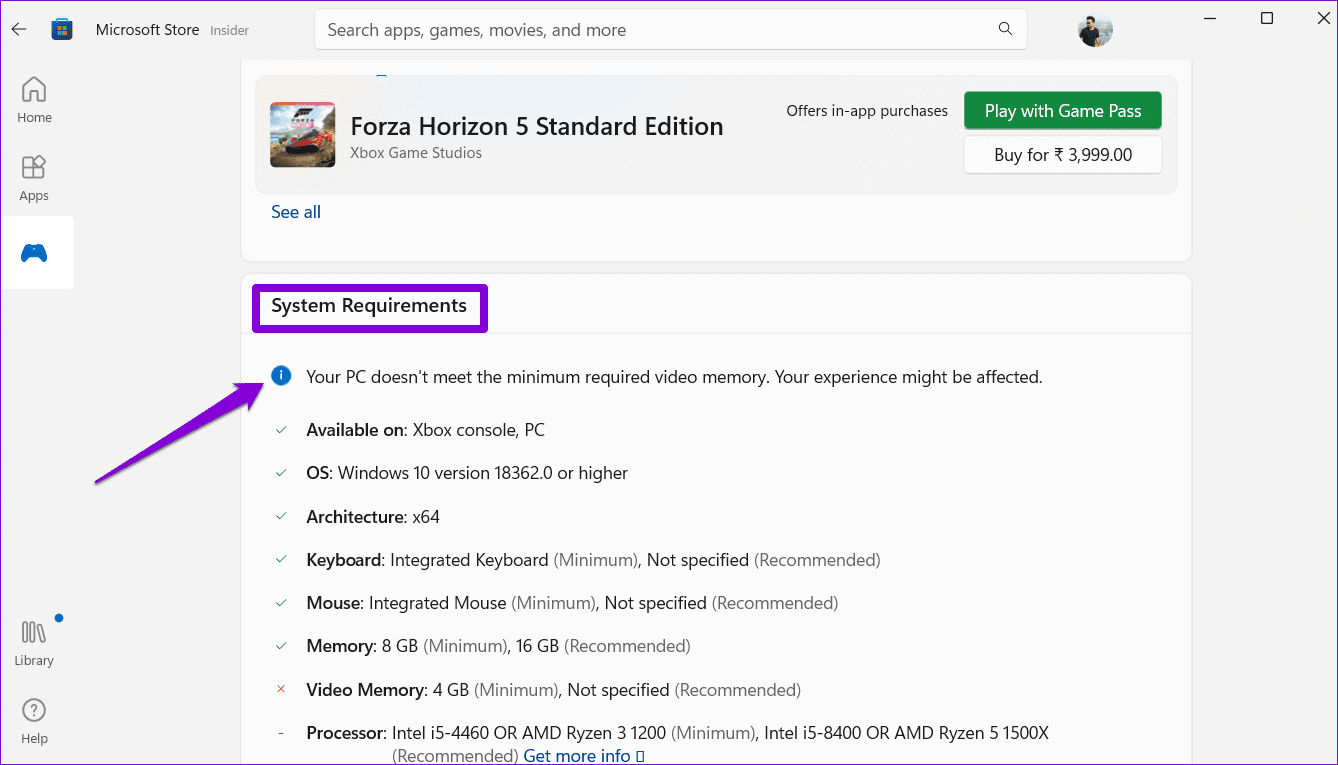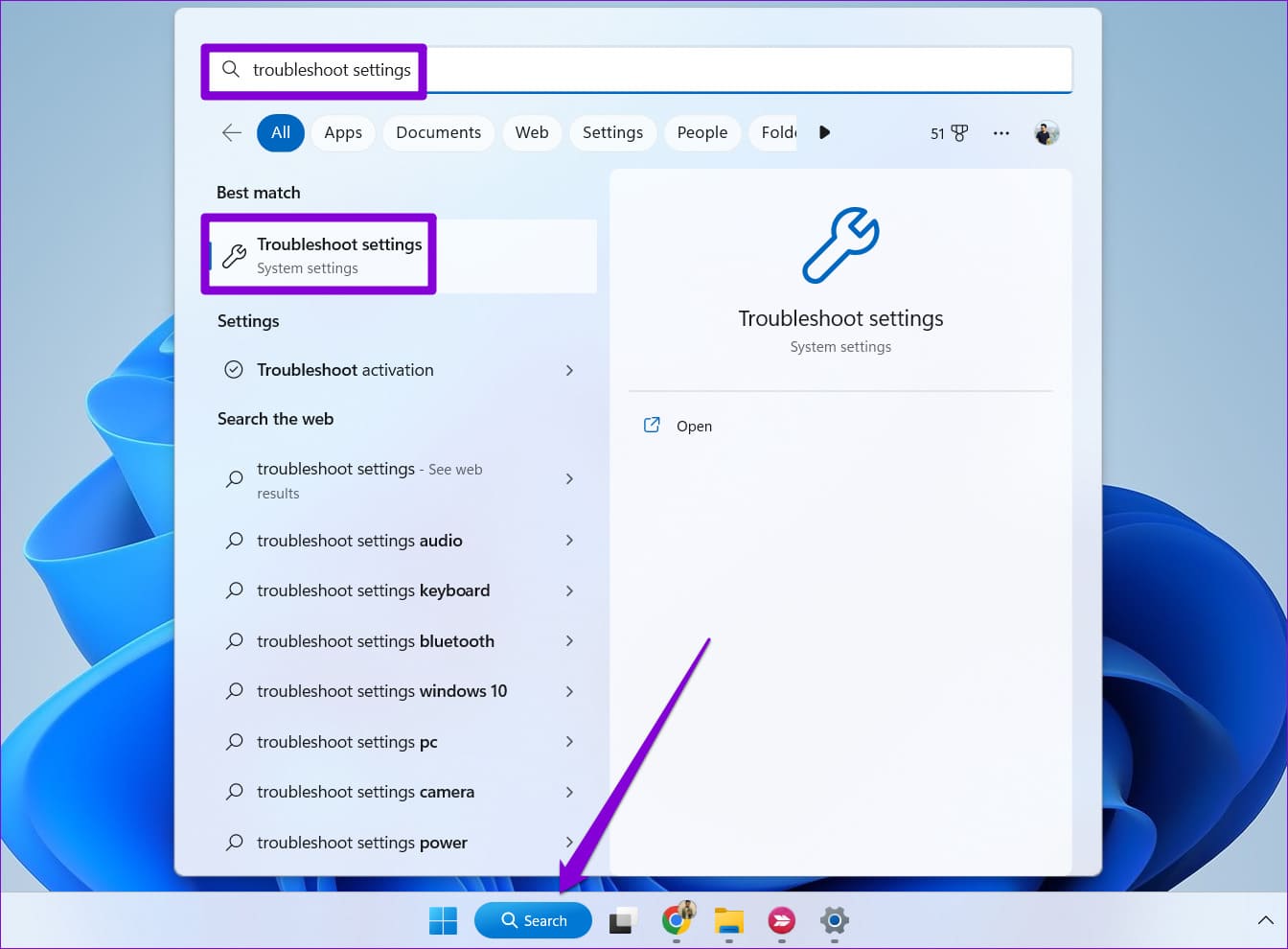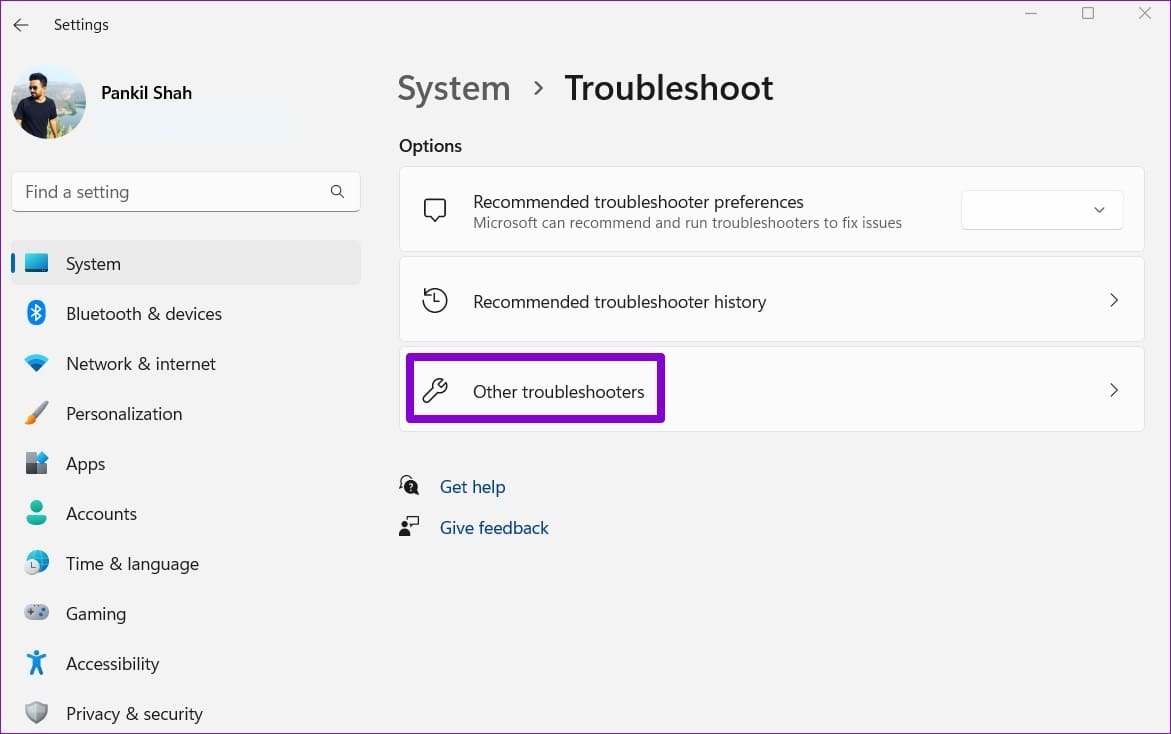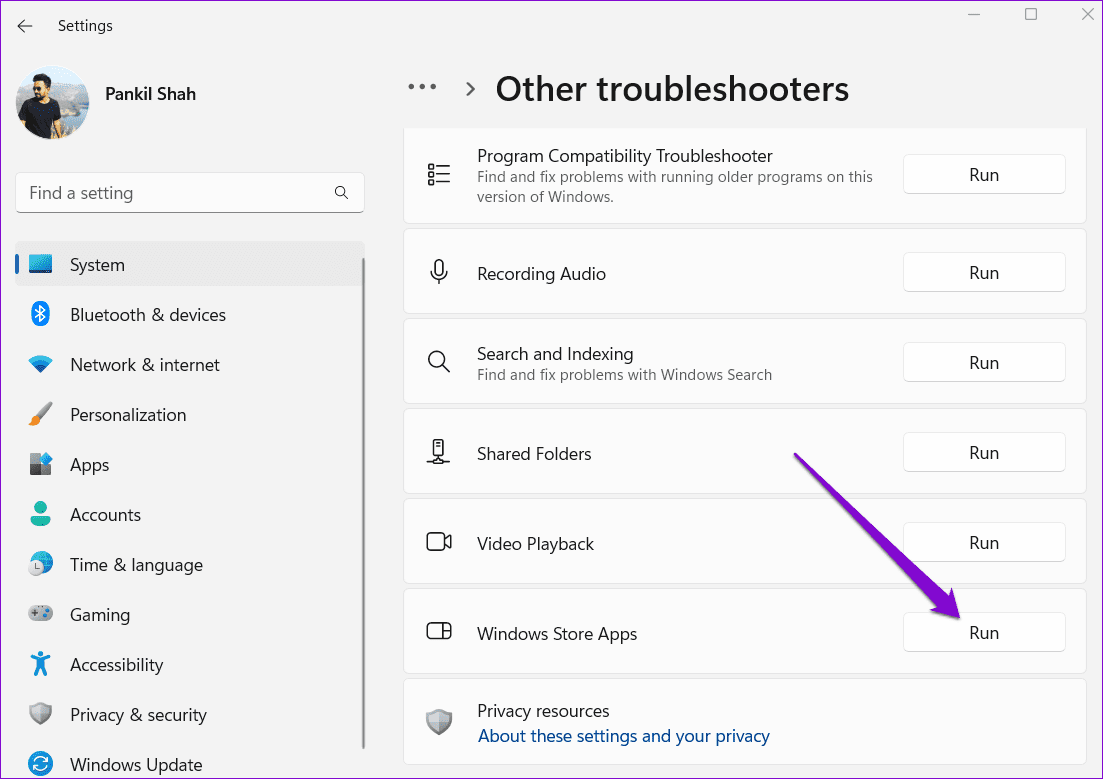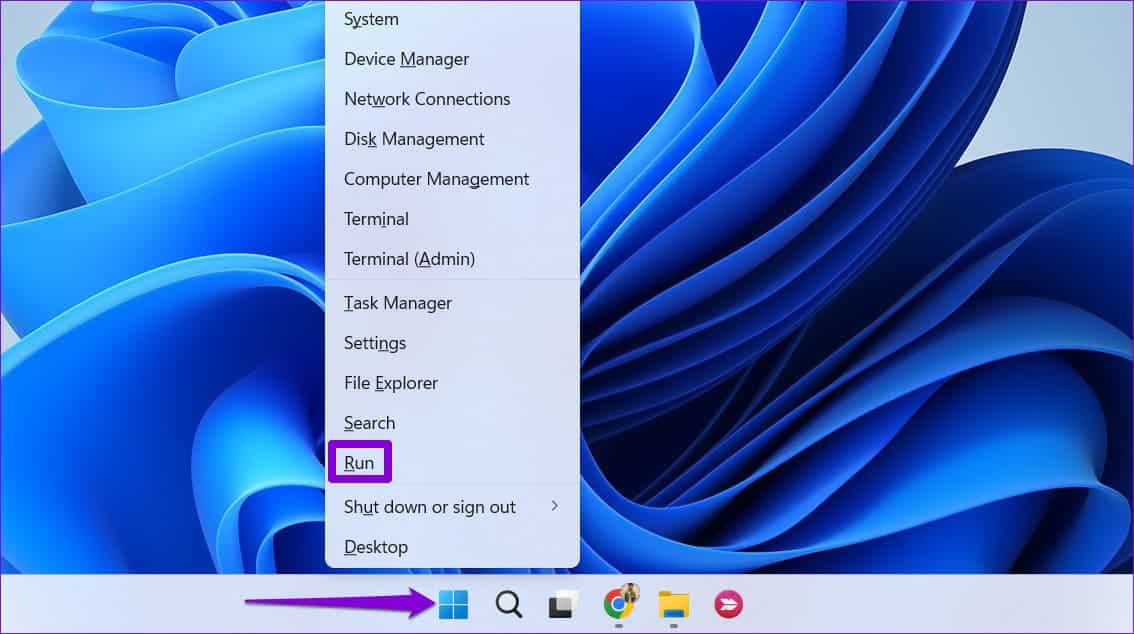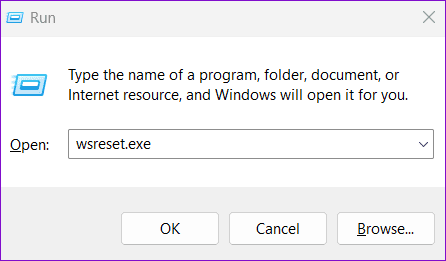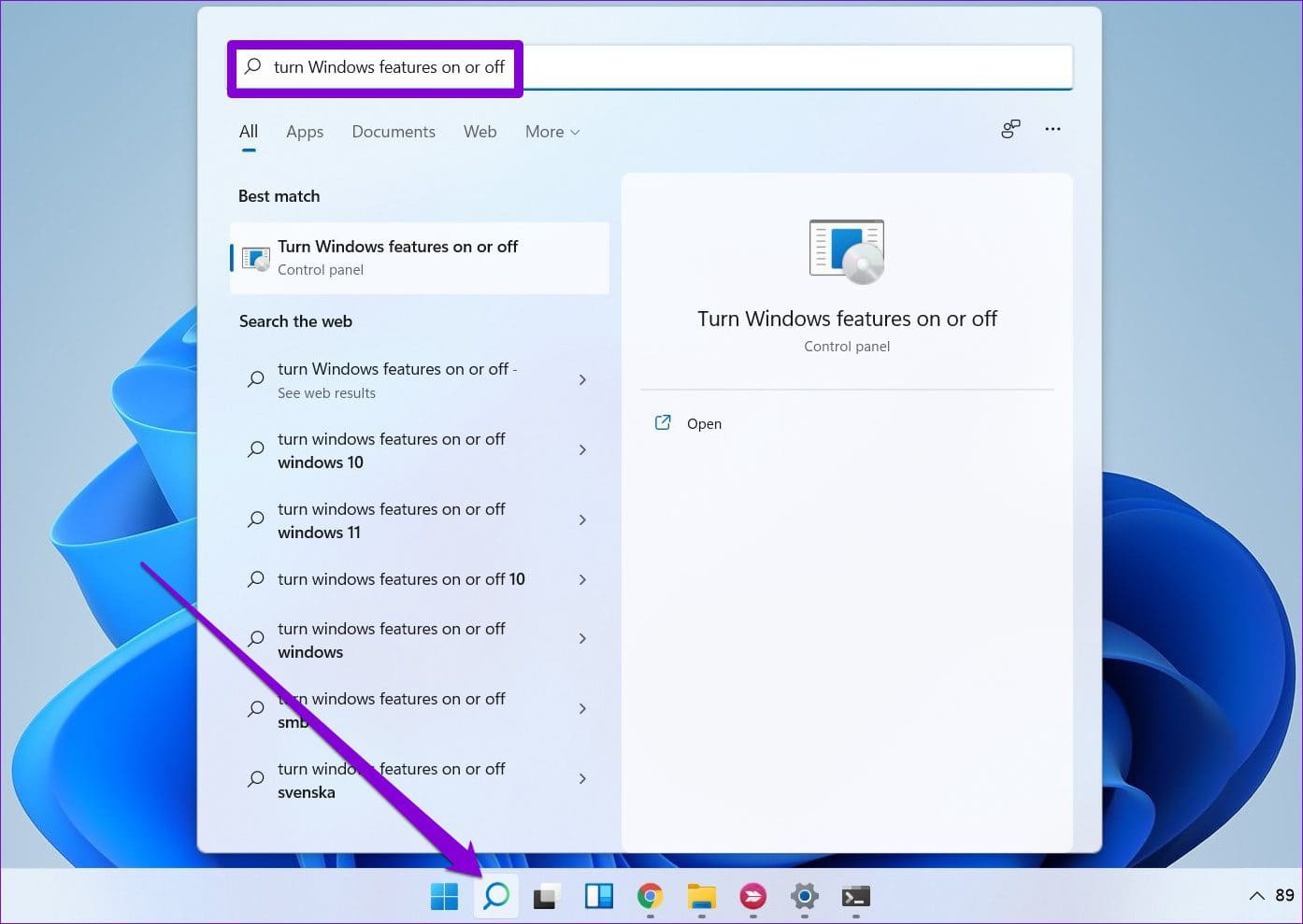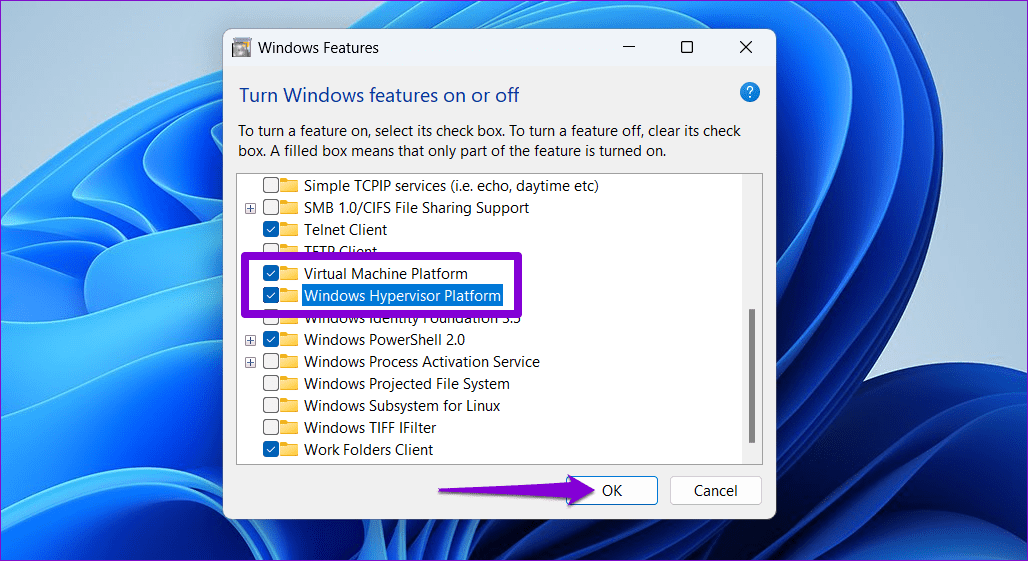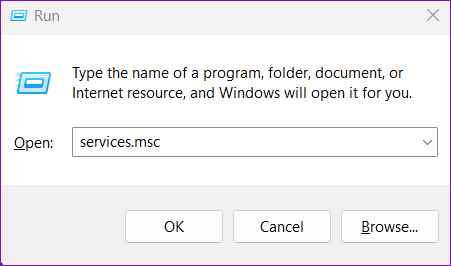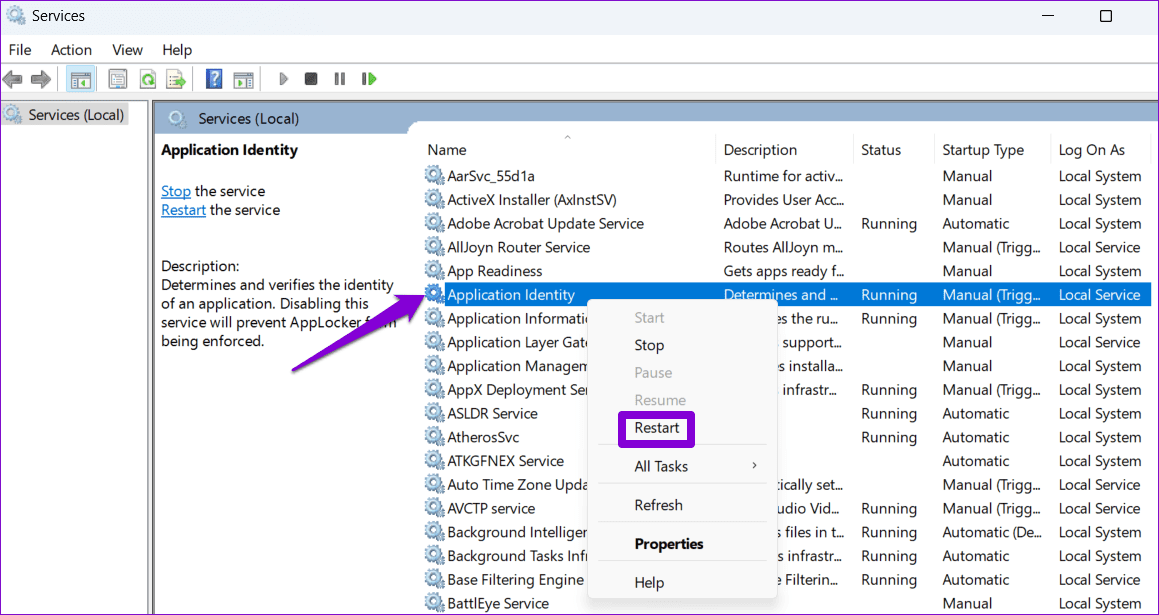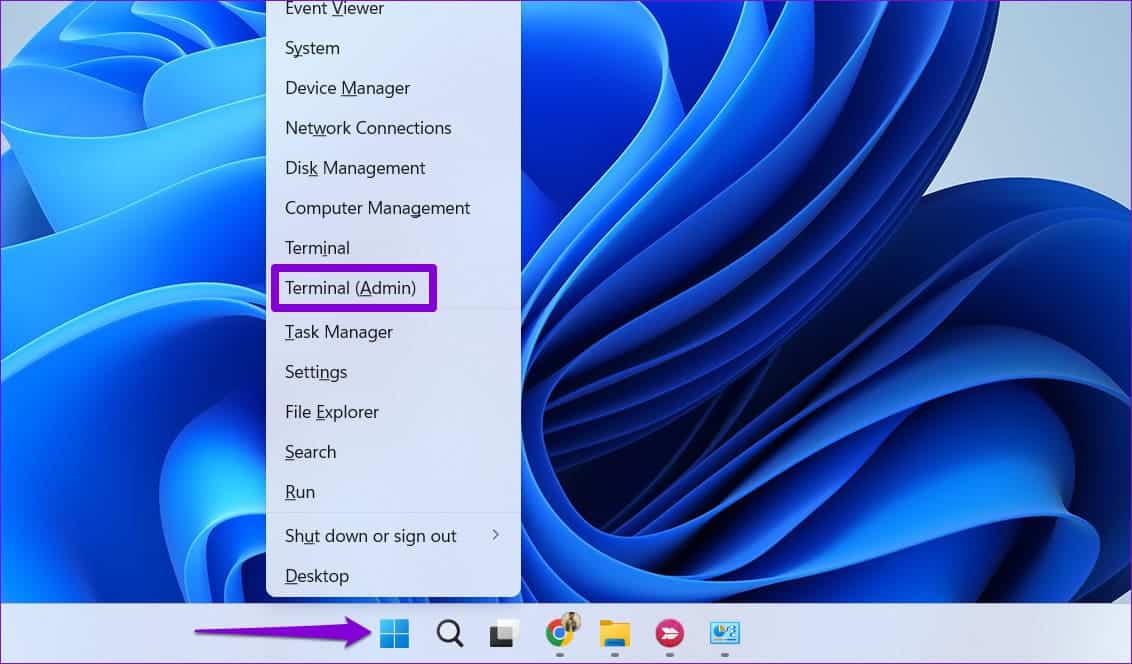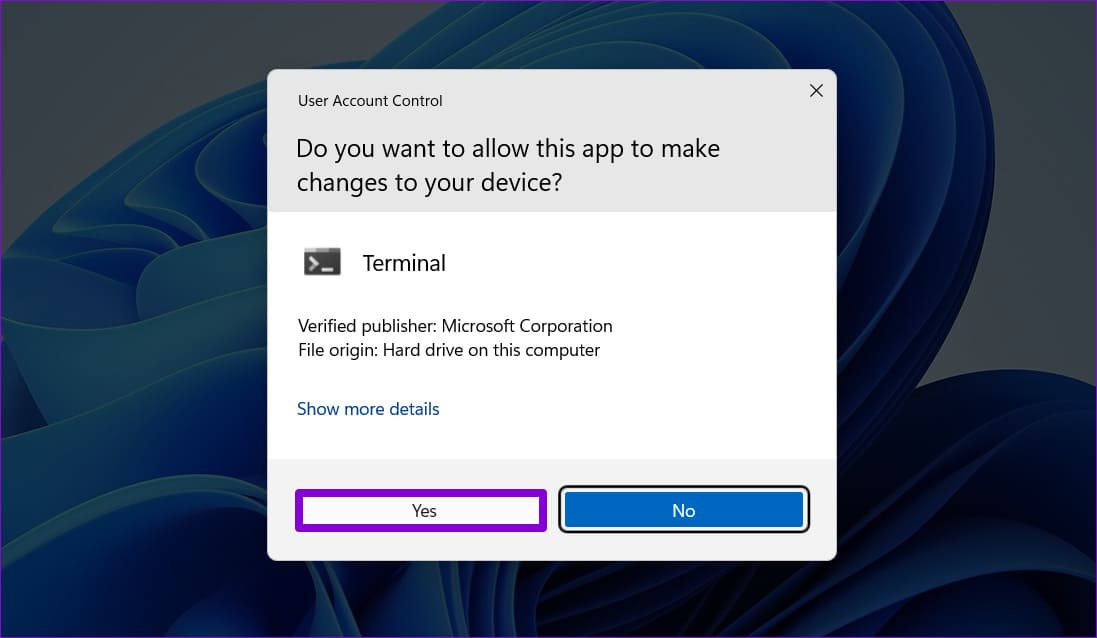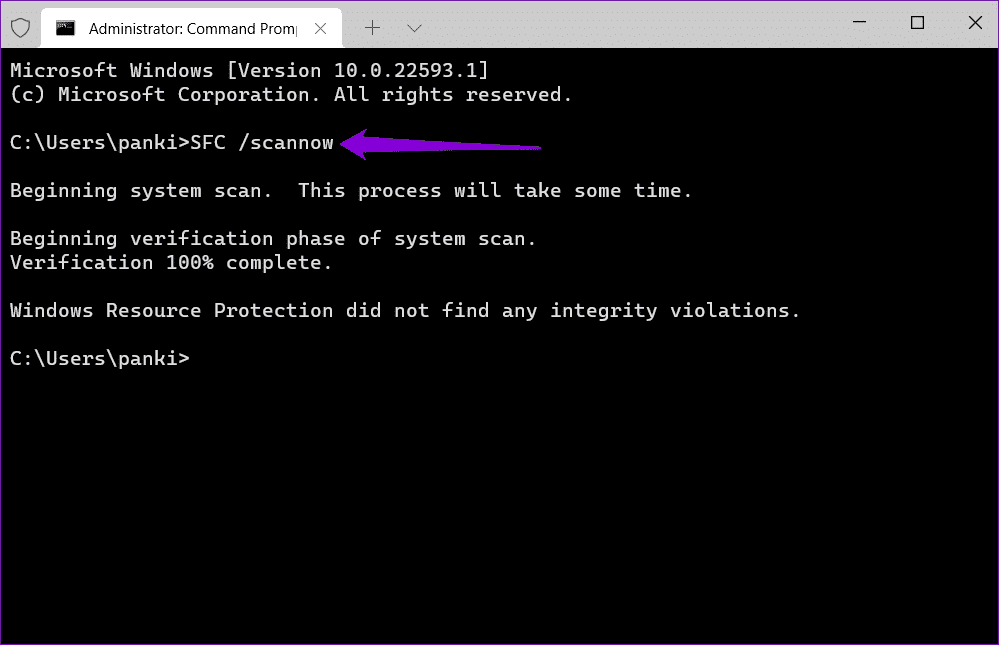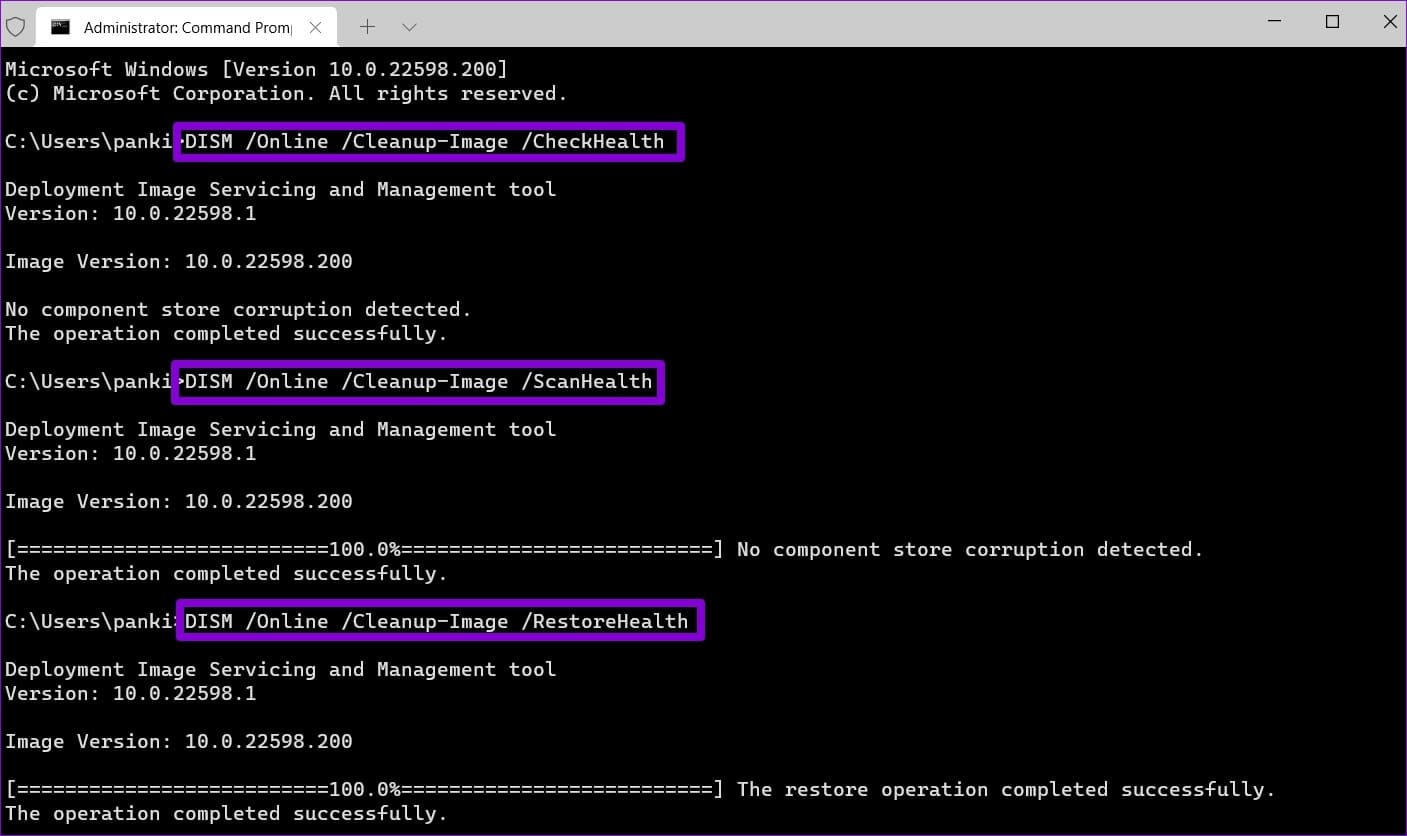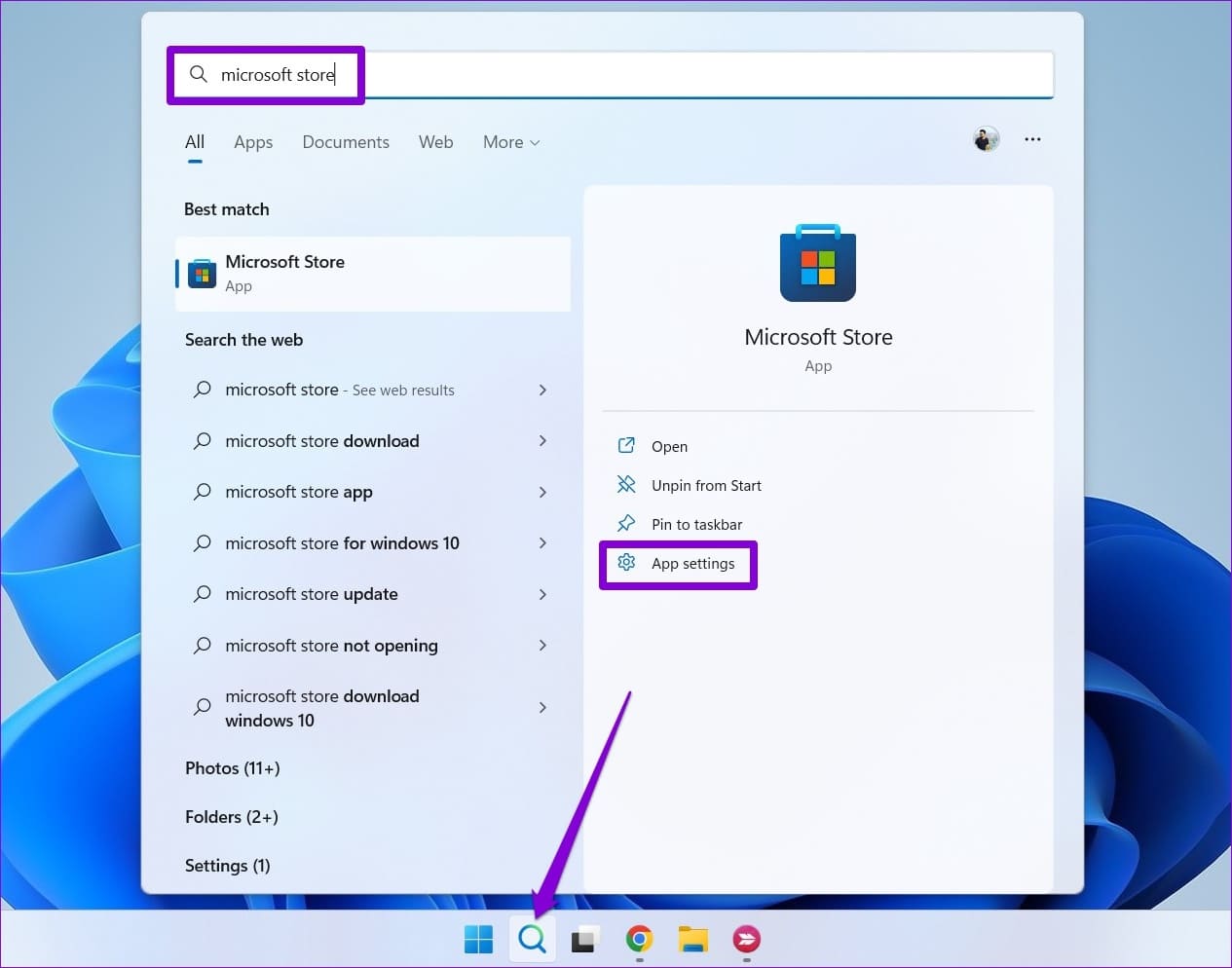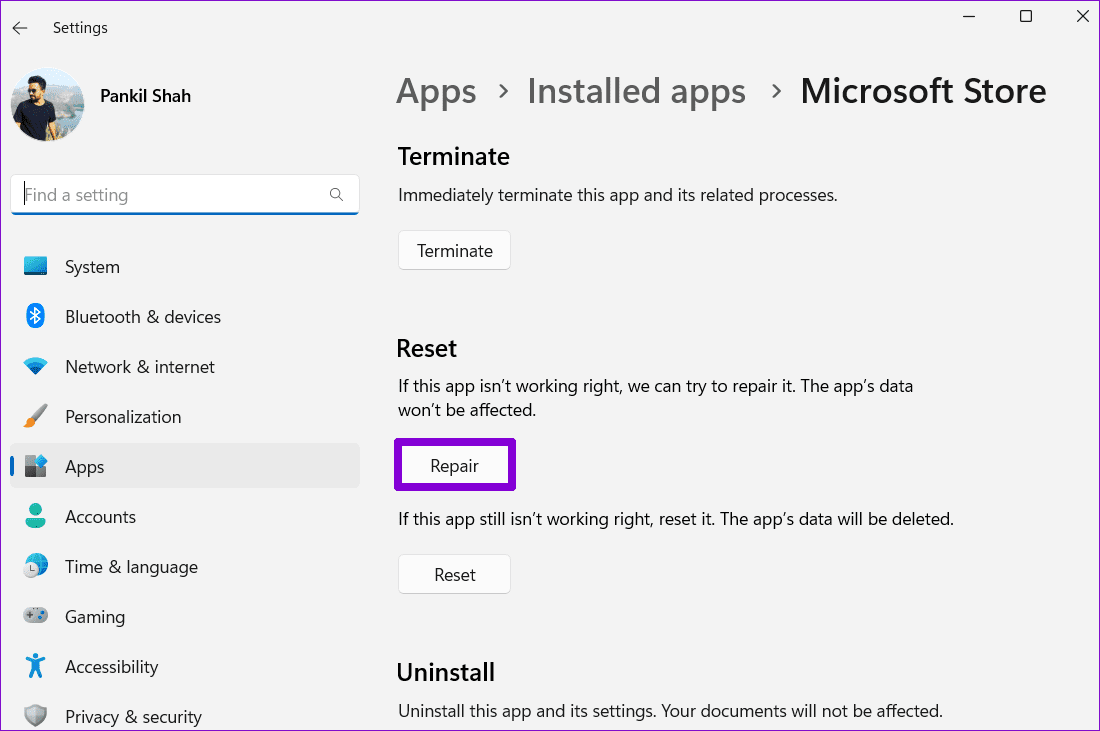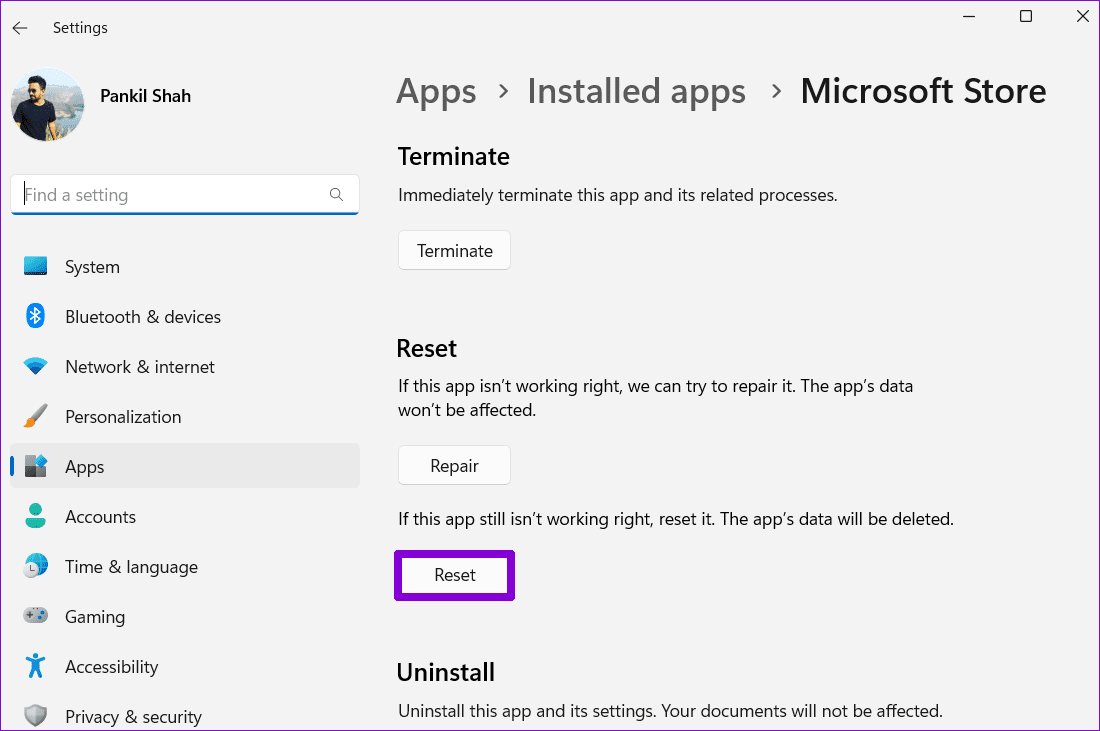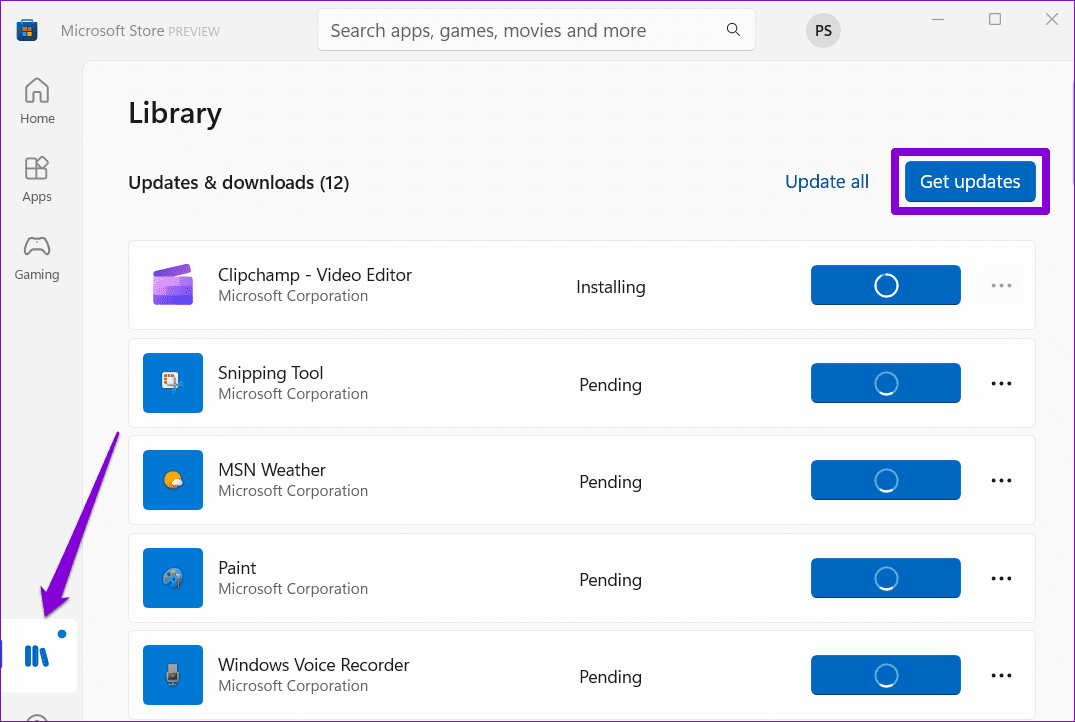أفضل 8 إصلاحات لخطأ لن يعمل هذا التطبيق على جهازك في Microsoft Store
يوفر Microsoft Store الوصول إلى آلاف التطبيقات والألعاب التي تم التحقق منها لجهاز الكمبيوتر الشخصي الذي يعمل بنظام Windows. على الرغم من أن تثبيت التطبيقات عبر متجر Microsoft عادة ما يكون سريعًا وخاليًا من المتاعب ، فقد تواجه أحيانًا خطأ يقرأ ، “لن يعمل هذا التطبيق على جهازك.” إذا كانت الحيل المعتادة مثل إعادة تشغيل متجر Microsoft أو جهاز الكمبيوتر الخاص بك لا تفعل ذلك. للمساعدة ، ستحتاج إلى تجربة بعض الإصلاحات المتقدمة لحل هذا الخطأ.
على الرغم من أن Microsoft Store ليس خيارك الوحيد لتنزيل التطبيقات على جهاز الكمبيوتر الذي يعمل بنظام Windows ، إلا أنه بالتأكيد خيار موثوق به. لذا ، قبل التبديل إلى طريقة بديلة لتنزيل التطبيقات والألعاب ، جرب هذه الحلول لإصلاح الخطأ “لن يعمل هذا التطبيق على جهازك” على نظامي التشغيل Windows 10 و Windows 11.
1. تحقق من متطلبات النظام للتطبيق
في Microsoft Store ، يمكنك العثور على متطلبات النظام لكل تطبيق ولعبة متوفرة في المتجر. إذا كان جهاز الكمبيوتر الخاص بك لا يفي بالحد الأدنى من المتطلبات لتطبيق معين ، فقد تواجه الخطأ “هذا التطبيق لن يعمل على جهازك”.
للتحقق من الحد الأدنى لمتطلبات النظام لتطبيق أو لعبة ، ابحث عنها في Microsoft Store. في قسم متطلبات النظام ، سترى قائمة بالمواصفات ورسالة توضح ما إذا كان جهاز الكمبيوتر الخاص بك يفي بهذه المتطلبات.
إذا كان جهازك لا يفي بالمواصفات المطلوبة بسبب قيود الأجهزة ، فلن يكون لديك خيار سوى ترقية جهاز الكمبيوتر الخاص بك.
2. قم بتشغيل تطبيقات مستكشف أخطاء MICROSOFT STORE لتحري الخلل وإصلاحه
إذا عرض Microsoft Store الخطأ “لن يعمل هذا التطبيق على جهازك” على الرغم من أن جهاز الكمبيوتر الخاص بك يفي بالحد الأدنى من متطلبات النظام للتطبيق ، يمكنك الحصول على مساعدة من مستكشف أخطاء تطبيقات Microsoft Store. سيقوم بفحص نظامك بحثًا عن أي مشكلات عامة ربما تسببت في الخطأ ومحاولة إصلاحها.
الخطوة 1: انقر فوق رمز البحث على شريط المهام ، واكتب إعدادات استكشاف الأخطاء وإصلاحها ، ثم اضغط على Enter.
الخطوة 2: انقر فوق مستكشفات الأخطاء ومصلحاتها الأخرى.
إلى الخطوة 3: انقر فوق الزر “تشغيل” بجوار تطبيقات Windows Store لبدء عملية استكشاف الأخطاء وإصلاحها.
بعد تشغيل مستكشف الأخطاء ومصلحها ، تحقق مما إذا كان بإمكانك تثبيت التطبيقات.
3. مسح ذاكرة التخزين المؤقت لـ Windows Store
يمكن أن تؤدي ذاكرة التخزين المؤقت الفاسدة في Microsoft Store إلى تشغيل جميع أنواع الأخطاء ، بما في ذلك هذا الخطأ. يمكنك محاولة إزالة ذاكرة التخزين المؤقت الموجودة في المتجر لمعرفة ما إذا كان ذلك يساعدك. فيما يلي خطوات نفس الشيء.
الخطوة 1: انقر بزر الماوس الأيمن فوق رمز البدء وحدد تشغيل من القائمة.
الخطوة 2: اكتب wsreset.exe في المربع واضغط على Enter.
سيفتح متجر Microsoft تلقائيًا بمجرد اكتمال العملية. بعد ذلك ، يجب ألا ترى أي أخطاء أثناء تثبيت التطبيقات.
4. تمكين الميزات الضرورية
هل تظهر لك رسالة الخطأ “لن يعمل هذا التطبيق على جهازك” أثناء تثبيت Amazon Appstore؟ قد يحدث ذلك إذا قمت بتعطيل بعض الميزات الاختيارية في Windows. إليك كيفية تمكينها.
الخطوة 1: انقر فوق رمز البحث (العدسة المكبرة) على شريط المهام لفتح قائمة البحث. اكتب تشغيل ميزات النوافذ أو إيقاف تشغيلها واضغط على Enter.
الخطوة 2: حدد مربعات الاختيار التي تقرأ Hyper-V و Virtual Machine Platform و Windows Hypervisor Platform واضغط على موافق.
أعد تشغيل الكمبيوتر بعد ذلك ، ثم تحقق مما إذا كان يمكنك تثبيت Amazon Appstore على Windows.
5. أعد تشغيل خدمة تحديد الهوية
خدمة هوية التطبيق على Windows هي المسؤولة عن توفير خدمات الأمان والهوية لتطبيقات مثل Microsoft Store. إذا واجهت هذه الخدمة أية مشكلات ، فقد يتسبب ذلك في ظهور الخطأ “لن يعمل هذا التطبيق على جهازك” على نظام Windows. إليك ما يمكنك فعله لإصلاحه.
الخطوة 1: اضغط على اختصار لوحة مفاتيح Windows + R لفتح مربع الحوار Run. اكتب services.msc في المربع واضغط على Enter.
الخطوة 2: انقر بزر الماوس الأيمن على خدمة هوية التطبيق وحدد إعادة التشغيل.
حاول تنزيل التطبيق الخاص بك مرة أخرى ومعرفة ما إذا كنت تحصل على نفس الخطأ.
6. تحقق من ملفات النظام الفاسدة
يمكن أن تؤدي المشكلات المتعلقة بملفات نظام الكمبيوتر أيضًا إلى حدوث مثل هذه الأخطاء وتمنعك من تثبيت التطبيقات والألعاب. لحسن الحظ ، يتضمن Windows عدة أدوات مفيدة – SFC (مدقق ملفات النظام) و DISM (خدمة نشر الصور وإدارتها) – والتي يمكن أن تساعدك في إصلاح أي ملفات نظام فاسدة. إليك كيفية تشغيلها.
الخطوة 1: اضغط على اختصار لوحة مفاتيح Windows + X لفتح قائمة Power User وحدد Terminal (Admin) من القائمة.
الخطوة 2: حدد نعم عند ظهور موجه التحكم في حساب المستخدم (UAC).
إلى الخطوة 3: في وحدة التحكم ، اكتب الأمر التالي واضغط على Enter.
SFC /scannow
الخطوة 4: قم بتشغيل الأوامر التالية واحدًا تلو الآخر واضغط على Enter بعد كل واحد لتشغيل فحص DISM.
DISM /Online /Cleanup-Image /CheckHealth DISM /Online /Cleanup-Image /ScanHealth DISM /Online /Cleanup-Image /RestoreHealth
أعد تشغيل الكمبيوتر بعد اكتمال الفحص ، ثم تحقق مما إذا كان الخطأ لا يزال موجودًا.
7. إصلاح تطبيق MICROSOFT STORE أو إعادة تعيينه
يوفر كل من Windows 10 و Windows 11 ميزة إصلاح لإصلاح المشكلات المتعلقة بالتطبيق. يمكنك استخدام هذه الميزة لإصلاح المشكلات التي قد تكون تسببت في حدوث الخطأ في متجر Microsoft.
الخطوة 1: انقر فوق رمز البحث على شريط المهام ، واكتب Windows Store في مربع البحث ، وحدد إعدادات التطبيق.
الخطوة 2: قم بالتمرير لأسفل إلى قسم إعادة التعيين وانقر فوق الزر إصلاح.
إذا استمر الخطأ حتى بعد محاولة الإصلاح ، يمكنك محاولة إعادة تعيين تطبيق Microsoft Store من نفس القائمة. سيؤدي هذا إلى حذف جميع بيانات التطبيق الحالية واستعادة متجر Microsoft إلى حالته الافتراضية.
8. قم بتحديث Windows Store
إذا لم يعمل شيء ، فقد تكون هناك مشكلة في تطبيق Microsoft Store نفسه. يمكنك التحقق من توفر إصدار أحدث من Microsoft Store.
افتح متجر Microsoft على جهاز الكمبيوتر الخاص بك وانقر فوق رمز المكتبة في الزاوية اليمنى السفلية. بعد ذلك ، انقر فوق الزر “الحصول على تحديثات” للتحقق من تحديثات التطبيق. إذا كان هناك تحديث متوفر لـ Microsoft Store ، فانقر فوق الزر تحديث لتثبيته.
قم بالتحميل بكل ثقة
يعد Microsoft Store خيارًا شائعًا لتنزيل التطبيقات والألعاب على Windows. في حين أن أخطاء مثل “هذا التطبيق لن يعمل على جهازك” يمكن أن تدمر تجربتك في بعض الأحيان ، فلا يمكنك إصلاحها بنفسك بالحلول المذكورة أعلاه.