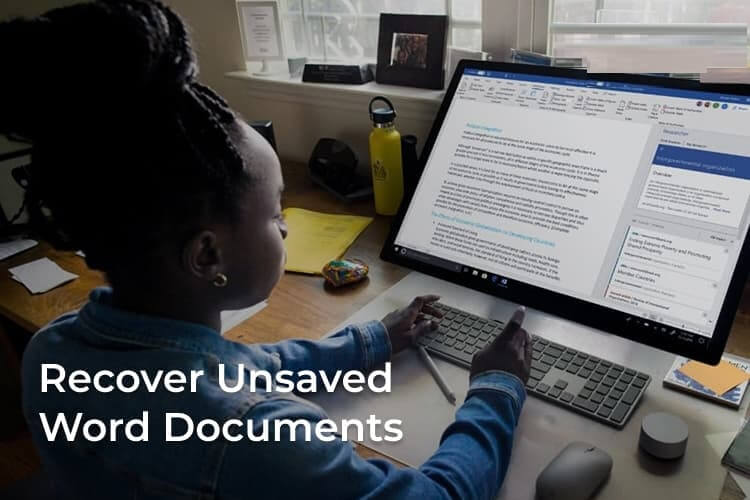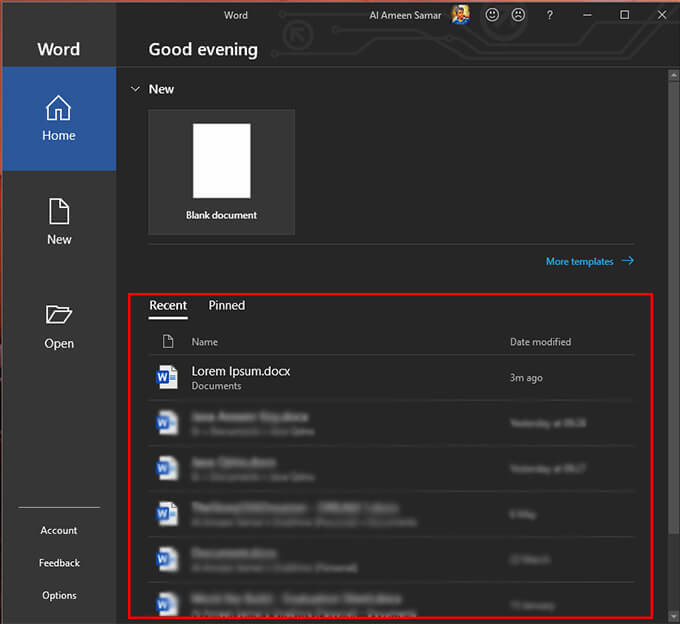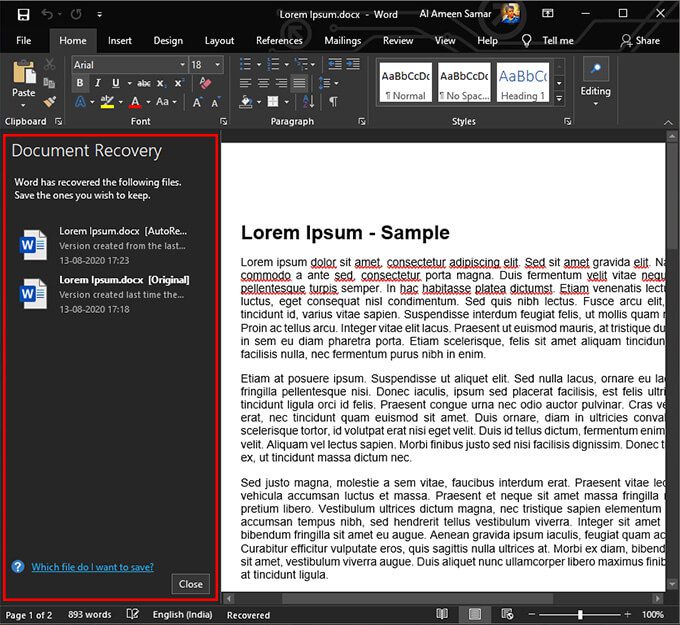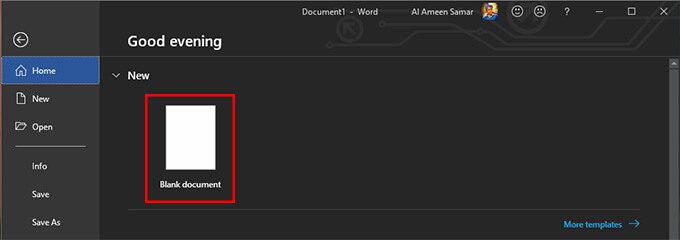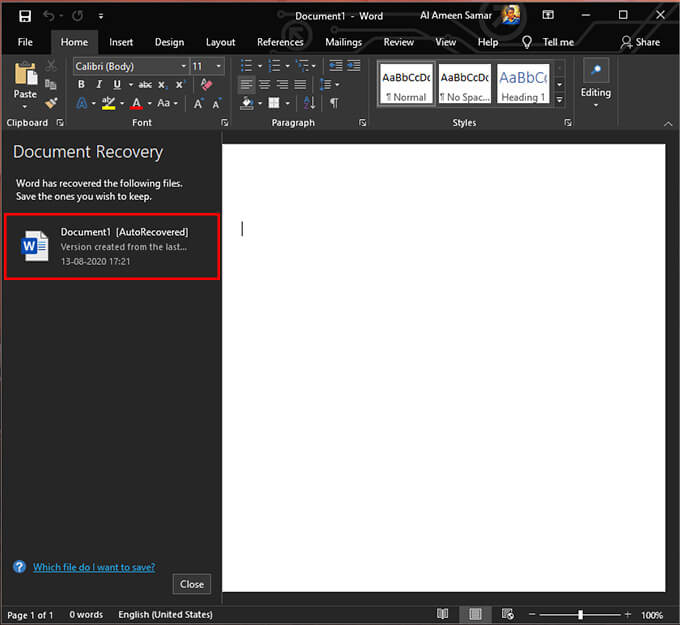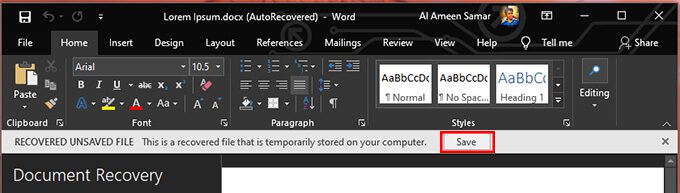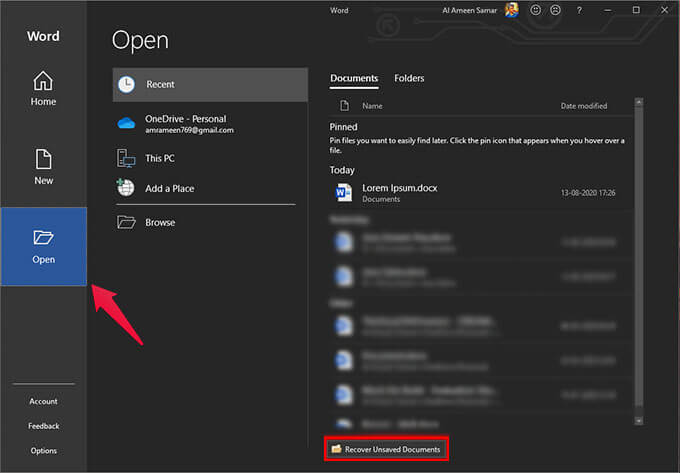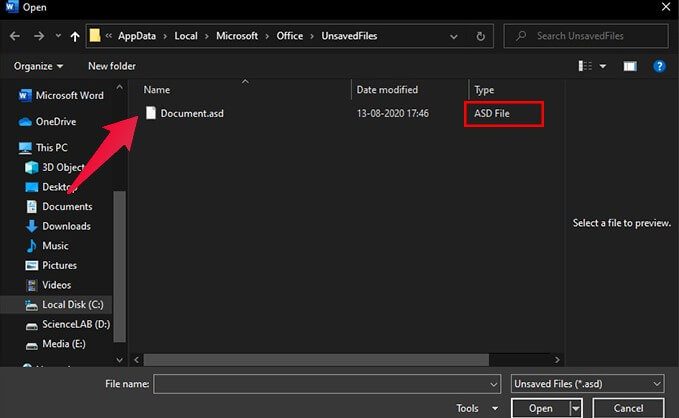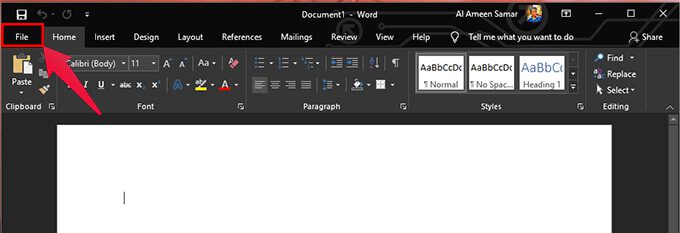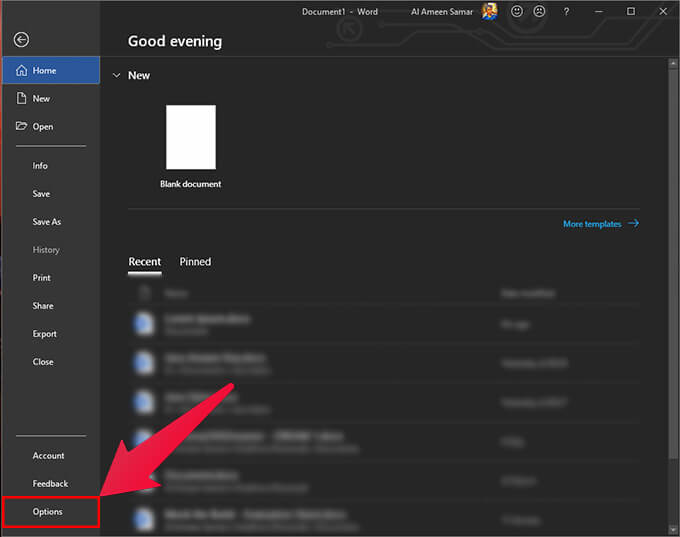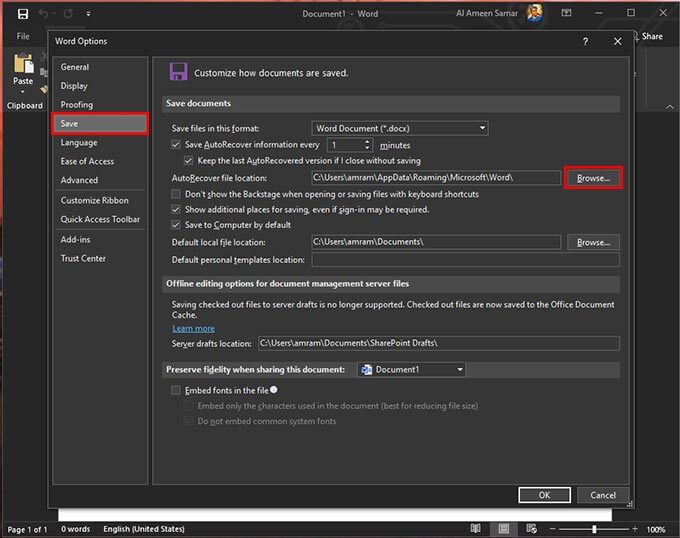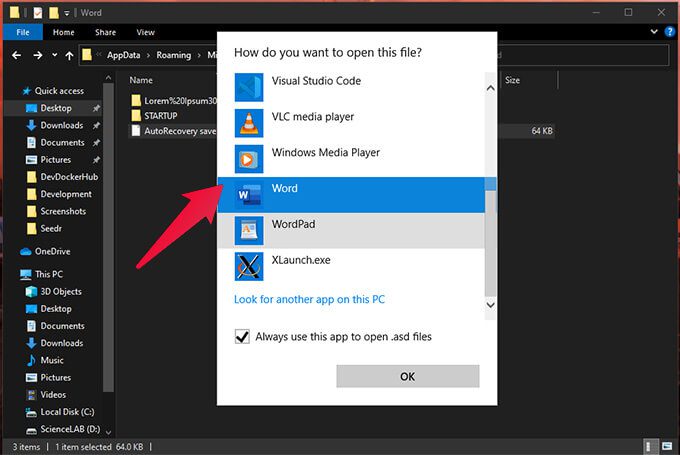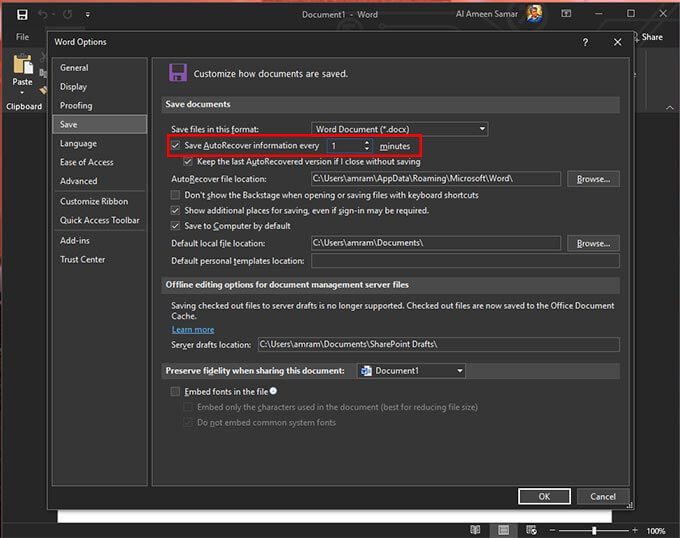كيفية استرداد مستند Word غير المحفوظ في Windows 10
من الشائع جدًا بين مستخدمي Windows إغلاق النافذة عن طريق الخطأ أو إيقاف تشغيل الكمبيوتر أثناء العمل على مستندات Word. قد تواجه أيضًا تعطلًا في التطبيق أو شاشة الموت الزرقاء (شاشة الموت الزرقاء) ، مما يترك مستند Word غير محفوظ. إذا كنت تعتقد أنك فقدت عملك ، فلا تقلق. لا تزال هناك طرق لاستعادة مستند Word غير محفوظ على جهاز الكمبيوتر الخاص بك.
دعنا نناقش بعض الطرق الفعالة لاستعادة مستند Word غير محفوظ على جهاز الكمبيوتر الذي يعمل بنظام Windows 10.
استعادة مستند Word غير المحفوظ من الحفظ التلقائي
في Microsoft Word ، توجد ميزة الحفظ التلقائي المضمنة. أثناء العمل في مستند ، ينشئ تطبيق MS Word نسخًا احتياطية من الملف بشكل دوري. لذلك ، في حالة تعطل التطبيق أو جهاز الكمبيوتر ، يمكنك استرداد إصدار الحفظ التلقائي بسرعة.
اتبع هذه الخطوات لاستعادة مستند Word الذي قمت بحفظه مرة واحدة على الأقل.
- افتح Word على جهاز الكمبيوتر الخاص بك.
- انقر فوق المستند الخاص بك ضمن “حديث“.
- سيفتح المستند مع جزء استرداد المستند.
- انقر فوق أحدث إصدار للحفظ التلقائي من جزء “استرداد المستند”.
- الآن يمكنك حفظ مستند Word ومواصلة العمل.
سيعمل هذا إذا قمت بحفظ ملف المستند مرة واحدة على الأقل. إذا كان الملف غير محفوظ ، فيمكنك تجربة حظك مع خيار الاسترداد التلقائي في تطبيق Microsoft Word.
استعادة مستند Word غير المحفوظ من الاسترداد التلقائي
في بعض الأحيان ، تبدأ العمل على مستند Word دون حفظ مرة واحدة على الأقل. في مثل هذه الحالات ، لن تتمكن من الحصول على إصدار الحفظ التلقائي. حتى المستندات الأخيرة قد لا تسردها. ميزة الاسترداد التلقائي في Microsoft Word مفيدة للمساعدة في مثل هذه المواقف.
دعونا نرى كيفية استرداد مستند Word غير محفوظ على نظام التشغيل Windows 10 من الاسترداد التلقائي.
- قم بتشغيل تطبيق Microsoft Word على جهاز الكمبيوتر الذي يعمل بنظام Windows 10.
- انقر فوق مستند فارغ.
- في نافذة Document الجديدة ، سيعرض لك جزء استرداد المستند الذي كنت تعمل عليه مؤخرًا باستخدام علامة استرداد تلقائي.
- اضغط عليها ، وها أنت ذا. ستقوم ميزة كلمة الحفظ التلقائي بالباقي.
- انقر فوق الزر “حفظ” على الرسالة الصغيرة الموجودة أعلى المستند لحفظها.
بخلاف إصدار الحفظ التلقائي ، من المحتمل أن يفتقد مستند Word الذي تم استرداده تلقائيًا بعض البيانات. لا تقلق. ستحصل على كل كلمة كتبتها تقريبًا على مستند Word غير المحفوظ من قبل.
اكتشف جميع مستندات Word غير المحفوظة
كما تعلم الآن ، من السهل استرداد أحدث مستند في Word. أيضًا ، يتيح لك برنامج MS Word اكتشاف الملفات المحفوظة تلقائيًا من نافذة الترحيب نفسها. يجب أن تكون في Microsoft Office 2016 أو 2019 للقيام بذلك. اتبع الخطوات لمعرفة جميع مستندات Word غير المحفوظة.
- افتح Microsoft Word على جهاز الكمبيوتر الشخصي الذي يعمل بنظام Windows.
- من الجزء الأيمن ، انقر فوق فتح.
- انقر فوق الزر Recover Unsaved Documents الموجود أسفل اليمين.
- ستظهر نافذة جديدة تسرد المستندات غير المحفوظة.
- افتح ملف .asd الذي يحتوي على المحتوى غير المحفوظ الخاص بك.
- الآن ، يمكنك تعديل المستند غير المحفوظ لرغبتك وحفظه.
يتم حفظ الملفات غير المحفوظة في Microsoft Word بتنسيق .asd. عند فتحها من Word ، يمكنك متابعة التحرير كمستند عادي. لاحقًا ، يمكنك حفظ ملف مستند Word بتنسيق PDF أو تنسيقات أخرى.
استعادة مستند Word غير المحفوظ يدويًا
في بعض الأحيان ، قد تفشل ميزات AutoRecovery و Autosave. في مثل هذه الحالات ، من المحتمل أن تفقد المستند غير المحفوظ. ولكن ، إليك قرص صغير يتيح لك استعادة مستندات Word غير المحفوظة يدويًا على نظام التشغيل Windows 10.
- افتح برنامج Microsoft Word.
- انقر فوق ملف من شريط القائمة.
- انقر فوق “خيارات” في الجزء السفلي من الجزء الأيمن.
- في النافذة المنبثقة ، انتقل إلى علامة التبويب حفظ.
- ابحث عن موقع ملف الاسترداد التلقائي.
- انقر فوق تصفح.
- في الدليل الافتتاحي ، ستجد الملفات غير المحفوظة بامتداد .asd.
- انقر نقرًا مزدوجًا فوق المستند ، واختر Word كتطبيق لفتح المستند.
- سيتم فتح مستند كلمة الحفظ التلقائي في وضع القراءة فقط.
- انقر فوق “تمكين التحرير” لبدء تحرير المستند.
من الآن فصاعدًا ، يمكنك حفظ الملف أو نسخه ولصقه في مستند Word آخر لمتابعة عملك.
قم بتمكين الاسترداد التلقائي والحفظ التلقائي في Word
يعد الحفظ التلقائي ميزة مفيدة في Word. يقوم بحفظ ملفاتك كل 10 دقائق تلقائيًا. ولكن ، إذا تعطل نظامك قبل الحفظ التلقائي مباشرة ، فستفقد ما كتبته في الدقائق القليلة الماضية. لتجنب ذلك ، يمكنك ضبط الحفظ التلقائي على دقيقة واحدة في Word.
- افتح Word ، انقر فوق علامة التبويب “خيارات“.
- انتقل إلى علامة التبويب حفظ من النافذة.
- انقر فوق حفظ معلومات الاسترداد التلقائي كل وقدم “1” لضبطها على دقيقة واحدة.
- انقر فوق موافق.
يمكنك ضبط الحفظ التلقائي على دقيقة واحدة. سيحفظ Microsoft Word المستند الخاص بك كل دقيقة أثناء العمل عليه.
هذا كل شيء عن أفضل الطرق لاستعادة مستند Word غير المحفوظ على Windows 10. يمكن أن تعمل هذه الطرق بعد تعطل النظام أو تعطل التطبيق. أتمنى أن تتبع الأفضل.