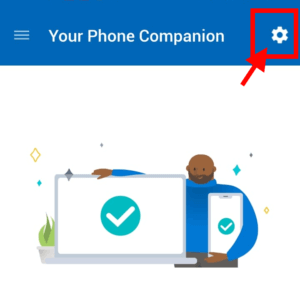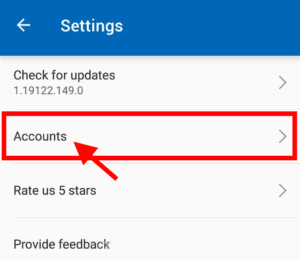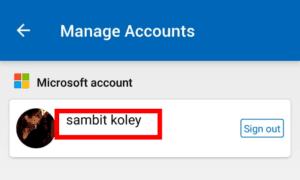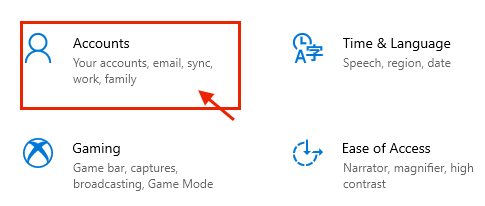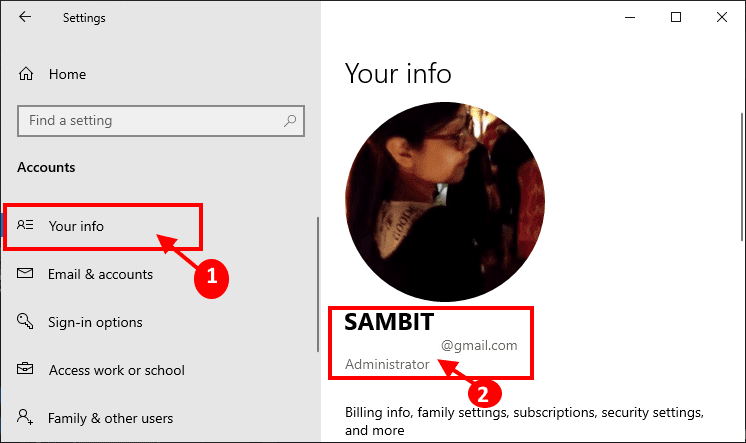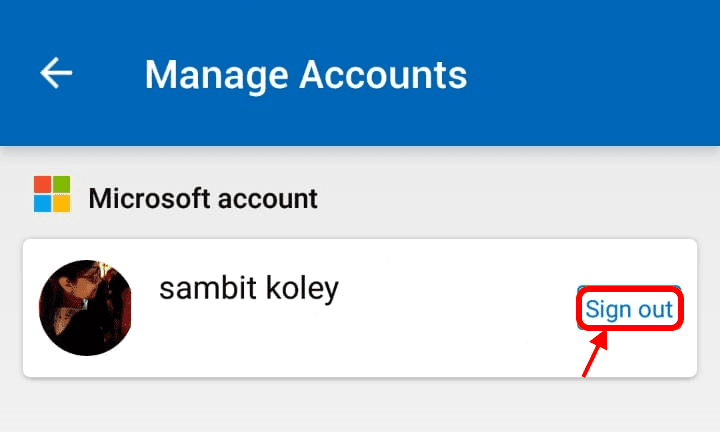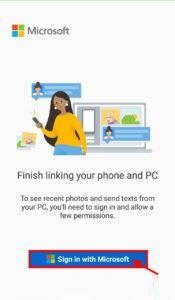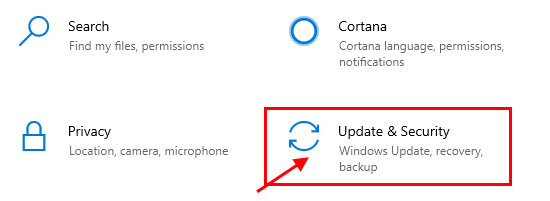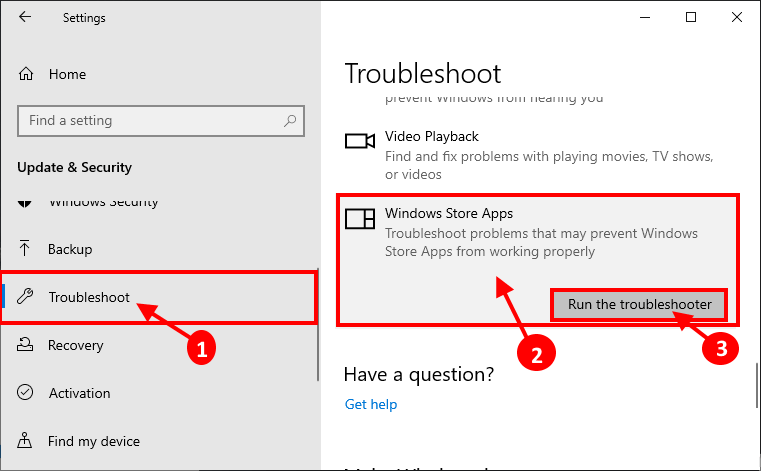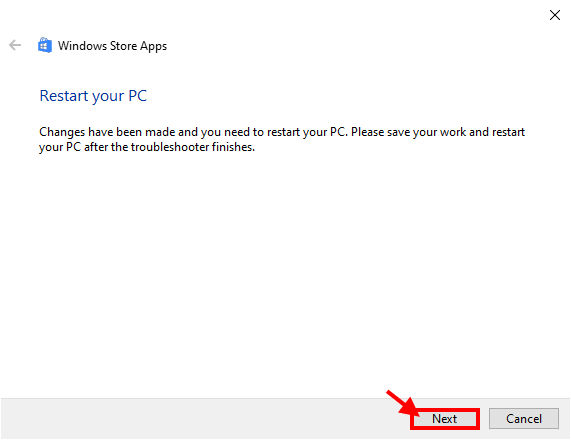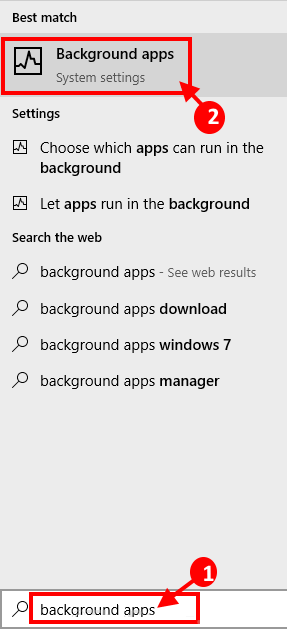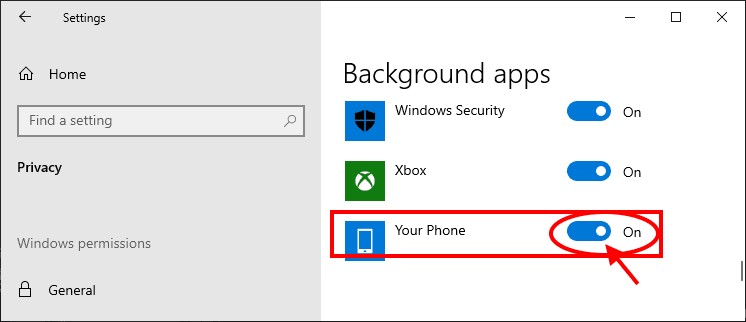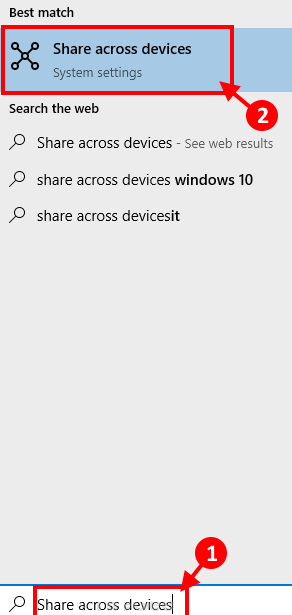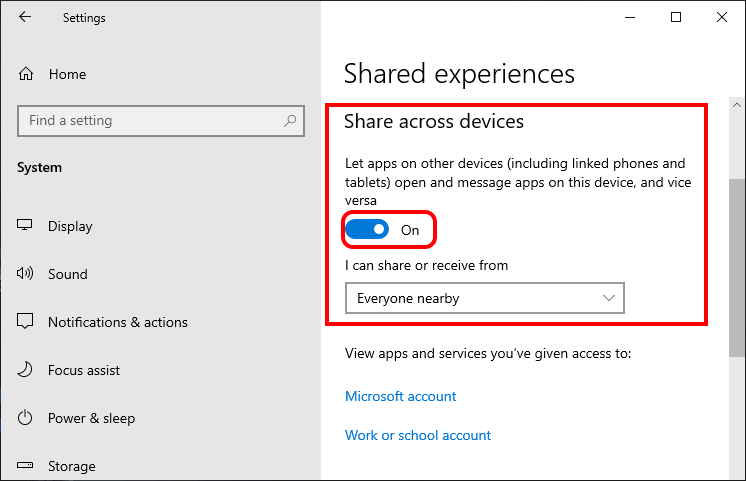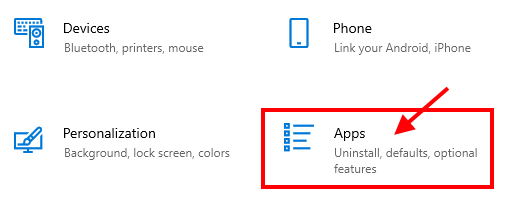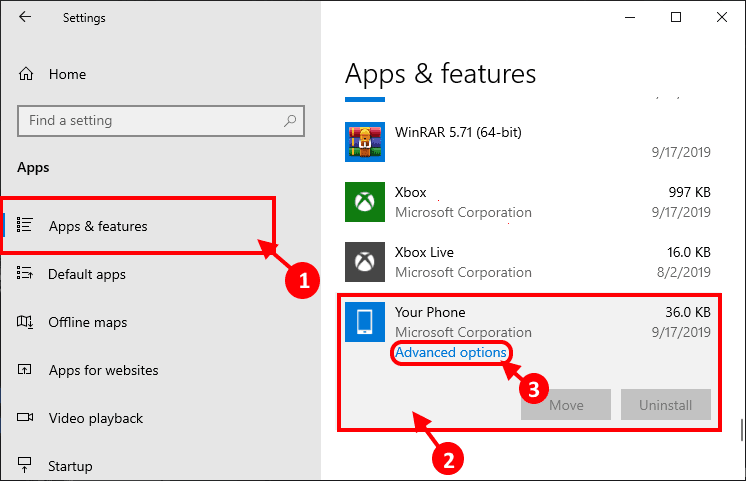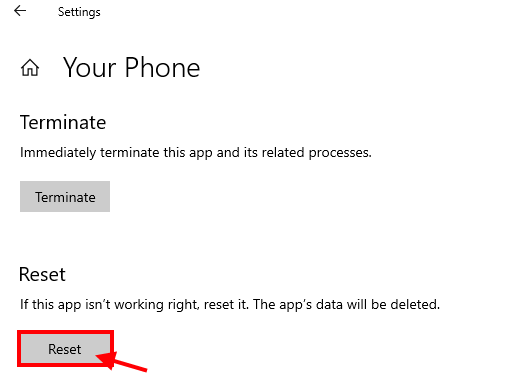إصلاح: تطبيق هاتفك لا يعمل في Windows 10
يشكو بعض مستخدمي Windows 10 من وجود مشكلة في تطبيق Your Phone الخاص على Windows 10. وفقًا لهم ، لا تعمل ميزات الإشعارات بالإضافة إلى عملية المزامنة التلقائية على أجهزة الكمبيوتر الخاصة بهم. إذا كنت تواجه نفس النوع من المشاكل مع هاتفك ، فلا تقلق. ما عليك سوى اتباع هذه الحلول على جهاز الكمبيوتر الخاص بك وينبغي أن تنتهي المشكلة في أي وقت من الأوقات. ولكن قبل المضي قدمًا ، تأكد من محاولة بعض الحلول البسيطة لهذه المشكلة.
الحلول الأولية –
1. تحقق من مستوى بطارية هاتفك الذكي وقم بنفس الشيء بالنسبة للكمبيوتر المحمول. قد يؤدي تمكين وضع توفير البطارية في أي من هذه الأجهزة إلى تقييد نشاط الخلفية الذي يعوق بدوره أداء هاتفك.
2. إذا كانت هذه هي المرة الأولى التي تواجه فيها هذه المشكلة ، فأعد تشغيل الهاتف والكمبيوتر وتحقق مما إذا كانت المشكلة قد تم حلها.
3. تحقق مما إذا كان هناك أي تحديثات معلقة لهاتفك في متجر Microsoft. تحديث التطبيق إذا لزم الأمر.
4. تأكد من تعطيل خيار “عدم الإزعاج” على هاتفك. إلى جانب ذلك ، يتم تمكين إشعارات “هاتفك” على هاتفك.
إذا لم تنجح أي من هذه الحلول بالنسبة لك ، فابحث عن هذه الإصلاحات على جهاز الكمبيوتر الخاص بك –
الإصلاح -1 تحقق مما إذا كنت تستخدم نفس حساب Microsoft-
إذا كنت لا تستخدم نفس حساب Microsoft على كل من تطبيق هاتفك وتطبيق رفيق هاتفك على الكمبيوتر ، فقد تواجه هذه المشكلة.
للتحقق من إعداد “الحساب” في هاتفك
1. افتح “رفيق هاتفك” على هاتفك.
2. الآن ، انقر على أيقونة شكل الترس في الزاوية اليمنى العليا.
3. الآن ، اضغط على “الحسابات” لفتح إعدادات الحساب على هاتفك.
4. الآن ستتمكن من رؤية حساب Microsoft الذي قمت بتسجيل الدخول بهاتفك إلى جانب عنوان gmail.
أغلق دليل هاتفك.
للتحقق من إعداد “الحساب” على جهاز الكمبيوتر الخاص بك-
1. اضغط على مفتاح Windows + I لفتح الإعدادات. الآن ، انقر فوق “حسابات“.
2. على الجانب الأيسر انقر على “معلوماتك“. ستتمكن من رؤية حساب Microsoft الذي قمت بتسجيل الدخول به.
الآن ، تحقق مما إذا كان الحساب الذي شاهدته على تطبيق Phone الخاص بك والحساب على جهاز Windows 10 متماثلان أم لا. إذا لم تكن متشابهة
- أ. تسجيل الخروج من حسابك في تطبيق رفيق الهاتف الخاص بك.
- ب. تسجيل الدخول باستخدام الحساب الذي تستخدمه على ويندوز 10.
يجب حل مشكلتك.
الإصلاح -2 استخدام مستكشف أخطاء تطبيق Windows-
قد يؤدي استخدام مستكشف أخطاء تطبيق Windows ومصلحها إلى حل المشكلة لك.
1. اضغط على مفتاح Windows + I لفتح نافذة الإعدادات. الآن ، انقر فوق “تحديث وأمان” في نافذة الإعدادات.
2. في نافذة الإعدادات ، انقر فوق “استكشاف الأخطاء وإصلاحها” على الجانب الأيسر. قم بالتمرير لأسفل في نافذة الإعدادات وانقر على “تطبيقات متجر Windows” وانقر على “تشغيل مستكشف الأخطاء ومصلحها“.
3. سوف يعمل مستكشف الأخطاء ومصلحها على جهاز الكمبيوتر الخاص بك وسوف يكتشف أي نوع من مشكلة التطبيق وسيقترح حلول للمشكلة. انقر فوق “التالي” لمحاولة الحل المحتمل لمشكلتك.
قد تتم إعادة تشغيل جهاز الكمبيوتر الخاص بك. بعد إعادة التشغيل ، حاول التحقق مما إذا كانت مشكلة المزامنة لا تزال موجودة أم لا.
الإصلاح 3 السماح للتطبيقات الخلفية
إذا تم تعطيل تشغيل التطبيقات في خلفية هاتفك على جهاز الكمبيوتر الخاص بك ، فلن يعمل هاتفك بسلاسة.
1. انقر فوق مربع البحث الموجود بجوار أيقونة Windows واكتب “Background apps تطبيقات الخلفية“. الآن ، انقر فوق “تطبيقات الخلفية” في نتيجة البحث المرتفعة.
2. ضمن تطبيقات الخلفية على الجانب الأيمن من الإعدادات ، قم بالتمرير لأسفل للعثور على “هاتفك“. تأكد ، تم تبديل هاتفك إلى “ON“.
إغلاق نافذة الإعدادات على جهاز الكمبيوتر الخاص بك.
أعد تشغيل جهاز الكمبيوتر الخاص بك. بعد إعادة التشغيل ، تحقق مما إذا كان هاتفك يعمل بشكل صحيح أم لا.
الإصلاح -4 تمكين المشاركة عبر الأجهزة-
1. انقر فوق مربع “البحث” ، بجانب أيقونة Windows واكتب “مشاركة عبر الأجهزة“. الآن ، انقر فوق “مشاركة عبر الأجهزة” في نتيجة البحث .
2. ضمن نافذة الخبرات المشتركة في الإعدادات ، قم بتبديل “مشترك عبر الأجهزة” إلى “ON“.
الآن ، تحقق مما إذا كان هاتفك يعمل أم لا.
الإصلاح 5 – إعادة ضبط تطبيق هاتفك
إعادة تعيين تطبيق الهاتف الخاص بك قد تعمل من أجلك.
1. اضغط على مفتاح Windows + I لفتح الإعدادات. الآن ، انقر فوق “تطبيقات” لفتحه على جهاز الكمبيوتر الخاص بك.
2. في نافذة “الإعدادات” ، انقر فوق “التطبيقات والميزات” على الجانب الأيسر ، وعلى الجانب الأيمن من نفس النافذة ، قم بالتمرير لأسفل وانقر على “هاتفك“. الآن ، انقر فوق “خيارات متقدمة“.
3. في نافذة إعدادات هاتفك ، انقر فوق “إعادة تعيين” لإعادة تعيين التطبيق على جهاز الكمبيوتر الخاص بك.
بعد إعادة ضبط التطبيق ، يجب ضبط التطبيق على الوضع الافتراضي. يجب حل مشكلتك.