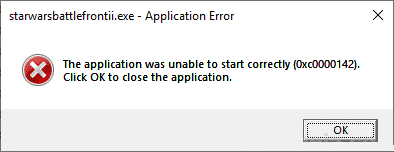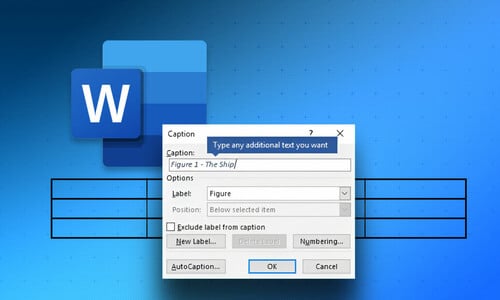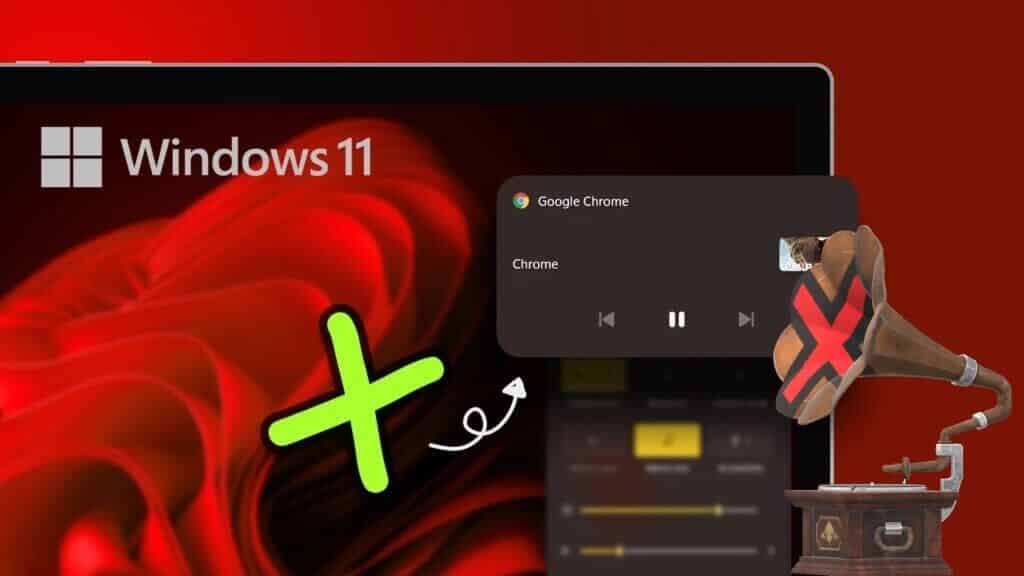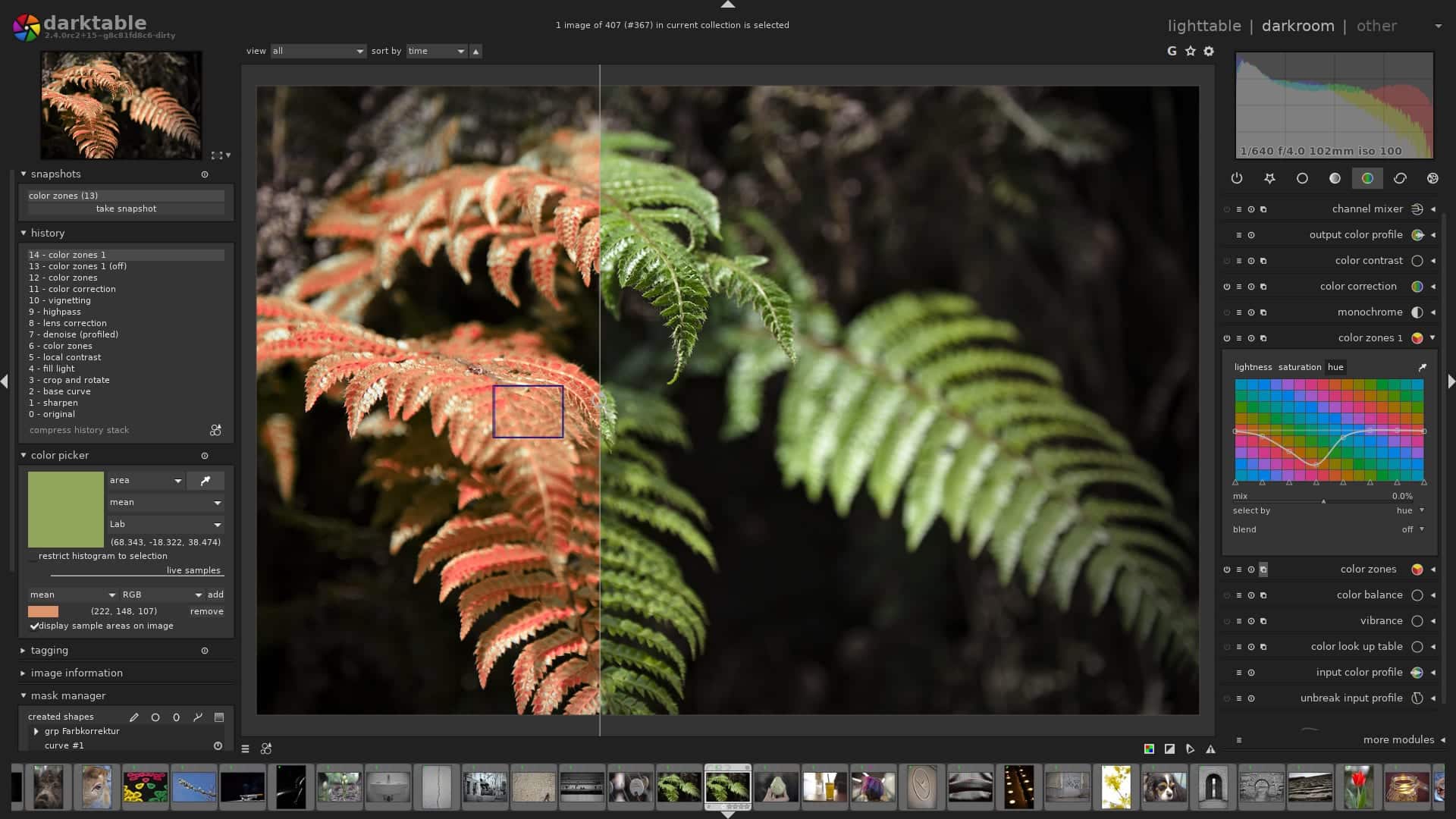بالنسبة لبعض مستخدمي أجهزة الكمبيوتر ، تتضمن طريقة go-to للتعامل مع التطبيقات المجمدة على Windows 10 الضغط باستمرار على زر الطاقة حتى يتم إيقاف تشغيل النظام. على الرغم من أن هذه الطريقة بسيطة نسبيًا ، إلا أنها قد تؤدي إلى فقدان الملفات وتلف البيانات ، من بين أمور أخرى. لذلك ، لا يُنصح باستخدام زر الطاقة لإغلاق جهاز الكمبيوتر (والتطبيقات المجمدة). واليك أفضل الطرق لإغلاق التطبيقات المجمدة على نظام التشغيل Windows 10.
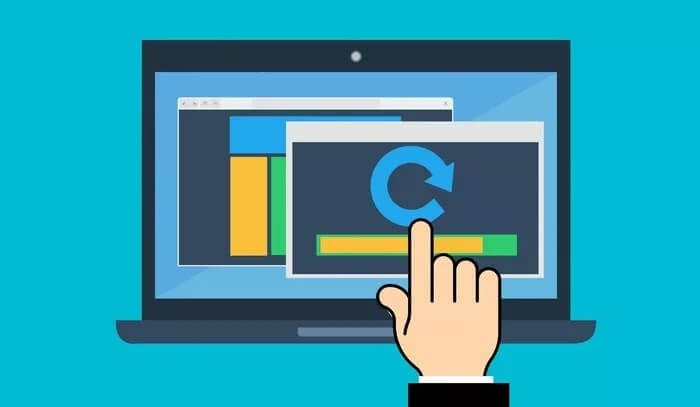
بصرف النظر عن استخدام زر الطاقة على جهاز الكمبيوتر الذي يعمل بنظام Windows 10 ، هناك طرق أخرى أكثر أمانًا لإغلاق التطبيقات المجمدة على نظام التشغيل Windows 10. ويتضمن بعضها:
أغلق التطبيقات المجمدة باستخدام اختصار WINDOWS
باختصار بسيط ، يمكن لمستخدمي Windows 10 إغلاق التطبيقات المجمدة. وإليك كيف يعمل:
الخطوة 1: حدد التطبيق المجمد حتى يتأكد جهاز الكمبيوتر الخاص بك من إغلاق التطبيق.
ملاحظة: إذا لم تحدد أي تطبيقات ، فيعتقد جهاز الكمبيوتر أنك تريد إيقاف تشغيله وستظهر نافذة إيقاف التشغيل.
الخطوة 2: اضغط على Alt + F4 على لوحة المفاتيح في نفس الوقت.
خطوة 3: ستسألك بعض التطبيقات عما إذا كنت تريد إغلاقها في رسالة منبثقة. انقر فوق “موافق” لإغلاق التطبيق.
أغلق التطبيقات المجمدة باستخدام مدير مهام WINDOWS
يتتبع Windows Task Manager التطبيقات والبرامج والعمليات التي تعمل على جهاز الكمبيوتر الخاص بك. باستخدام مدير المهام ، يمكن لمستخدمي الكمبيوتر تحديد التطبيقات المجمدة وإغلاقها. إليك كيفية القيام بذلك:
الخطوة 1: اضغط على مفاتيح CTRL + ALT + DEL على لوحة المفاتيح في نفس الوقت لفتح مدير المهام.
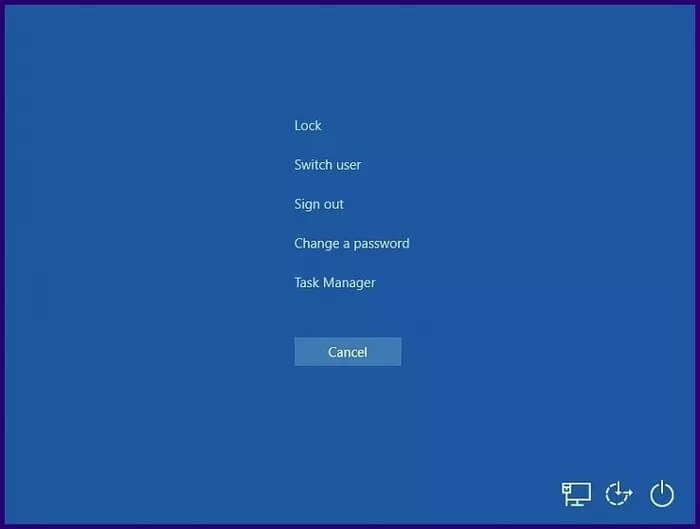
مفتاحا Delete و Backspace ليسا متماثلين. إذا كانت لوحة المفاتيح لا تحتوي على مفتاح Delete ، فاستخدم الاختصار CTRL + ALT + ESC بدلاً من ذلك.
الخطوة 2: من الخيارات المعروضة في النافذة الجديدة ، حدد مدير المهام لتشغيل نافذة التطبيق.
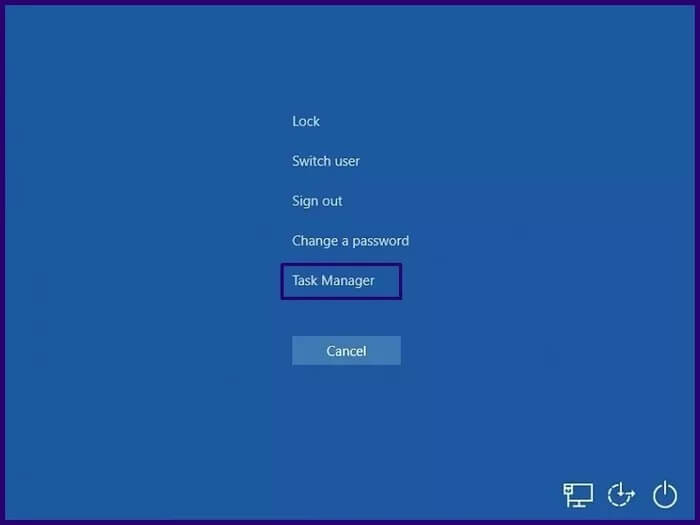
خطوة 3: تحقق من اسم التطبيق المجمد تحت علامة التبويب العمليات.
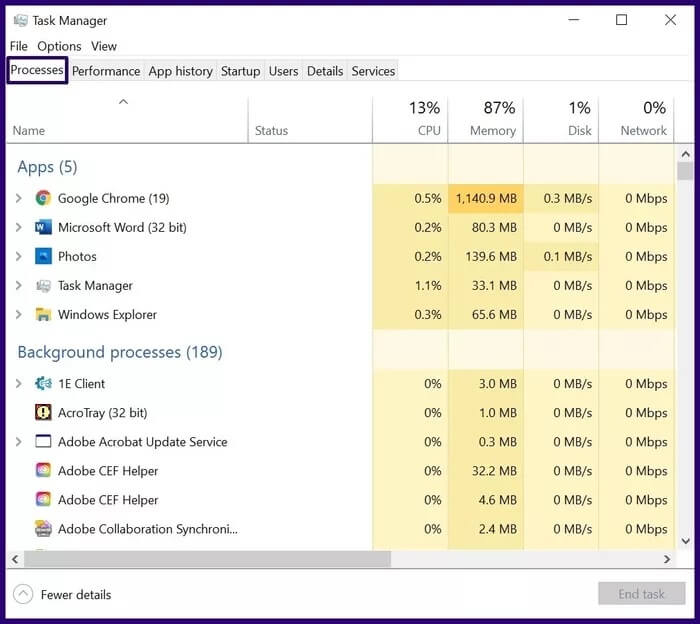
مع هذا الإجراء ، يجب أن يغلق البرنامج تلقائيًا.
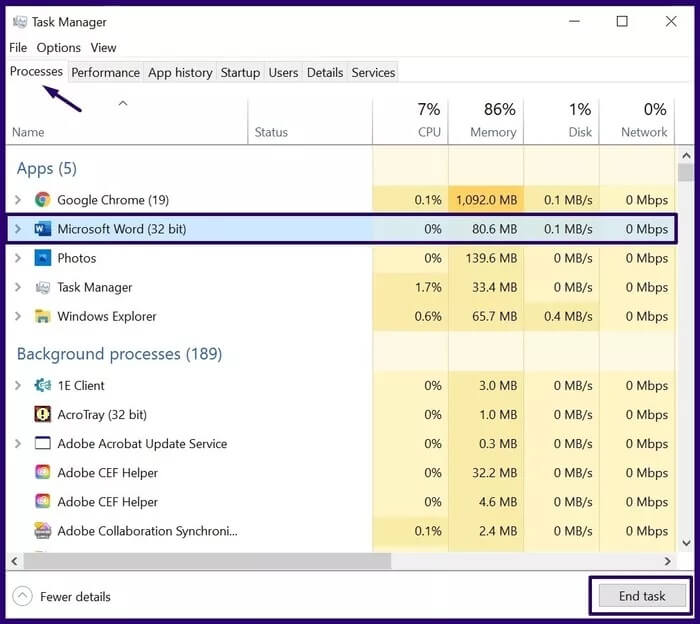
أغلق التطبيقات المجمدة باستخدام موجه الأوامر
موجه الأوامر هو أحد برامج الواجهة المستخدمة لتنفيذ الإجراءات على Windows 10. باستخدام موجه الأوامر ، يمكن للمستخدمين إغلاق التطبيقات المجمدة. وإليك كيف يعمل:
الخطوة 1: على لوحة المفاتيح ، اضغط على Windows + R لبدء تشغيل مربع الحوار Run.
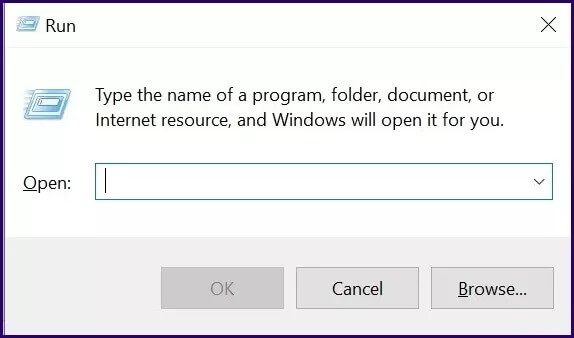
الخطوة 2: داخل الحقل الفارغ بجانب فتح ، اكتب cmd وانقر فوق موافق.
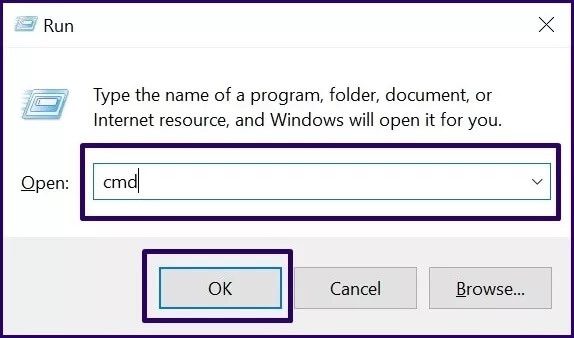
خطوة 3: عند فتح نافذة موجه الأوامر ، اكتب قائمة المهام وحدد إدخال على لوحة المفاتيح لتشغيل الأمر.
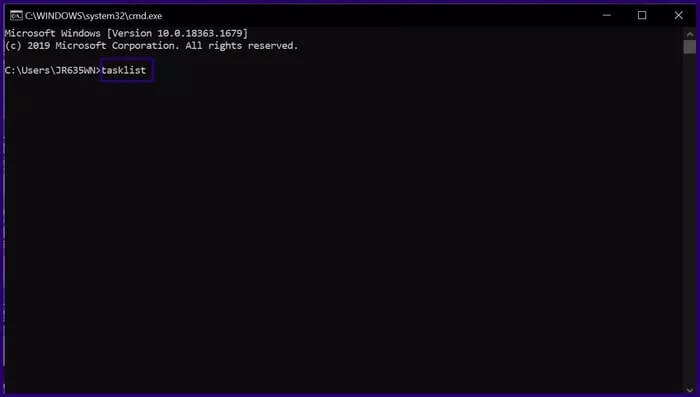
ملاحظة: عند كتابة قائمة المهام ، فإنها تكشف عن جميع البرامج والمهام التي تعمل حاليًا على جهاز الكمبيوتر الخاص بك. تتضمن هذه القائمة التطبيق المجمد.
الخطوة 4: اكتب الأمر أدناه:
taskkill/im name_of_program.exe
تحتاج إلى استخدام اسم البرنامج الفعلي بملحق .EXE لتشغيل الأمر.
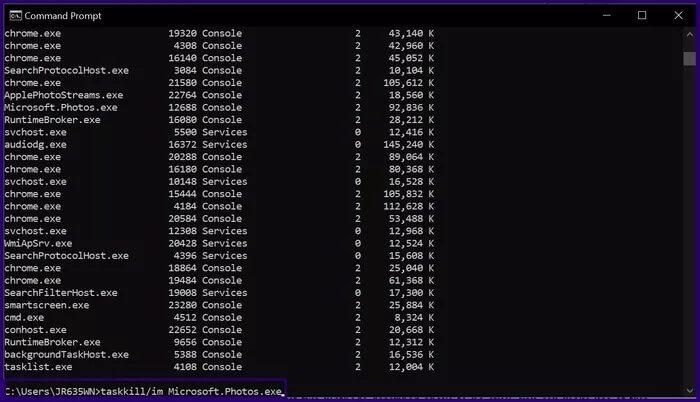
الخطوة 5: حدد إدخال على لوحة المفاتيح لتشغيل الأمر وستتلقى رسالة تفيد بأن العملية كانت ناجحة.
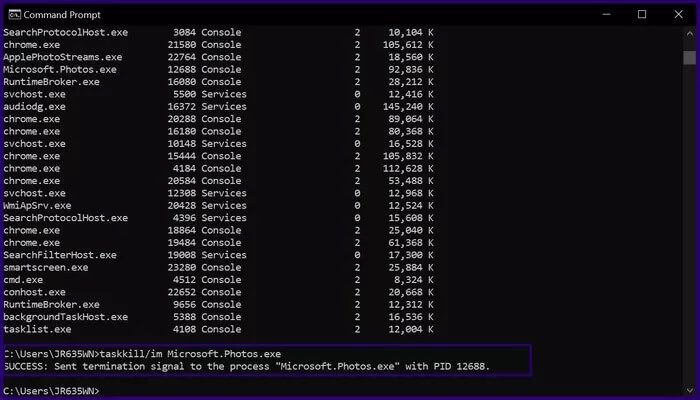
بدلاً من المرور عبر موجه الأوامر في كل مرة ، يمكنك أيضًا إنشاء اختصار لإغلاق التطبيقات المجمدة. إليك كيفية القيام بذلك:
الخطوة 1: انقر بزر الماوس الأيمن فوق أي مكان على سطح المكتب.
الخطوة 2: قم بالتمرير خلال قائمة الخيارات وحدد جديد ثم انقر فوق اختصار.
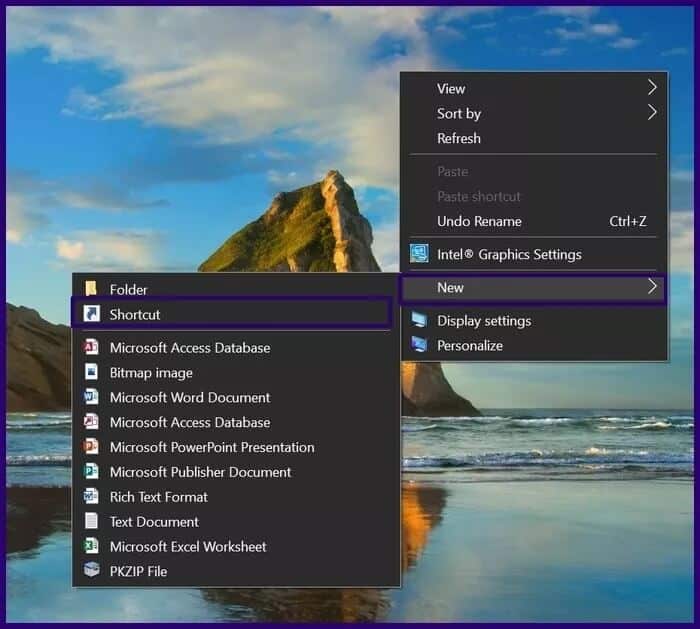
خطوة 3: يجب أن تتلقى مطالبة تطلب منك توفير موقع الاختصار. اكتب الأمر أدناه في المربع وانقر فوق التالي:
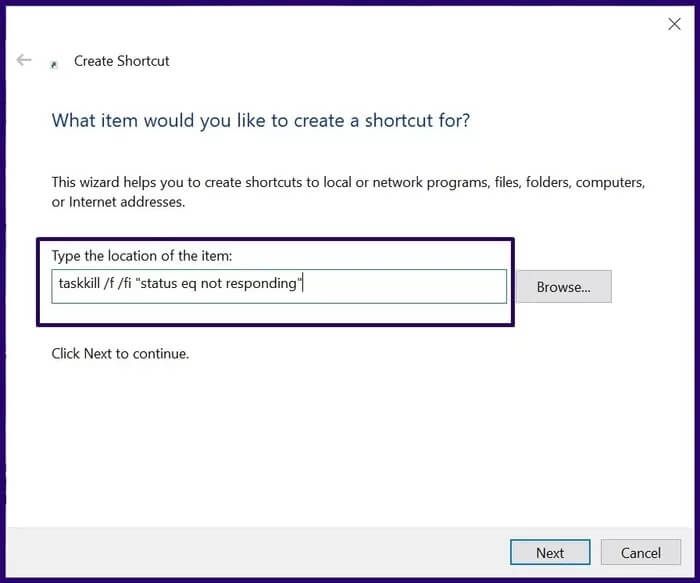
Taskkill / f / fi “الحالة eq لا تستجيب”
الخطوة 4: حان الوقت الآن لتسمية الاختصار الخاص بك. يمكنك إدخال أي اسم تريده ثم النقر فوق “إنهاء”.
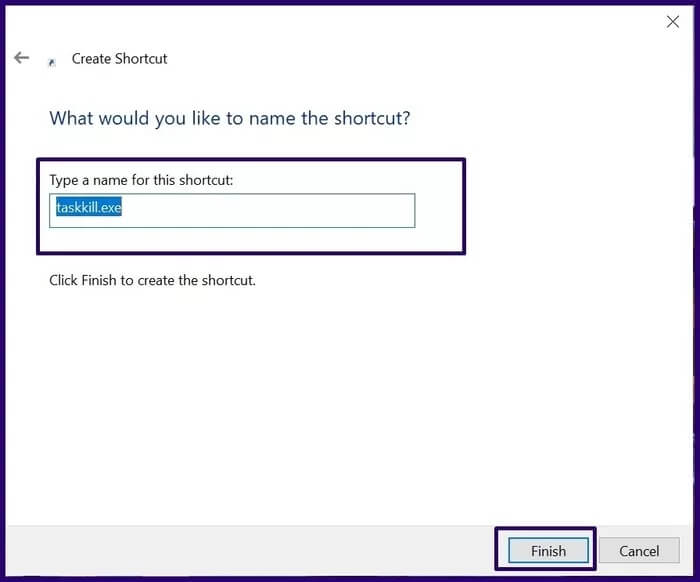
الخطوة 5: يجب أن يظهر الاختصار الجديد على سطح المكتب. باستخدام هذا ، في أي وقت يتجمد فيه البرنامج ، يمكنك إغلاقه بالنقر المزدوج على هذا الاختصار.
أغلق التطبيقات المجمدة باستخدام نظام التشغيل WINDOWS POWERSHELL
يعد PowerShell مثل Command Prompt عبارة عن غلاف آخر لسطر الأوامر على نظام التشغيل Windows 10 يمكن استخدامه لتكوين المهام والأتمتة. يمكن استخدامه لإغلاق التطبيقات المجمدة من خلال الخطوات التالية:
الخطوة 1: في شريط بحث Windows ، اكتب PowerShell وحدد فتح.
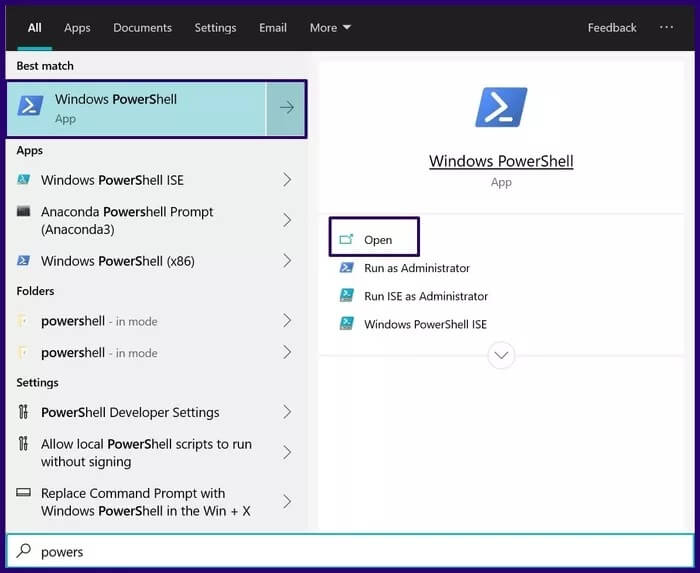
الخطوة 2: لإيقاف عملية باسمها ، أدخل بناء الجملة أدناه:
إيقاف العملية -اسم “اسم العملية”.
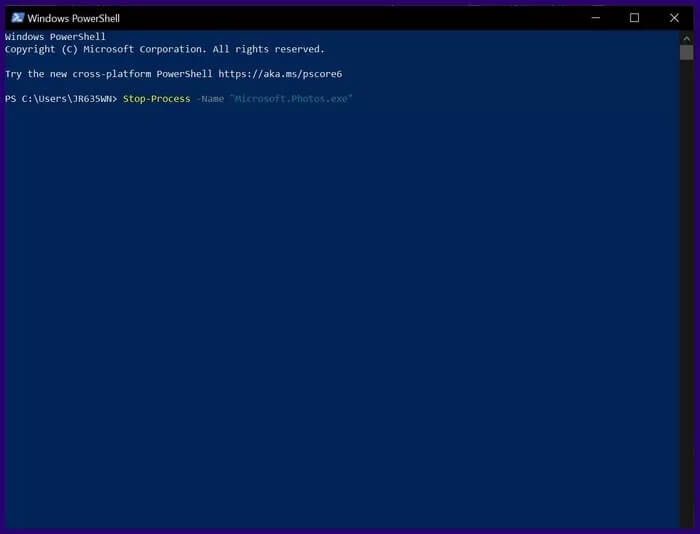
ملاحظة: تأكد من استبدال “اسم العملية” باسم البرنامج المجمد.
خطوة 3: حدد Enter لتشغيل الأمر.
تحقق من صحة الكمبيوتر بشكل منتظم
قدمنا لك أفضل الطرق لإغلاق التطبيقات المجمدة على Windows 10. إذا كنت تستخدم هذه الطرق بشكل متكرر ، فنحن نقترح عليك إجراء فحوصات صحية دورية على جهاز الكمبيوتر الخاص بك لتحديد السبب الجذري.