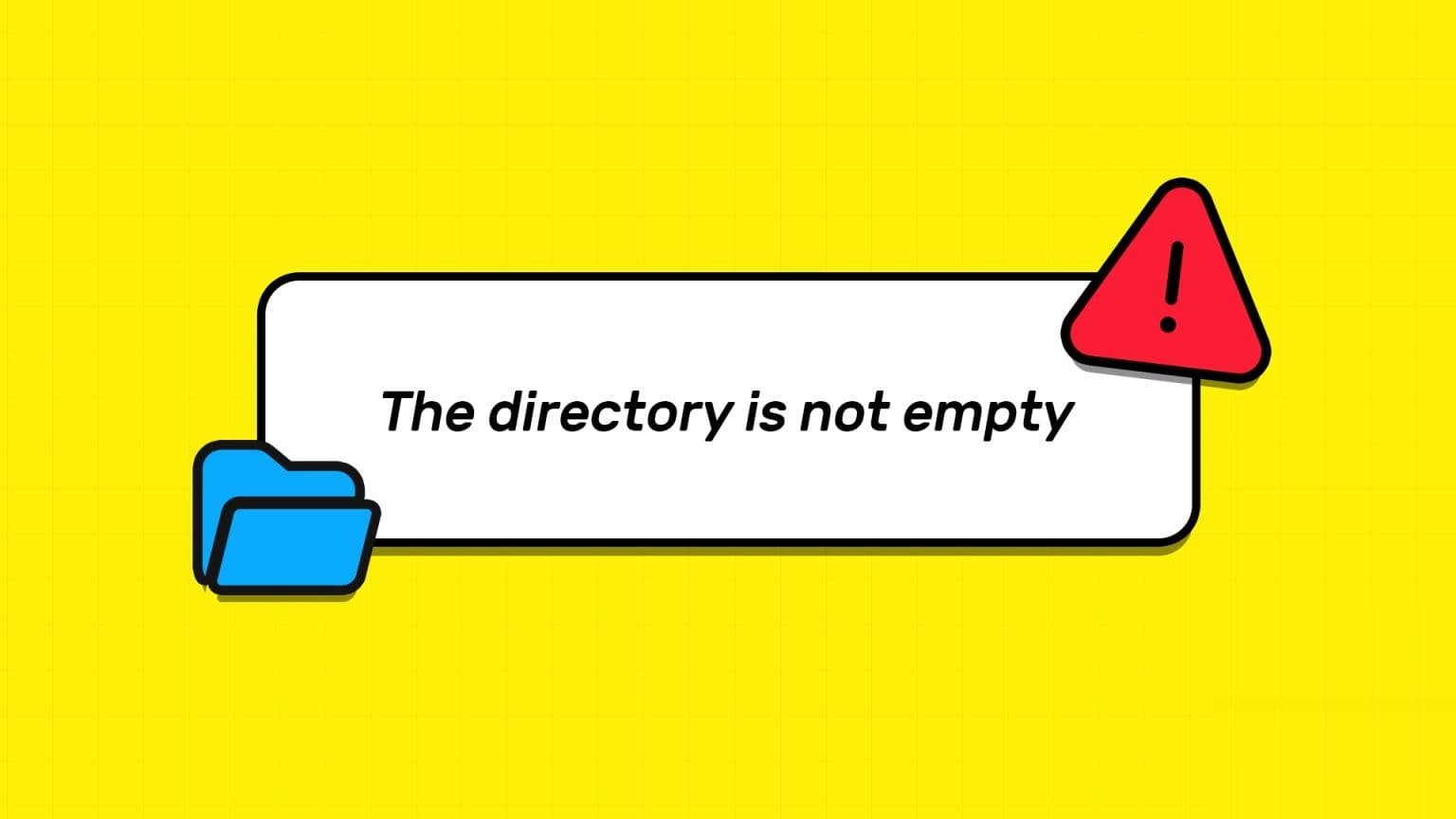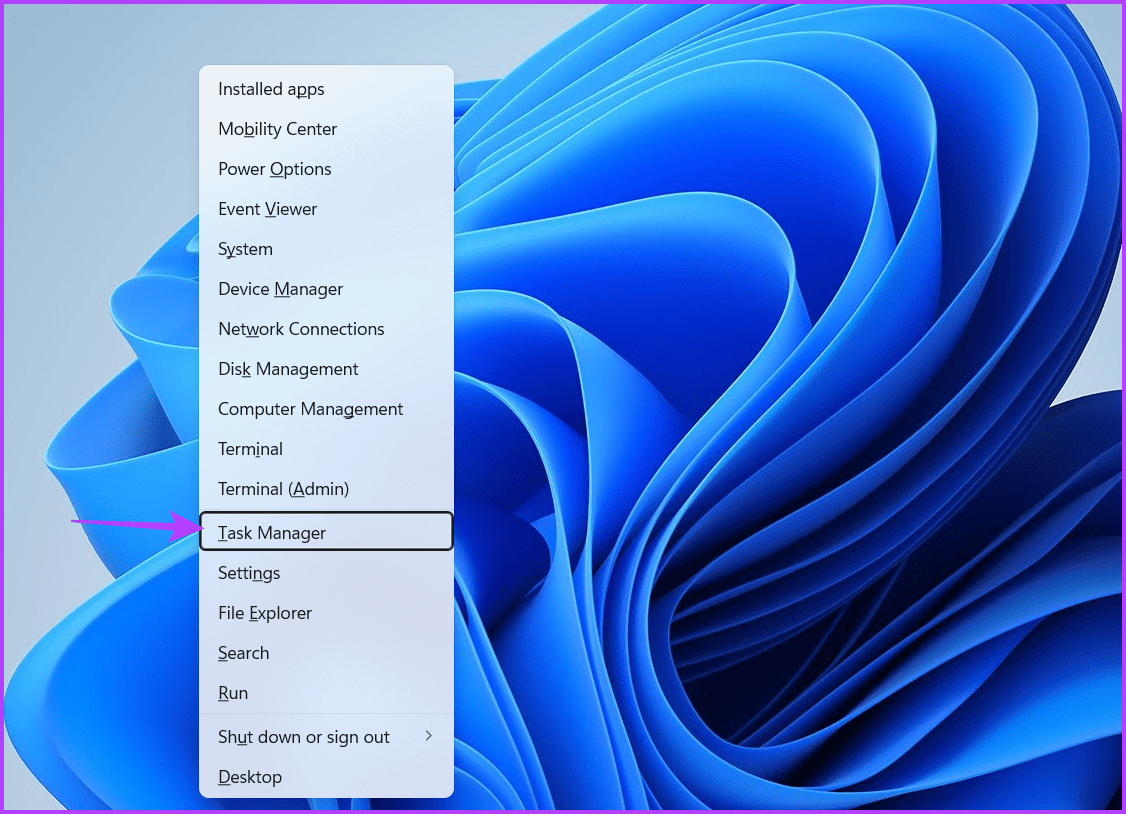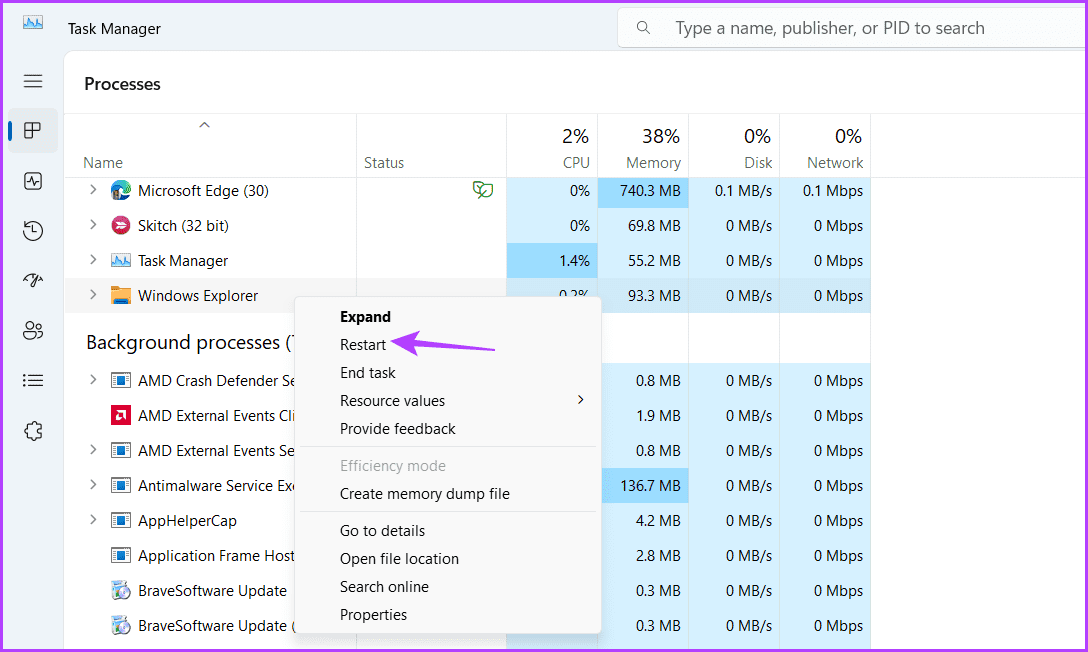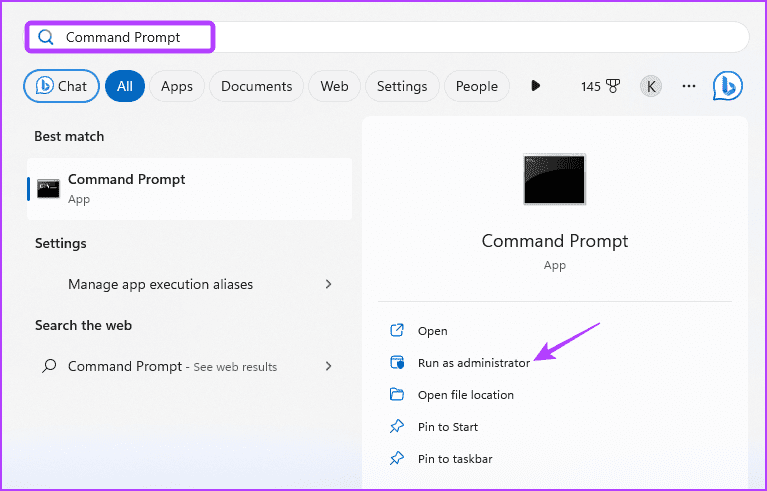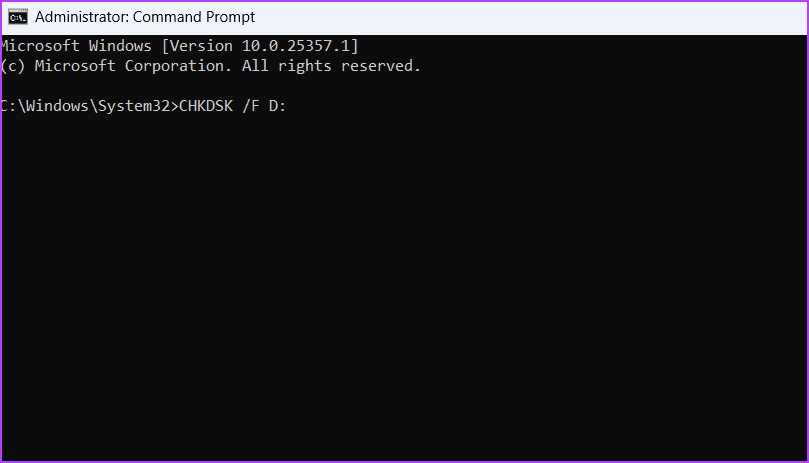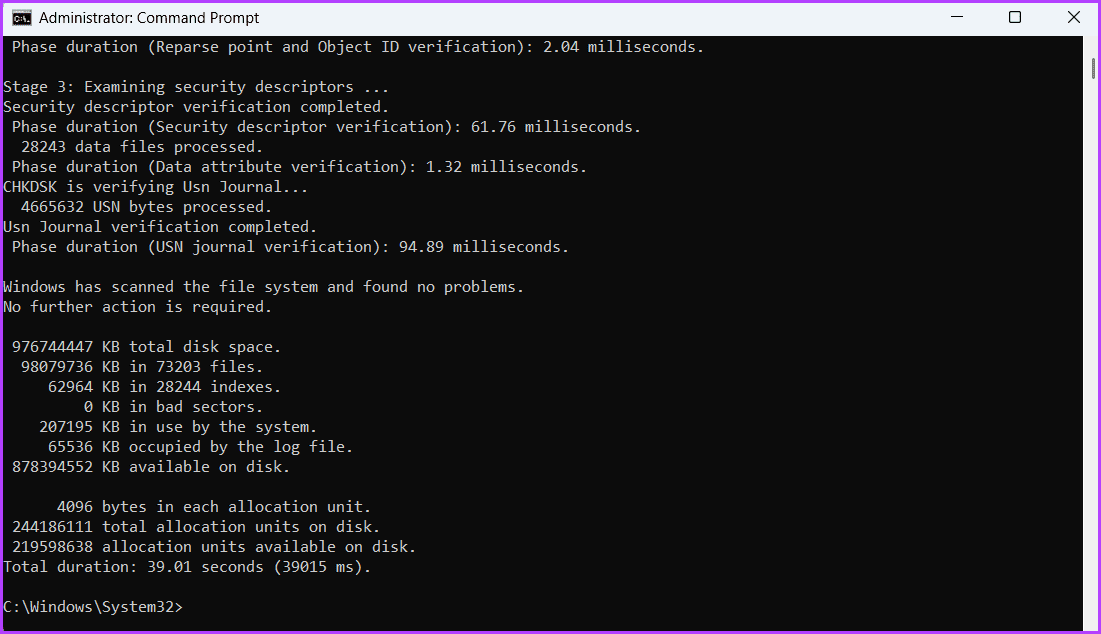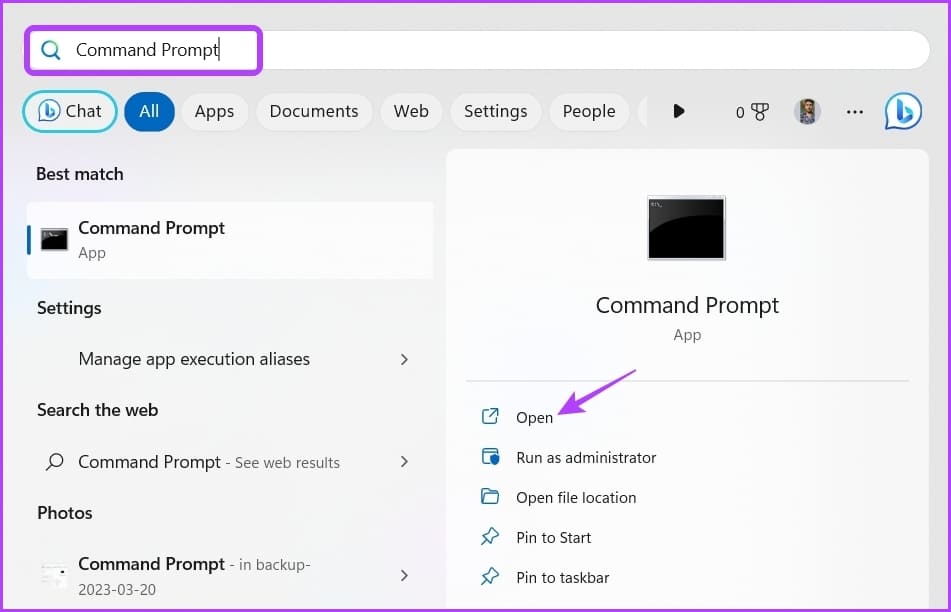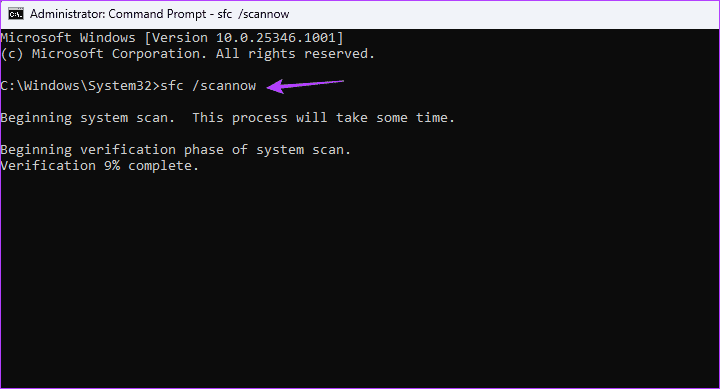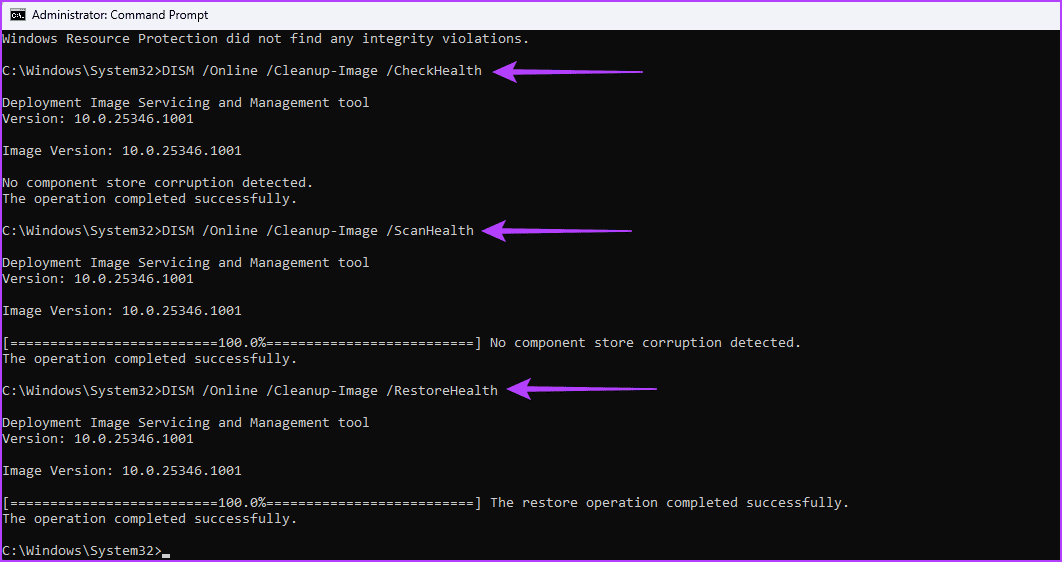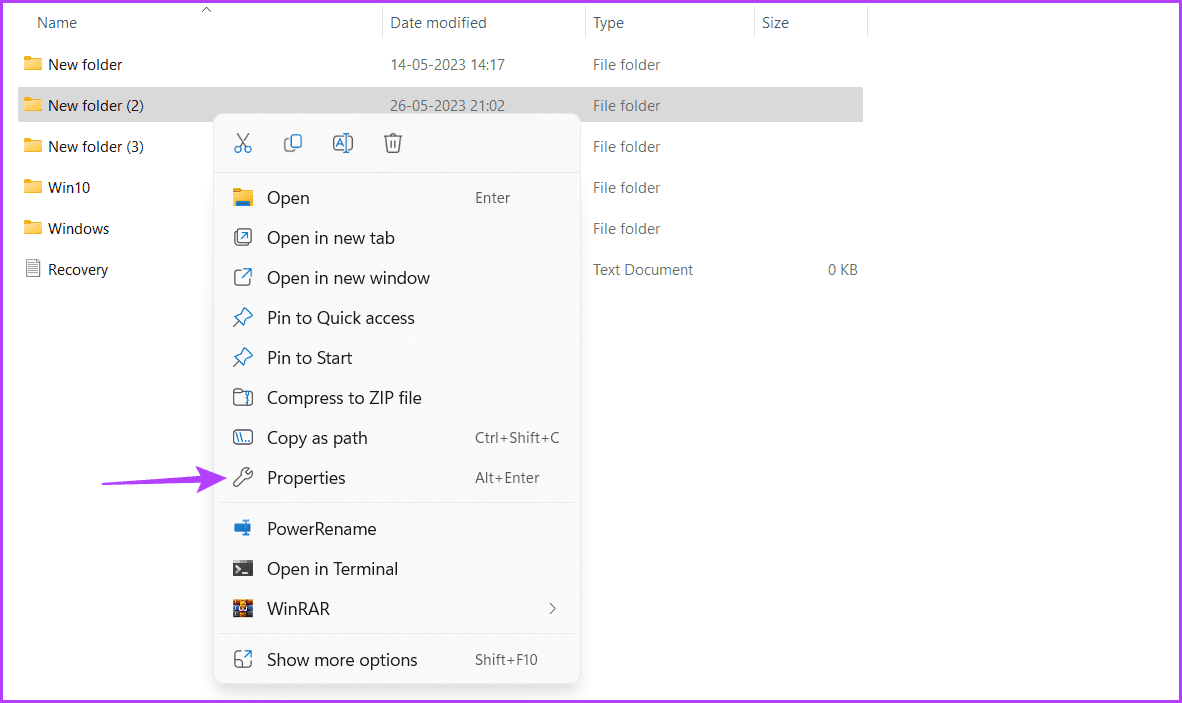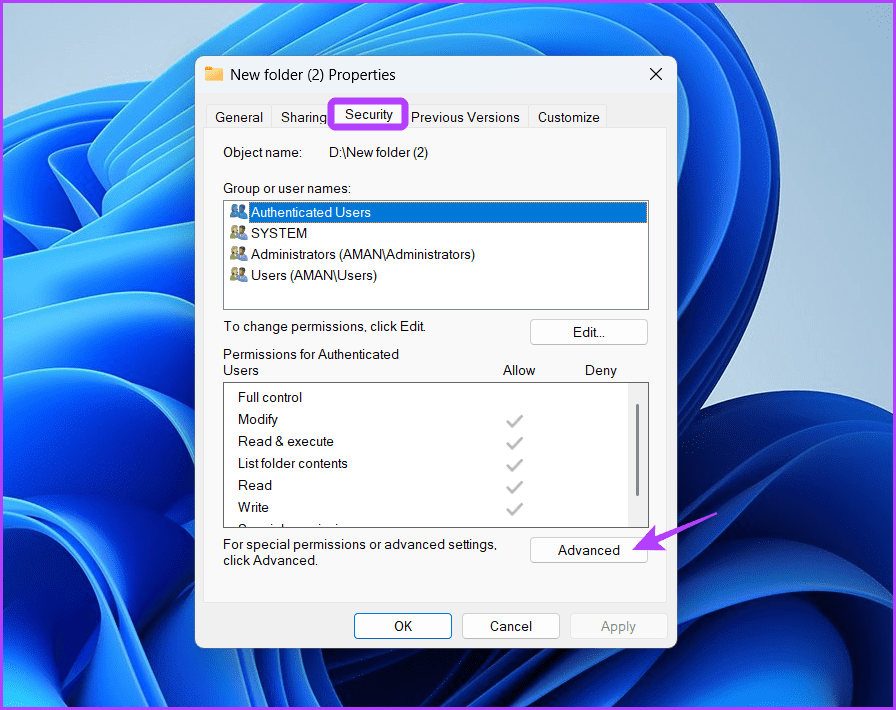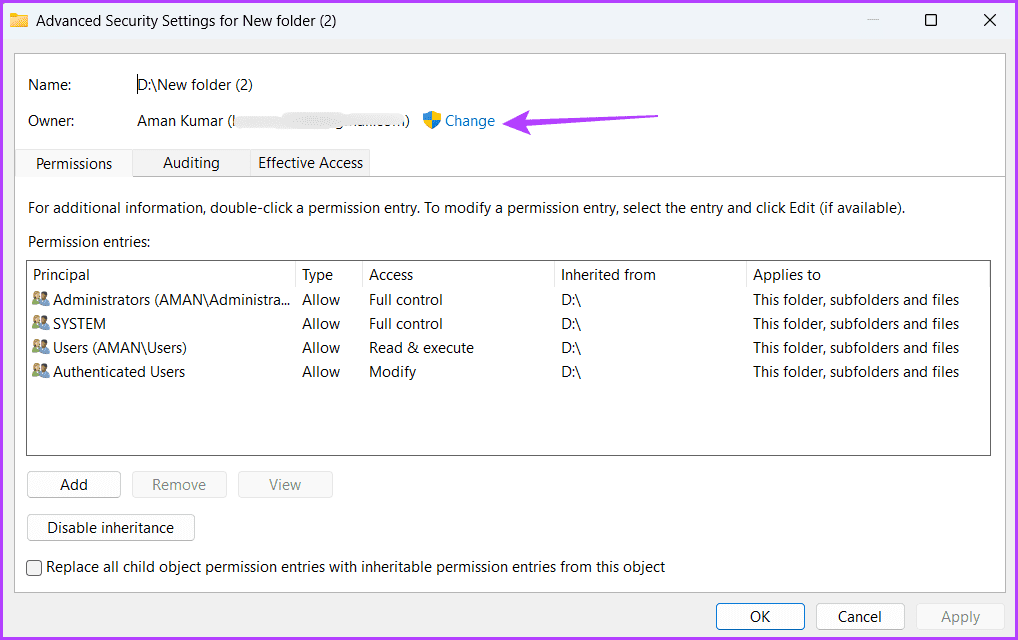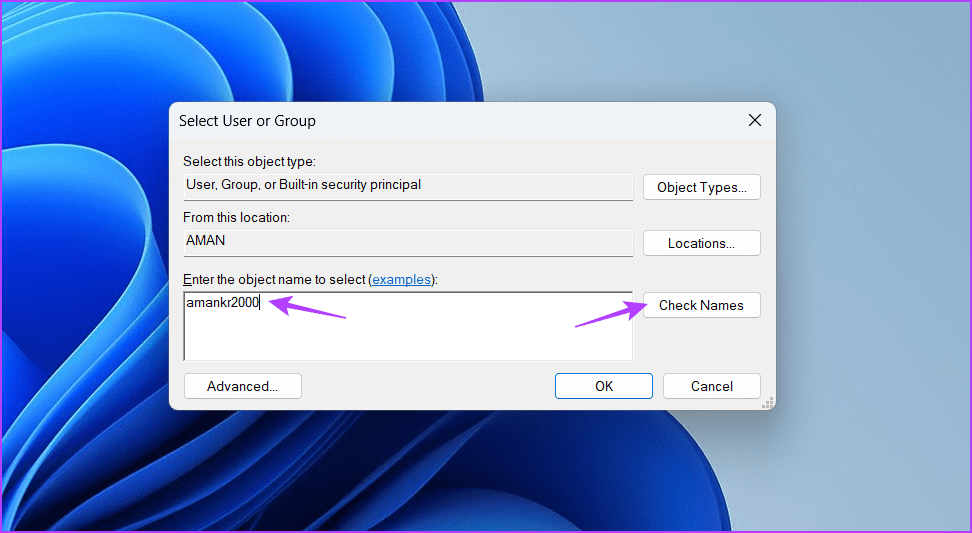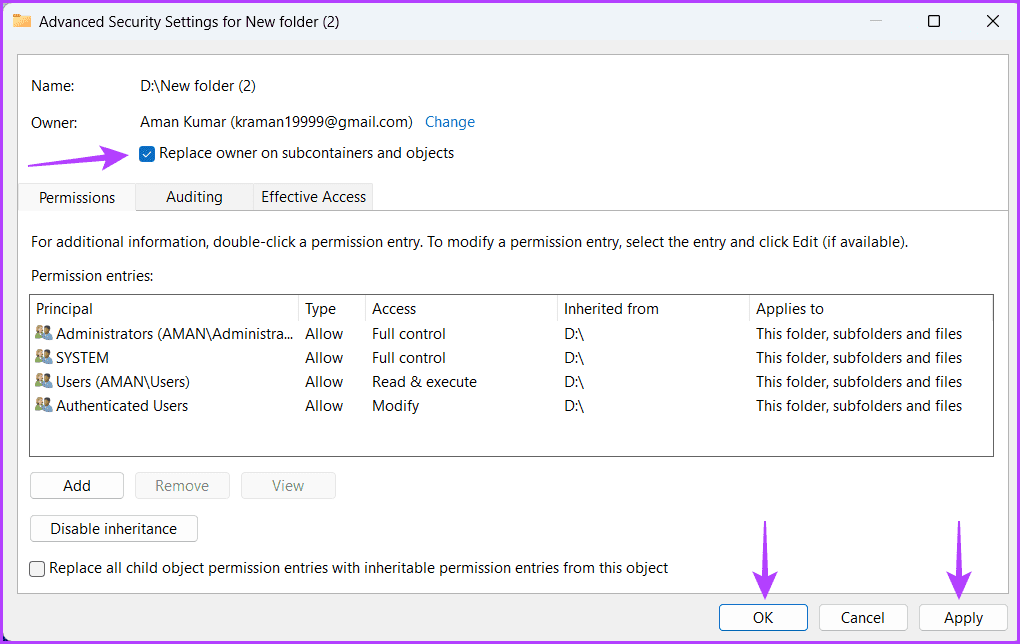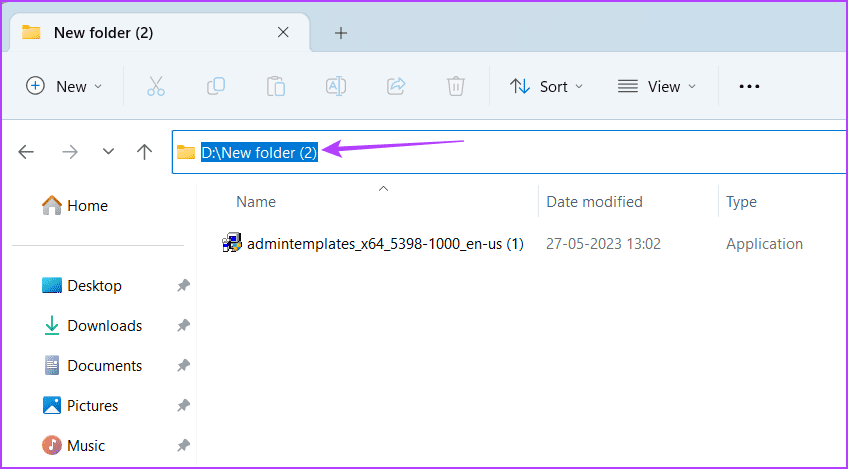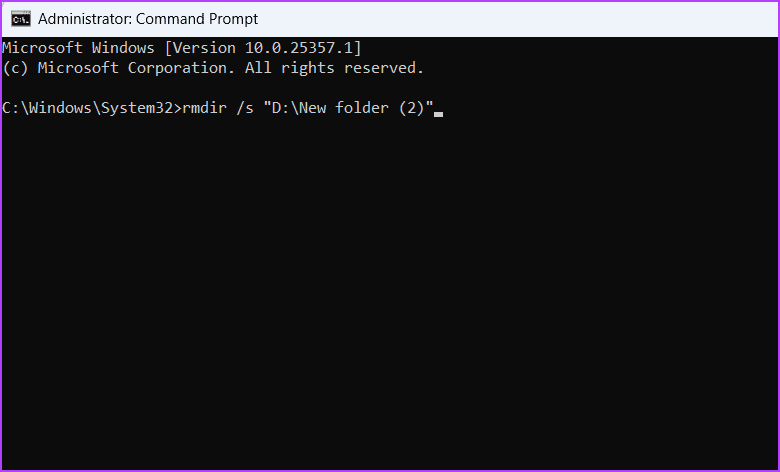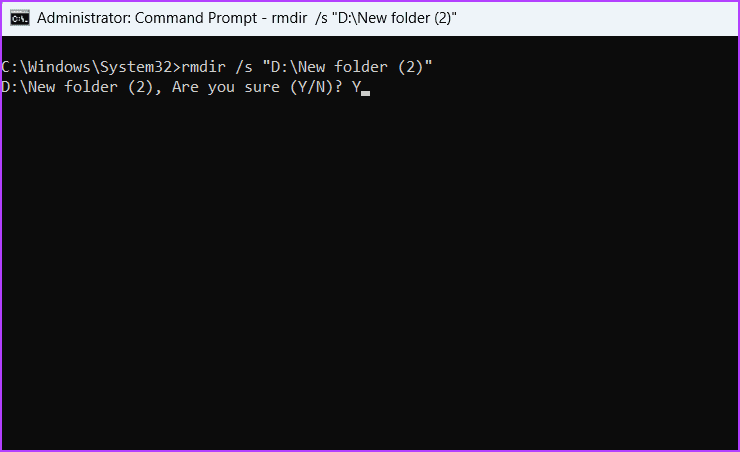أفضل 5 طرق لإصلاح خطأ “الدليل ليس فارغًا” في Windows 11
هل ترى الخطأ “لا يمكن حذف المجلد: الدليل ليس فارغًا” عند محاولة حذف مجلد في Windows 11؟ إذا كانت الإجابة بنعم ، فقد وصلت إلى المكان الصحيح. الخطأ 0x80070091 عبارة عن مشكلة في مستكشف الملفات تقدم عادةً بسبب تلف ملفات النظام.
لحسن الحظ ، مثل معظم مشكلات Windows ، من السهل استكشاف هذا الخطأ وإصلاحه. فيما يلي خمس طرق سريعة لإصلاح الخطأ “الدليل ليس فارغًا” 0x80070091 في نظام التشغيل Windows 11.
1. أعد تشغيل مستكشف الملفات
كلما واجهت الخطأ 0x80070091 ، فقد يكون ذلك بسبب خلل مؤقت. لتصحيح ذلك ، يمكنك إعادة تشغيل مستكشف الملفات.
يمكن أن تساعد إعادة تشغيل مستكشف الملفات في التخلص من معظم هذه الأخطاء ومواطن الخلل. إليك كيفية القيام بذلك:
الخطوة 1: اضغط على اختصار لوحة مفاتيح Windows + X لفتح قائمة Power User واختر Task Manager من القائمة.
الخطوة 2: انقر بزر الماوس الأيمن على مستكشف Windows واختر إعادة التشغيل.
بعد ذلك ، تحقق مما إذا كنت لا تزال تواجه الخطأ. إذا كانت الإجابة بنعم ، فجرّب الحل التالي في القائمة.
2. تشغيل الأمر CHKDSK
يمكن أن تحدث المشكلة أيضًا بسبب وجود قطاعات تالفة في محرك الأقراص الثابتة حيث يوجد المجلد. لحسن الحظ ، يمكنك اكتشاف وإصلاح القطاعات التالفة بسرعة على محرك الأقراص هذا عن طريق تشغيل الأمر CHKDSK. إليك كيفية تشغيل هذا الأمر:
الخطوة 1: اضغط على مفتاح Windows لفتح قائمة ابدأ.
الخطوة 2: اكتب موجه الأوامر في شريط البحث واختر تشغيل كمسؤول من الجزء الأيمن.
إلى الخطوة 3: في نافذة موجه الأوامر المرتفعة ، اكتب الأمر التالي واضغط على Enter. استبدل DriveName بمحرك الأقراص حيث يوجد المجلد.
CHKDSK /F DriveName:
بعد اكتمال الفحص ، أعد تشغيل الكمبيوتر وتحقق من المشكلة. إذا استمرت ، فتابع مع الدليل.
3. RUN SFC و DISM SCAN
إذا لم يكن تشغيل فحص CHKDSK مفيدًا ، فحاول تشغيل SFC (مدقق ملفات النظام) وفحص DISM (خدمة نشر الصور وإدارتها). ستكتشف عمليات الفحص هذه وإصلاح ملفات النظام الفاسدة التي قد تسبب المشكلة. لتشغيل SFC و DISM Scan ، اتبع الخطوات التالية:
الخطوة 1: افتح قائمة ابدأ ، واكتب موجه الأوامر ، واختر تشغيل كمسؤول من الجزء الأيمن.
الخطوة 2: اكتب sfc / scannow واضغط على Enter.
إلى الخطوة 3: لتشغيل فحص DISM ، اكتب الأوامر التالية واحدة تلو الأخرى واضغط على Enter بعد كل أمر:
DISM /Online /Cleanup-Image /CheckHealth
DISM /Online /Cleanup-Image /ScanHealth
DISM /Online /Cleanup-Image /RestoreHealthقد تستغرق عملية المسح بعض الوقت. بمجرد اكتمال الفحص ، أعد تشغيل الكمبيوتر وتحقق من استمرار المشكلة.
4. تغيير أذونات المجلد
من المحتمل أن تواجه الخطأ 0x80070091 إذا لم يكن لديك إذن بحذف المجلد. لمنح الإذن بحذف المجلد ، اتبع الإرشادات التالية:
الخطوة 1: اضغط على اختصار لوحة مفاتيح Windows + E لفتح مستكشف الملفات.
الخطوة 2: توجه نحو الموقع حيث يتم تخزين المجلد.
إلى الخطوة 3: انقر بزر الماوس الأيمن فوق المجلد واختر خصائص.
الخطوة 4: قم بالتبديل إلى علامة التبويب “الأمان” وانقر فوق الزر “خيارات متقدمة”.
الخطوة 5: انقر فوق “تغيير” بجوار خيار المالك.
إلى الخطوة 6: اكتب اسم مستخدم Windows الخاص بك في مربع “أدخل اسم الكائن المراد تحديده” وانقر فوق الزر “التحقق من الأسماء”.
الخطوة 7: حدد مربع “استبدال المالك في الحاويات الفرعية والعناصر“. ثم انقر فوق “تطبيق” و “موافق“.
حاول حذف المجلد. إذا استمر ظهور الخطأ ، فانتقل إلى الحل التالي.
5. احذف المجلد باستخدام موجه الأوامر
موجه الأوامر هو أداة سطر أوامر شائعة لنظام التشغيل Windows. يمكنك استخدامه ليس فقط لأداء المهام المتقدمة ولكن أيضًا للعمليات الأساسية مثل حذف مجلد. إليك كيفية القيام بذلك:
الخطوة 1: اضغط على اختصار لوحة مفاتيح Windows + E لفتح مستكشف الملفات. انتقل إلى موقع المجلد وانقر فوق شريط العنوان في الأعلى.
الخطوة 2: اضغط على Ctrl + A اختصار لوحة المفاتيح لتحديد العنوان ثم Ctrl + C اختصار لوحة المفاتيح لنسخه.
إلى الخطوة 3: افتح قائمة ابدأ ، واكتب موجه الأوامر ، واختر تشغيل كمسؤول من الجزء الأيمن.
الخطوة 4: اكتب الأمر التالي واضغط على Enter. استبدل Folder Address بالعنوان المنسوخ.
rmdir /s “Folder Address”الخطوة 5: انقر فوق Y لتأكيد اختيارك.
احذف المجلدات دون أي مشكلة
يعد حذف المجلدات أحد أبسط مهام Windows. ولكن ماذا لو واجهت الخطأ “الدليل ليس فارغًا” 0x80070091 عند حذف المجلدات؟ لحسن الحظ ، إنها مشكلة شائعة في نظام التشغيل Windows ويمكن حلها بسهولة باستخدام الحلول المذكورة أعلاه.