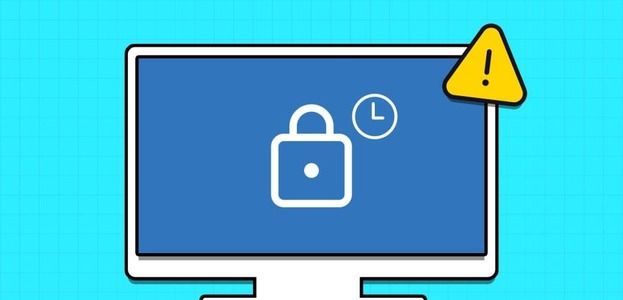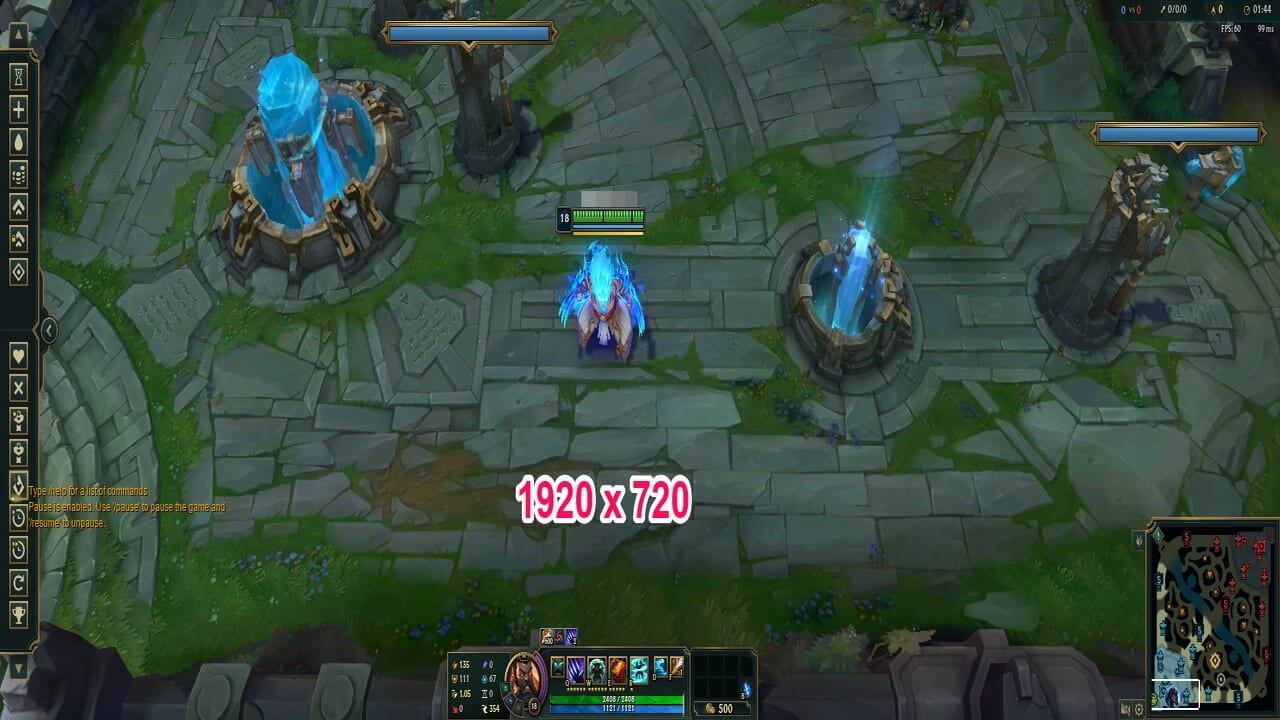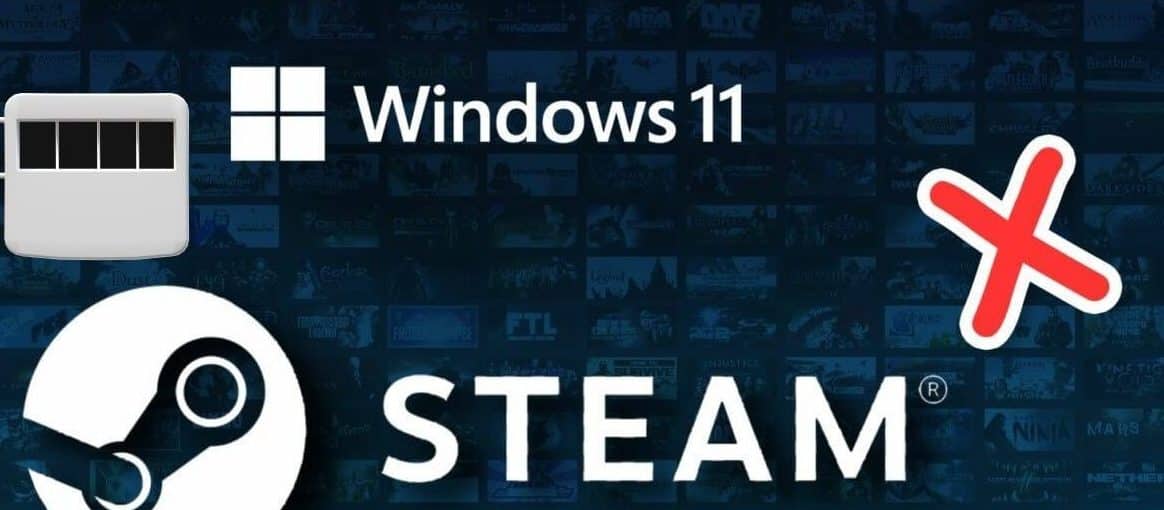يحتوي Windows على ميزة مضمنة لتعطيل محول الشبكة والتي يمكن أن تساعد عند استكشاف مشكلات الشبكة وإصلاحها أو التبديل إلى شبكة مختلفة أو توفير الطاقة. إذا كنت تتساءل عن كيفية تعطيل محولات الشبكة في Windows 11 ، فاستمر في القراءة.
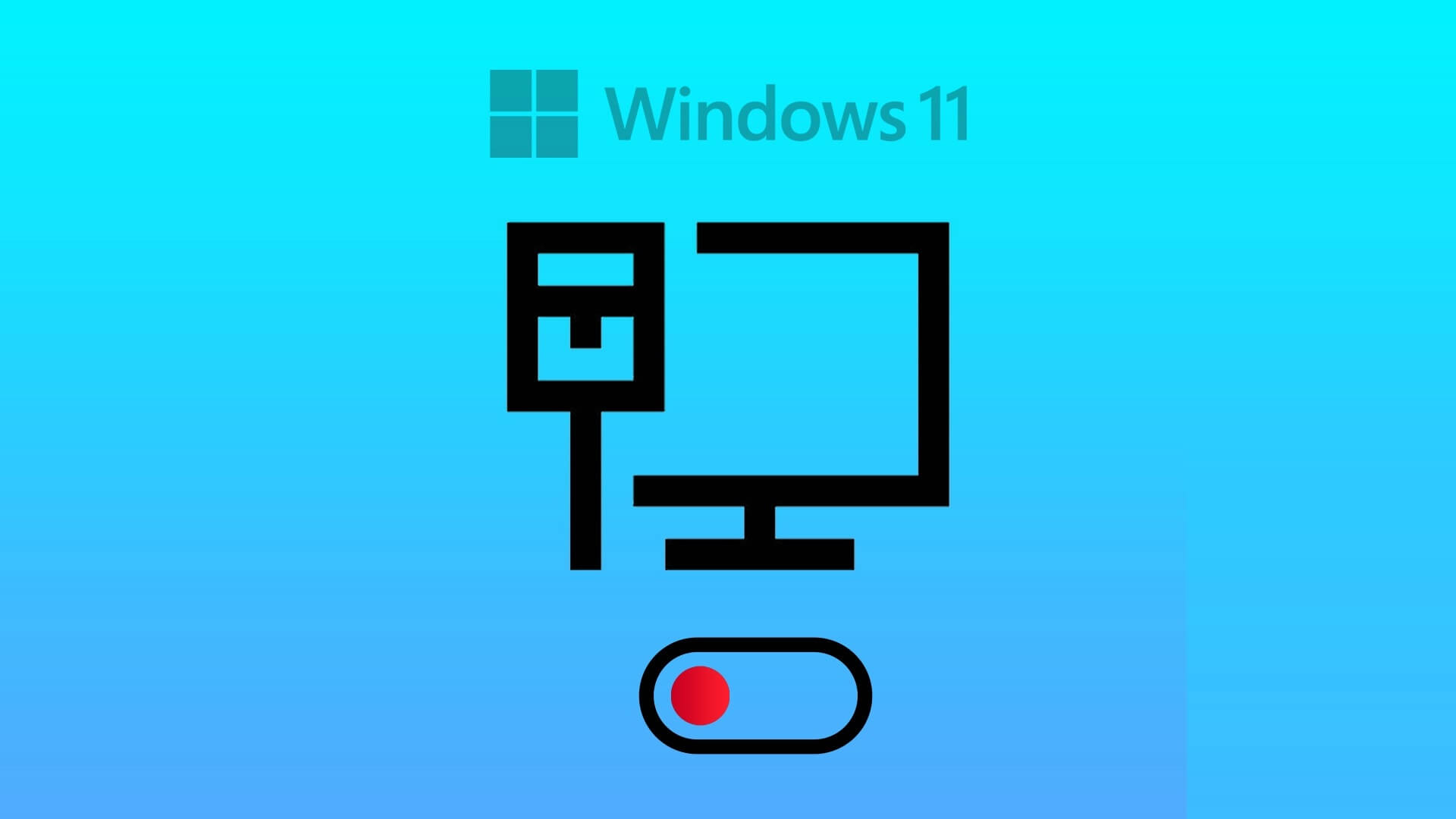
سنغطي خطوات كل من تعطيل وإعادة تمكين محولات شبكة Wi-Fi و Ethernet. بالإضافة إلى ذلك ، سنقوم أيضًا بتضمين طرق باستخدام الواجهة الرسومية والأوامر. هيا نبدأ.
1. تعطيل محول الشبكة باستخدام الإعدادات
الخطوة 1: اضغط على مفتاح Windows على لوحة المفاتيح ، واكتب الإعدادات ، واضغط على فتح.
ملاحظة: بدلاً من ذلك ، يمكنك الضغط على “مفتاح Windows + i” على لوحة المفاتيح لفتح تطبيق الإعدادات.
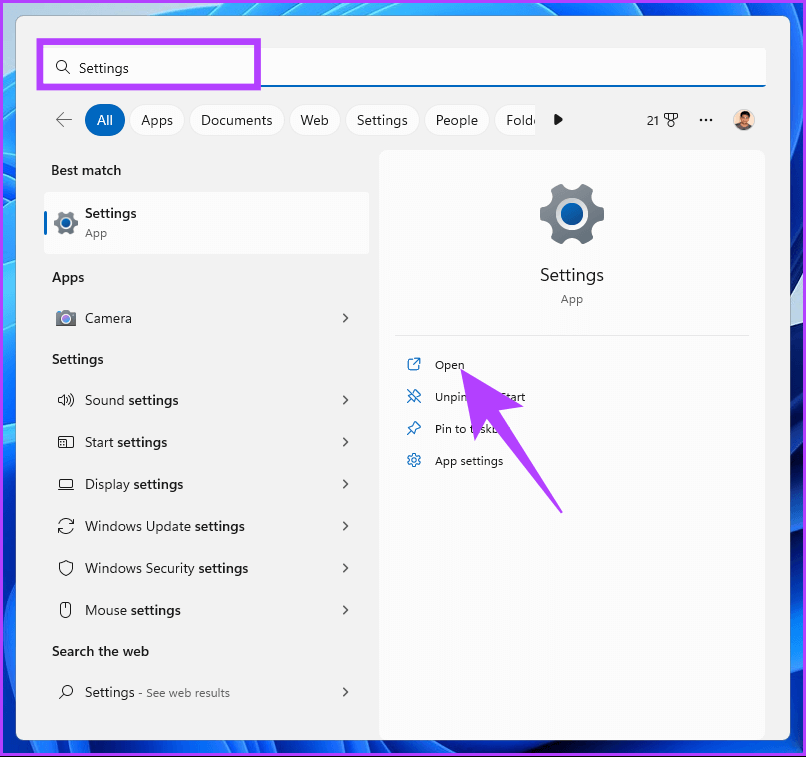
الخطوة 2: انقر فوق “الشبكة والإنترنت” من الشريط الجانبي.
الخطوة 3: مرر لأسفل وانقر على “إعدادات الشبكة المتقدمة”.
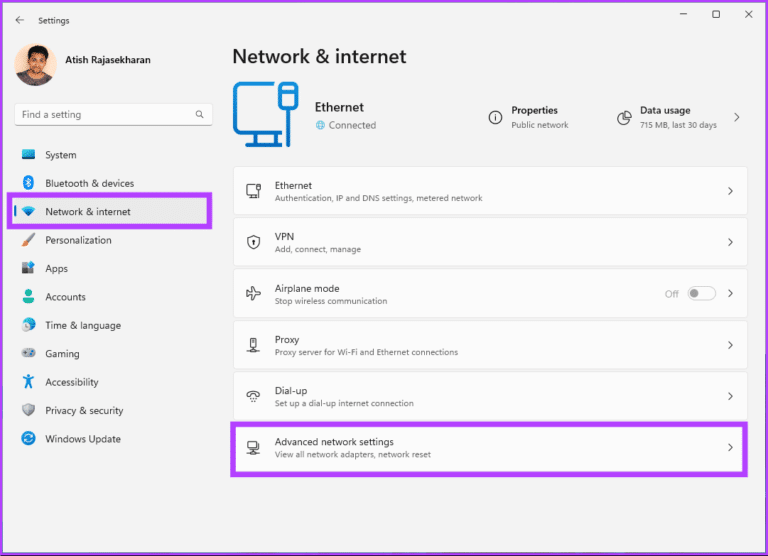
الخطوة 4: في “إعدادات الشبكة المتقدمة” ، ضمن محولات الشبكة ، انقر فوق الزر “تعطيل” للمحول الذي تريد تعطيله.
ملاحظة: يمكنك تعطيل Ethernet أو Wi-Fi أو Bluetooth.
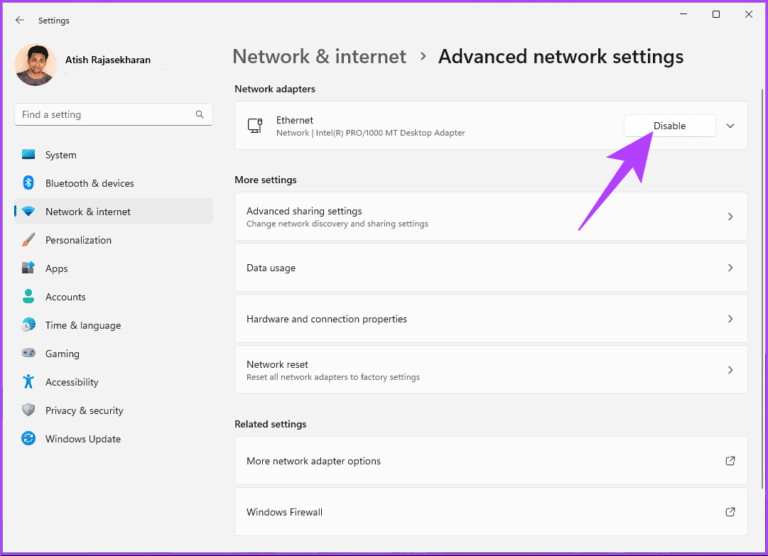
بمجرد الانتهاء ، اعتمادًا على المحول الذي قمت بتعطيله ، سينقطع الاتصال دون اتصال. يمكنك النقر فوق “تمكين” لإنشاء الاتصال مرة أخرى. إذا كنت لا ترغب في القيام بذلك من خلال تطبيق الإعدادات ، فيمكنك التحقق من الطريقة القديمة بالطريقة التالية.
2. قم بإيقاف تشغيل محول Ethernet باستخدام لوحة التحكم
إليك كيفية تعطيل Windows 11 Ethernet أو محول شبكة Wi-Fi باستخدام خيار الاتصال بالشبكة.
الخطوة 1: اضغط على مفتاح Windows بلوحة المفاتيح ، واكتب عرض اتصالات الشبكة ، وانقر فوق فتح.
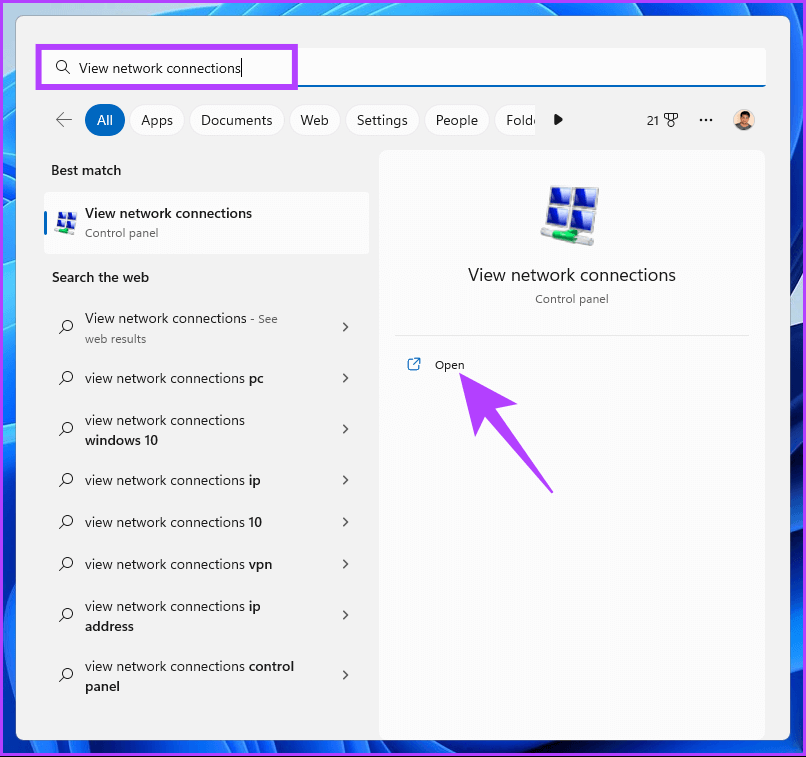
الخطوة 2: في نافذة Network Connection (اتصال الشبكة) ، انقر بزر الماوس الأيمن على محول الشبكة الذي تريد تعطيله وحدد Disable (تعطيل).
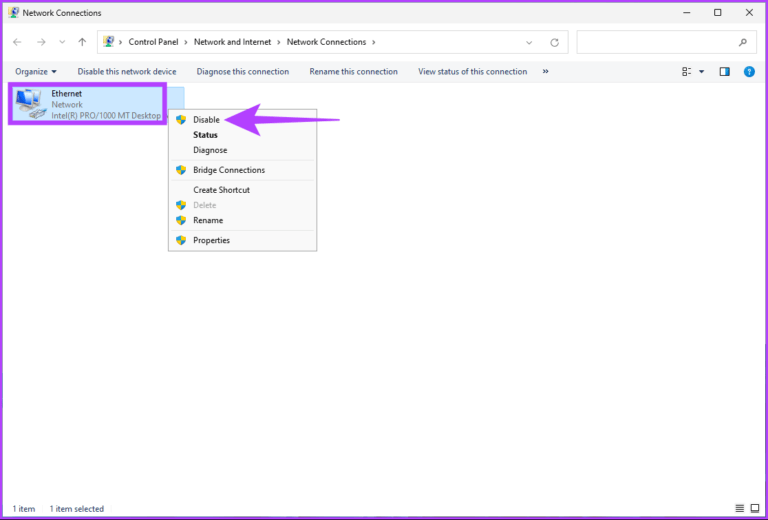
باستخدام هذا ، سيتم إيقاف تشغيل المحول المحدد ، وسيتحول الرمز إلى اللون الرمادي. في المستقبل ، إذا كنت ترغب في تمكين المحول الذي قمت بتعطيله ، فانقر بزر الماوس الأيمن على المحول وحدد تمكين.
3. تعطيل محول الشبكة باستخدام مدير الجهاز
إنها طريقة أخرى تم استخدامها لبعض الوقت. اتبع الإرشادات أدناه لتعطيل المحول باستخدام إدارة الأجهزة أمر سهل.
الخطوة 1: اضغط على مفتاح Windows بلوحة المفاتيح ، واكتب إدارة الأجهزة ، وانقر فوق فتح.
ملاحظة: بدلاً من ذلك ، اضغط على “مفتاح Windows + X” وحدد إدارة الأجهزة.
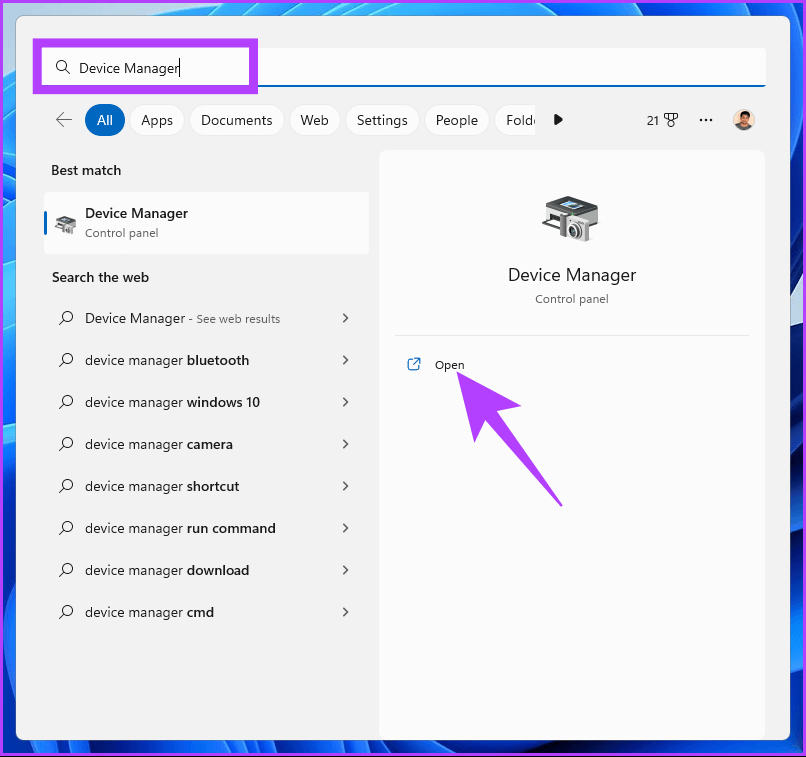
الخطوة 2: انقر نقرًا مزدوجًا فوق محولات الشبكة لتوسيع القسم.
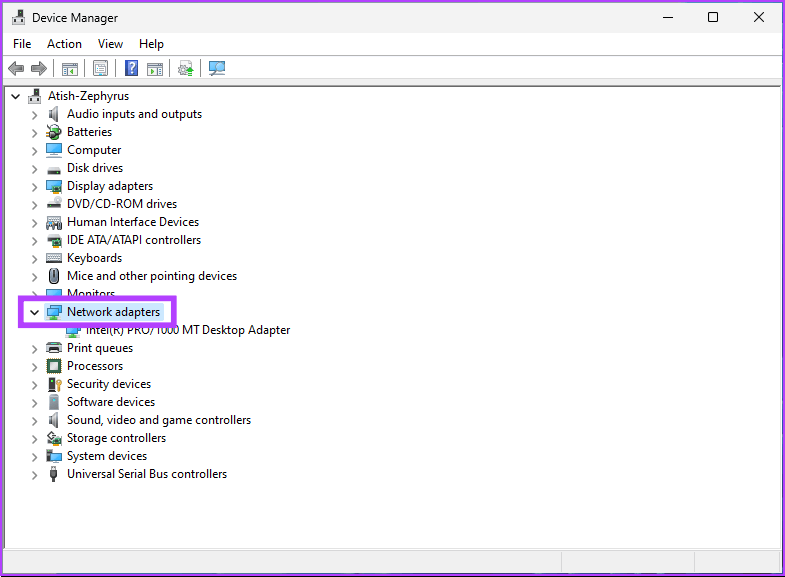
الخطوة 3: ابحث عن المحول الذي تريد تعطيله ، وانقر بزر الماوس الأيمن فوق المحول ، وحدد تعطيل الجهاز.
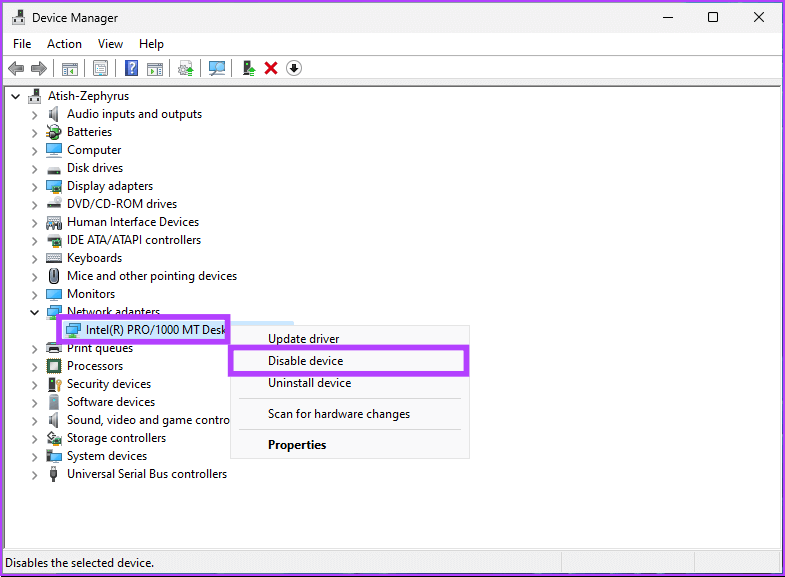
هذا كل شيء. لقد نجحت في تعطيل محول الشبكة المحدد على جهاز الكمبيوتر الذي يعمل بنظام Windows 11. يمكنك تأكيد ذلك عن طريق التحقق مما إذا كان المحول قد تحول إلى اللون الرمادي. إذا كنت تريد أن تفعل نفس الطريقة غير التقليدية قليلاً ، فانتقل إلى الطريقة التالية.
4. تعطيل محولات الشبكة مع موجه الأوامر
الخطوة 1: اضغط على مفتاح Windows بلوحة المفاتيح ، واكتب موجه الأوامر ، وانقر على “تشغيل كمسؤول”.
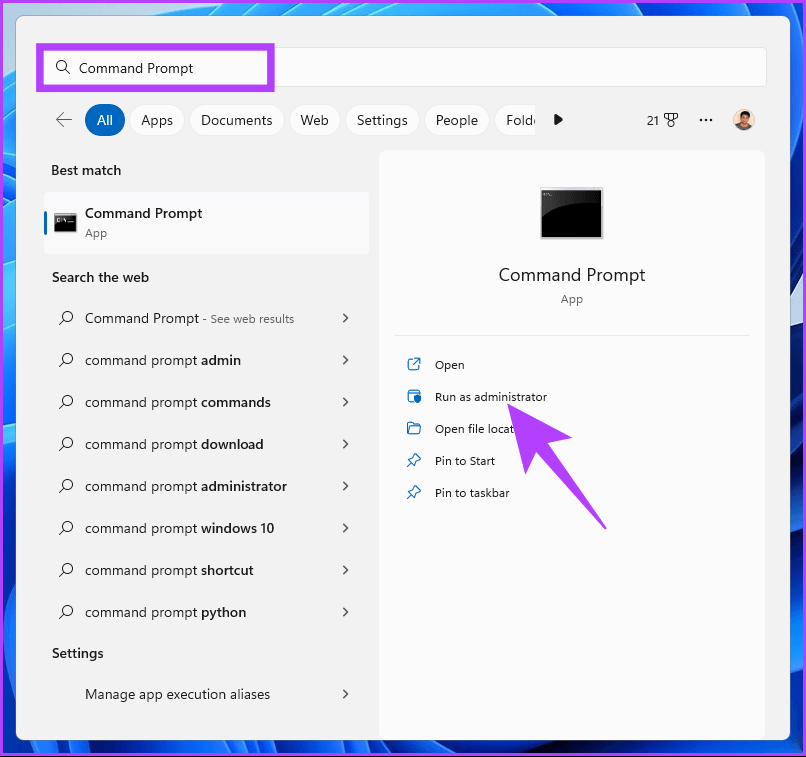
الخطوة 2: اكتب الأمر أدناه واضغط على مفتاح Enter.
Netsh interface show interface
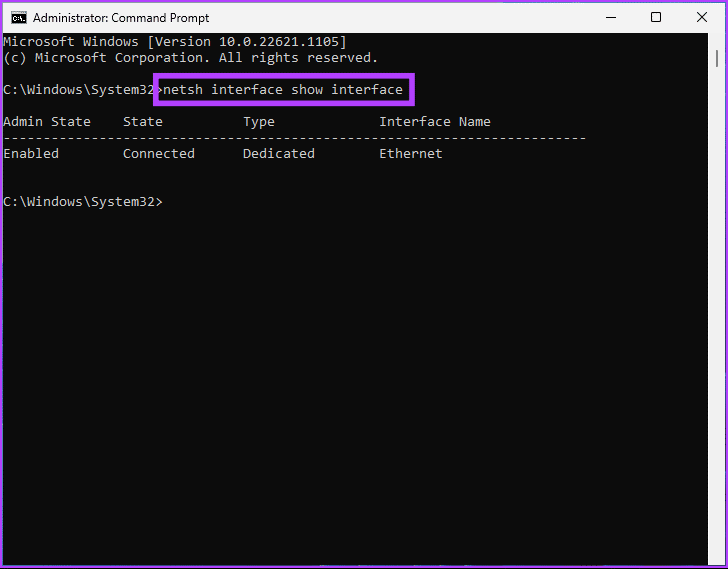
لاحظ اسم الواجهة ، وهو اسم محول الشبكة الذي ترغب في تعطيله.
الخطوة 3: لتعطيل محول الشبكة ، اكتب الأمر التالي واضغط على Enter.
ملاحظة: استبدل اسم الواجهة بالاسم الذي أشرت إليه أعلاه.
Netsh interface set interface "Interface Name" disable
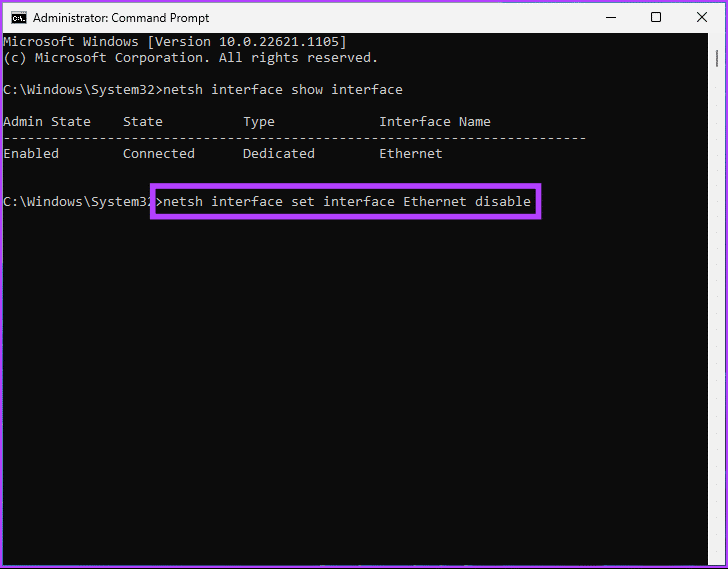
باستخدام الأمر أعلاه ، يتم تعطيل محول الشبكة الذي اخترته. إذا كنت ترغب في تمكينه ، فاكتب الأمر أدناه واضغط على Enter.
Netsh interface set interface "Interface Name" enable.
ملاحظة: استبدل اسم الواجهة بالاسم المناسب الذي ذكرته سابقًا.
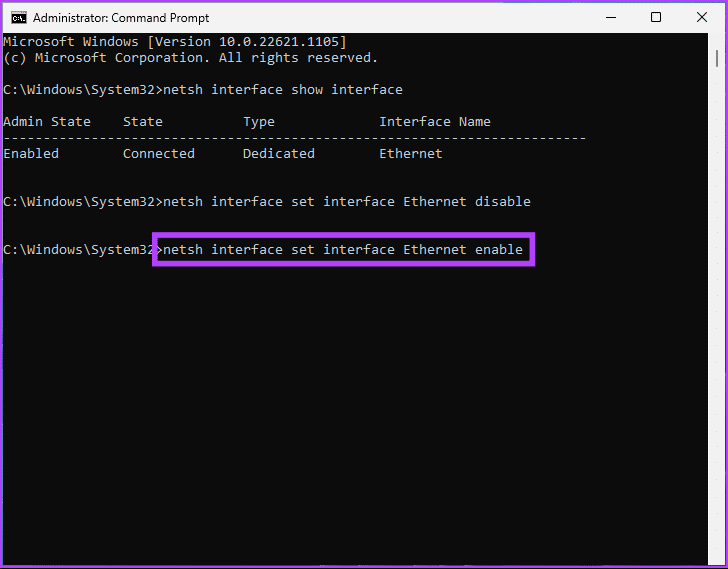
ها أنت ذا. لقد نجحت في تعطيل وتمكين محول الشبكة على جهاز الكمبيوتر الذي يعمل بنظام Windows 11 باستخدام موجه الأوامر. إذا كنت لا تريد القيام بذلك من خلال موجه الأوامر ، فيمكنك تشغيله من خلال PowerShell.
5. تعطيل محول الشبكة باستخدام POWERSHELL
اتبع الخطوات التالية لتعطيل محول الشبكة باستخدام Windows 11 PowerShell.
الخطوة 1: اضغط على مفتاح Windows على لوحة المفاتيح ، واكتب Windows PowerShell ، وانقر على “تشغيل كمسؤول”.
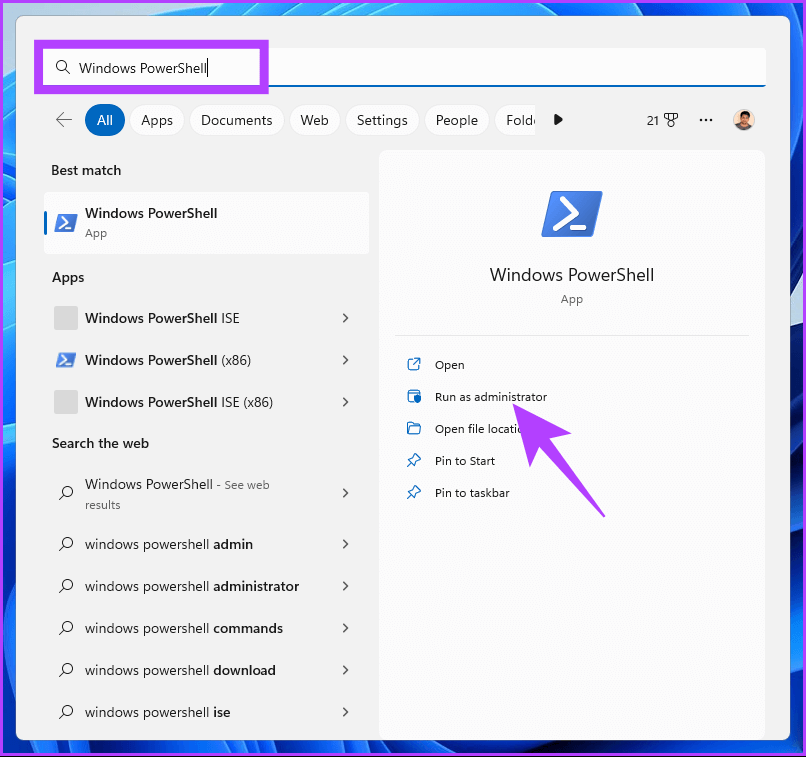
الخطوة 2: اكتب الأمر أدناه واضغط على Enter.
Get-NetAdapter | format-list
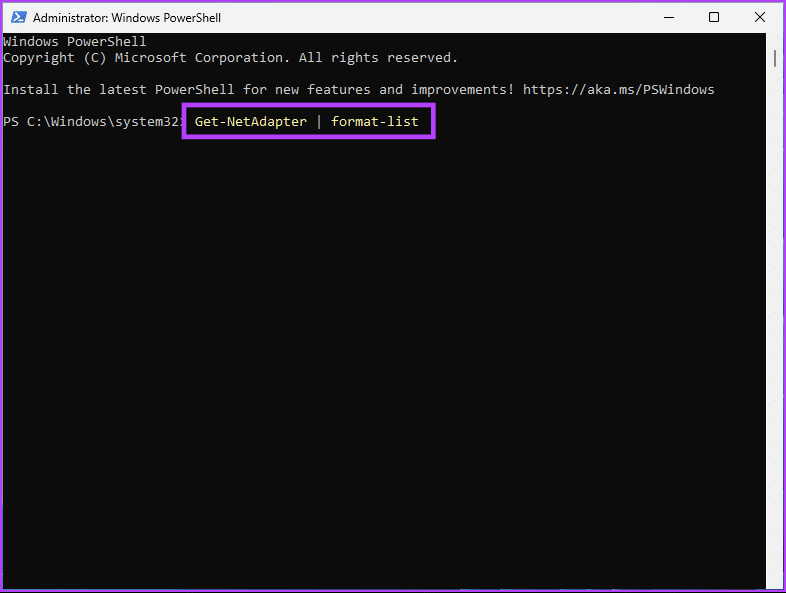
قم بتدوين اسم الجهاز الذي تريد تعطيله.
الخطوة 3: اكتب الأمر أدناه لتعطيل المحول المطلوب.
ملاحظة: استبدل “اسم محول الشبكة” باسم محول الشبكة الفعلي.
Disable-NetAdapter -Name "network adapter name" -Confirm:$false
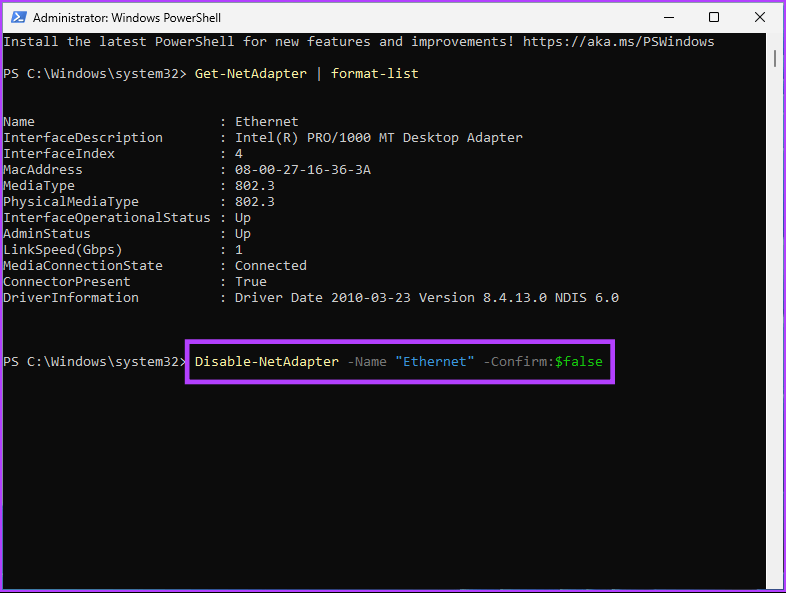
ها أنت ذا. لقد نجحت في تعطيل المحول على جهاز الكمبيوتر الذي يعمل بنظام Windows 11. إذا كنت ترغب في تمكينه ، فاكتب الأمر أدناه أو انسخه.
Enable-NetAdapter -Name "network adapter name" - Confirm:$false
ملاحظة: استبدل اسم محول الشبكة باسم محول الشبكة الفعلي.
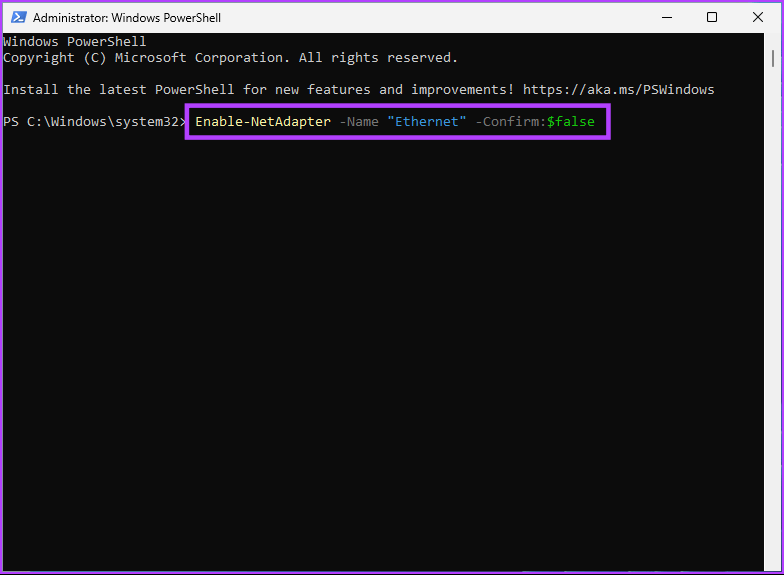
سيساعدك الأمر أعلاه في إعادة إنشاء محول الشبكة على جهاز الكمبيوتر الذي يعمل بنظام Windows 11. إذا كان لديك أي استفسارات ، فراجع قسم الأسئلة الشائعة أدناه.
أسئلة وأجوبة حول تعطيل محولات الشبكة في WINDOWS 11
1. هل من المقبول إعادة تعيين محول الشبكة؟
يمكن أن تساعد إعادة تعيين محول الشبكة في حل مجموعة متنوعة من المشكلات ، بما في ذلك مشكلات الاتصال أو بطء سرعات الشبكة أو التعارض مع معدات الشبكة الأخرى. يمكن أن تكون إعادة التعيين مفيدة أيضًا في حالة تغييرات التكوين أو تحديثات البرامج.
2. أيهما أسرع شبكة Wi-Fi أم Ethernet ؟
يعد Ethernet أسرع بشكل عام من Wi-Fi. يمكن أن توفر اتصالات Ethernet ، التي تستخدم الكابلات ، سرعات نقل بيانات أسرع واتصالًا أكثر استقرارًا من شبكة Wi-Fi ، التي تستخدم تقنية لاسلكية. على الرغم من أن سرعة اتصال Ethernet ستختلف بناءً على جودة الكابلات وطولها ، فإن سرعة اتصال Wi-Fi ستختلف بناءً على المسافة بين الأجهزة وجودة الإشارة اللاسلكية.
قطع اتصال جهاز الكمبيوتر الخاص بك
باتباع الطرق الموضحة في المقالة ، يمكنك بسهولة تعطيل وتمكين محولات الشبكة حسب الحاجة. الآن بعد أن عرفت كيفية تعطيل محول الشبكة ، قد ترغب أيضًا في قراءة أفضل الطرق لإصلاح عدم تمكن Windows من العثور على برنامج تشغيل لخطأ محول الشبكة.