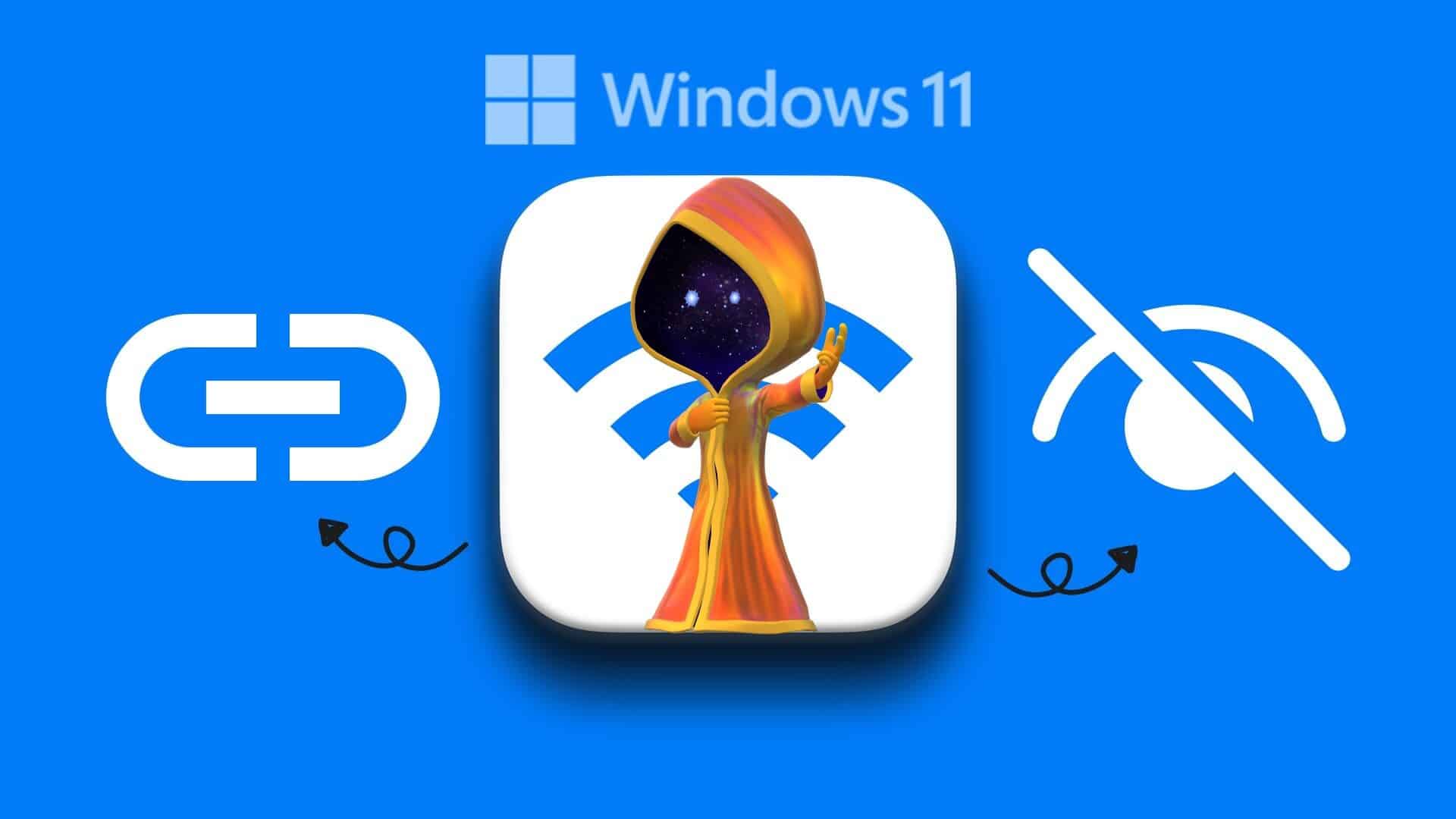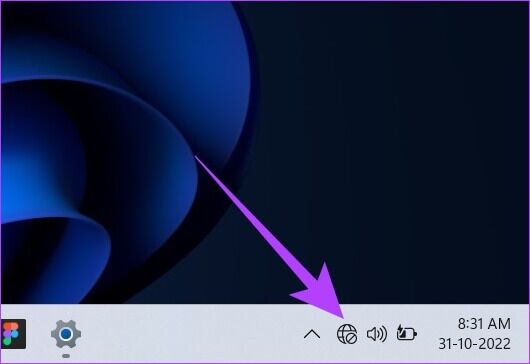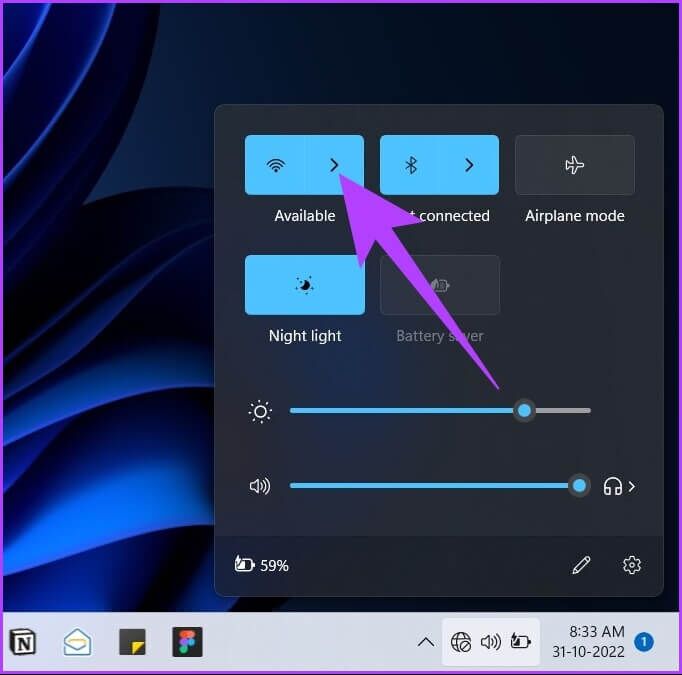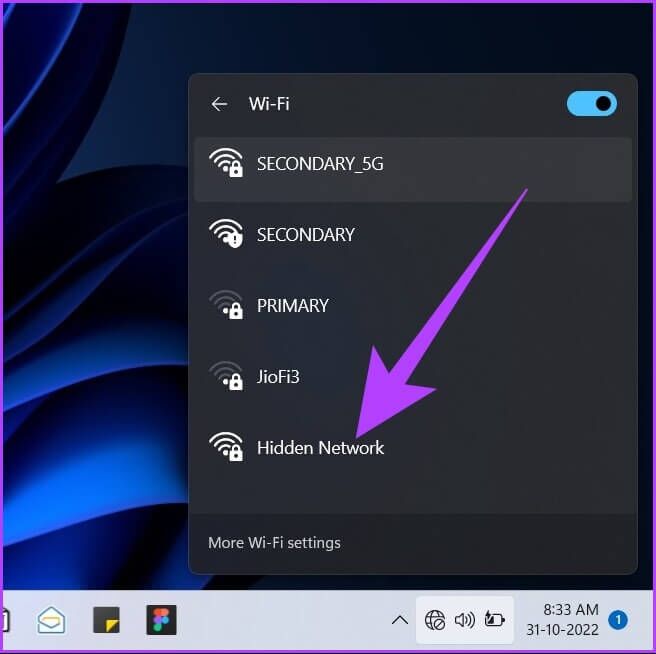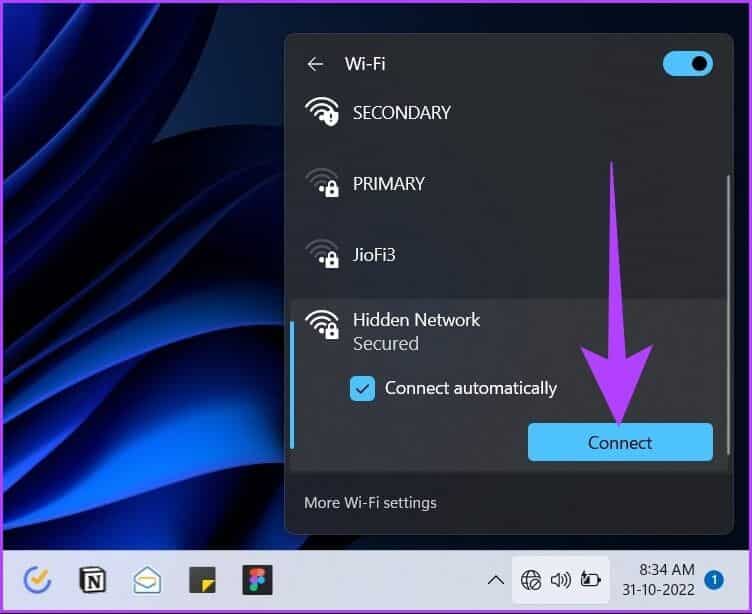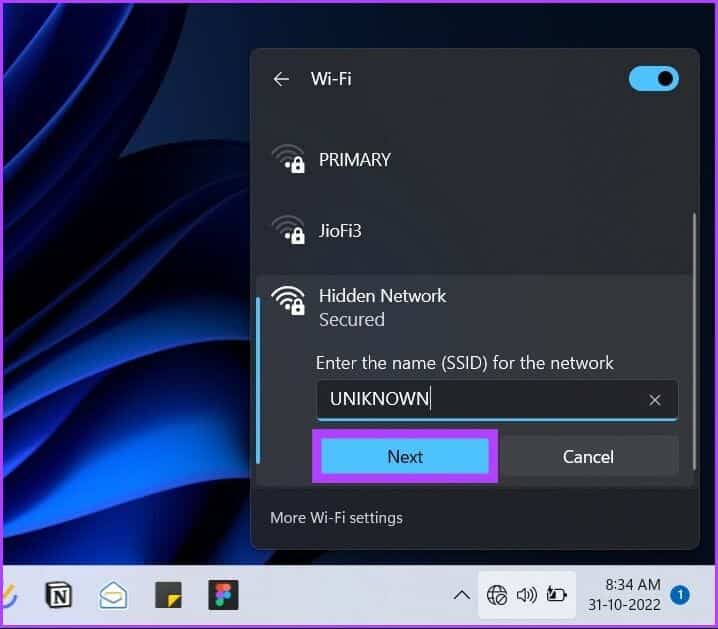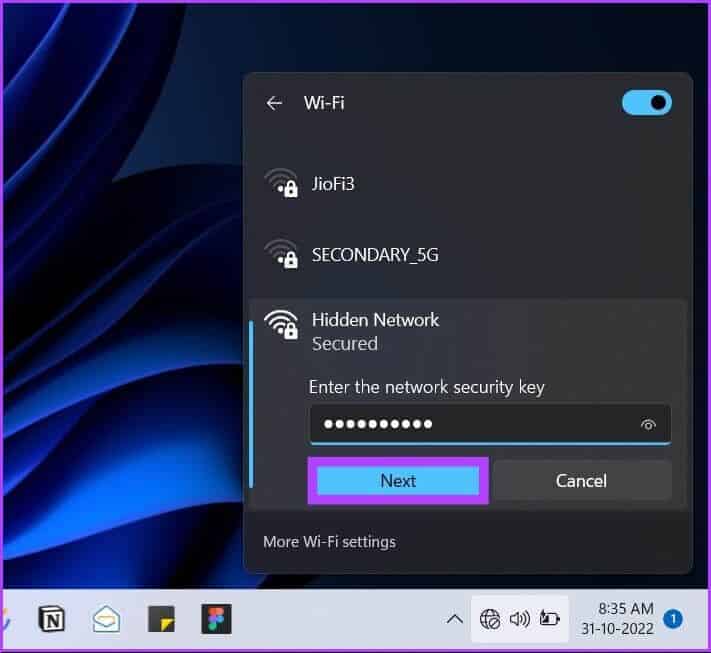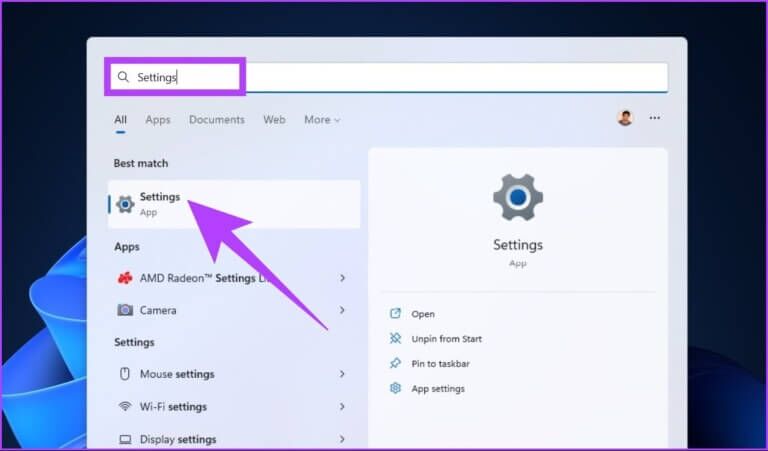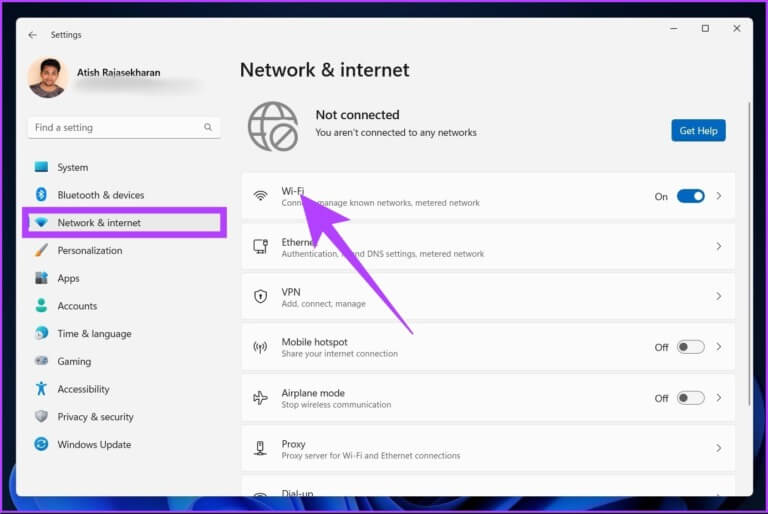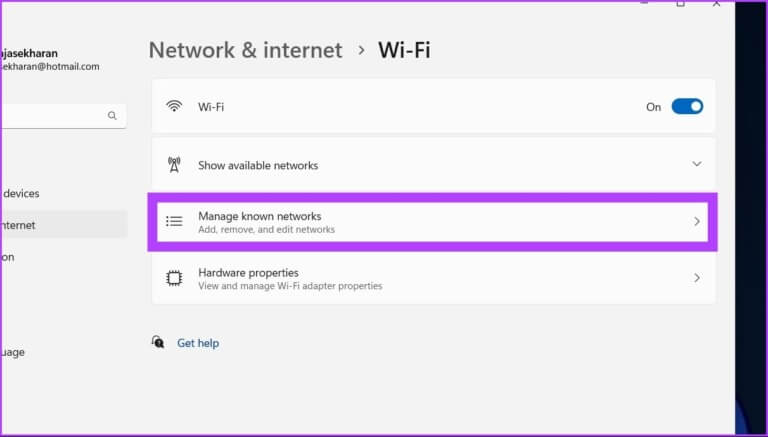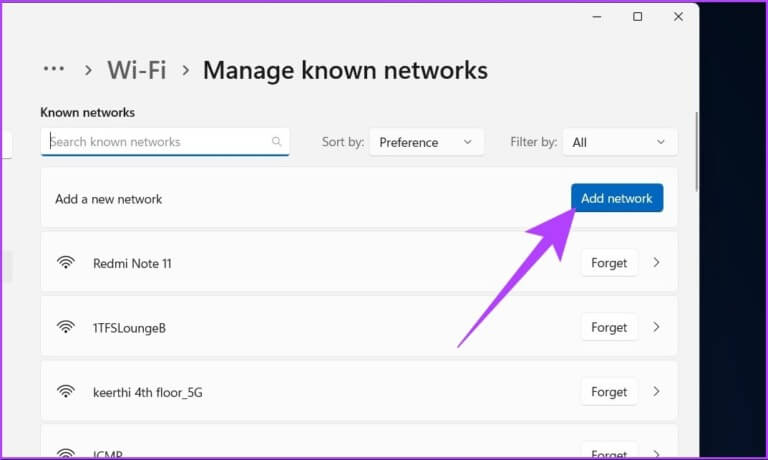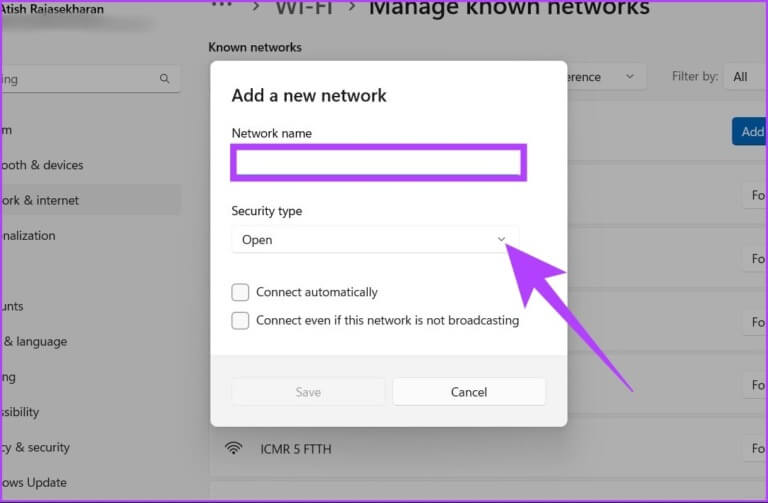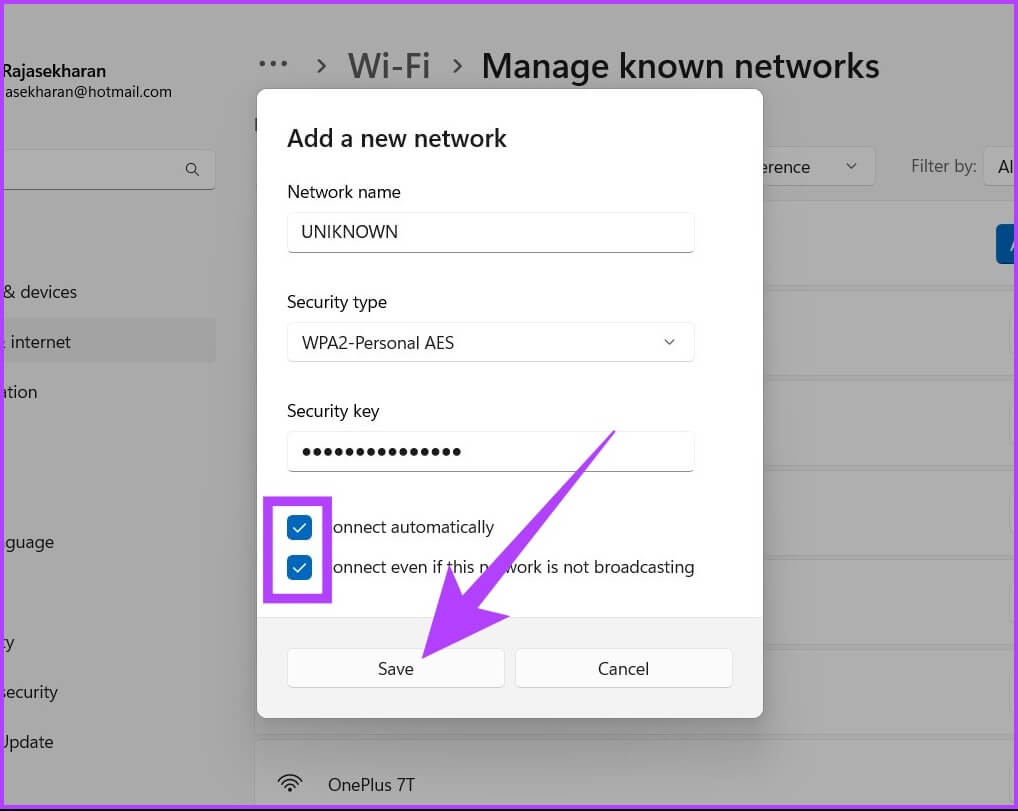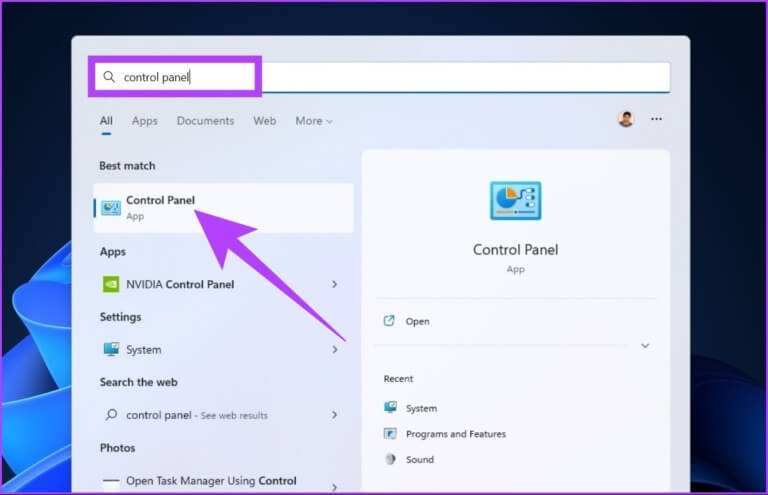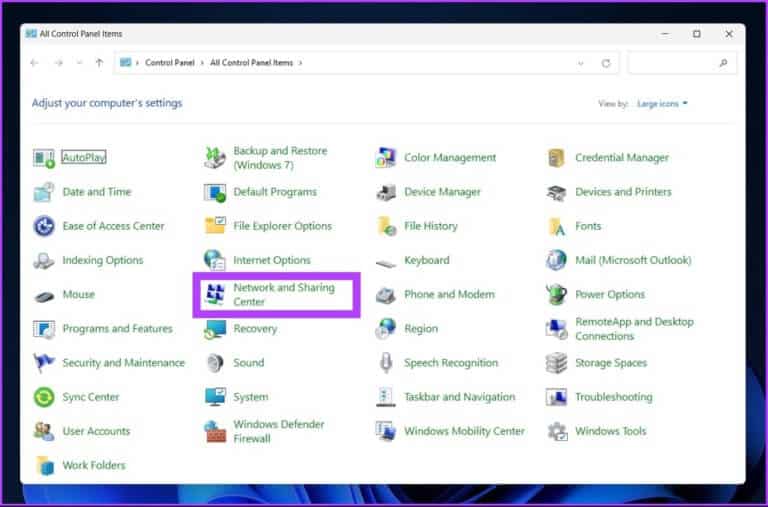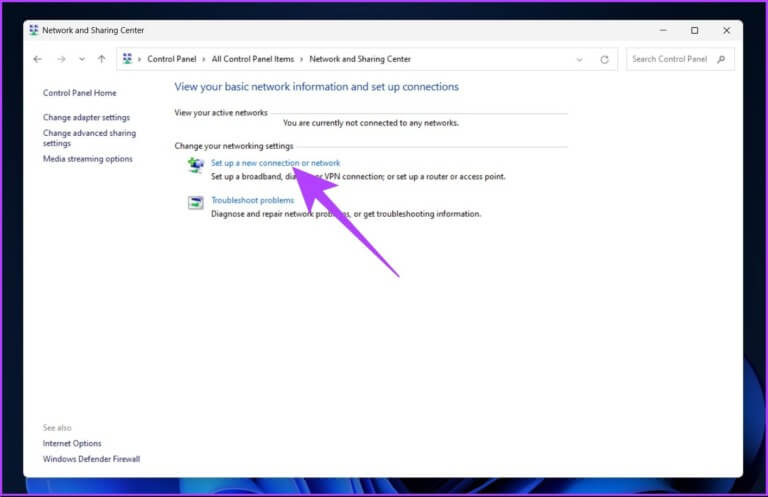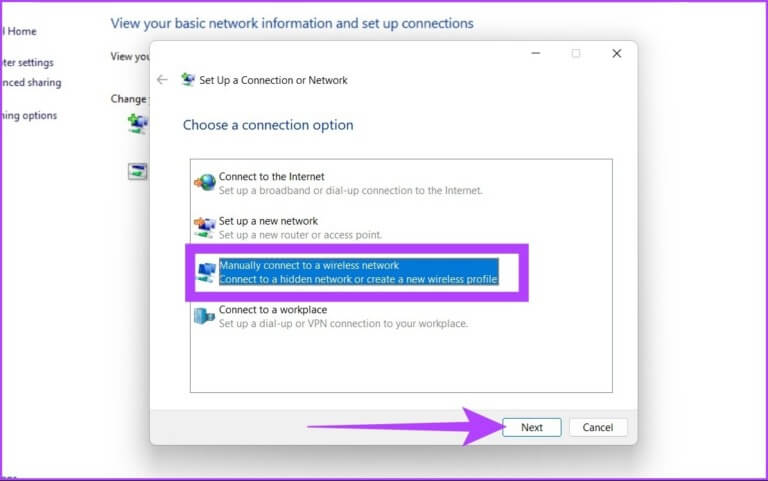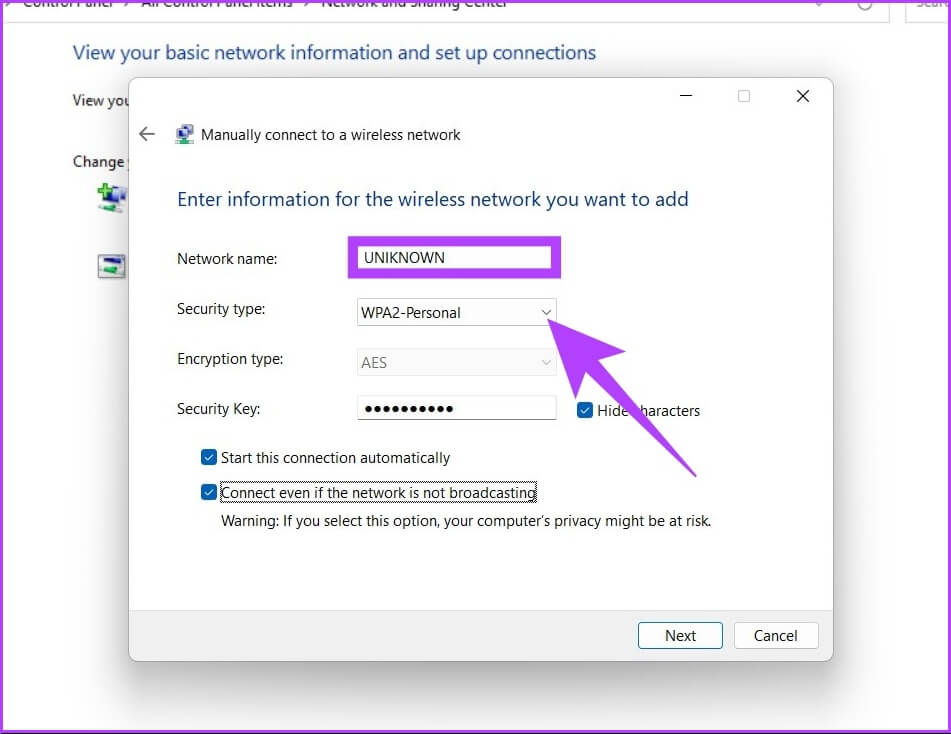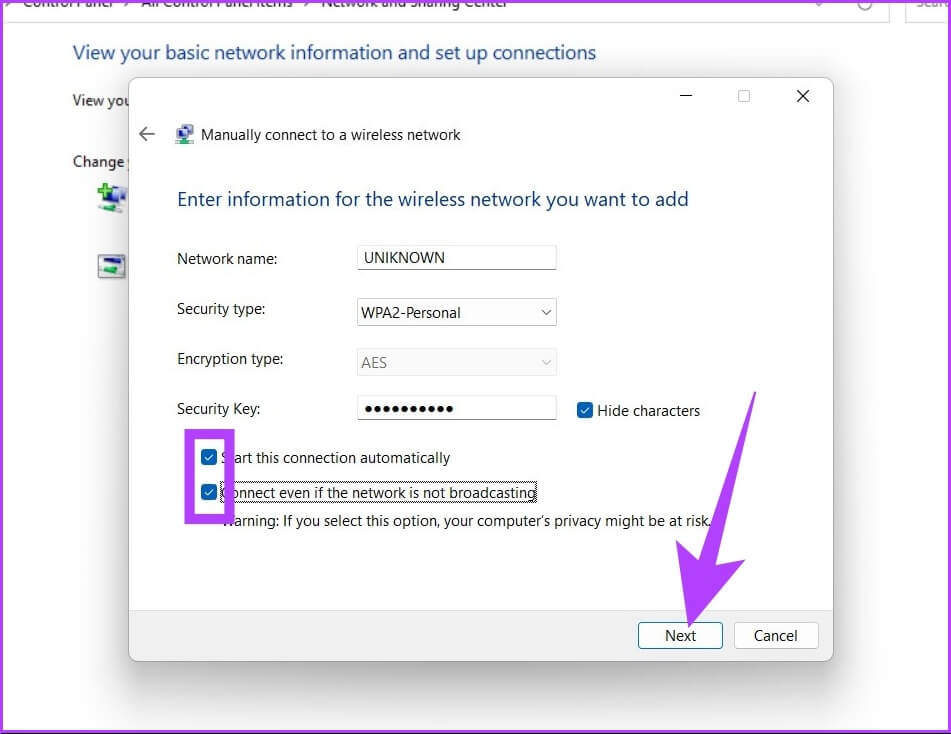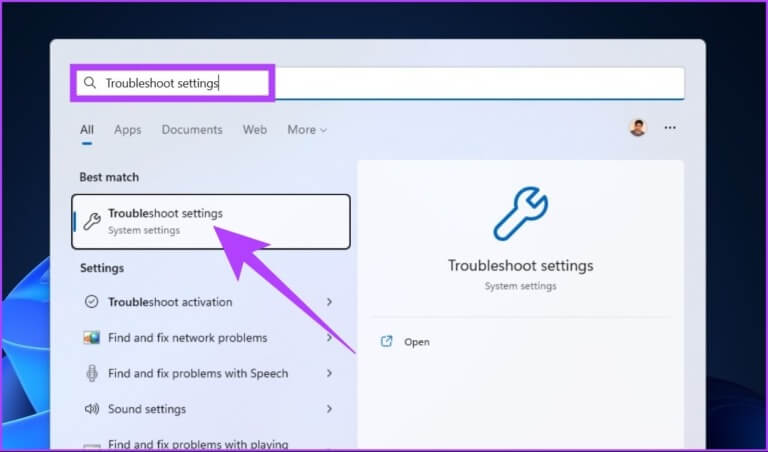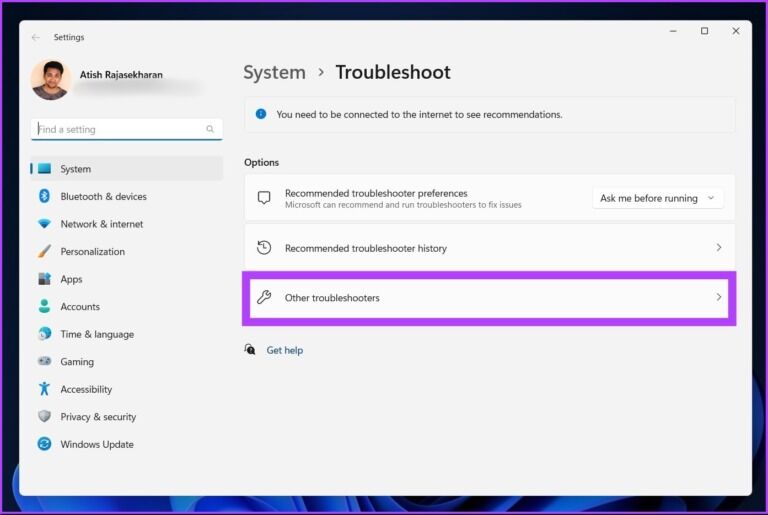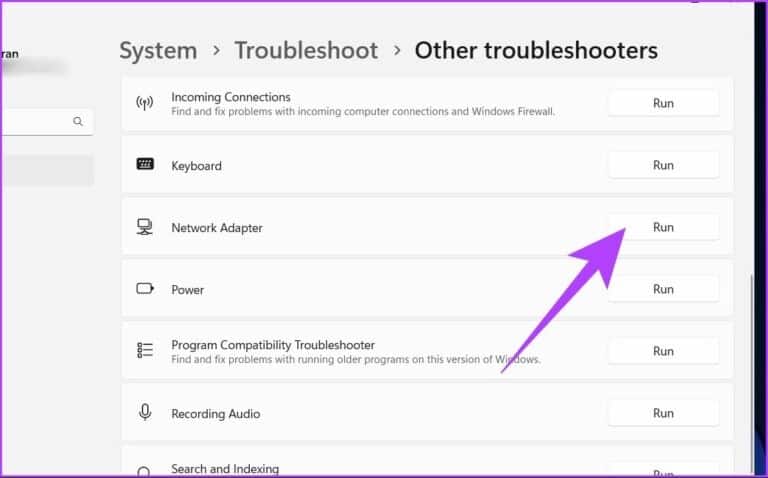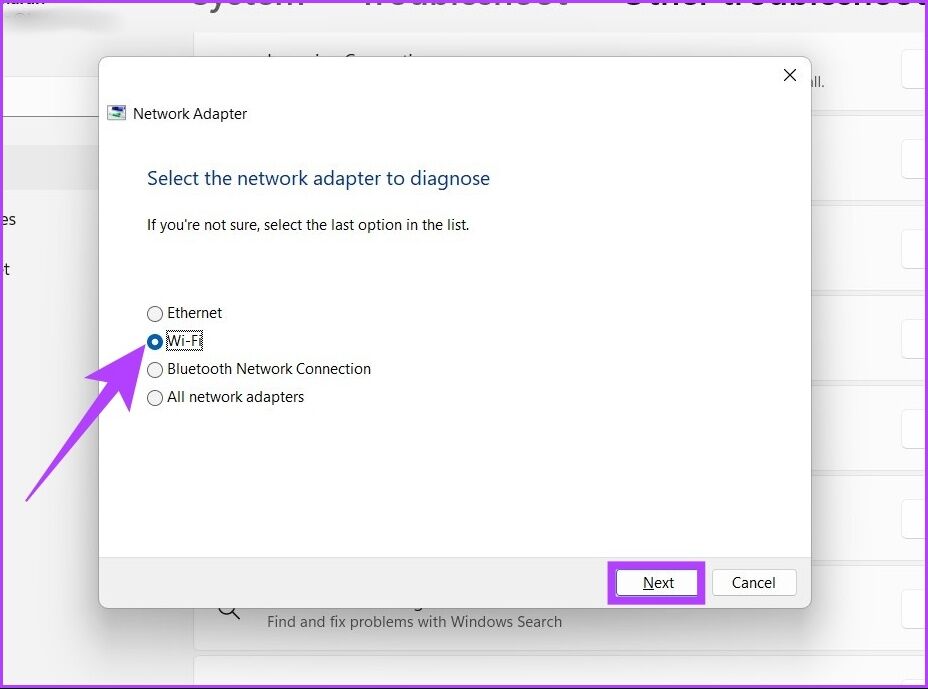3 طرق للاتصال بشبكة Wi-Fi المخفية في Windows
تتوفر شبكة Wi-Fi بشكل شائع في أماكن مثل المقاهي والمكتبات لتوصيل جهاز الكمبيوتر الخاص بك. تبث شبكات Wi-Fi هذه أسماءها لتكون مرئية في قائمة الشبكات اللاسلكية المتاحة. ومع ذلك ، هناك شبكات Wi-Fi مخفية لا تبث SSID الخاص بها ، مما يعني أنه يجب عليك معرفة اسم الشبكة وكلمة المرور ومعلومات الأمان للاتصال بها. إذا كنت تعرف المعلومات بالفعل ، فإليك ثلاث طرق للاتصال بشبكة Wi-Fi مخفية في Windows.
لا تعني الشبكة المخفية أنها آمنة بشكل أساسي. إنها مجرد وسيلة لمنع الشبكة من الوصول إلى جميع المستخدمين الذين يبحثون عن اتصال Wi-Fi. حسنًا ، الاختلاف الكبير بين Wi-Fi المخفي والعادي هو أنه مع Wi-Fi المخفي ، ستحتاج إلى معرفة اسم وكلمة مرور Wi-Fi. في المقابل ، على شبكة Wi-Fi غير مخفية ، كل ما تحتاجه هو كلمة المرور الخاصة بها.
الشروط المسبقة للاتصال بشبكة WI-FI المخفية
هناك متطلبات محددة قبل أن ننتقل إلى خطوات توصيل شبكة Wi-Fi بجهاز الكمبيوتر الشخصي الذي يعمل بنظام Windows. يجب أن تعرف ما يلي ؛
- الاسم أو SSID (معرف مجموعة الخدمات) لشبكة Wi-Fi.
- كلمة المرور للشبكة المخفية إن وجدت.
- نوع التشفير (WEP ، WPA-PSK ، WPA2-PSK) الذي تستخدمه شبكة Wi-Fi.
يمكنك العثور على جميع التفاصيل المتعلقة بشبكة Wi-Fi في إعدادات جهاز التوجيه ، بما في ذلك نوع التشفير.
1. كيفية إضافة شبكة WI-FI مخفية باستخدام شريط المهام
هذه إحدى أسرع الطرق للاتصال بشبكة مخفية ، وعملية القيام بذلك واضحة جدًا. هيا نبدأ.
الخطوة 1: انقر فوق رمز شبكة شريط مهام Windows (الكرة الأرضية).
الخطوة 2: اذهب إلى Wi-Fi بالضغط على السهم.
الخطوة 3: حدد الشبكة المخفية.
الخطوة 4: انقر فوق الاتصال في قسم الشبكة المخفية الموسعة.
الخطوة 5: في حقل النص ، اكتب اسم شبكة Wi-Fi وانقر فوق التالي.
الخطوة 6: أدخل كلمة المرور في حقل النص وانقر فوق التالي.
إذا تطابقت بيانات الاعتماد ، فسيعرض قسم الشبكة المخفية مطالبة تسألك عما إذا كنت تريد جعل جهاز الكمبيوتر الخاص بك قابلاً للاكتشاف على الشبكة المخفية. توصي Microsoft بالنقر فوق نعم إذا كنت متصلاً بشبكة منزلية. حسنًا ، إذا كنت على شبكة عامة ، فحدد لا.
حسنًا ، هذا عن الأمر. أنت من خلال. يتصل جهاز الكمبيوتر الخاص بك بشبكة Wi-Fi المخفية. ولكن ماذا لو كان رمز شبكة الكرة الأرضية مفقودًا من شريط مهام Windows؟ هناك طريقة أخرى للاتصال باستخدام الإعدادات.
2. قم بتوصيل إعدادات استخدام WI-FI المخفية
الخطوة 1: اضغط على مفتاح Windows ، واكتب الإعدادات ، واضغط على Enter.
الخطوة 2: انقر فوق “الشبكة والإنترنت” وحدد Wi-Fi.
الخطوة 3: الآن ، انتقل إلى “إدارة الشبكات المعروفة”.
الخطوة 4: انقر فوق الزر “إضافة شبكة” المجاور لـ “إضافة شبكة جديدة”.
الخطوة 5: في نافذة “إضافة شبكة جديدة” ، اكتب اسم الشبكة ، وحدد نوع الأمان القائمة المنسدلة واختر أحد الخيارات.
إذا لم تكن متأكدًا مما تريد تحديده ، فحدد “WPA2-Personal AES” ، والذي يعمل مع معظم الشبكات.
الخطوة 6: اكتب مفتاح الأمان. للوصول بشكل أسرع ، قم بتمكين خياري الاتصال تلقائيًا و “الاتصال حتى إذا كانت هذه الشبكة لا تبث” ، وأخيرًا ، انقر فوق حفظ.
ها أنت ذا! سيتصل الكمبيوتر الشخصي الذي يعمل بنظام Windows بشبكة Wi-Fi. يتم ذلك من خلال الإعدادات. ومع ذلك ، هناك طريقة أخرى للاتصال بشبكة Wi-Fi باستخدام لوحة التحكم. تحقق من الطريقة التالية.
إضافة شبكة WI-FI مخفية على WINDOWS باستخدام لوحة التحكم
الخطوة 1: اضغط على مفتاح Windows على لوحة المفاتيح ، واكتب لوحة التحكم ، واضغط على Enter.
الخطوة 2: انتقل إلى “مركز الشبكة والمشاركة”.
الخطوة 3: ضمن “تغيير إعدادات الشبكة” ، انقر على “إعداد اتصال أو شبكة جديدة”.
الخطوة 4: في نافذة جديدة ، انقر فوق “الاتصال يدويًا بشبكة لاسلكية” وانقر فوق التالي.
الخطوة 5: أدخل معلومات أمان شبكة Wi-Fi.
إذا لم تكن متأكدًا مما تريد تحديده ، فحدد “WPA2-Personal AES” ، والذي يعمل مع معظم الشبكات.
الخطوة 6: حدد المربعات بجوار “الاتصال تلقائيًا” و “الاتصال حتى إذا كانت هذه الشبكة لا تبث” ، وانقر فوق حفظ.
ستظهر نافذة توضح أنك قد أضفت الشبكة المخفية بنجاح. وستكون متصلاً بشبكة Wi-Fi.
ماذا لو لم يتمكن WINDOWS من الاتصال بالشبكة المخفية
لعدة أسباب ، لا يمكنك الاتصال بالشبكة المخفية. أحد الأسباب الأكثر شيوعًا هو تغيير بيانات اعتماد Wi-Fi أو ربما مشكلة في محول الشبكة. استكشاف الأخطاء وإصلاحها بشكل عام سيجعلها تعمل إذا كانت مشكلة في محول. اتبع الخطوات أدناه.
الخطوة 1: اضغط على مفتاح Windows على لوحة المفاتيح ، واكتب إعدادات استكشاف الأخطاء وإصلاحها ، واضغط على Enter.
الخطوة 2: ضمن نافذة استكشاف الأخطاء وإصلاحها ، انتقل إلى مستكشفات الأخطاء ومصلحاتها الأخرى.
الخطوة 3: قم بالتمرير لأسفل واضغط على زر التشغيل بجوار محول الشبكة.
الخطوة 4: الآن ، حدد Wi-Fi وانقر فوق التالي.
اتبع التعليمات التي تظهر على الشاشة. سيحاول مستكشف الأخطاء ومصلحها العثور على المشكلة وحلها. ولكن إذا عادت مع “تعذر على استكشاف الأخطاء وإصلاحها تحديد المشكلة” ، فهذا يعني عادةً أنه تم تغيير بيانات اعتماد Wi-Fi. إذا كنت متصلاً ولكن لا يوجد إنترنت ، فتحقق من أفضل الطرق لإصلاح اتصال Wi-Fi ولكن لا توجد مشكلة في الإنترنت.
أسئلة شائعة حول توصيل شبكة WI-FI المخفية
1. كيف أعثر على SSID الخاص بشبكة مخفية؟
يتم العثور على SSID وكلمة المرور عن طريق تسجيل الدخول إلى جهاز التوجيه الخاص بك باستخدام بيانات اعتماد جهاز التوجيه الخاص بك والانتقال إلى الإعدادات اللاسلكية.
2. هل يجب علي الاتصال بشبكة مخفية؟
من أجل حماية خصوصيتك وأمانك ، إذا كانت الشبكة غير معروفة ، فمن الأفضل عدم الاتصال بشبكة مخفية غير معروفة.
اتصل بالشبكة غير المرئية
هناك العديد من حالات الاستخدام لشبكات Wi-Fi المخفية. لا يوفر أمانًا متطورًا للغاية ، ولكن البقاء خارج الشبكة على الأقل يبقي شبكتك بعيدة عن المتسللين والمستخدمين غير المدعوين. علاوة على ذلك ، إذا طلب شخص ما شبكة Wi-Fi ، فلديك خيار عدم مشاركتها دون القلق من اكتشافها.