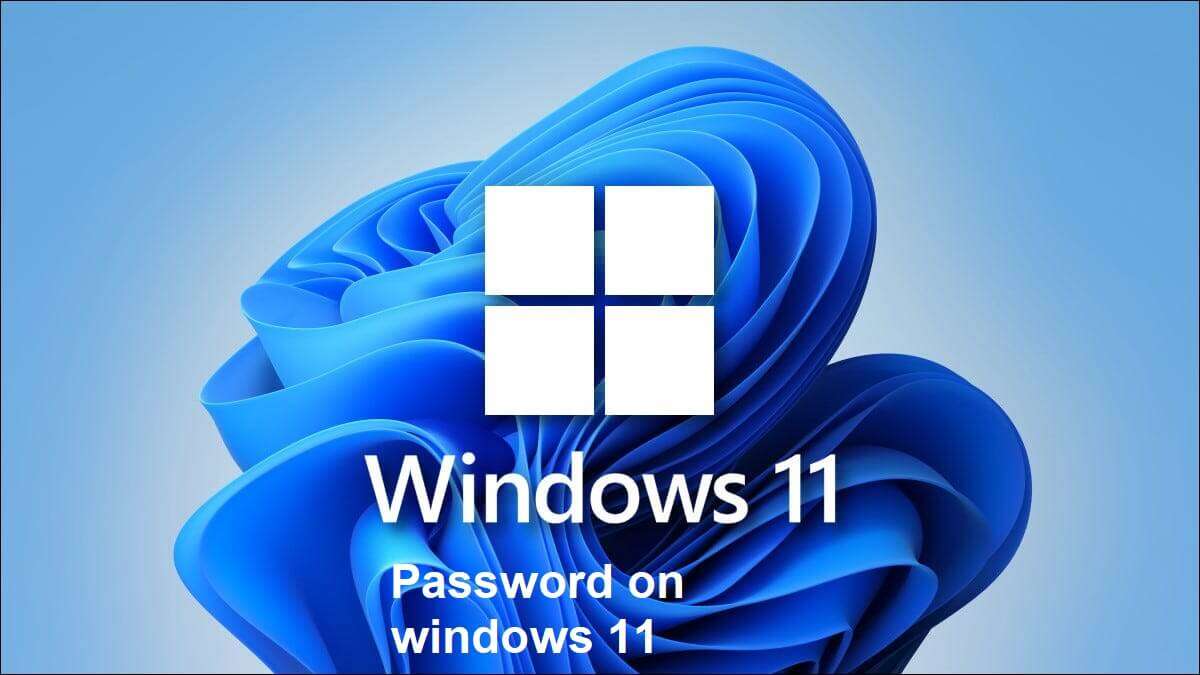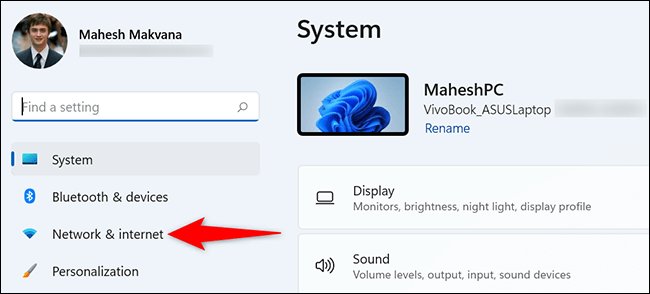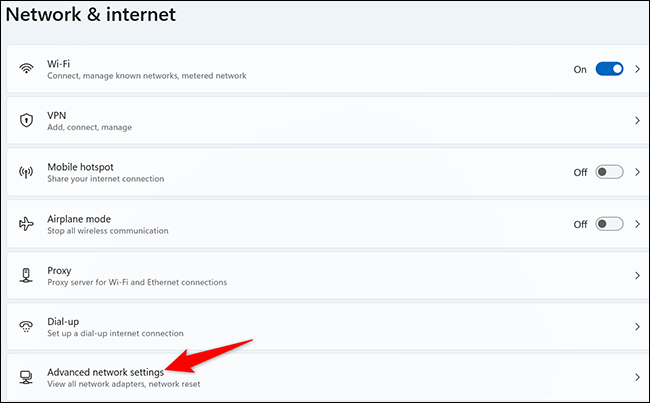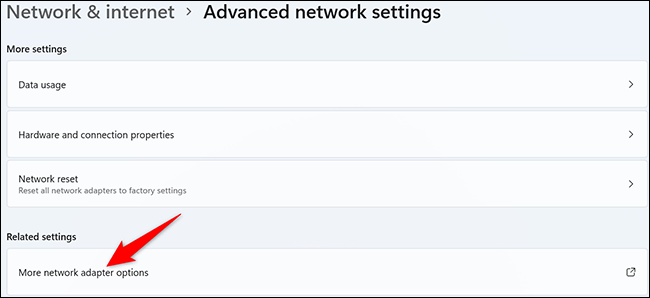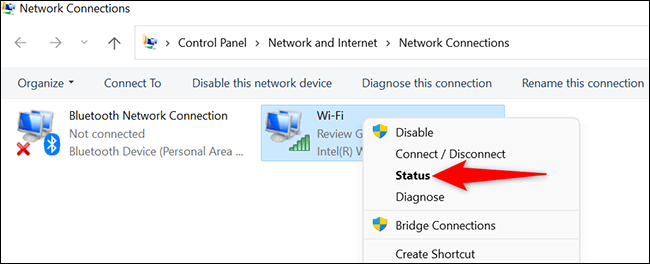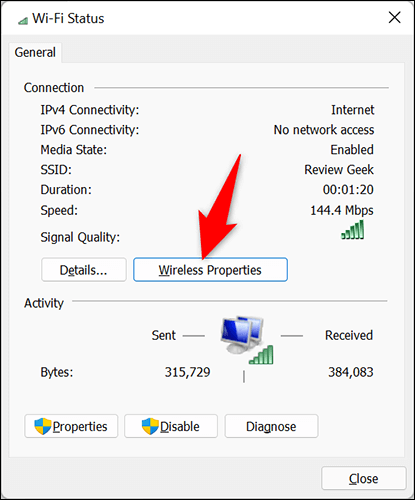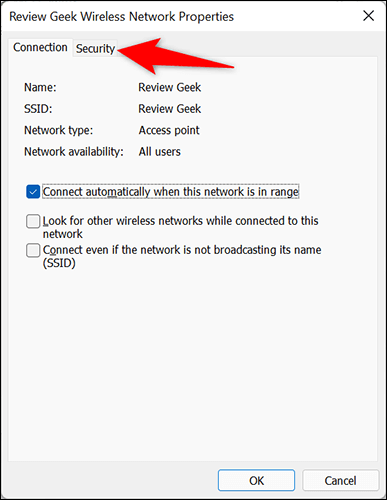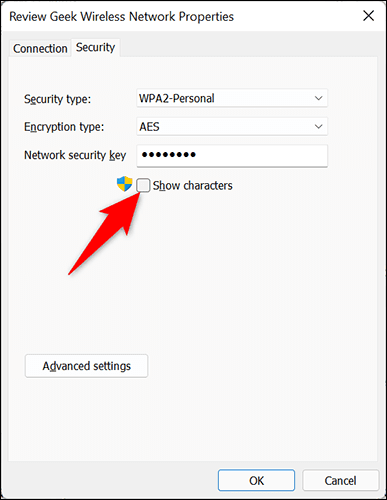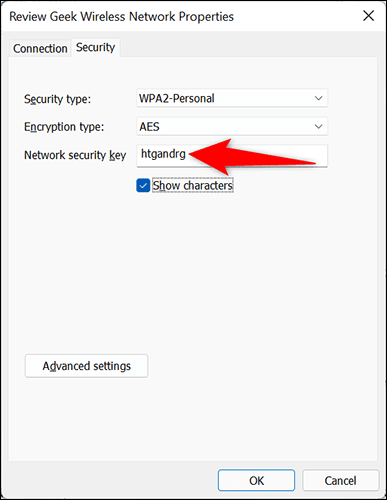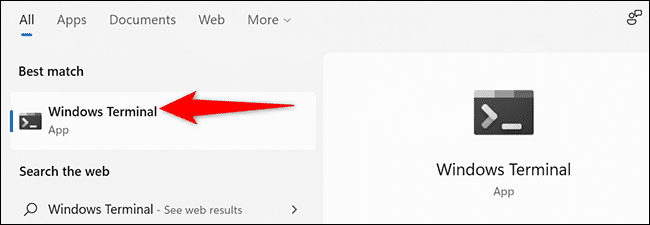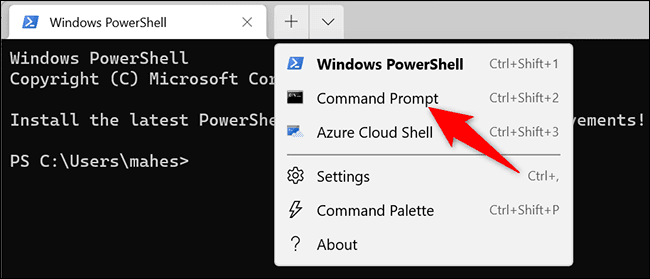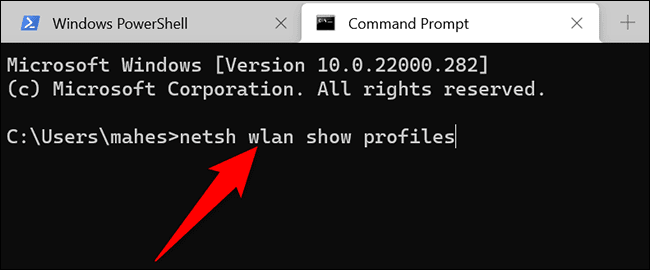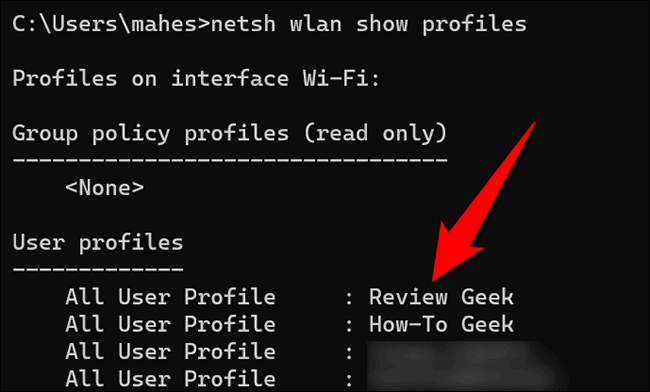كيف ترى كلمة مرور Wi-Fi على Windows 11
إذا سبق لك الاتصال بشبكة Wi-Fi من جهاز كمبيوتر يعمل بنظام Windows 11 ، فهذا يعني أن جهاز الكمبيوتر الخاص بك قد حفظ كلمة مرور هذه الشبكة. يمكنك عرض كلمات مرور Wi-Fi المحفوظة هذه باستخدام طرق متعددة ، وسنوضح لك كيفية القيام بذلك.
انظر كلمة المرور لشبكة Wi-Fi المتصلة حاليًا
لعرض كلمة المرور لشبكة Wi-Fi التي تتصل بها حاليًا ، استخدم خيارًا في تطبيق الإعدادات في Windows 11.
ابدأ بفتح تطبيق الإعدادات على جهاز الكمبيوتر الخاص بك. قم بذلك عن طريق الضغط على مفاتيح Windows + i في نفس الوقت.
في الإعدادات ، من الشريط الجانبي الأيمن ، حدد “الشبكة والإنترنت“.
وفي صفحة “الشبكة والإنترنت” ، انقر على “إعدادات الشبكة المتقدمة”.
في صفحة “إعدادات الشبكة المتقدمة” ، من قسم “الإعدادات ذات الصلة” ، حدد “المزيد من خيارات محول الشبكة”.
سيفتح Windows 11 نافذة “اتصالات الشبكة”. هنا ، انقر بزر الماوس الأيمن فوق المحول اللاسلكي وحدد “الحالة“.
ستفتح نافذة “الحالة“. هنا ، انقر فوق الزر “خصائص لاسلكية”.
في الجزء العلوي من نافذة “خصائص الشبكة اللاسلكية” ، انقر فوق علامة التبويب “الأمان“.
أنت الآن في علامة التبويب “الأمان” حيث ستكشف عن كلمة مرور Wi-Fi الخاصة بك. للقيام بذلك ، أسفل حقل “مفتاح أمان الشبكة” ، قم بتمكين مربع “إظهار الأحرف”.
وعلى الفور ، ستظهر كلمة مرور شبكة Wi-Fi المتصلة حاليًا في حقل “مفتاح أمان الشبكة”.
هذه هي الطريقة التي تجد بها كلمة المرور التي تستخدمها شبكة Wi-Fi الحالية. الآن بعد أن عرفت كلمة المرور ، يمكنك توصيل أجهزة أخرى بشبكتك أو مشاركة كلمة المرور مع عائلتك.
راجع كلمات المرور لشبكات Wifi المتصلة سابقًا
حفظ Windows 11 كلمات المرور لجميع شبكات Wi-Fi التي تتصل بها ، مما يعني أنه يمكنك استرداد كلمة المرور لأي شبكة Wi-Fi تريدها.
على عكس الطريقة المذكورة أعلاه ، لا توجد طريقة رسومية للقيام بذلك. سيتعين عليك استخدام بعض الأوامر في Windows Terminal لاسترداد كلمات مرور الشبكات المحفوظة.
للبدء ، أولاً ، افتح Windows Terminal على جهاز الكمبيوتر الخاص بك. قم بذلك عن طريق فتح قائمة “ابدأ” ، والبحث عن “Windows Terminal” ، والنقر فوقها في نتائج البحث.
في Windows Terminal ، تأكد من فتح علامة تبويب موجه الأوامر. إذا لم تكن هذه هي الحالة أو لم تكن متأكدًا ، في الجزء العلوي من نافذة Windows Terminal ، انقر فوق رمز السهم لأسفل وحدد “موجه الأوامر”.
يمكنك تغيير shell الافتراضي إلى موجه الأوامر في Windows Terminal ، إذا كنت تريد ذلك.
في علامة التبويب موجه الأوامر ، اكتب الأمر التالي واضغط على Enter. يعرض هذا الأمر قائمة بشبكات Wi-Fi المحفوظة على جهاز الكمبيوتر الخاص بك.
netsh wlan show profiles
في قائمة الشبكات ، ابحث عن شبكة Wi-Fi التي تريد معرفة كلمة المرور الخاصة بها. دوِّن الاسم الكامل للشبكة في مكان ما.
في نفس علامة التبويب موجه الأوامر ، اكتب الأمر التالي واضغط على Enter. في هذا الأمر ، استبدل “HTG” (بدون علامات اقتباس) بالاسم الكامل لشبكة Wi-Fi الخاصة بك.
netsh wlan show profile name="HTG" key=clear | find /I "Key Content"
وفي الإخراج المعروض في علامة تبويب موجه الأوامر ، تكون القيمة الموجودة بجوار “المحتوى الرئيسي” هي كلمة مرور شبكة Wi-Fi المحددة.
أنت الآن على أتم استعداد.
مثل هذا ، يمكنك العثور على كلمات مرور Wifi المحفوظة على أجهزة Mac و iPhone و iPad و Android أيضًا.