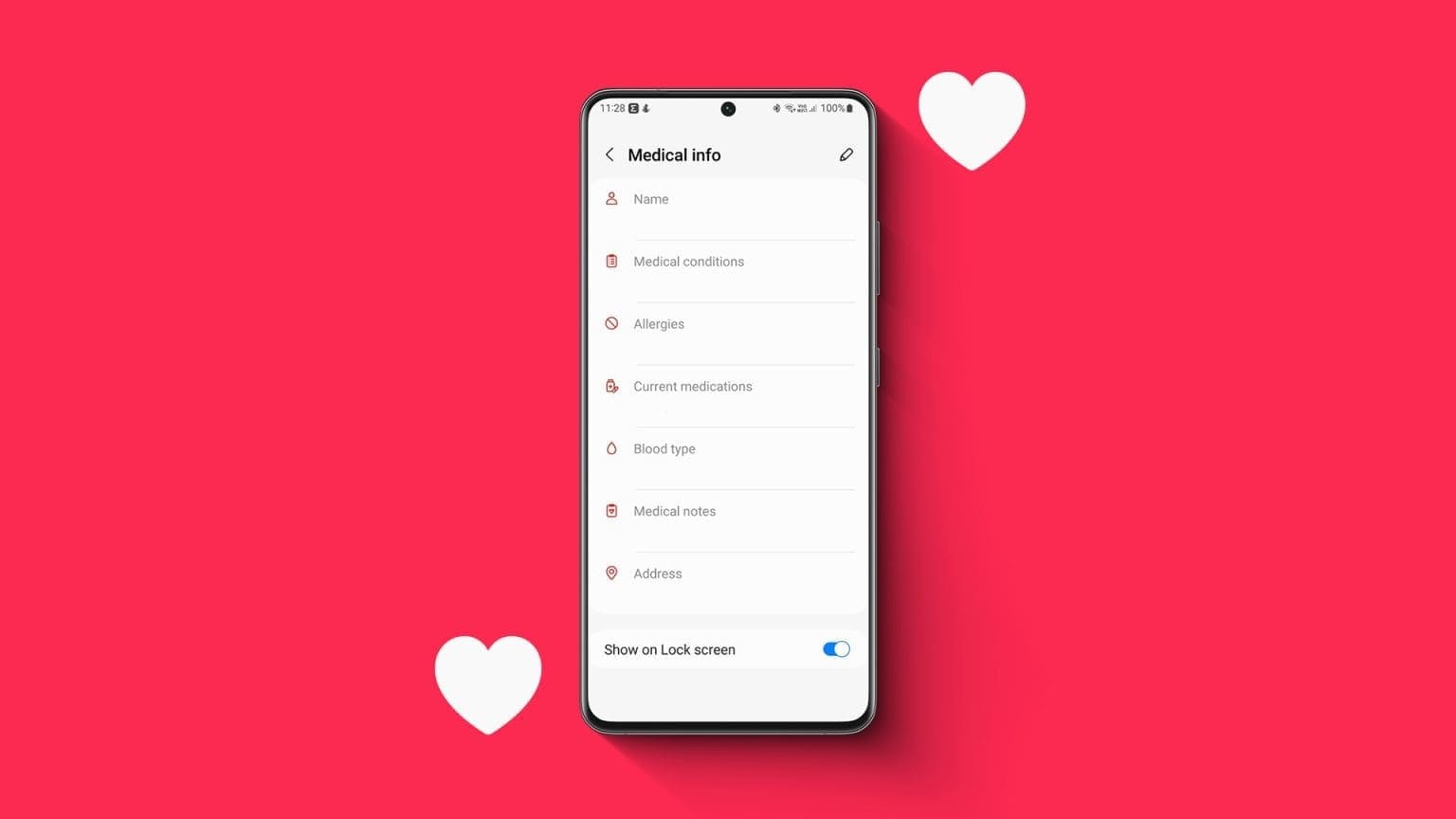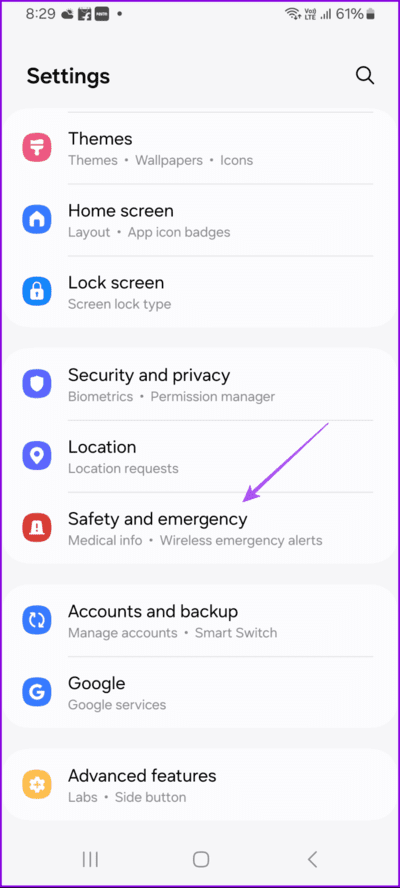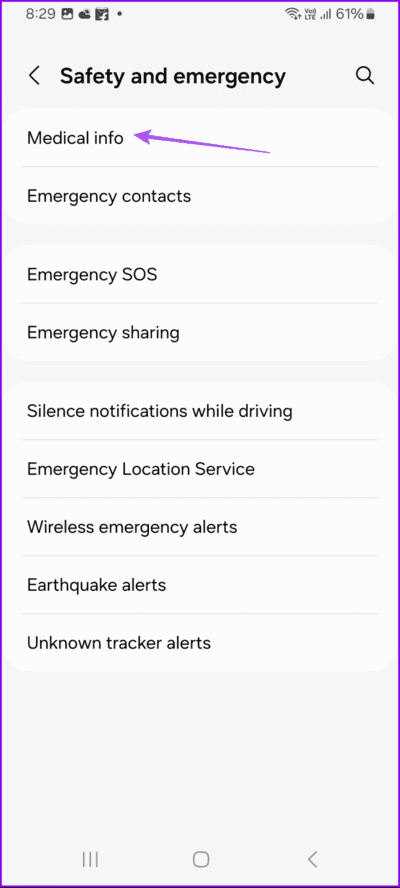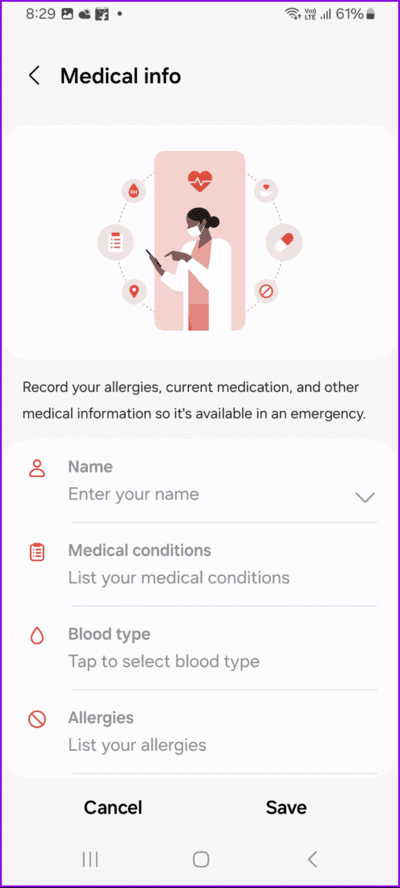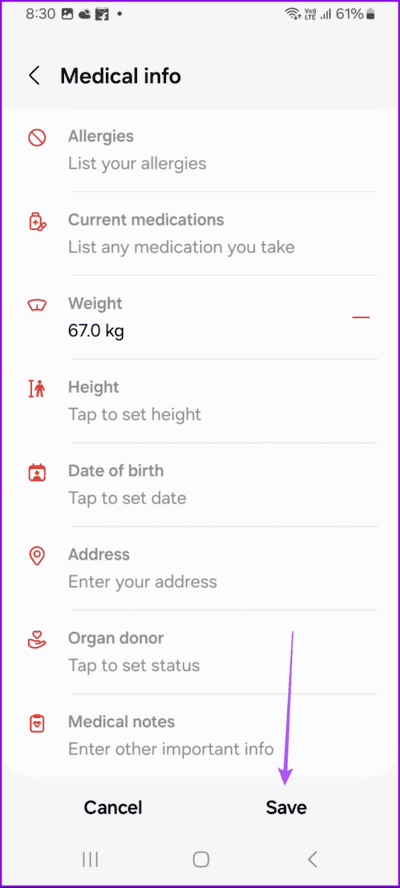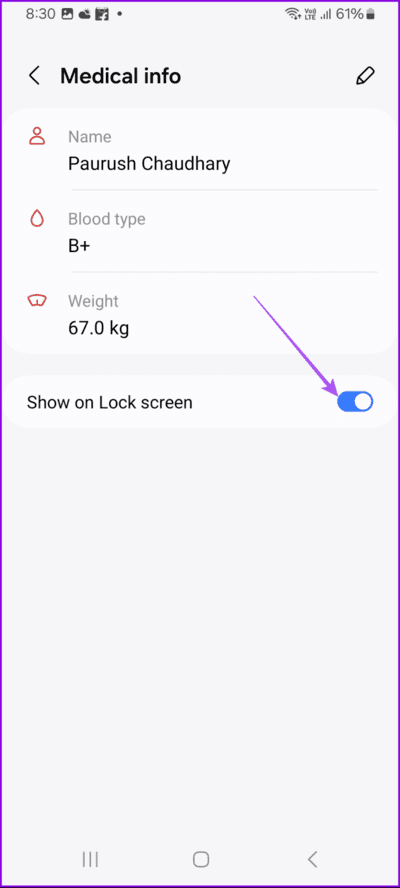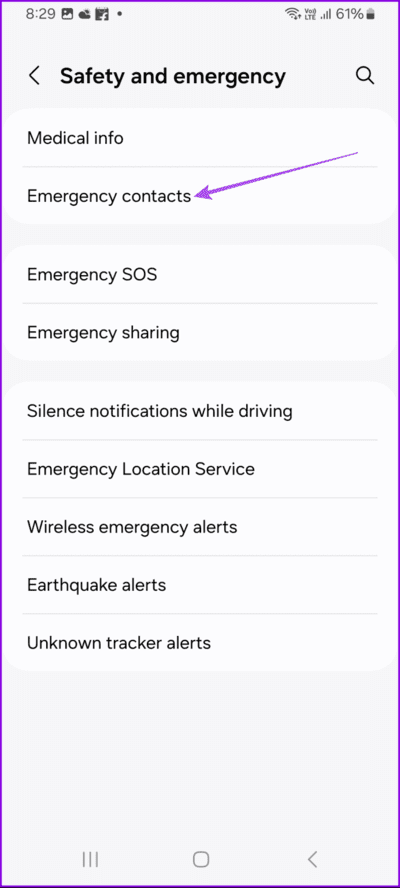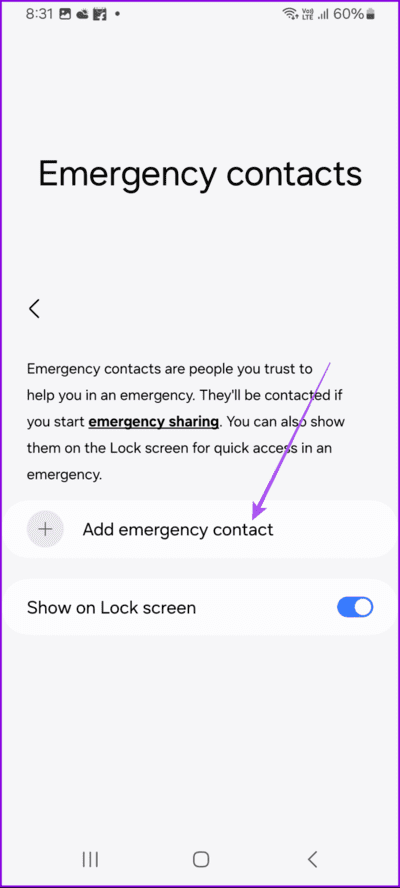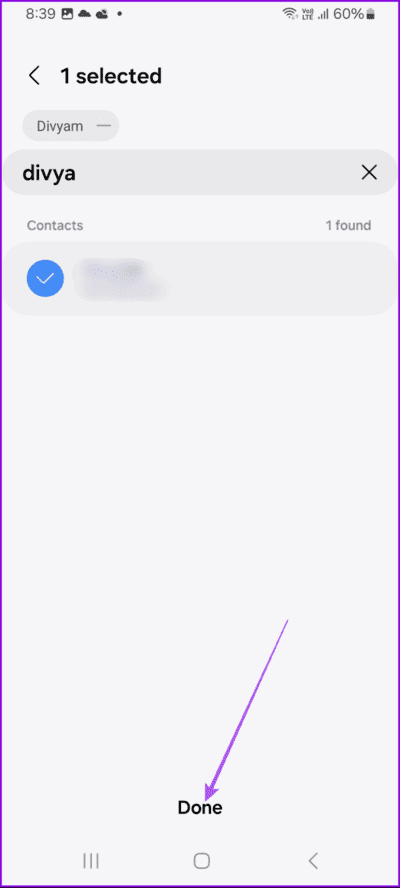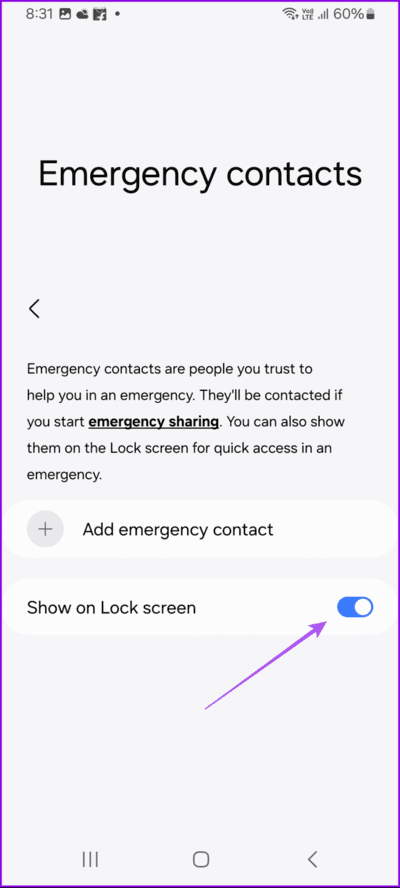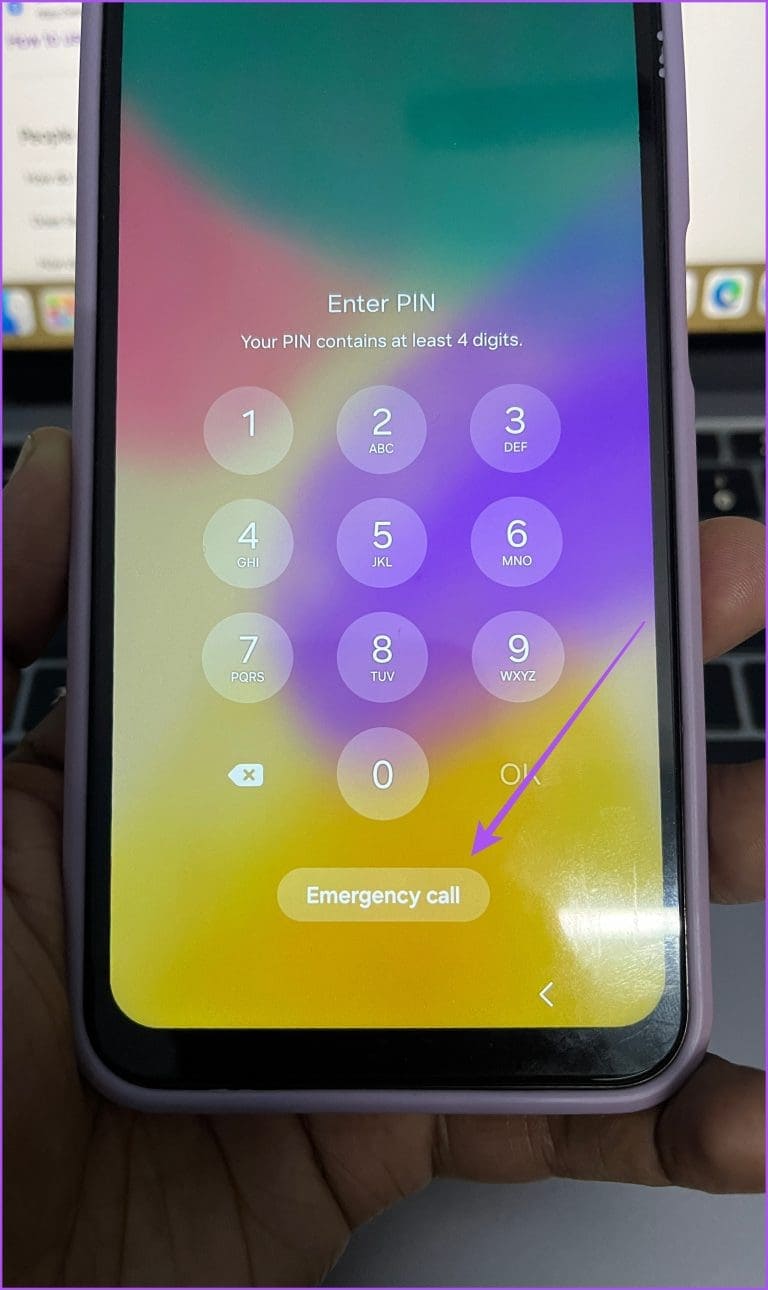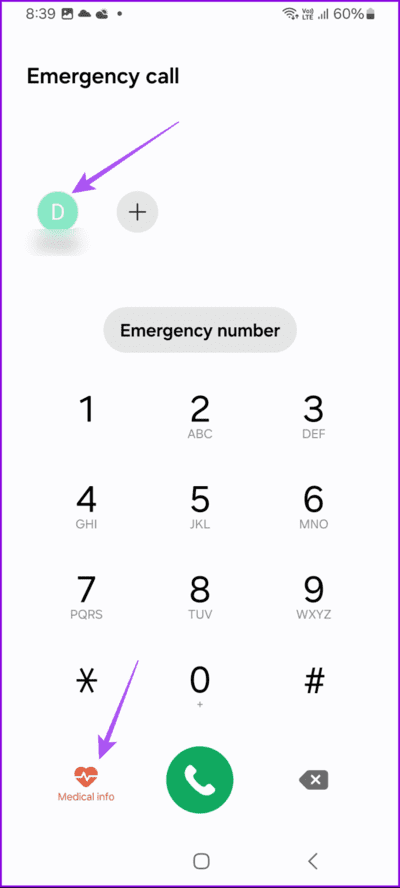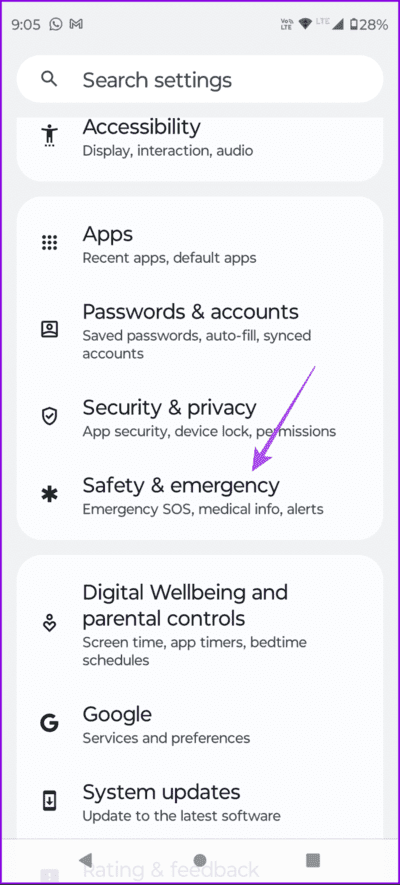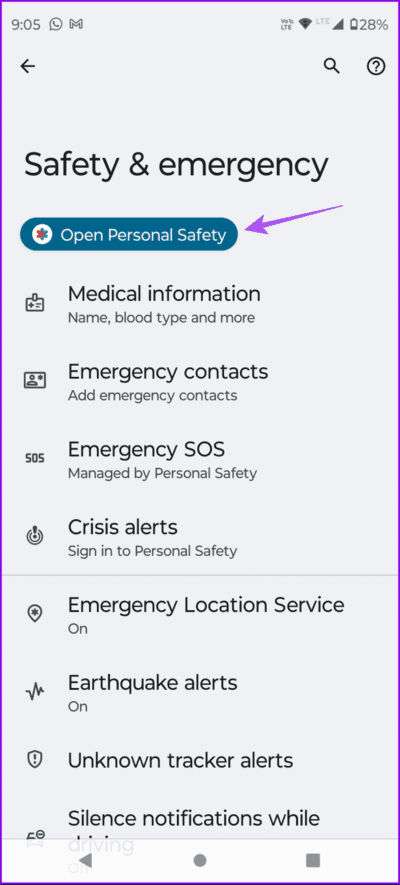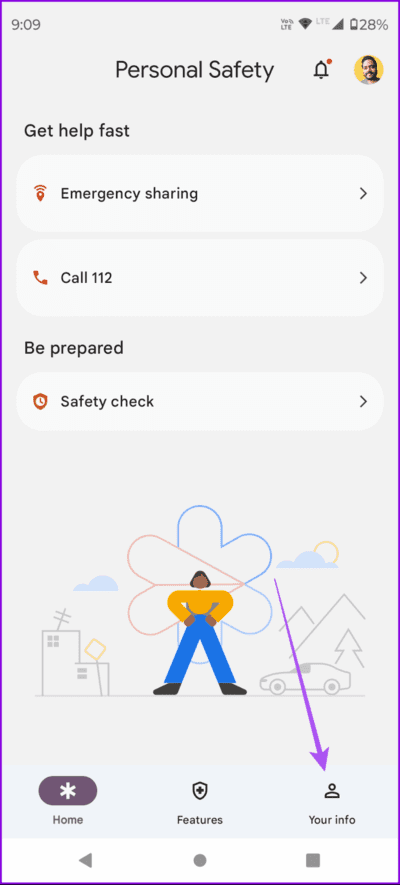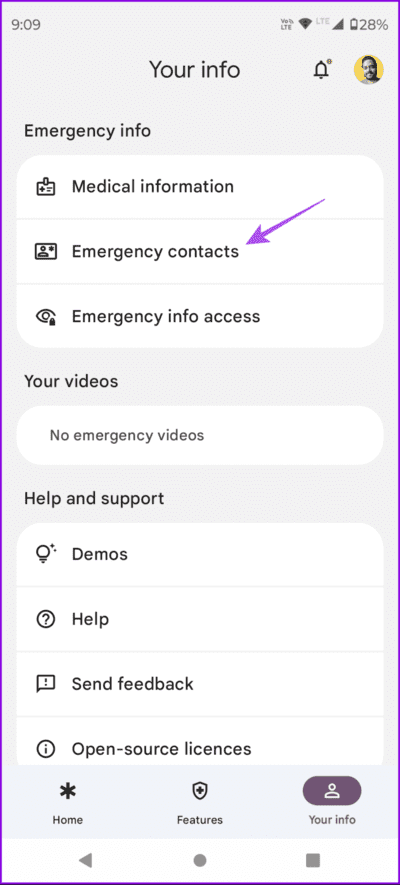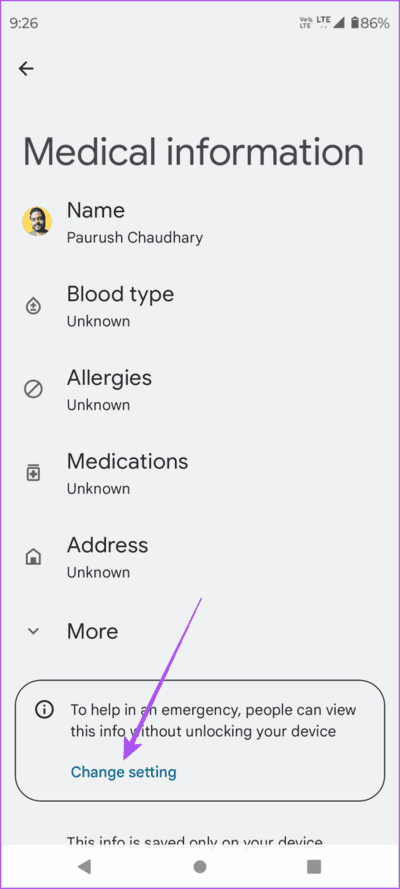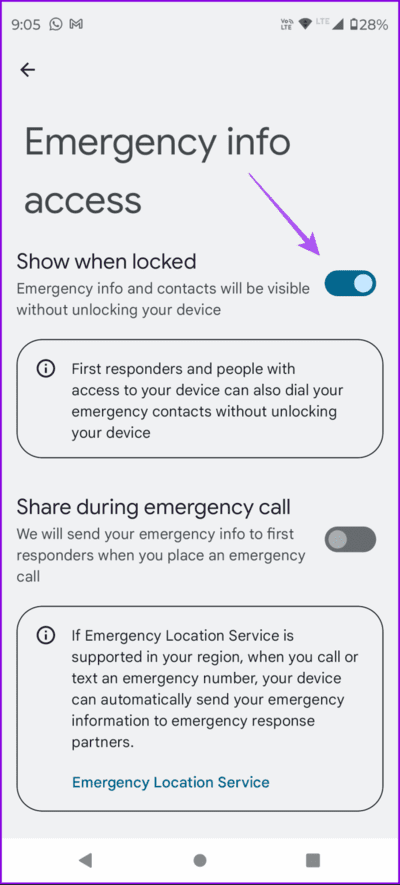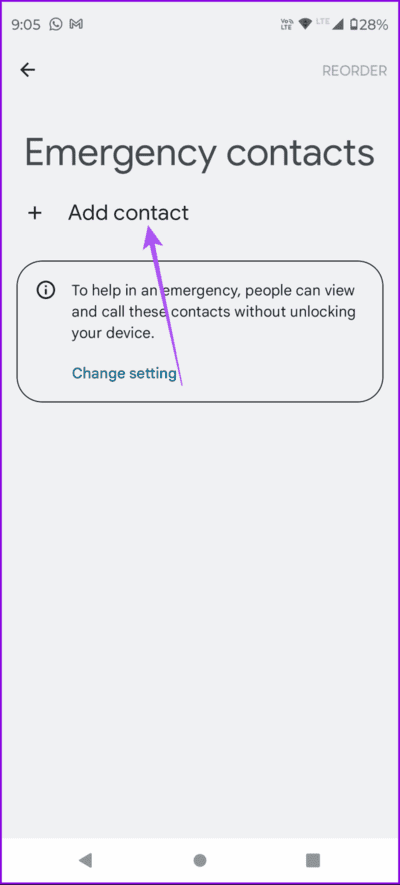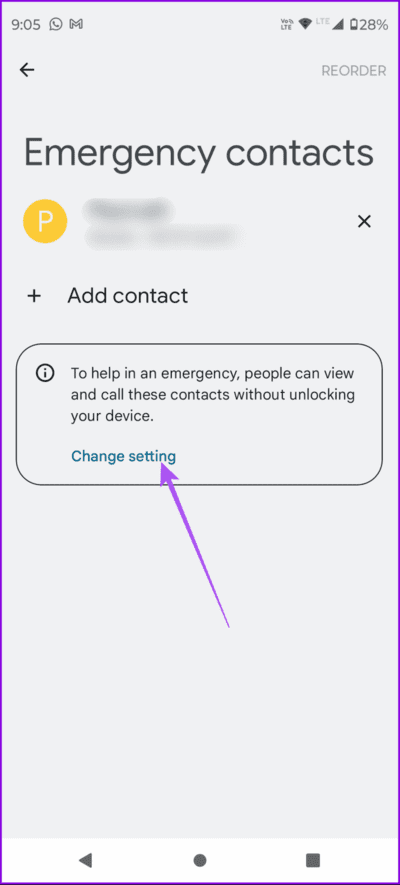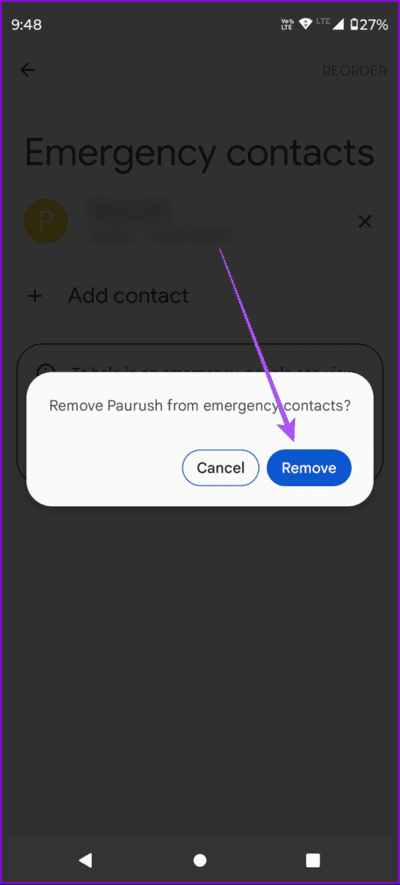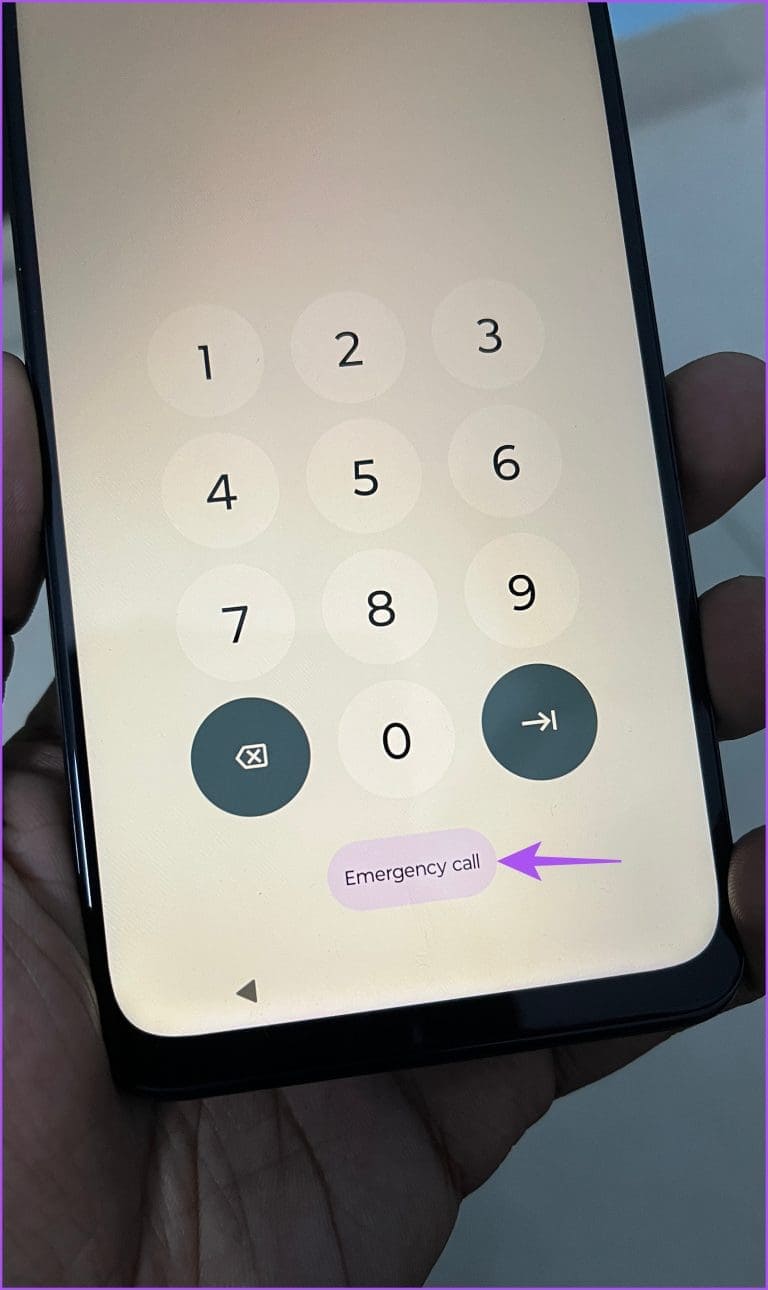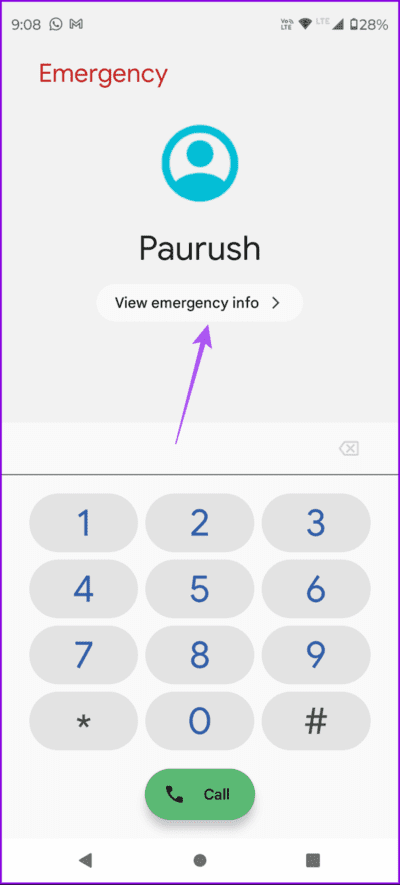كيفية إضافة وإدارة المعلومات الطبية على هواتف Samsung Galaxy
توفر هواتف Android ميزة طوارئ SOS للاتصال بجهات الاتصال الموثوقة لديك أثناء المواقف غير المواتية بسرعة. يمكنك استخدامه لإرسال تفاصيل موقعك إلى جهات الاتصال الموثوقة والسلطات المعنية.
في حالات الطوارئ، يعد تخزين معلوماتك الطبية مفيدًا أيضًا لأنه يتيح للأفراد الآخرين مساعدتك بشكل جيد. ستشارك هذه المشاركة خطوات إضافة معلوماتك الطبية وإدارتها على هاتف Samsung Galaxy الخاص بك. سنغطي أيضًا الخطوات الخاصة بهواتف Stock Android.
أضف معلومات طبية على هاتفك SAMSUNG GALAXY
تساعد إضافة معلوماتك الطبية المستجيبين الأوائل والعاملين الطبيين على تلبية احتياجاتك بسرعة. نوصيك بتمكين هذه الميزة على الهواتف الذكية التي تعمل بنظام Android لأحبائك أيضًا. إليك كيفية إضافة التفاصيل الخاصة بك على هاتف Samsung Galaxy الخاص بك.
الخطوة 1: افتح الإعدادات واضغط على السلامة والطوارئ.
الخطوة 2: اضغط على المعلومات الطبية في الأعلى.
إلى الخطوة 3: أضف التفاصيل الخاصة بك مثل الحالات الطبية وفصيلة الدم والحساسية والأدوية وما إلى ذلك.
الخطوة 4: بمجرد الانتهاء، اضغط على حفظ في الأسفل.
سيُطلب منك الآن إظهار أو إخفاء معلوماتك الطبية على شاشة القفل.
أضف جهات اتصال الطوارئ على هاتفك SAMSUNG GALAXY
تمامًا مثل معلوماتك الطبية، يُنصح أيضًا بإضافة تفاصيل الاتصال الخاصة بك في حالات الطوارئ. يمكن الوصول إلى جهات الاتصال هذه في حالة الطوارئ، حتى عندما تكون شاشة هاتفك مقفلة.
الخطوة 1: افتح الإعدادات واضغط على السلامة والطوارئ.
الخطوة 2: اضغط على جهات اتصال الطوارئ.
إلى الخطوة 3: اضغط على إضافة جهة اتصال للطوارئ.
الخطوة 4: حدد جهات الاتصال الخاصة بك واضغط على تم في الأسفل للتأكيد.
نقترح أيضًا تمكين المطالبة لإظهار جهات اتصال الطوارئ الخاصة بك على شاشة القفل أيضًا. يمكنك العودة إلى نفس الخيارات لتعديل معلوماتك عند الحاجة.
الوصول إلى الهوية الطبية على هاتف SAMSUNG GALAXY
بمجرد إضافة التفاصيل الخاصة بك، إليك كيفية الوصول إليها في حالات الطوارئ. لاحظ أنه لا يمكن الوصول إلى المعلومات الطبية إلا إذا كان لديك قفل شاشة على هاتف Android الخاص بك.
الخطوة 1: اسحب لأعلى على شاشة القفل لهاتف Samsung Galaxy وانقر على مكالمة طوارئ.
الخطوة 2: اضغط على اسم جهة اتصال الطوارئ لبدء المكالمة أو اضغط على المعلومات الطبية في الزاوية السفلية اليسرى.
أضف معلومات طبية على هاتف STOCK ANDROID
بالنسبة لأولئك الذين يستخدمون Stock Android، إليك كيفية إضافة معلوماتك الطبية وجهات اتصال الطوارئ باستخدام تطبيق Personal Safety. كان هذا متاحًا سابقًا لهواتف Google Pixel. ولكن الآن، يدعم كل هاتف يعمل بنظام Android هذه الميزة.
الخطوة 1: افتح الإعدادات واضغط على السلامة والطوارئ.
الخطوة 2: اضغط على فتح الأمان الشخصي وقم بتسجيل الدخول باستخدام حساب Google الخاص بك.
إلى الخطوة 3: في تطبيق “الأمن الشخصي”، اضغط على “معلوماتك” في الزاوية اليمنى السفلية.
الخطوة 4: اضغط على المعلومات الطبية وأدخل التفاصيل الخاصة بك.
الخطوة 5: بمجرد الانتهاء، اضغط على تغيير الإعدادات في الأسفل.
إلى الخطوة 6: تأكد من تمكين المطالبة لإظهار معلوماتك الطبية على شاشة القفل.
الخطوة 7: ارجع إلى السلامة الشخصية واضغط على جهات اتصال الطوارئ.
الخطوة 8: اضغط على إضافة جهة اتصال واختر من قائمة جهات الاتصال الخاصة بك.
إلى الخطوة 9: اضغط على تغيير الإعدادات وتأكد من إمكانية عرض معلومات الاتصال على شاشة القفل الخاصة بك.
يمكنك دائمًا إزالة جهات الاتصال الخاصة بك عن طريق النقر على أيقونة X وتحديد إزالة.
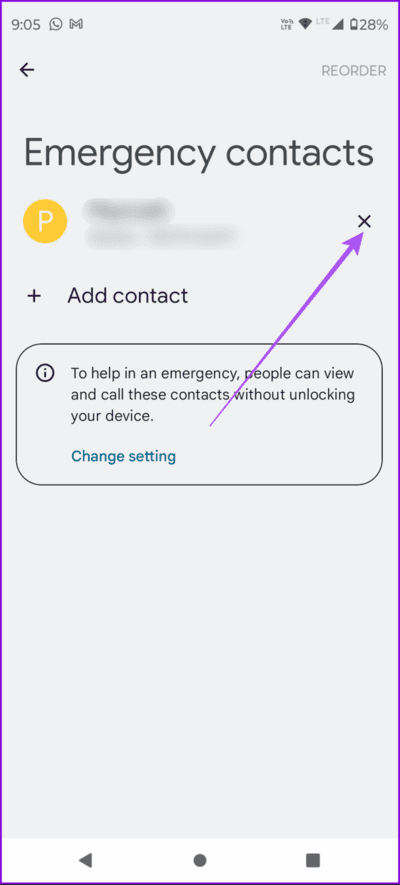
الوصول إلى المعلومات الطبية على هاتف Android
لاحظ أنه لا يمكن الوصول إلى المعلومات الطبية إلا إذا كان هاتف Android الخاص بك يحتوي على قفل شاشة.
الخطوة 1: اسحب لأعلى على الشاشة الرئيسية لهاتف Android وانقر على مكالمة طوارئ.
الخطوة 2: اضغط على عرض معلومات الطوارئ.
سترى الآن المعلومات الطبية واسم جهة الاتصال في حالات الطوارئ.
كن مستعدًا لحالات الطوارئ
يمكنك إضافة معلوماتك الطبية وإدارتها على هواتف Samsung Galaxy وهواتف Stock Android لمساعدة الآخرين والعكس في حالة الطوارئ. يمكنك أيضًا تمكين Unknown Tracker Alerts على هاتف Android الخاص بك من أجل سلامتك. تم تصميم هذه الميزة لحماية ممتلكاتك الشخصية من التتبع بواسطة أجهزة غير معروفة مثل AirTags أو Tile أو Samsung Galaxy SmartTags. إذا تم وضع جهاز تعقب بلوتوث في حقيبة يدك أو متعلقاتك الأخرى، فسوف تتلقى إشعارًا على هاتف Android الخاص بك عندما يكون جهاز التعقب قريبًا. سيساعد هذا في منع أي تتبع مقصود أو غير مقصود لممتلكاتك الشخصية.