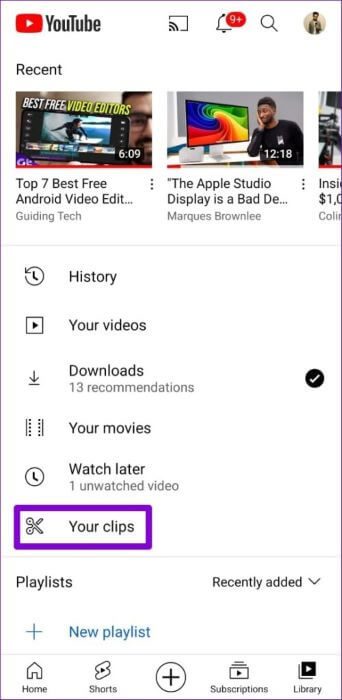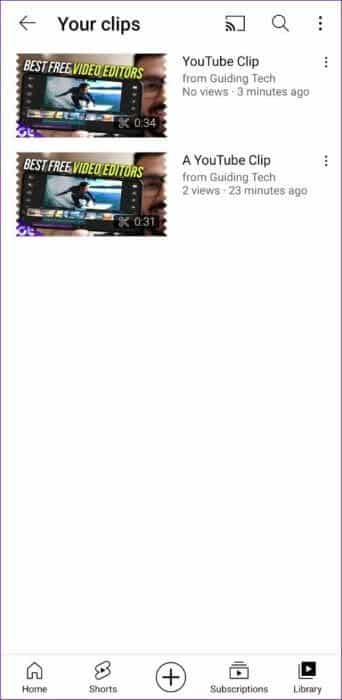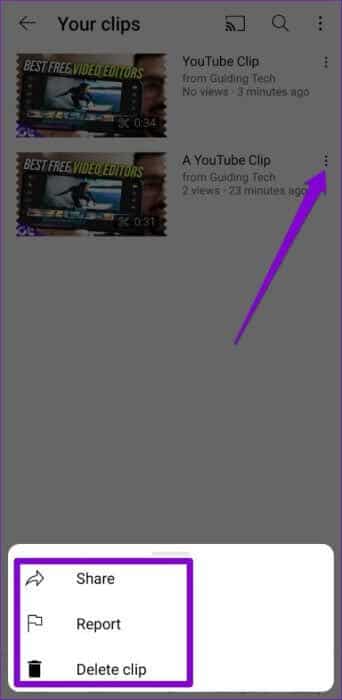كيفية إنشاء مقطع فيديو وعرضه ومشاركته من YouTube Video
تعد مشاركة مقاطع فيديو YouTube أمرًا بسيطًا للغاية. تضغط على زر المشاركة ، ويمكنك مشاركة الفيديو مع أي شخص. ولكن ماذا لو كنت تريد فقط مشاركة جزء معين من فيديو YouTube الذي أعجبك أكثر أو وجدته ممتعًا؟ حسنًا ، هذا هو المكان الذي يمكن أن تكون فيه ميزة مقطع YouTube مفيدة. بينما يسمح لك YouTube بالفعل بمشاركة مقاطع الفيديو بطابع زمني محدد ، فإن إنشاء مقاطع YouTube ومشاركتها أسهل كثيرًا وممتعًا في الاستخدام. لذلك ، إذا كنت مهتمًا بمعرفة كيفية إنشاء ومشاركة جزء معين من فيديو YouTube المفضل لديك ، فإن هذا الدليل يحتوي على جميع الإجابات التي تحتاجها حول كيفية إنشاء مقطع فيديو وعرضه ومشاركته من YouTube Video على الهاتف المحمول والكمبيوتر الشخصي.
ما هي مقاطع اليوتيوب
مقاطع YouTube هي مقاطع فيديو قصيرة يتراوح طولها من 5 إلى 60 ثانية. يمكنك إنشاء ومشاركة مقطع من أي فيديو على YouTube إذا لم يقم المنشئ بتعطيل الميزة. بمجرد الإنشاء ، يمكنك مشاركة عنوان URL للمقطع الخاص بك مع أي شخص.
بشكل افتراضي ، يتم تمكين ميزة المقطع على جميع مقاطع فيديو YouTube. يمكن لمنشئ المحتوى دائمًا إلغاء الاشتراك في هذه الميزة ومنع المستخدمين من قص مقاطع الفيديو. بالإضافة إلى ذلك ، لن تجد خيارًا لقص مقاطع الفيديو المخصّصة للأطفال أو البث المباشر بدون DVR أو البث المباشر لأكثر من ثماني ساعات أو العروض الأولى أثناء بثها المباشر.
ميزة مقطع YouTube متاحة لمشغل الويب YouTube وتطبيق الجوال. في الأقسام التالية ، سنشارك الخطوات المتضمنة في إنشاء مقطع من فيديو YouTube لكل من سطح المكتب والجوال.
كيفية قص مقطع فيديو على YouTube على سطح المكتب
إذا كنت تستخدم YouTube على جهاز الكمبيوتر الخاص بك ، فيمكنك اتباع الخطوات أدناه لقص جزء من فيديو YouTube.
الخطوة 1: افتح متصفح الويب المفضل لديك وانتقل إلى موقع YouTube على الويب. سجّل الدخول إلى حسابك في YouTube إذا لم تكن قد قمت بذلك بالفعل.
الخطوة 2: افتح الفيديو الذي تريد عمل مقطع منه.
خطوة 3: انقر فوق خيار Clip الموجود أسفل مشغل الفيديو مباشرة.
الخطوة 4: في لوحة إنشاء مقطع التي تظهر ، اكتب وصفًا موجزًا (أقل من 140 حرفًا) للمقطع.
الخطوة 5: بعد ذلك ، اسحب الأشرطة الزرقاء على الخط الزمني لتحديد جزء من الفيديو الذي ترغب في تحويله إلى مقطع. أثناء قيامك بذلك ، سيظهر طول المقطع أدناه وتأكد من أنه يتراوح بين 5 إلى 60 ثانية.
بدلاً من ذلك ، يمكنك أيضًا إدخال وقت البدء ووقت الانتهاء لمقطعك في المربع.
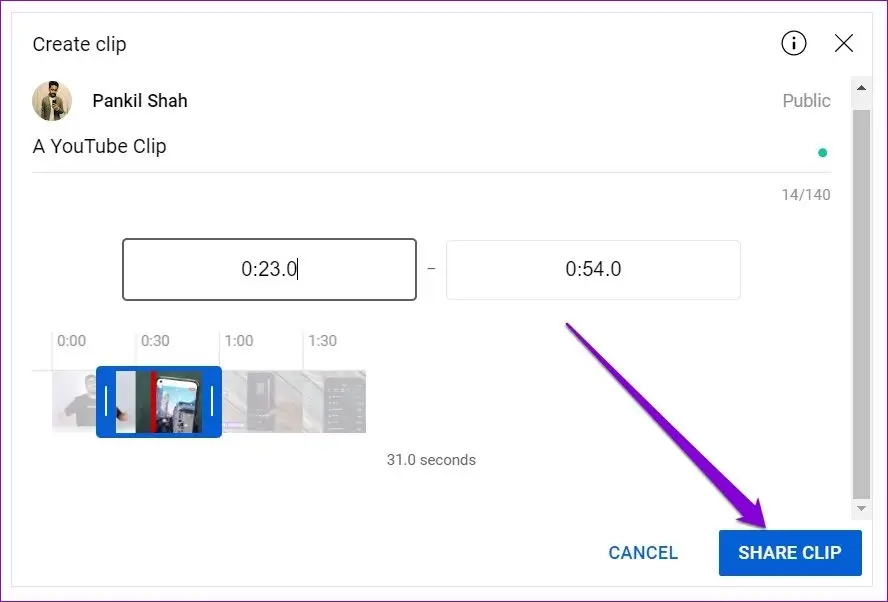
 كيفية إنشاء مقطع من فيديو YOUTUBE على ANDROID أو IPHONE
كيفية إنشاء مقطع من فيديو YOUTUBE على ANDROID أو IPHONE
وظيفة مقاطع YouTube متاحة أيضًا على تطبيقه للجوّال. نظرًا لأن تطبيق YouTube يحمل واجهة مستخدم مماثلة على Android و iPhone ، يمكنك اتباع نفس الخطوات لإنشاء مقطع من مقطع فيديو على YouTube.
الخطوة 1: قم بتشغيل تطبيق YouTube على جهاز Android أو iPhone الخاص بك وقم بتسجيل الدخول باستخدام حساب Google الخاص بك.
الخطوة 2: افتح الفيديو الذي ترغب في إنشاء مقطع منه. اضغط على خيار Clip الموجود أسفل عنوان الفيديو.
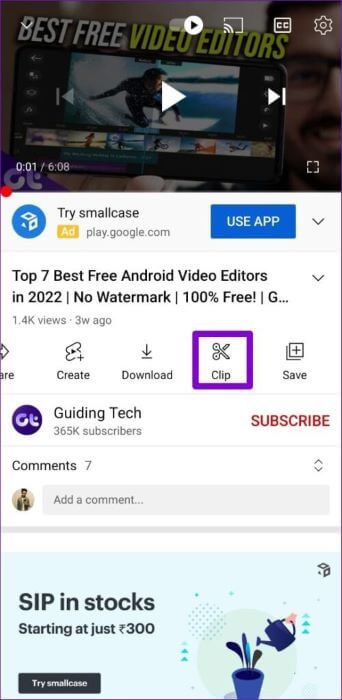
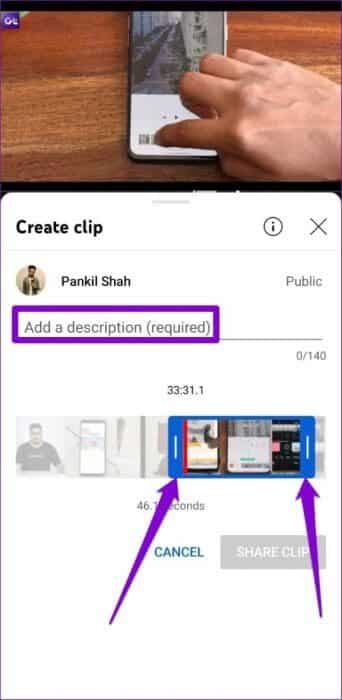
كيفية عرض ومشاركة مقاطع YOUTUBE الخاصة بك
ستظهر جميع مقاطع YouTube في قسم المكتبة بحسابك. يمكنك عرض مقاطعك والوصول إليها في أي وقت من سطح المكتب أو الهاتف طالما أنك مسجّل الدخول بحسابك. إليك الطريقة.
عرض ومشاركة مقاطع يوتيوب من سطح المكتب
الخطوة 1: افتح متصفح ويب وانتقل إلى موقع YouTube على الويب. انقر على أيقونة القائمة (ثلاثة خطوط أفقية) على يسارك.
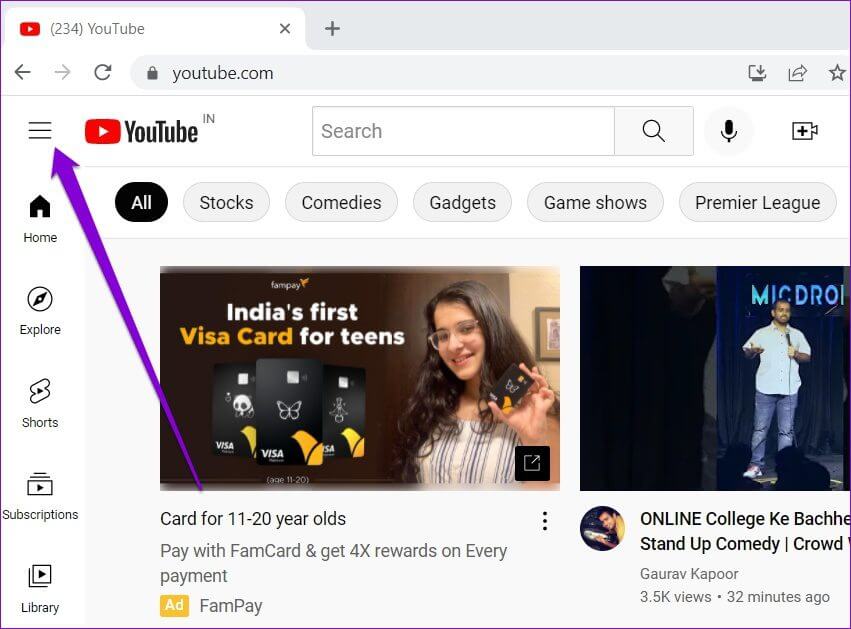
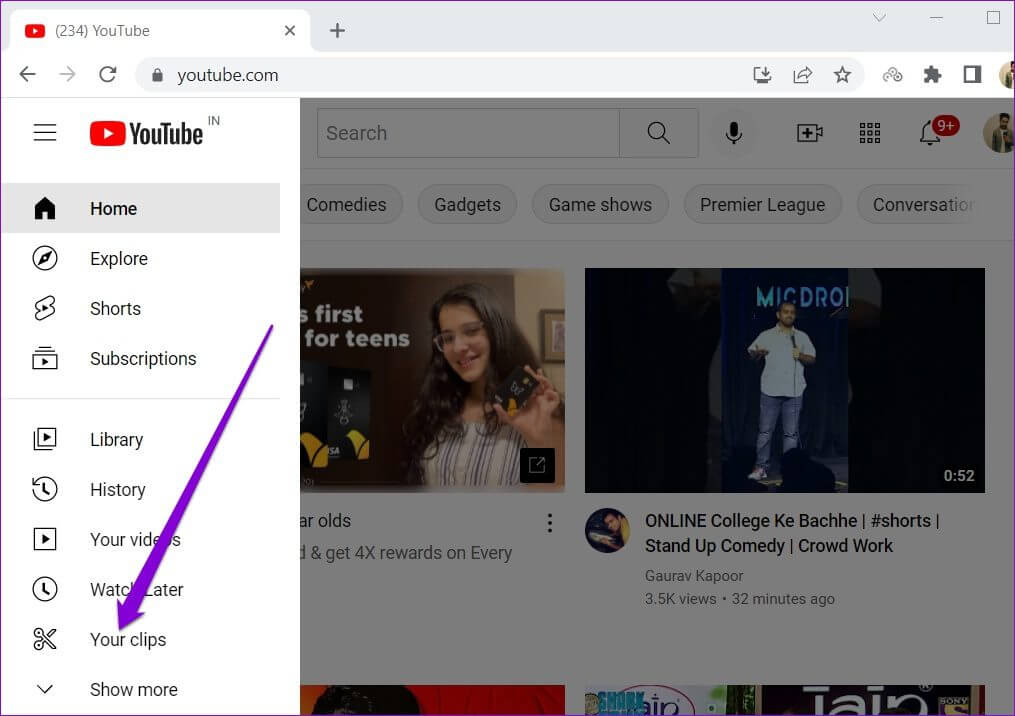
 عرض ومشاركة مقاطع YouTube من تطبيق YouTube
عرض ومشاركة مقاطع YouTube من تطبيق YouTube
الخطوة 1: قم بتشغيل تطبيق YouTube على جهاز Android أو iPhone.
الخطوة 2: اضغط على أيقونة المكتبة في الزاوية اليمنى السفلية وانتقل إلى مقاطعك.
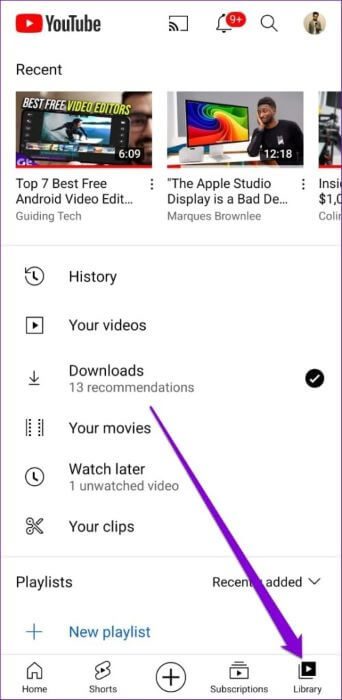
خطوة 3: اضغط على مقطعك لبدء تشغيله. بدلاً من ذلك ، يمكنك أيضًا استخدام أيقونة القائمة ثلاثية النقاط بجوار المقطع لمشاركته أو حذفه.
كل ما عليك هو القص والمشاركة
من الجيد أن ترى كيف تتخلص ميزة مقطع YouTube من استخدام أدوات الجهات الخارجية لمشاركة أجزاء معينة من مقاطع الفيديو. ستجلب الميزة أيضًا المزيد من نسبة المشاهدة إلى القناة ، وهو أمر رائع دائمًا. إذن ، ما هي أفكارك حول مقاطع YouTube؟ هل تجد أنه مفيد؟ اسمحوا لنا أن نعرف في التعليقات أدناه ما تعلمتموه حول كيفية إنشاء مقطع فيديو وعرضه ومشاركته من YouTube Video.

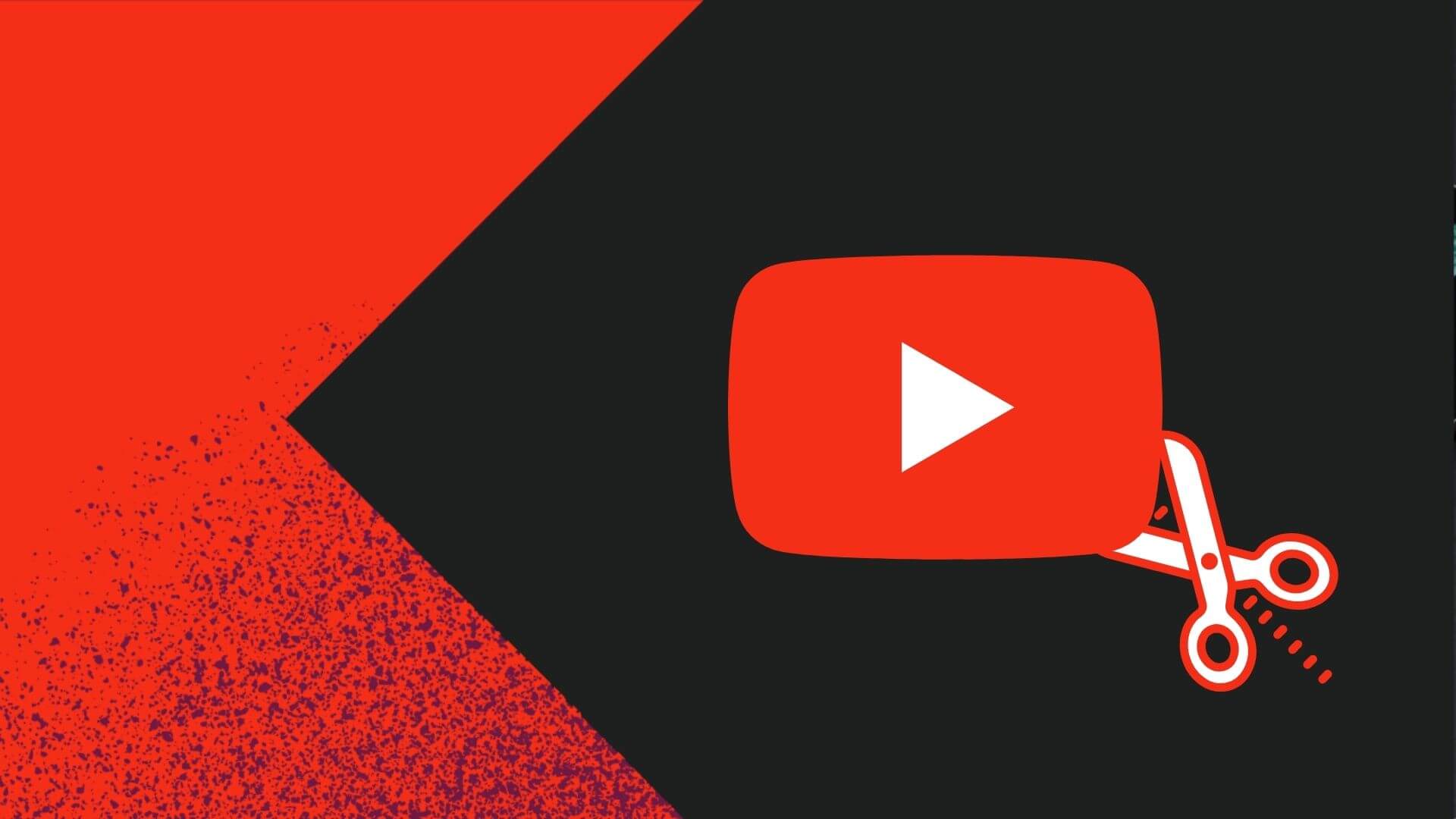
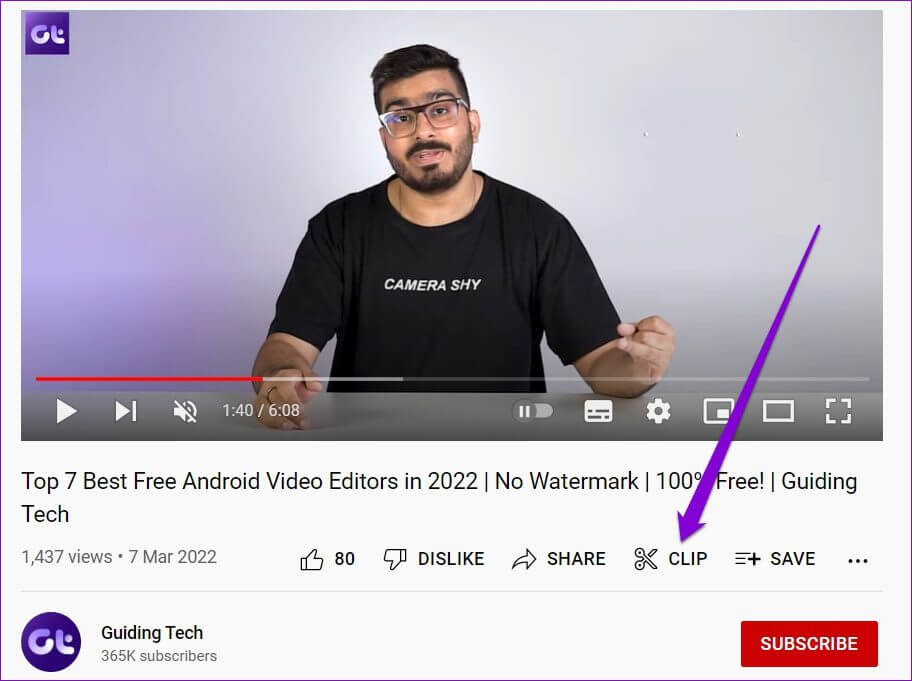
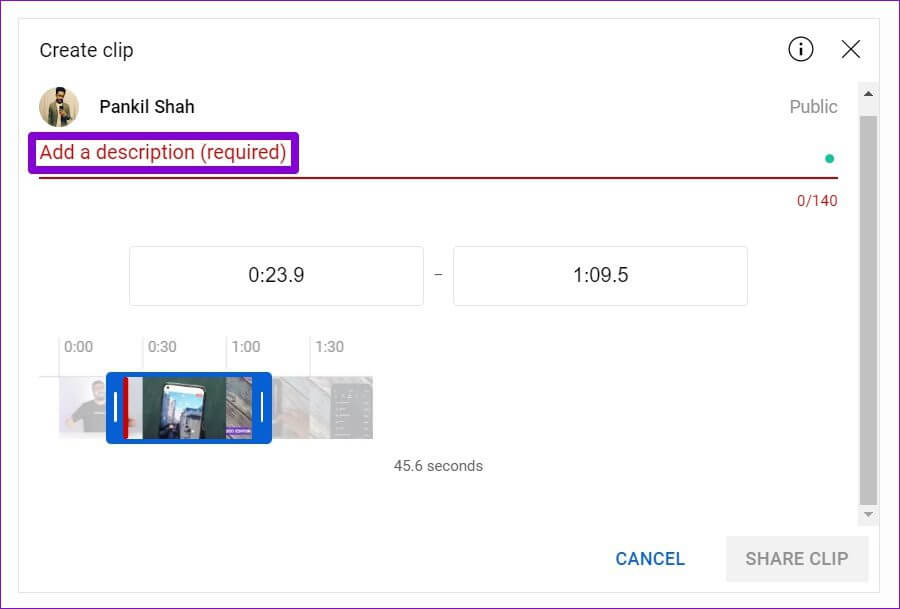
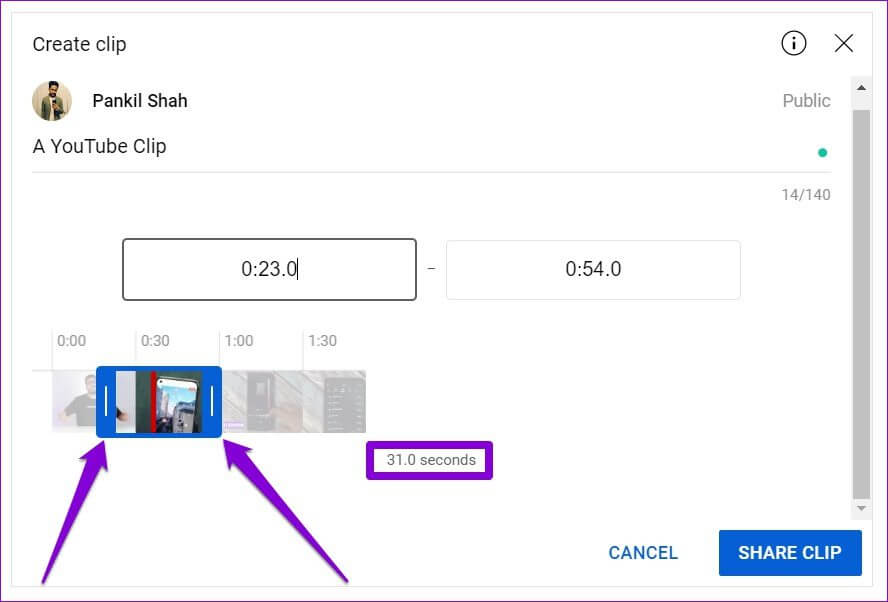
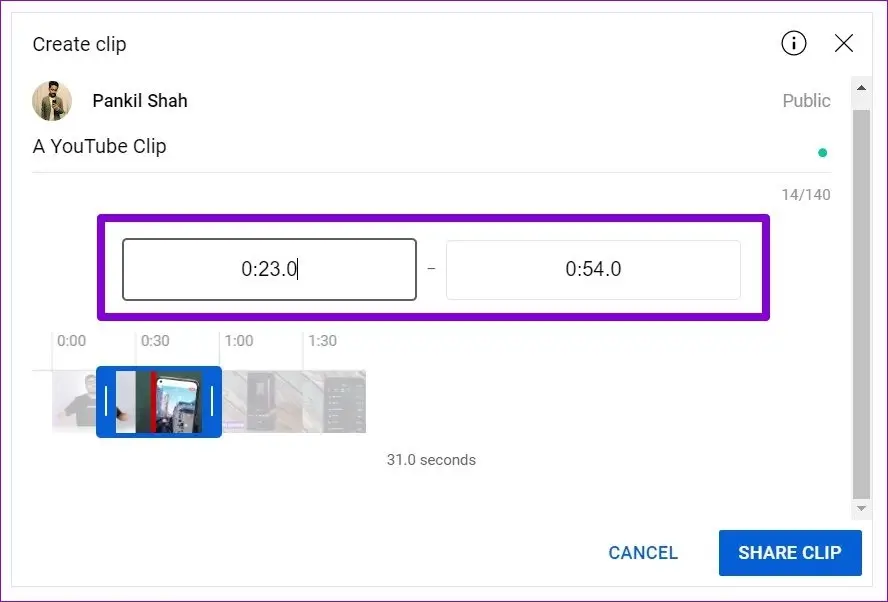
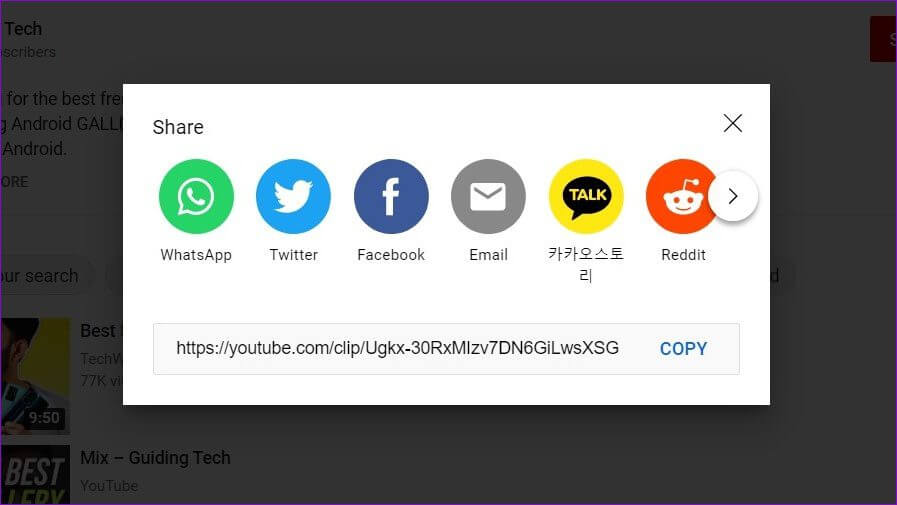
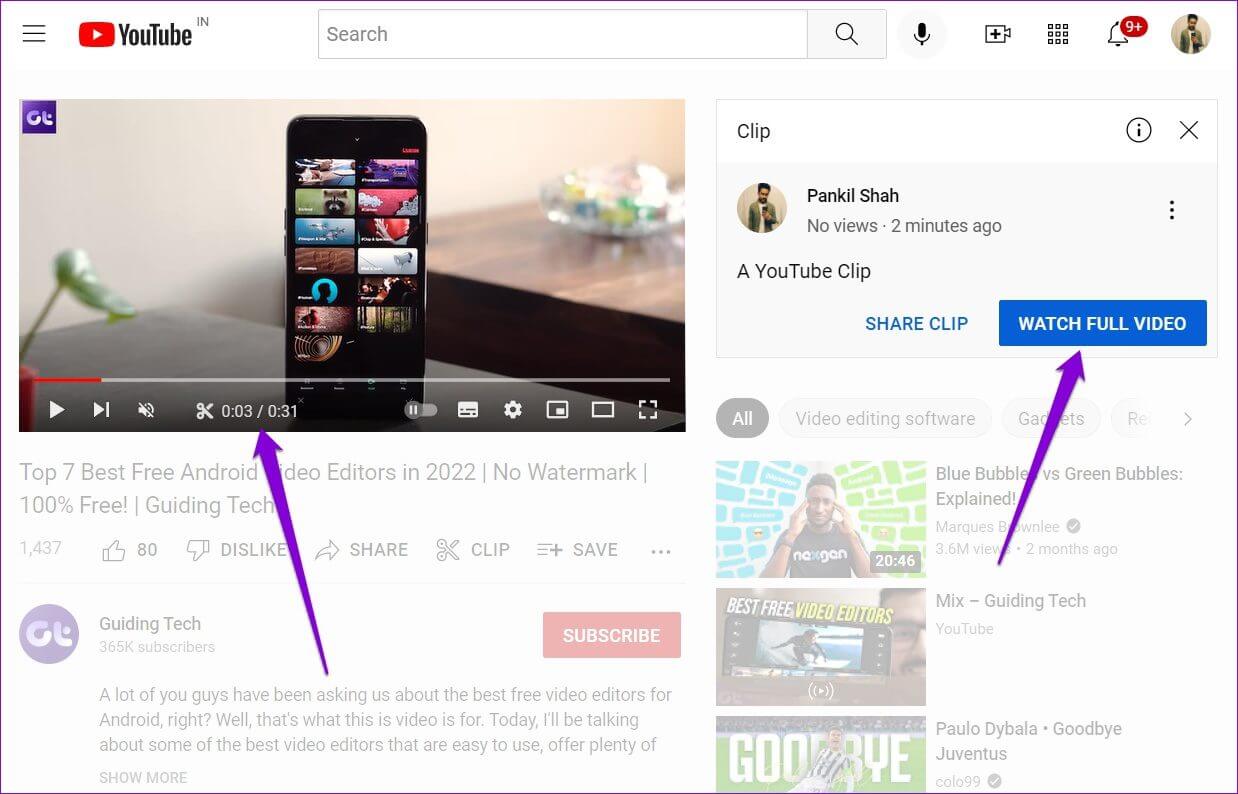 كيفية إنشاء مقطع من فيديو YOUTUBE على ANDROID أو IPHONE
كيفية إنشاء مقطع من فيديو YOUTUBE على ANDROID أو IPHONE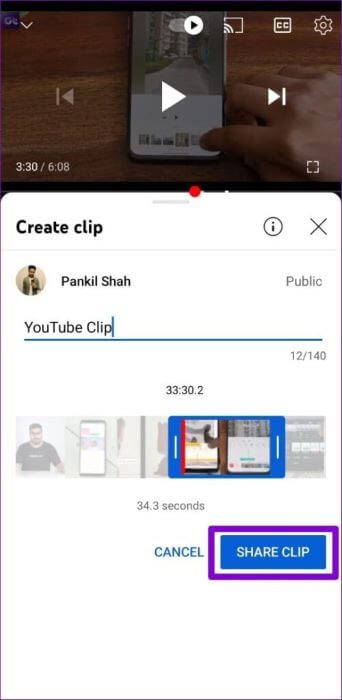
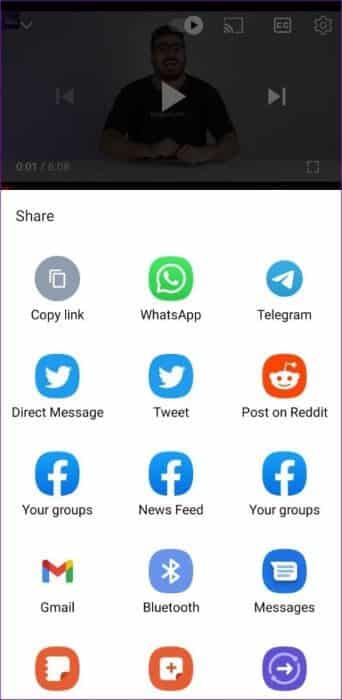
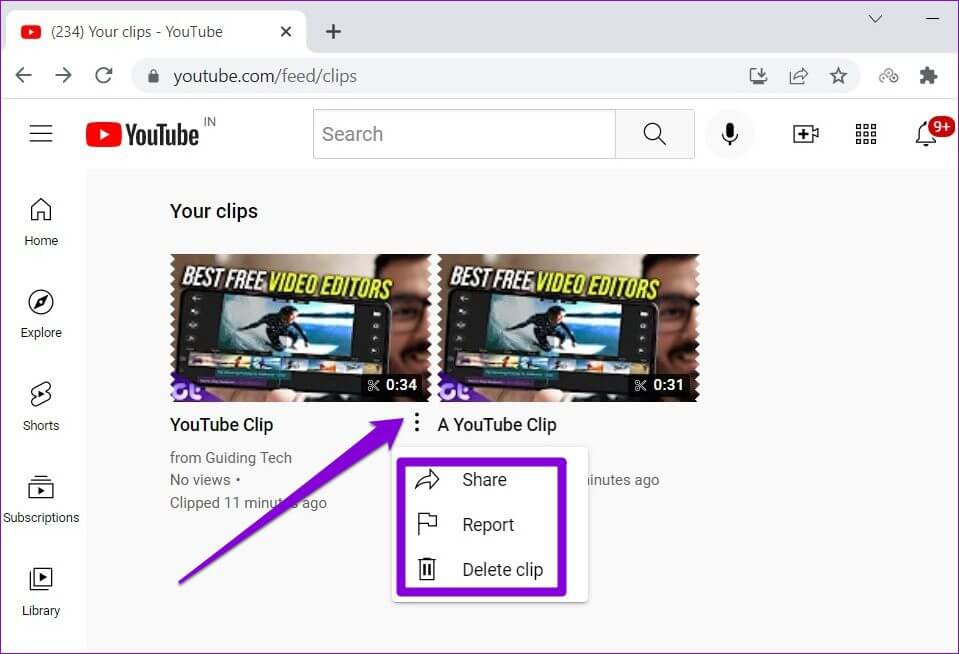 عرض ومشاركة مقاطع YouTube من تطبيق YouTube
عرض ومشاركة مقاطع YouTube من تطبيق YouTube