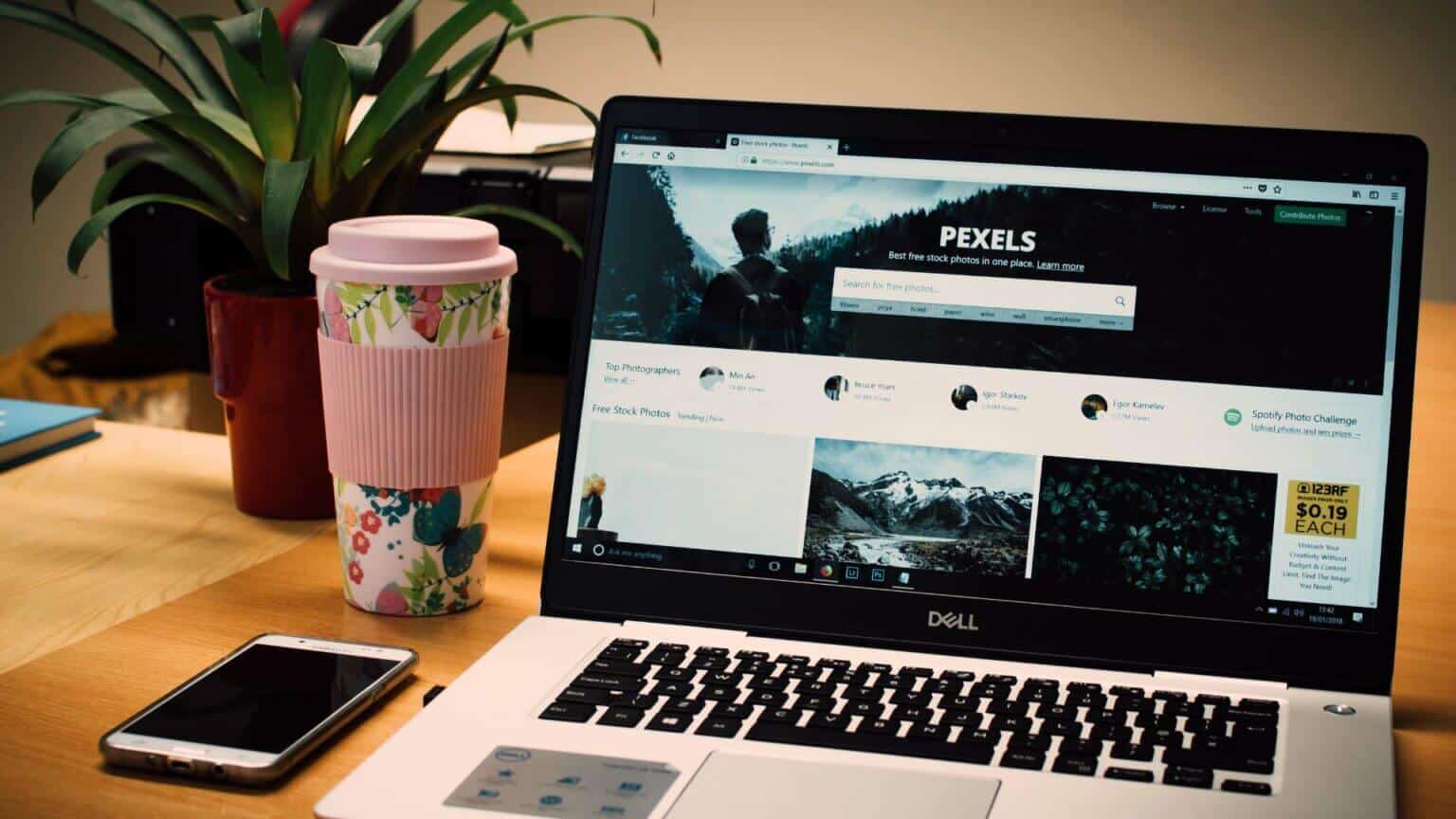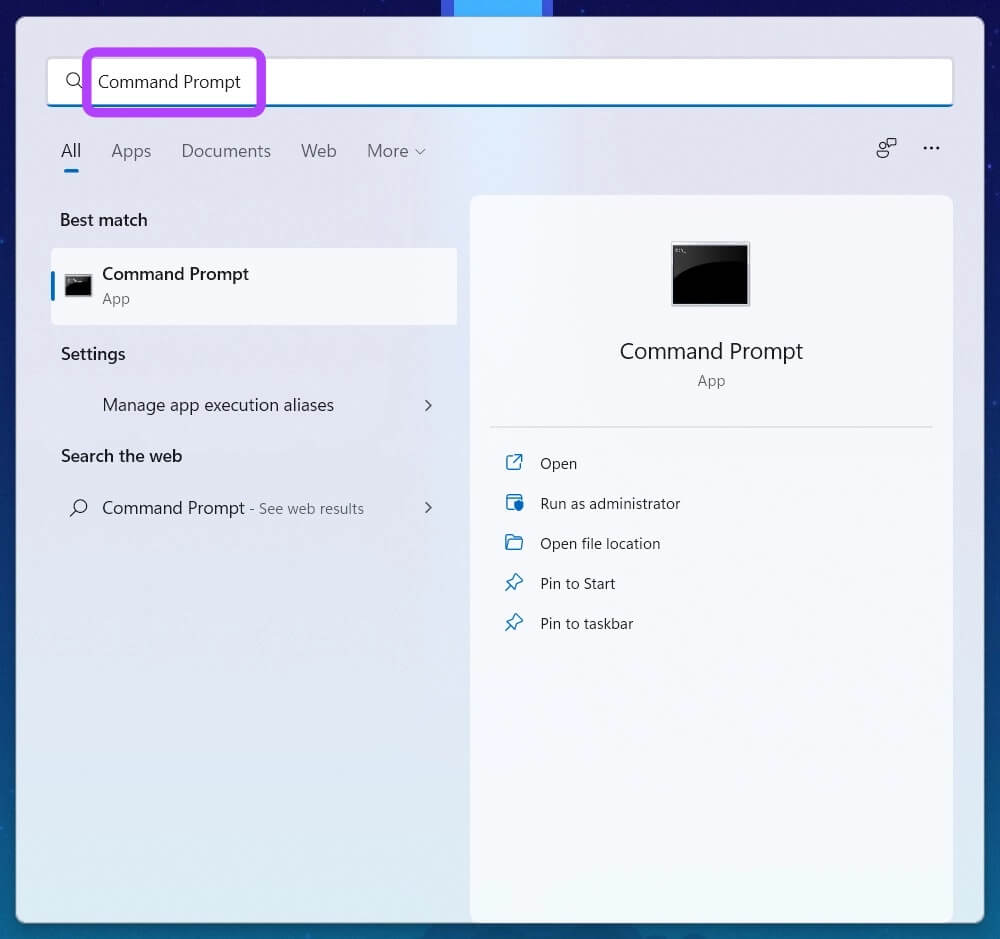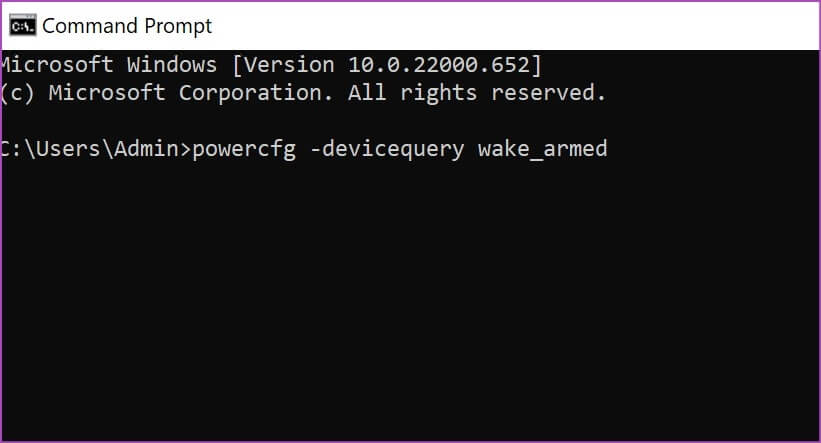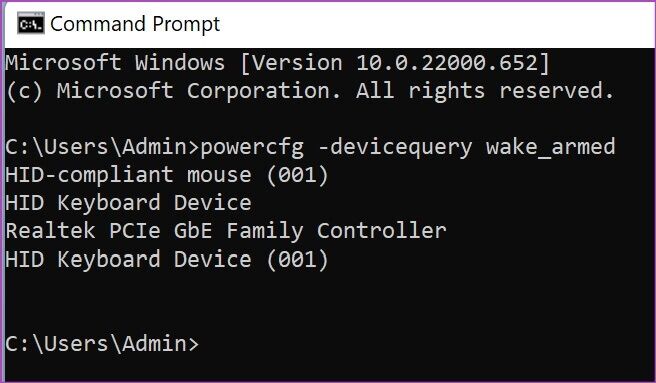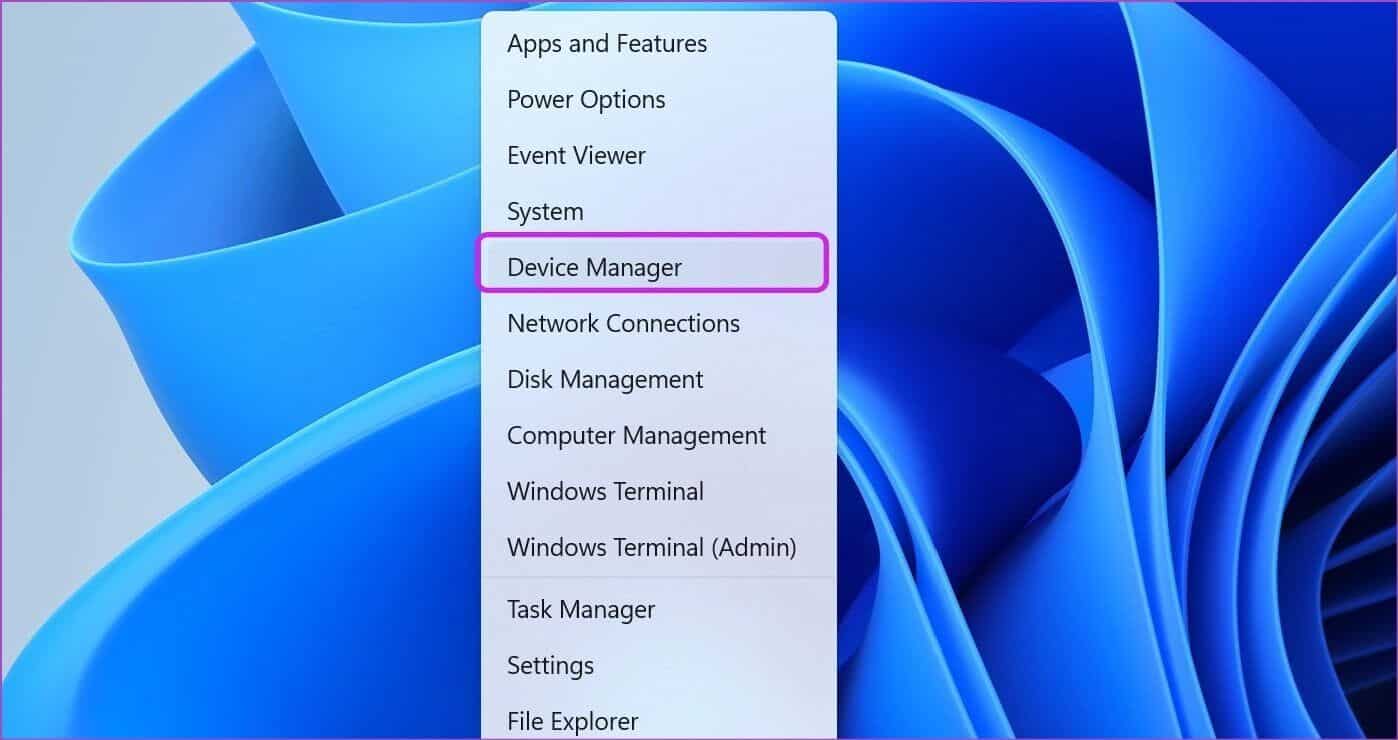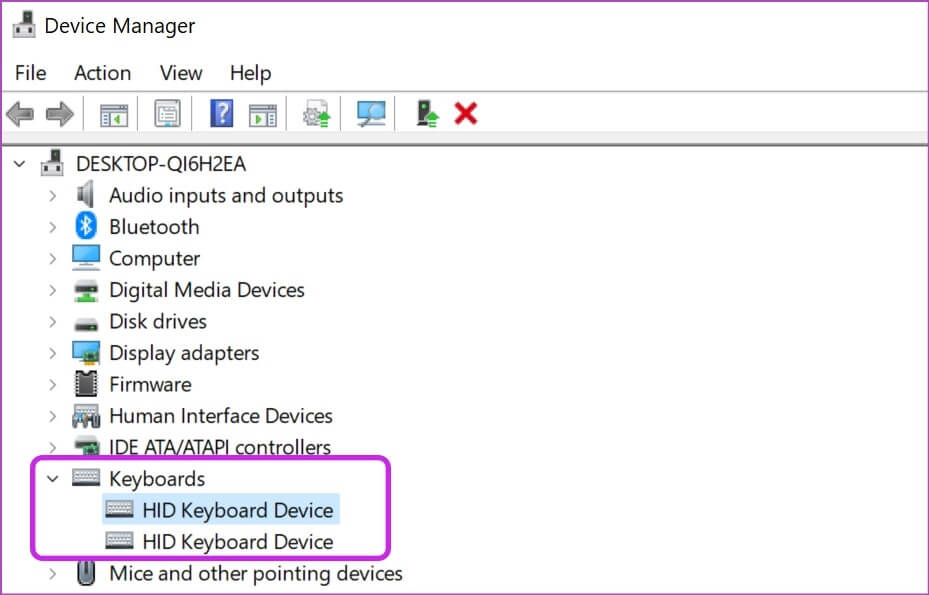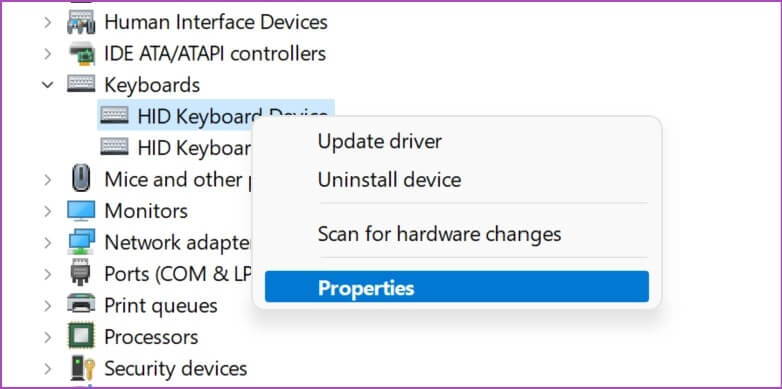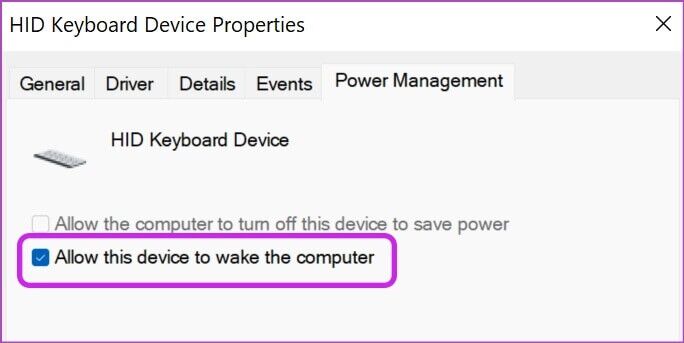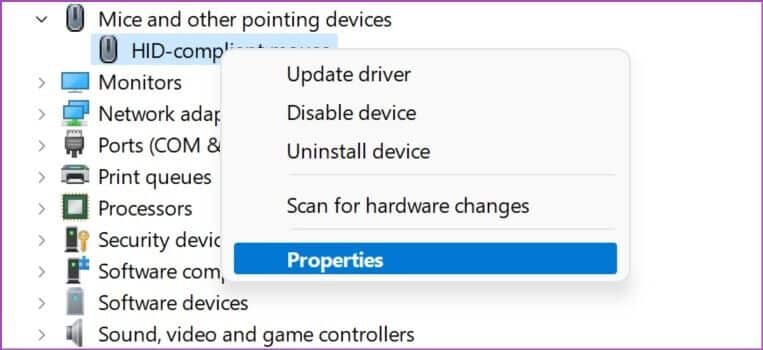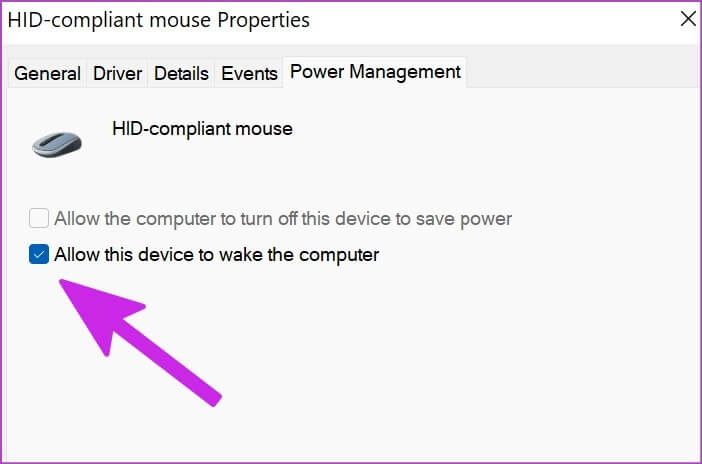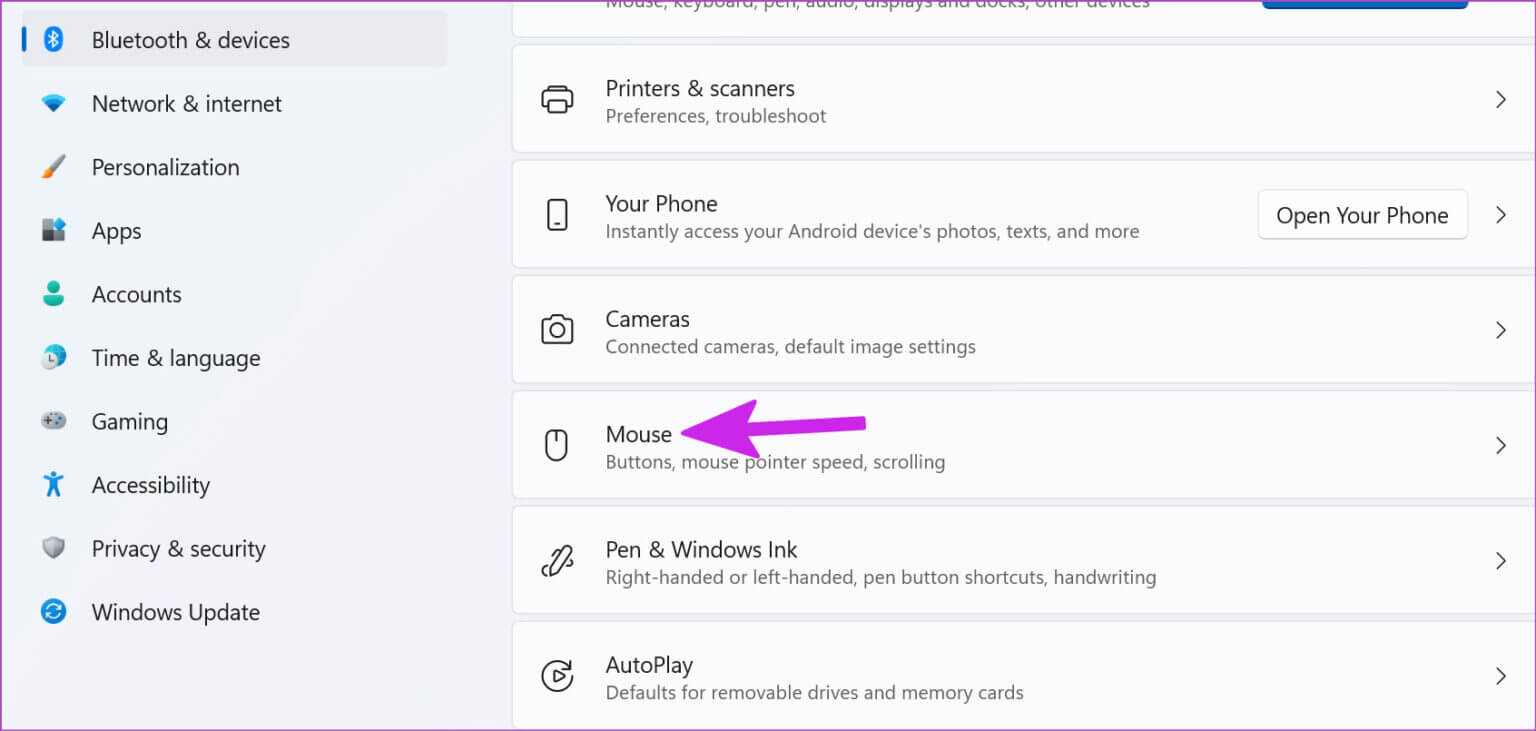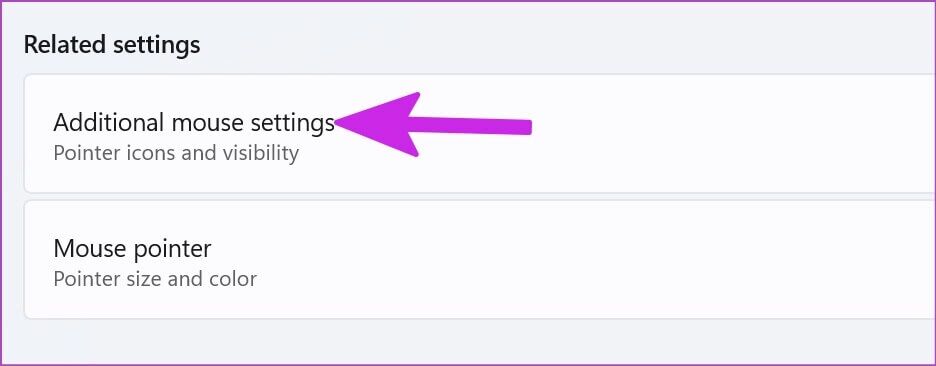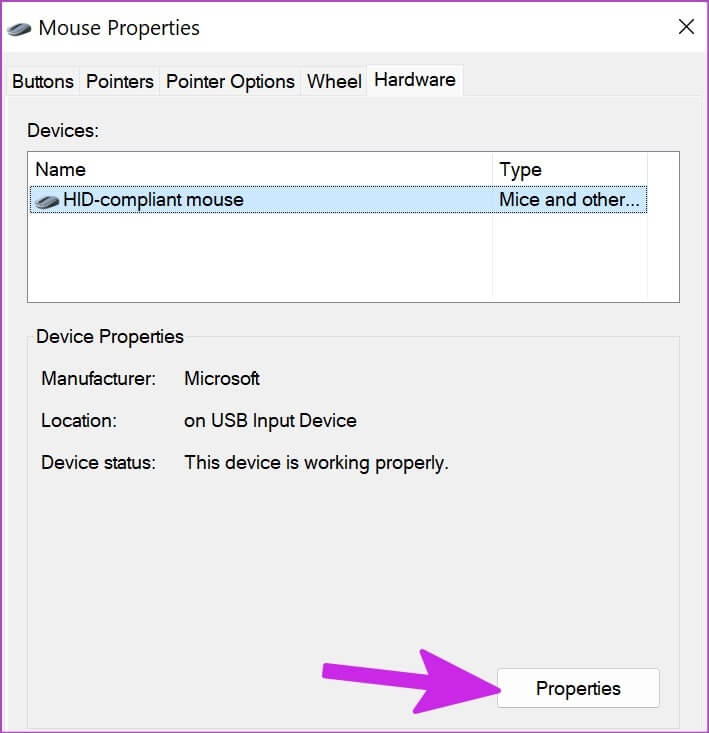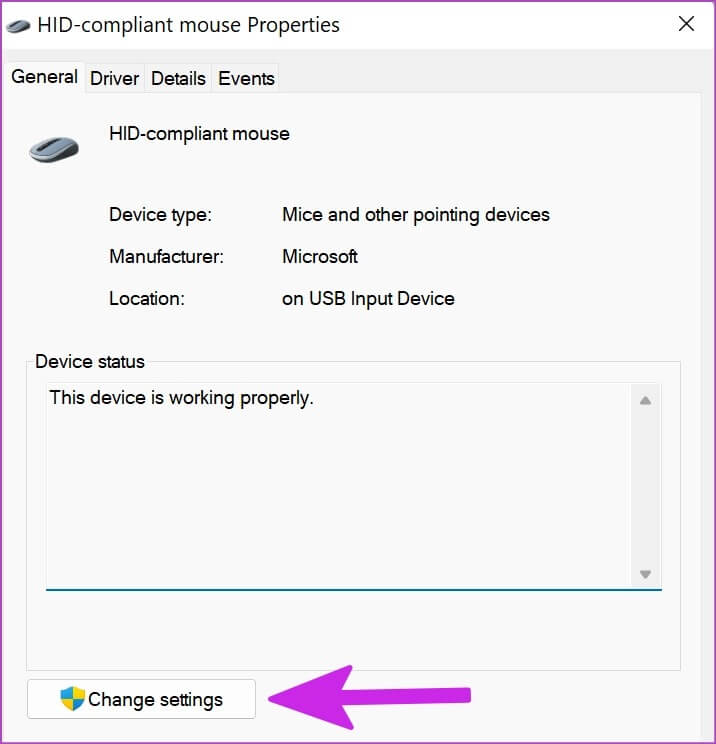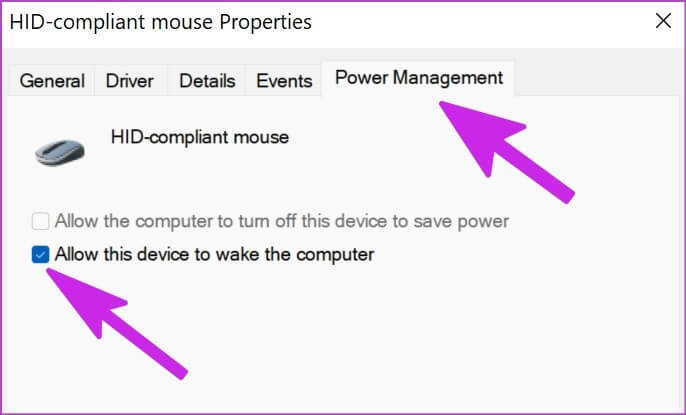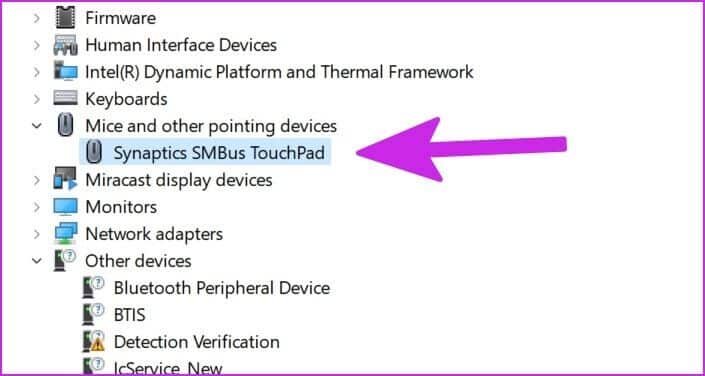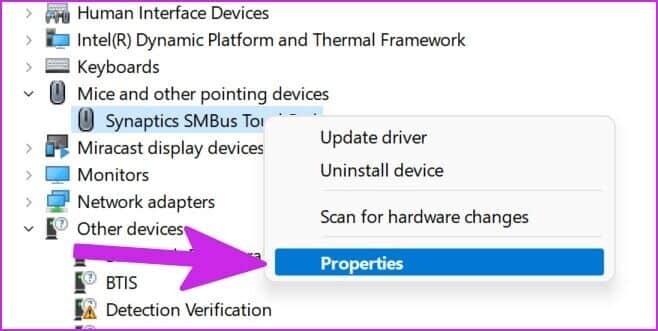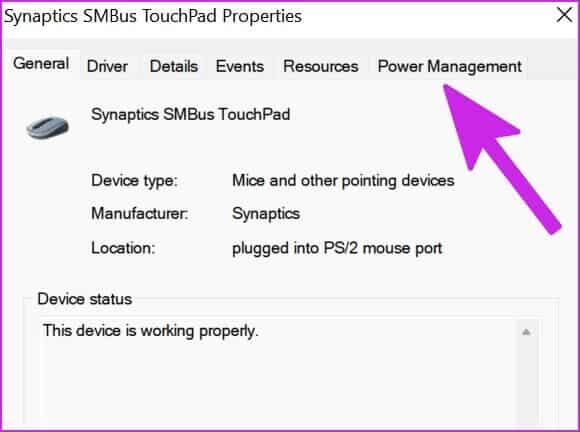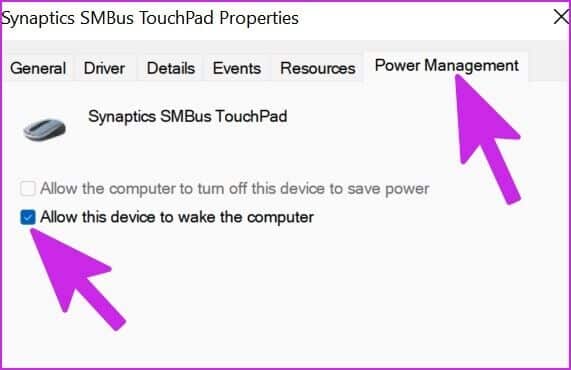كيفية منع الماوس ولوحة المفاتيح من إيقاظ جهاز الكمبيوتر الذي يعمل بنظام Windows 11
بشكل افتراضي ، سيقوم Windows 11 بتنبيه الكمبيوتر عند الضغط على أي مفتاح على لوحة المفاتيح أو استخدام لوحة اللمس أو الماوس. يمكن أن يكون السلوك مزعجًا في بعض الأحيان حيث لم تقصد مطلقًا إيقاظ الكمبيوتر ولمس الماوس أو لوحة التتبع عن طريق الخطأ. لحسن الحظ ، يمكنك تعطيل الماوس ولوحة المفاتيح من إيقاظ جهاز الكمبيوتر الذي يعمل بنظام Windows 11. إذا كان لديك قطة أو طائرًا أليفًا ، فسيحبون المشي على لوحة المفاتيح أو اللعب بالماوس. إلى جانب الاصطدام غير المقصود بلوحة المفاتيح أو الماوس ، فهذه كلها أسباب معقولة تستيقظ من تشغيل جهاز الكمبيوتر الذي يعمل بنظام Windows 11. وإذا كنت بالتأكيد تأخذ قسطًا من الراحة ، فمن الجيد تعطيل أي شيء يجعلك تأخذ قسطًا من الراحة. سنوضح لك كيفية منع الماوس ولوحة المفاتيح من إيقاظ جهاز الكمبيوتر الذي يعمل بنظام Windows 11.
تحقق من الأجهزة التي يمكنها إيقاظ WINDOWS 11 جهاز كمبيوتر
أولاً ، سنوضح لك كيفية التحقق من الأجهزة التي يمكنها تنبيه جهاز الكمبيوتر الخاص بك. تحتاج إلى تشغيل أمر في قائمة موجه الأوامر. انتقل من خلال الخطوات أدناه.
الخطوة 1: اضغط على مفتاح Windows ، واكتب موجه الأوامر واضغط على Enter لفتح موجه الأوامر.
الخطوة 2: الصق الأمر التالي واضغط على Enter:
powercfg -devicequery wake_armed
خطوة 3: اضغط على Enter وسترى الأجهزة التي يمكنها إيقاظ جهازك.
بعد أن يكون لديك قائمة بالأجهزة التي يمكنها إيقاظ جهاز الكمبيوتر الخاص بك ، استخدم الحيل أدناه وأوقف هذه الممارسة.
تعطيل لوحة المفاتيح من إيقاظ WINDOWS 11 الكمبيوتر
تحتاج إلى استخدام Windows 11 Device Manager لمنع لوحة المفاتيح من إيقاظ الكمبيوتر المحمول أو الكمبيوتر الشخصي. اتبع الخطوات التالية.
الخطوة 1: انقر بزر الماوس الأيمن على مفتاح Windows. حدد إدارة الأجهزة من القائمة المنبثقة.
الخطوة 2: انتقل إلى قائمة Keyboards (لوحات المفاتيح) وانقر فوق السهم الموجود بجوار التسمية لتوسيعها.
خطوة 3: حدد لوحة المفاتيح الافتراضية أو المتصلة وانقر عليها بزر الماوس الأيمن.
الخطوة 4: حدد خصائص من قائمة السياق.
الخطوة 5: من نافذة الخصائص ، انقر فوق علامة التبويب إدارة الطاقة. قم بإلغاء تحديد المربع بجوار الخيار “السماح لهذا الجهاز بتنشيط الكمبيوتر”.
اضغط على زر موافق وأغلق إدارة الأجهزة.
منع الماوس من إيقاظ كمبيوتر WINDOWS 11
في بعض الأحيان ، يمكن أن يؤدي وجود نتوء طفيف إلى تنبيه جهاز الكمبيوتر الذي يعمل بنظام Windows 11. قد يكون ذلك عرضيًا ولكنك لا تريد أن يحدث ، خاصة باستخدام ماوس Bluetooth. دعنا نعطل السلوك باستخدام الخطوات أدناه.
الخطوة 1: افتح إدارة الأجهزة على جهاز الكمبيوتر الخاص بك (راجع الخطوات أعلاه).
الخطوة 2: قم بالتمرير لأسفل إلى قائمة “الفئران وأجهزة التأشير الأخرى” وقم بتوسيعها.
خطوة 3: حدد الماوس المتوافق مع HID وانقر بزر الماوس الأيمن لتحديد خصائص.
الخطوة 4: من نافذة الخصائص ، انقر فوق علامة التبويب إدارة الطاقة وقم بإلغاء تحديد الخيار “السماح لهذا الجهاز بتنبيه الكمبيوتر”.
انقر فوق موافق وأغلق نافذة إدارة الأجهزة. لن يقوم الماوس بتنبيه الكمبيوتر بعد الآن. هناك طريقة أخرى لتعطيل الماوس من إيقاظ جهاز الكمبيوتر الخاص بك.
الخطوة 1: اضغط على مفتاح Windows + I اختصار لفتح قائمة الإعدادات في Windows 11.
الخطوة 2: حدد Bluetooth والأجهزة في العمود الأيسر وحدد خيار الماوس في الجزء الأيمن.
خطوة 3: ضمن “الإعدادات ذات الصلة” ، حدد “إعدادات الماوس الإضافية”.
الخطوة 4: في نافذة Mouse Properties (خصائص الماوس) ، انقر فوق علامة التبويب Hardware وحدد الماوس من القائمة – عادةً ما يكون الماوس متوافقًا مع HID. بعد ذلك ، انقر فوق الزر “خصائص” في الزاوية اليسرى السفلية.
الخطوة 5: حدد تغيير الإعدادات وسيتم فتح قائمة الخصائص المألوفة. للمتابعة ، ستحتاج إلى امتيازات إدارية على الكمبيوتر.
خطوة 6: توجه إلى علامة التبويب “إدارة الطاقة” وقم بتعطيل خيار “السماح لهذا الجهاز بتنبيه الكمبيوتر”.
أغلق النوافذ وتحقق مما إذا كان الماوس لا يزال ينشط جهاز الكمبيوتر الذي يعمل بنظام Windows 11.
أوقف لوحة اللمس من إيقاظ كمبيوتر WINDOWS 11
هذا مفيد جدًا لمستخدمي الكمبيوتر المحمول. إذا رأيت نفسك تستيقظ الجهاز بلوحة اللمس عن طريق الخطأ ، فيمكنك تعطيل السلوك في قائمة إدارة الأجهزة.
الخطوة 1: انقر فوق مفتاح Windows في شريط المهام ، واختر “إدارة الأجهزة” من القائمة التي تفتح. مرر لأسفل إلى قائمة “الفئران وأجهزة التأشير الأخرى” (تحقق من الخطوات أعلاه).
الخطوة 2: قم بتوسيع القائمة وابحث عن لوحة اللمس الافتراضية من القائمة. بالنسبة لهذا الدليل ، يعرض نظامنا لوحة اللمس Synaptics. قد يختلف ذلك على جهاز الكمبيوتر الخاص بك. تأتي معظم أجهزة الكمبيوتر المحمولة المتميزة التي تعمل بنظام التشغيل Windows 11 مزودة بإعدادات Precision TouchPad من Microsoft.
خطوة 3: انقر بزر الماوس الأيمن فوقه واختر خصائص.
الخطوة 4: اذهب إلى علامة التبويب إدارة الطاقة.
الخطوة 5: تعطيل خيار “السماح لهذا الجهاز بتنبيه الكمبيوتر”.
انقر فوق “موافق” وسيقوم النظام بتعطيل لوحة التتبع من تنبيه الكمبيوتر.
الآن بعد أن قمت بتعطيل لوحة المفاتيح والماوس ولوحة التتبع من إيقاظ الكمبيوتر ، يمكنك استخدام الخدعة الأولى مرة أخرى (موجه الأوامر الأول) والتحقق من الأجهزة التي يمكنها إيقاظ الكمبيوتر.
منع الاستيقاظ العرضي على جهاز الكمبيوتر الخاص بك
استخدم الحيل أعلاه ويمكنك إيقاف الماوس ولوحة المفاتيح ولوحة التتبع تمامًا من إيقاظ الكمبيوتر. بعد ذلك ، يمكنك الاعتماد على زر الطاقة لتشغيل سطح المكتب أو الكمبيوتر المحمول.