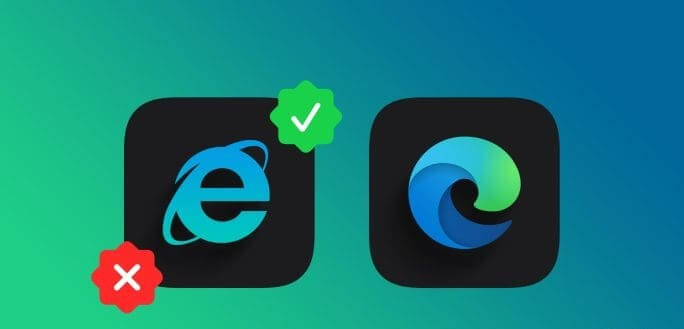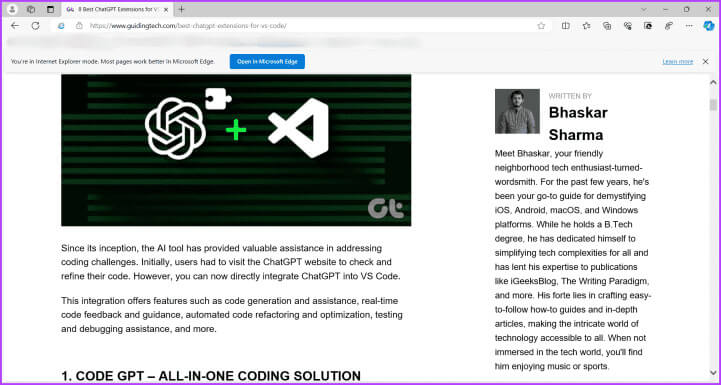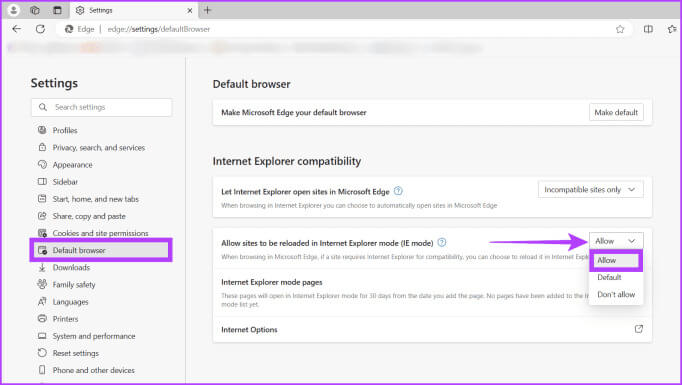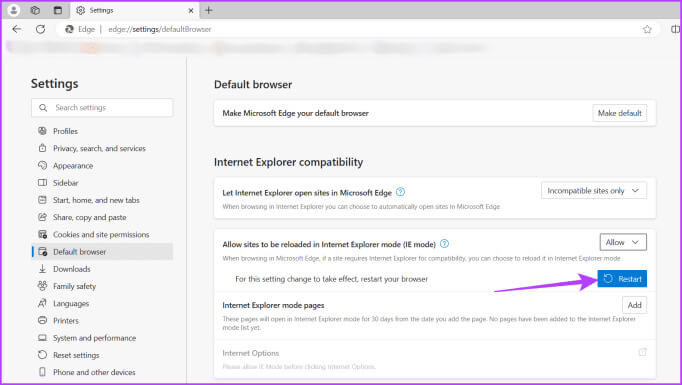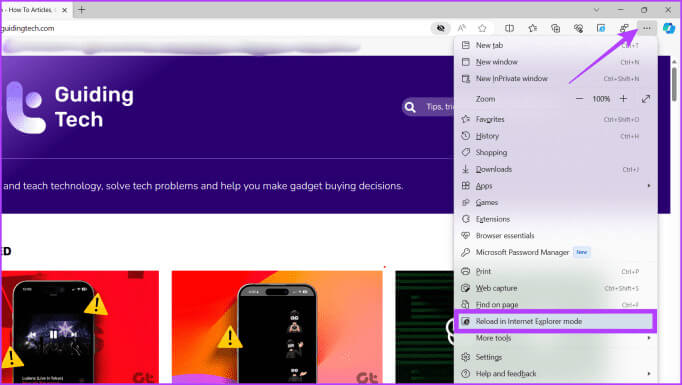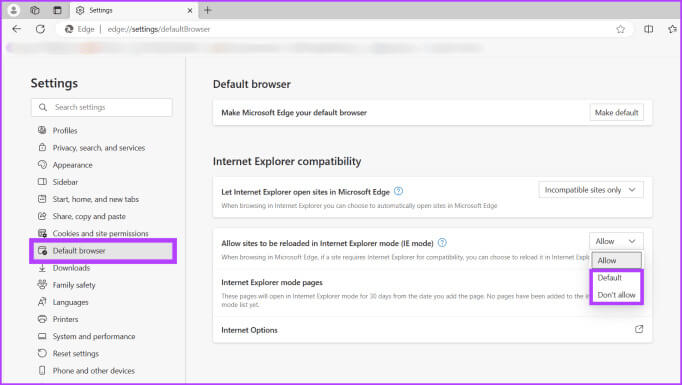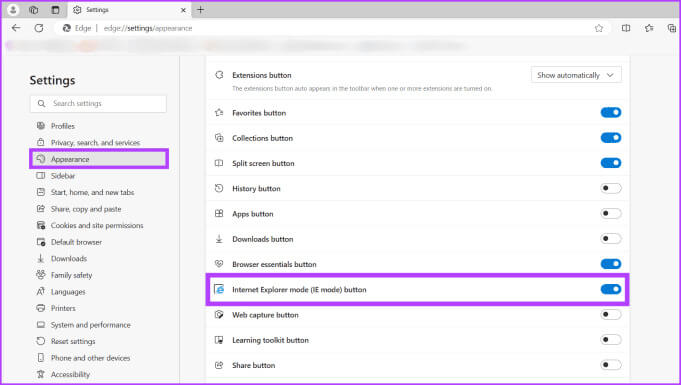كيفية تمكين أو تعطيل وضع Internet Explorer في Microsoft Edge على Windows
سواء كنت تبحث عن التوافق مع مواقع الويب القديمة أو ترغب في الاستمتاع بتجربة التصفح الحديثة، فإن إدارة وضع Internet Explorer في Microsoft Edge أمر بسيط. في هذه المقالة، سنرشدك عبر خطوات تمكين أو تعطيل وضع Internet Explorer في Microsoft Edge.
منذ إيقاف Internet Explorer في يونيو 2022، واجه بعض المستخدمين مشكلات مع بعض مواقع الويب القديمة. ولحسن الحظ، فإن وضع IE في متصفح Edge يشبه الجوهرة المخفية لهؤلاء المستخدمين. ومع ذلك، قبل أن ندخل في تفاصيل استخدام Edge في وضع IE، دعونا أولاً نفهم ما هو وضع Internet Explorer.
ما هو وضع Internet Explorer
يعد وضع Internet Explorer إحدى ميزات التوافق المدمجة في Microsoft Edge. فهو يسمح للمستخدمين بالوصول بسهولة إلى مواقع الويب المصممة في البداية لإصدارات Internet Explorer (IE) الأقدم مباشرة داخل متصفح Microsoft Edge.
تثبت هذه الوظيفة أنها ذات قيمة خاصة للمؤسسات والشركات التي تعتمد على مواقع الويب الداخلية أو التطبيقات المحسنة لإصدارات IE الأقدم. مع تقدم معايير الويب وخضوع المتصفحات للتحديثات، قد تواجه بعض مواقع الويب والتطبيقات القديمة مشكلات وظيفية في المتصفحات الحديثة.
يعالج وضع Internet Explorer هذا التحدي من خلال تمكين التوافق مع Microsoft Edge. بالإضافة إلى ذلك، باستخدام وضع IE، يمكن للشركات التبديل إلى متصفح أحدث وأكثر أمانًا مع الاستمرار في استخدام أدوات الويب القديمة الخاصة بها. فهو يساعد على الانتقال بسلاسة من الأنظمة القديمة إلى أحدث معايير الويب، والتحول إلى التقنيات الجديدة دون الإضرار بأشياء الأعمال المهمة.
نصيحة: كيفية إصلاح عدم فتح Microsoft Edge على Windows.
كيفية تمكين أو تعطيل ميزة EDGE في وضع Internet Explorer (IE).
فيما يلي الخطوات السهلة لتشغيل وضع التوافق مع Internet Explorer في متصفح Edge.
الخطوة 1: قم بتشغيل متصفح Microsoft Edge. انقر على أيقونة النقاط الثلاث وانتقل إلى الإعدادات.
الخطوة 2: انتقل إلى المتصفح الافتراضي وحدد السماح من القائمة المنسدلة بجانب السماح بإعادة تحميل المواقع في وضع Internet Explorer (وضع IE).
خطوة 3: انقر فوق زر إعادة التشغيل.
الخطوة 4: توجه إلى أي موقع ويب ترغب في فتحه في وضع IE. اضغط على Alt + F وحدد “إعادة التحميل في وضع Internet Explorer”.
نصيحة: قم بتشغيل فتح هذه الصفحة في وضع Internet Explorer في المرة القادمة للتأكد من فتحها تلقائيًا في وضع IE للزيارات المستقبلية.
لتعطيل وضع Internet Explorer (IE) على متصفح Microsoft Edge، افتح Microsoft Edge > انقر فوق أيقونة ثلاثية النقاط > اختر الإعدادات > حدد المتصفح الافتراضي > من القائمة المنسدلة بجوار السماح بإعادة تحميل المواقع في وضع Internet Explorer (وضع IE)، حدد الافتراضي أو عدم السماح > انقر فوق زر إعادة التشغيل.
إظهار أو إخفاء زر وضع IE في MICROSOFT EDGE
اتبع الخطوات أدناه لإظهار أو إخفاء زر وضع Internet Explorer داخل متصفح Edge.
الخطوة 1: افتح متصفح Microsoft Edge وانقر على أيقونة النقاط الأفقية الثلاث وحدد الإعدادات.
الخطوة 2: توجه إلى المظهر ثم قم بالتمرير لأسفل لتحديد الأزرار التي تريد إظهارها في قسم شريط الأدوات.
خطوة 3: قم بتشغيل أو إيقاف تشغيل الزر الموجود بجوار زر وضع Internet Explorer (وضع IE).
لتحميل أي صفحة ويب بسرعة في وضع IE، يمكنك استخدام هذا الزر. ما عليك سوى النقر فوق الزر “تحديث علامة التبويب في وضع Internet Explorer” وانتظر حتى يتم تحديث الصفحة.
وبالمثل، اضغط على علامة التبويب “خروج” من زر وضع Internet Explorer للخروج من وضع IE على أي موقع ويب. وبدلاً من ذلك، انقر فوق الزر “مغادرة” الموجود أسفل شريط العناوين لإنهاء وضع IE من متصفح Edge.
نصيحة: كيفية إيقاف Internet Explorer من فتح Edge.
تأثير تشغيل Edge في وضع IE
بعض تأثيرات استخدام وضع توافق Internet Explorer مع Microsoft Edge مذكورة أدناه.
- التوافق: الغرض الأساسي من وضع IE هو ضمان التوافق مع تطبيقات الويب القديمة المصممة لبرنامج Internet Explorer. يمكن أن يساعد تشغيل Edge في وضع IE في ضمان عمل هذه التطبيقات القديمة على النحو المنشود.
- الأمان: يساعد وضع IE في Edge على تحقيق التوافق ولكنه قد يعرض المستخدمين لمخاطر الأمان الخاصة ببرنامج Internet Explorer القديم. يُنصح باستخدام المتصفحات الحديثة مثل Microsoft Edge لتحسين الأمان.
- الأداء: يعد Internet Explorer متصفحًا قديمًا مزودًا بتقنية قديمة وقد لا يكون أداؤه جيدًا مثل المتصفحات الحديثة. من المحتمل أن يؤدي تشغيل Edge في وضع IE إلى أداء أبطأ لمواقع الويب التي تعتمد على تقنيات الويب الأكثر تقدمًا.
- تجربة المستخدم: فيما يتعلق بتجربة المستخدم، يهدف وضع IE إلى دمج ميزات التوافق في متصفح Edge بسلاسة. قد لا يلاحظ المستخدمون اختلافًا كبيرًا في الواجهة عند تشغيل الموقع في وضع IE.
- التحديثات والدعم: تشغيل Edge في وضع Internet Explorer (IE)، مما يضمن تجربة تصفح سلسة وآمنة مع أحدث الميزات والاستقرار المحسن.
الأسئلة الشائعة حول وضع Internet Explorer
س1. كيف أعرف ما إذا كان موقع الويب يستخدم وضع Internet Explorer؟
عندما تقوم بتحميل موقع ويب في وضع Internet Explorer، سيعرض شريط العناوين رمز التوافق. علاوة على ذلك، ستظهر نافذة منبثقة في الزاوية العلوية اليسرى من الشاشة تشير إلى أن الموقع مفتوح في وضع Internet Explorer.
س2. هل يمكنني استخدام وضع Internet Explorer لجميع مواقع الويب؟
على الرغم من أنه يمكنك من الناحية الفنية فتح أي موقع ويب في وضع IE، إلا أننا لا نوصي بذلك.
هل يعمل متصفح EDGE الخاص بك في وضع Internet Explorer؟
نأمل أن تكون الخطوات الموضحة أعلاه قد ساعدتك في تمكين أو تعطيل وضع Internet Explorer في متصفح Microsoft Edge على جهازك الذي يعمل بنظام Windows. أخبرنا بتجربتك مع وضع IE وما رأيك في Edge في التعليقات أدناه.