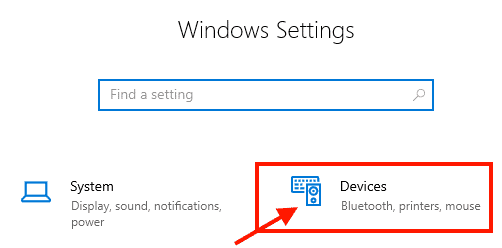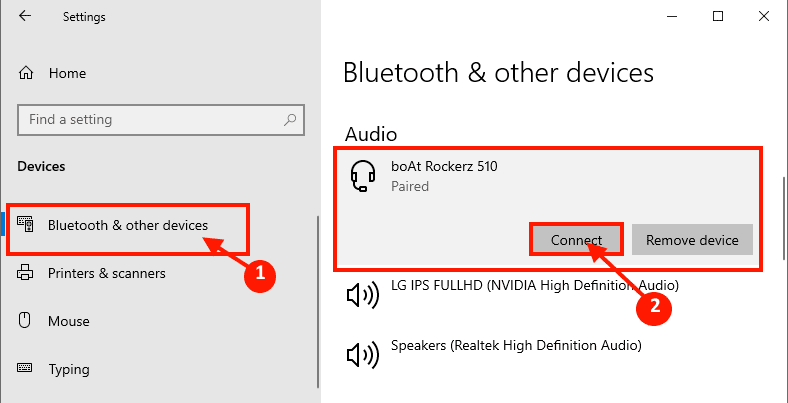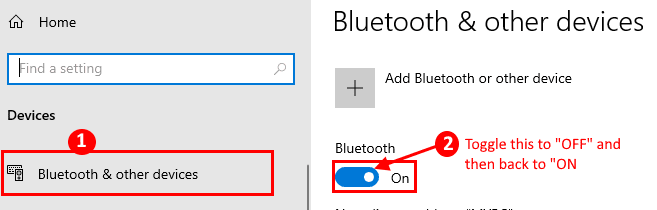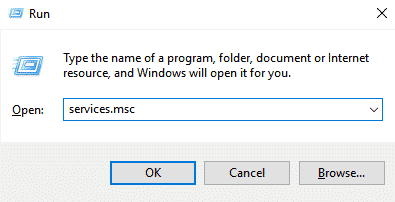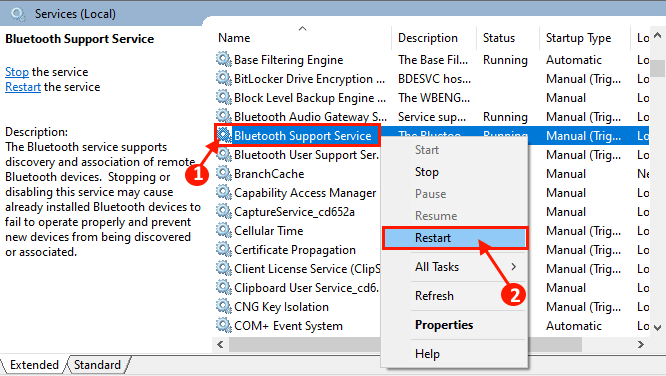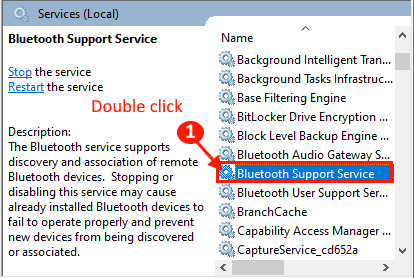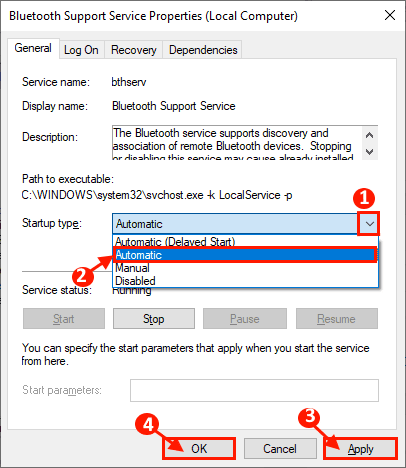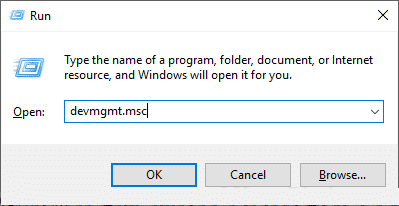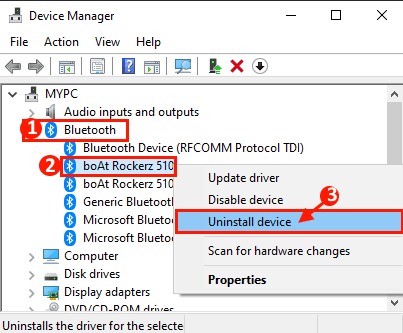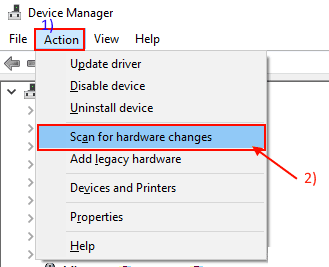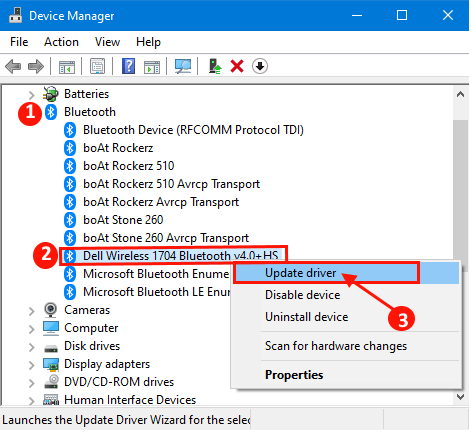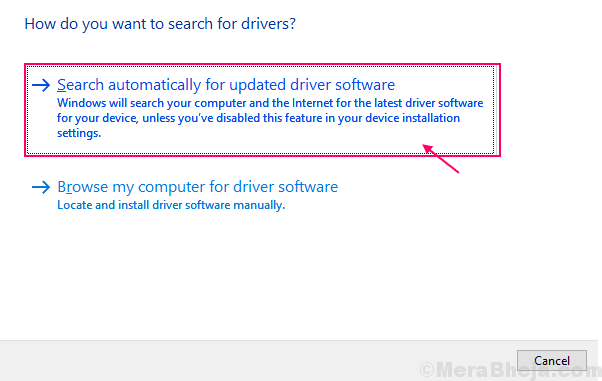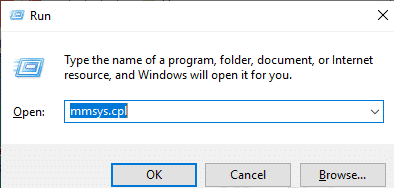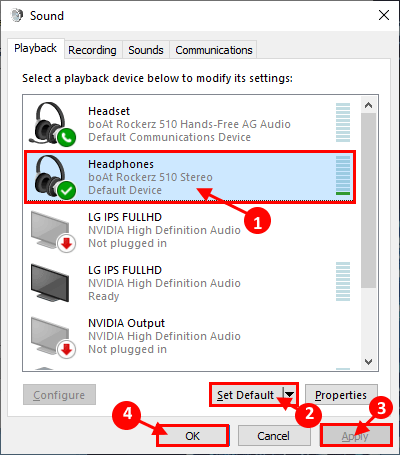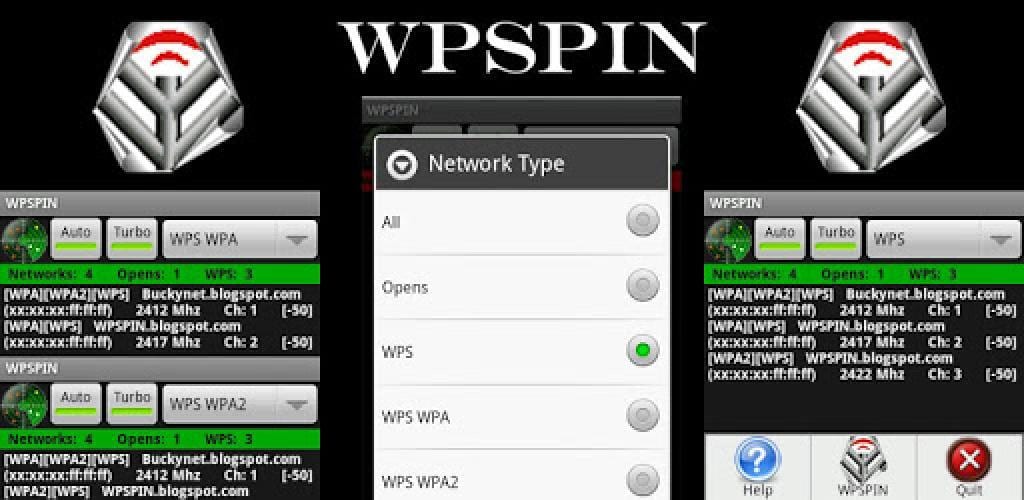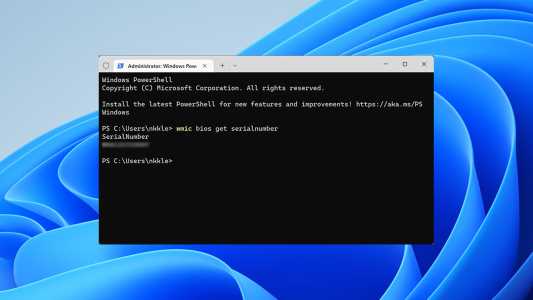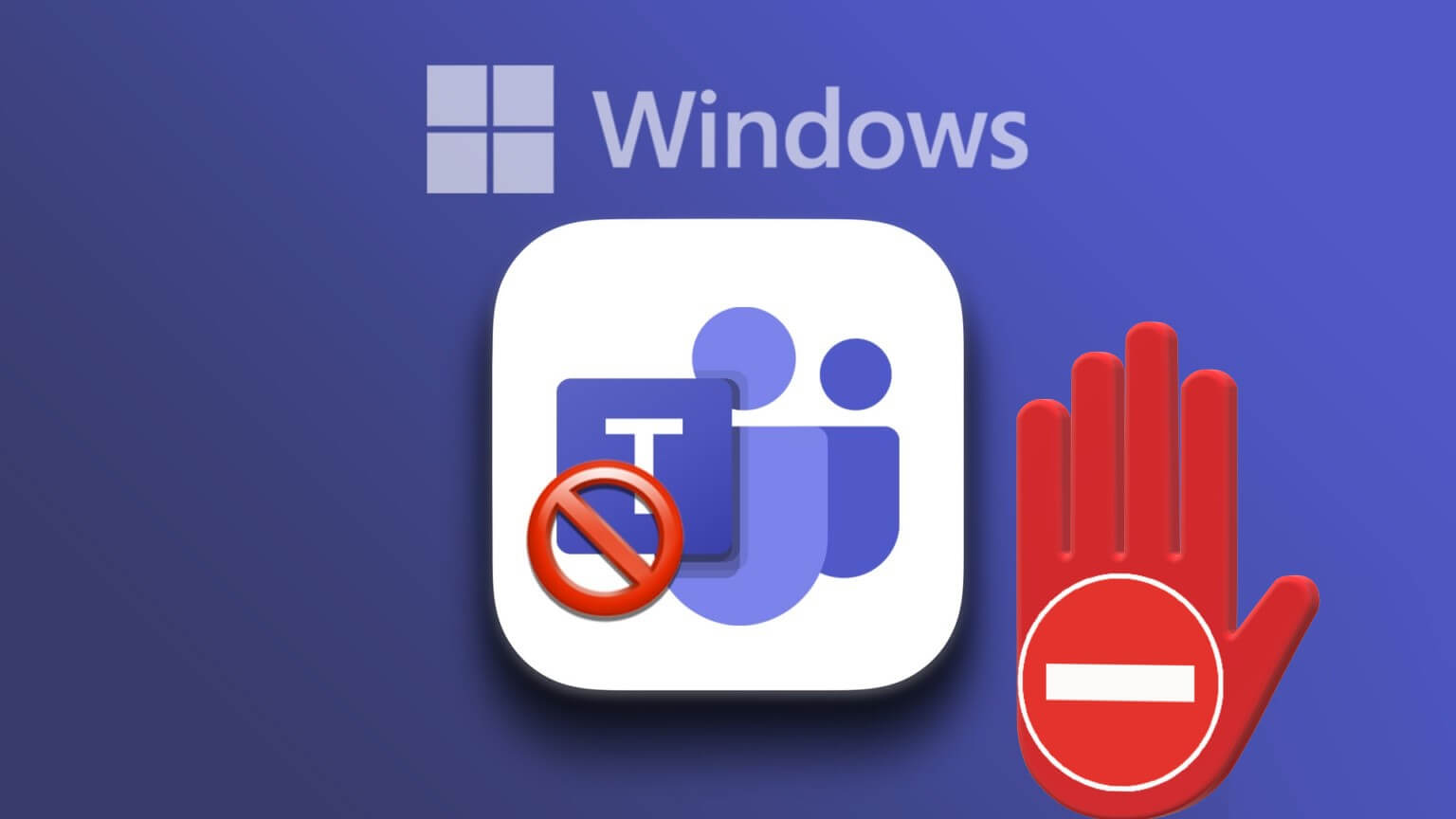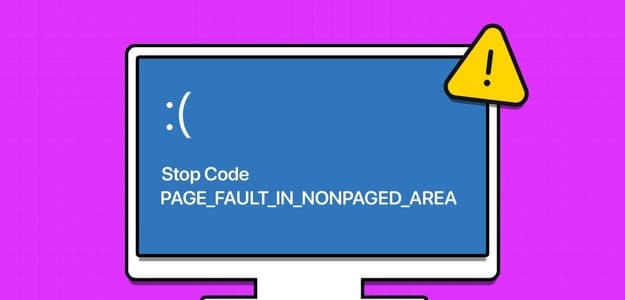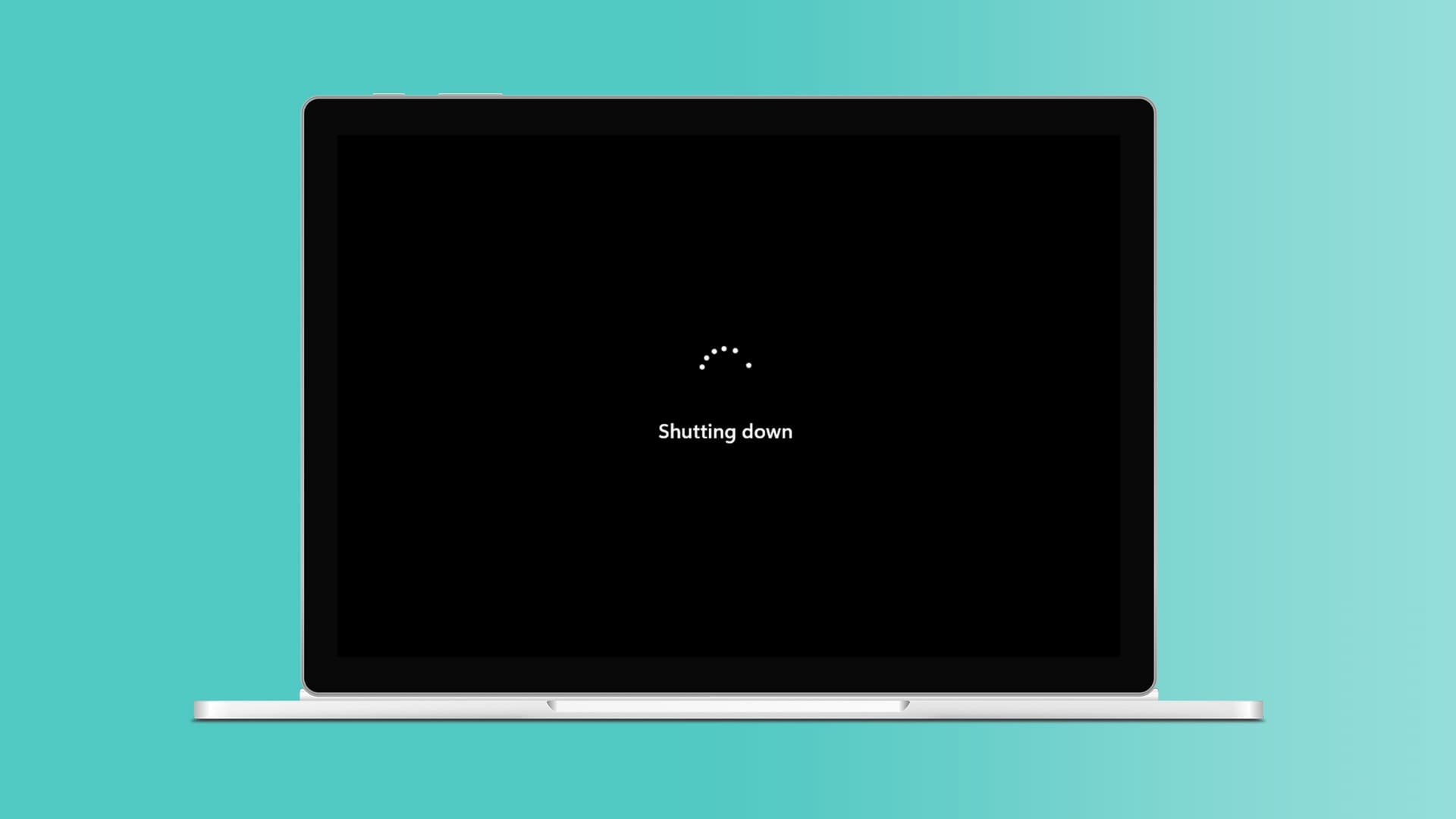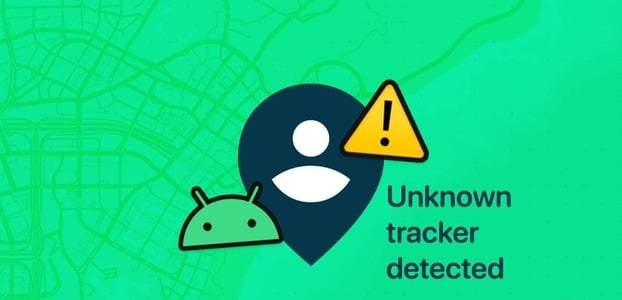يشكو بعض مستخدمي نظام التشغيل Windows 10 من مشكلة يواجهونها على جهاز كمبيوتر يعمل بنظام التشغيل Windows 10 ، لأن جهاز البلوتوث الذي يحاولون الاتصال به لا يتصل بجهاز Windows 10 الخاص بهم ، على الرغم من أن كلاهما مقترن بالفعل. إذا كنت تواجه نفس المشكلة ، فلا تقلق. هناك بعض الحلول البسيطة التي يمكن أن تحل مشكلتك. بشكل أساسي ، تحدث هذه المشكلة عند محاولة توصيل أجهزة Bluetooth متعددة أو قد يحدث أيضًا وجود خطأ في برنامج تشغيل البلوتوث الموجود على جهاز الكمبيوتر الخاص بك. فلنضع الأسباب جانبا ودعونا نركز على الحلول. ولكن قبل المضي قدماً في الإصلاحات ، جرّب هذه الحلول الأولية ، والتي يمكن أن تحل مشكلتك بأقل جهد ممكن.
الحلول الأولية-
1. إذا كنت تواجه المشكلة لأول مرة ، فقم بإعادة تشغيل جهاز الكمبيوتر الخاص بك وبعد إعادة التشغيل ، حاول توصيل جهاز البلوتوث مرة أخرى.
2. إذا كنت تستخدم محول بلوتوث ،
أ. تحقق مما إذا كان منفذ USB على جهازك يعمل أم لا.
ب. افصل محول البلوتوث وبعد دقيقتين ، قم بتوصيل المحول مرة أخرى. هذا يجب ان يحل مشكلتك.
إذا لم ينجح أي من هذه الحلول بالنسبة لك ، فاستعرض هذه الإصلاحات السهلة-
إصلاح -1 الاتصال من الإعدادات-
إن أبسط حل لهذه المشكلة هو توصيل جهاز البلوتوث يدويًا. للقيام بذلك ، اتبع هذه الخطوات السهلة
1. اضغط على مفتاح Windows + I لتشغيل الإعدادات. الآن ، انقر فوق “الأجهزة“.
2. الآن ، انقر فوق “Bluetooth والأجهزة الأخرى” وفي قسم الصوت ، قم بالتمرير لأسفل للعثور على جهاز الصوت الذي تحاول الاتصال به. انقر على جهاز البلوتوث وانقر على “اتصال” لتوصيل جهاز صوت البلوتوث بجهاز Windows 10 الخاص بك.
يجب أن يكون جهازك متصلاً بالكمبيوتر.
إذا كنت لا تزال غير قادر على توصيل الجهاز بالكمبيوتر ، فاتبع الإصلاح التالي.
إصلاح -2 إعادة ضبط البلوتوث من الإعدادات-
إذا لم تتمكن من توصيل جهاز البلوتوث الخاص بك بجهاز Windows 10 ، يمكنك محاولة تبديل البلوتوث “OFF” و “ON” في نافذة الإعدادات.
1. اضغط على مفتاح Windows + I لتشغيل الإعدادات. الآن ، انقر فوق “الأجهزة“.
2. الآن ، انقر فوق “Bluetooth والأجهزة الأخرى” ، وفي الجزء الأيسر سترى مفتاح “ON” ضمن خيار “Bluetooth“. اضغط عليها لتبديلها “OFF“. انتظر لبعض الوقت. الآن ، انقر مرة أخرى على هذا الخيار لتبديله “ON“.
إصلاح 3 – إعادة تشغيل خدمات Bluetooth-
يمكنك إعادة تشغيل خدمات البلوتوث من الخدمات. يمكن أن تؤدي إعادة تشغيل خدمات البلوتوث إلى حل مشكلتك.
1. اضغط على Windows Key + R لبدء تشغيل ، اضغط على “services.msc” واضغط على Enter.
2. في نافذة “الخدمات” ، قم بالتمرير لأسفل لمعرفة “خدمة دعم Bluetooth” وانقر عليها بزر الماوس الأيمن ، ثم انقر فوق “إعادة التشغيل“.
3. الآن ، انقر نقرًا مزدوجًا فوق “خدمة دعم Bluetooth“.
4. الآن ، في نافذة خصائص خدمة دعم Bluetooth ، انقر فوق “نوع بدء التشغيل:” وانقر على “تلقائي” ثم انقر فوق “تطبيق” و “موافق” لحفظ التغييرات.
إغلاق نافذة الخدمات. الآن ، أعد تشغيل الكمبيوتر وبعد إعادة التشغيل ، يجب أن تكون قادرًا على توصيل جهاز البلوتوث بالكمبيوتر.
إصلاح-4 قم بإلغاء تثبيت برنامج تشغيل Bluetooth وإعادة تثبيته
يمكن أن يؤدي إلغاء تثبيت محول Bluetooth وإعادة تثبيته إلى مسح أي ملفات تالفة أو غير صالحة لبرنامج تشغيل البلوتوث من جهاز الكمبيوتر الخاص بك. الآن ، في الخطوة الأولى ، سيتم إلغاء تثبيت محول البلوتوث ، وفي الخطوة التالية سنقوم بتثبيت برنامج تشغيل محول البلوتوث مرة أخرى.
اتبع هذه الخطوات لإلغاء تثبيت برنامج تشغيل محول البلوتوث الخاص بك –
1. اضغط على مفتاح Windows + R لفتح “تشغيل“. الآن ، اكتب “devmgmt.msc” واضغط على Enter. سيتم فتح أداة إدارة الأجهزة.
2. في نافذة الأداة المساعدة Device Manager ، ابحث عن خيار “Bluetooth” وقم بتوسيعه وسيتم توسيعه لإظهار برامج التشغيل المتوفرة. انقر بزر الماوس الأيمن على محول البلوتوث الذي تستخدمه ، وانقر فوق “إزالة تثبيت الجهاز”. سيؤدي هذا إلى إلغاء تثبيت برنامج التشغيل.
في الخطوات التالية سنقوم بتثبيت برنامج تشغيل البلوتوث مرة أخرى-
طريقة 1-
فقط قم بإعادة تشغيل جهاز الكمبيوتر الخاص بك وسيقوم Windows بتثبيت برنامج التشغيل الذي تم إزالة تثبيته بنفسه. سيكون لديك محول بلوتوث يعمل بشكل جيد مرة أخرى.
الطريقة 2–
إذا لم تقم بإعادة تشغيل جهاز الكمبيوتر الخاص بك بتثبيت برنامج التشغيل ، فعليك تثبيت برنامج التشغيل بنفسك. اتبع لتثبيت برنامج التشغيل يدويا-
1. في نافذة “إدارة الأجهزة” ، انقر فوق “الإجراء“. مرة أخرى انقر على “المسح الضوئي لتغييرات الأجهزة“.
2. سيؤدي ذلك إلى العثور على برنامج تشغيل Bluetooth الذي تم إلغاء تثبيته وتثبيت برنامج التشغيل مرة أخرى.
إغلاق نافذة مدير الجهاز. أعد تشغيل الكمبيوتر لحفظ التغييرات.
بعد إعادة التشغيل ، تحقق مما إذا كان يمكنك توصيل جهاز البلوتوث بالكمبيوتر. إذا كنت لا تزال غير قادر على توصيل الجهاز ، فانتقل إلى الإصلاح التالي.
إصلاح 5 تحديث برنامج تشغيل البلوتوث
أنت غير قادر على توصيل برنامج تشغيل bluetooth بسبب إصدار قديم / غير متوافق من برنامج تشغيل bluetooth قد يكون مثبتًا على جهاز الكمبيوتر الخاص بك. قد يؤدي تحديث برنامج تشغيل البلوتوث الخاص بك إلى حل المشكلة. اتبع هذه الخطوات لتحديث برنامج تشغيل البلوتوث الخاص بك
1. اضغط على مفتاح Windows + R لفتح “تشغيل“. الآن ، اكتب “devmgmt.msc” واضغط على Enter. سيتم فتح أداة إدارة الأجهزة.
2. في نافذة “إدارة الأجهزة” ، ابحث عن “Bluetooth” من القائمة ، وانقر فوقه لتوسيعه. الآن ، من الخيارات المنسدلة ، حدد برنامج التشغيل الذي تستخدمه. انقر بزر الماوس الأيمن فوقه وانقر على “تحديث برنامج التشغيل”.
3. سيتم سؤالك “كيف تريد البحث عن برامج التشغيل؟“. اختر الخيار “البحث تلقائيًا عن برنامج التشغيل المحدث”.
انتظر حتى يبحث Windows عن برنامج تشغيل متوافق لبرنامج تشغيل البلوتوث ، وقم بتنزيله وتثبيته.
أعد تشغيل جهاز الكمبيوتر الخاص بك.
تحقق مما إذا كنت لا تزال تواجه نفس المشكلة أم لا.
إصلاح -6 قم بتعيين جهاز Bluetooth الخاص بك كإعداد افتراضي
يمكنك ضبط جهاز البلوتوث كجهاز افتراضي. اتبع هذه الخطوات السهلة لتعيين جهاز البلوتوث كإعداد افتراضي.
1. اضغط على Windows Key + R لبدء تشغيل ، اكتب “mmsys.cpl” واضغط على Enter.
2. في نافذة الصوت ، انقر فوق الجهاز الذي تستخدمه / ستستخدمه ، ثم انقر فوق “تعيين كافتراضي“. الآن ، انقر فوق “تطبيق” و “موافق” لحفظ التغييرات على جهازك.
الآن ، أغلق نافذة الصوت ، ثم أعد تشغيل الكمبيوتر.
بعد إعادة التشغيل ، حاول توصيل جهاز Bluetooth الخاص بك مرة أخرى. يجب أن تكون قادرًا على توصيل الجهاز بجهاز Windows 10 دون أي خطأ.