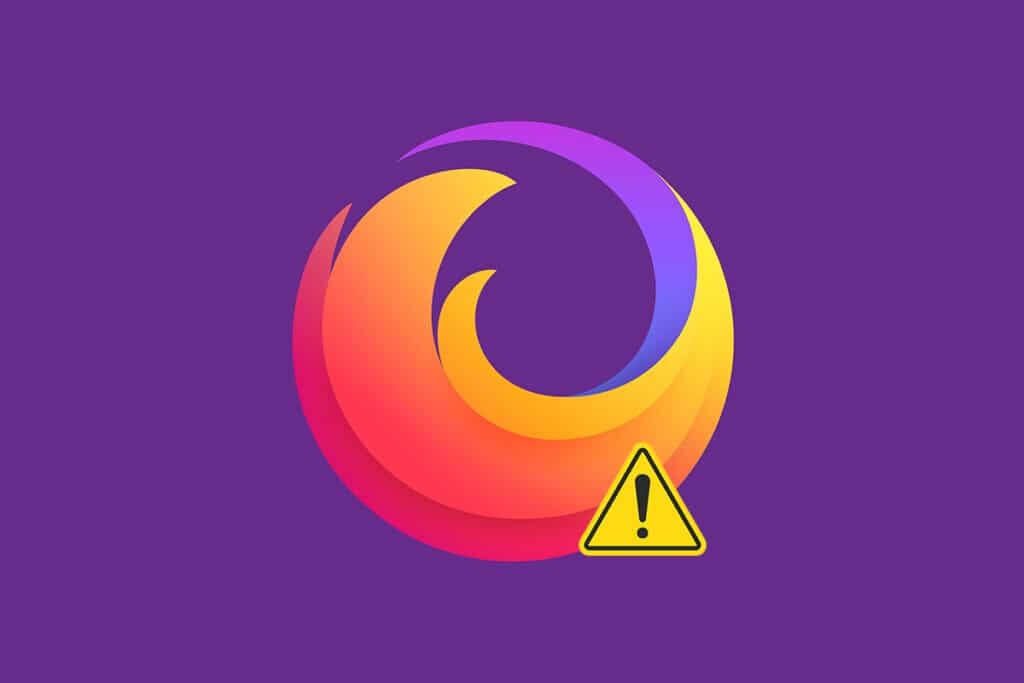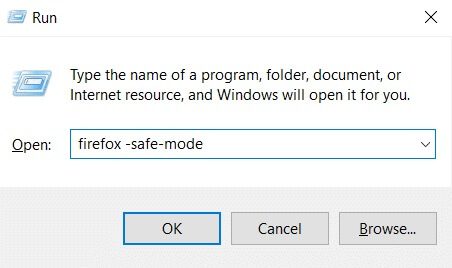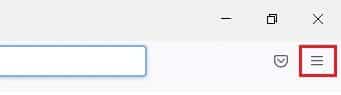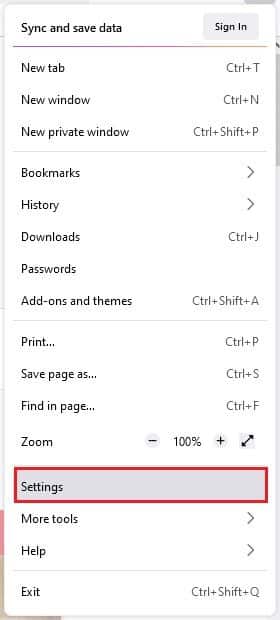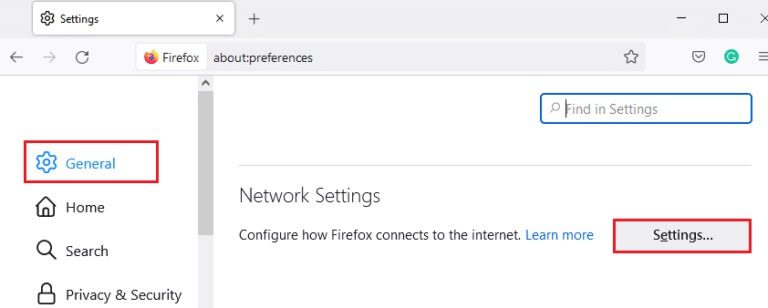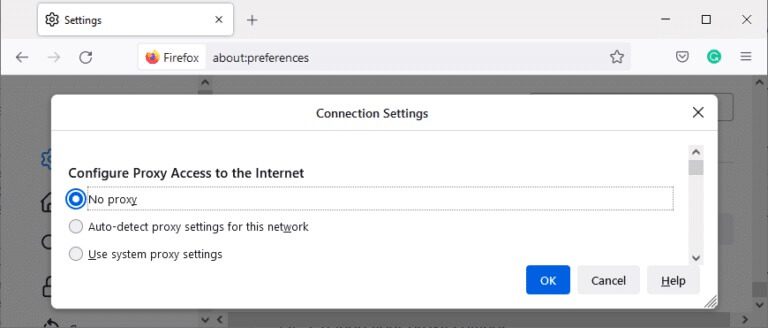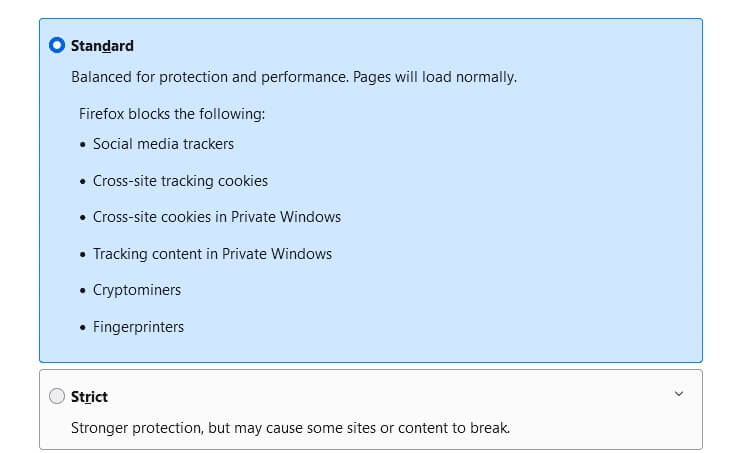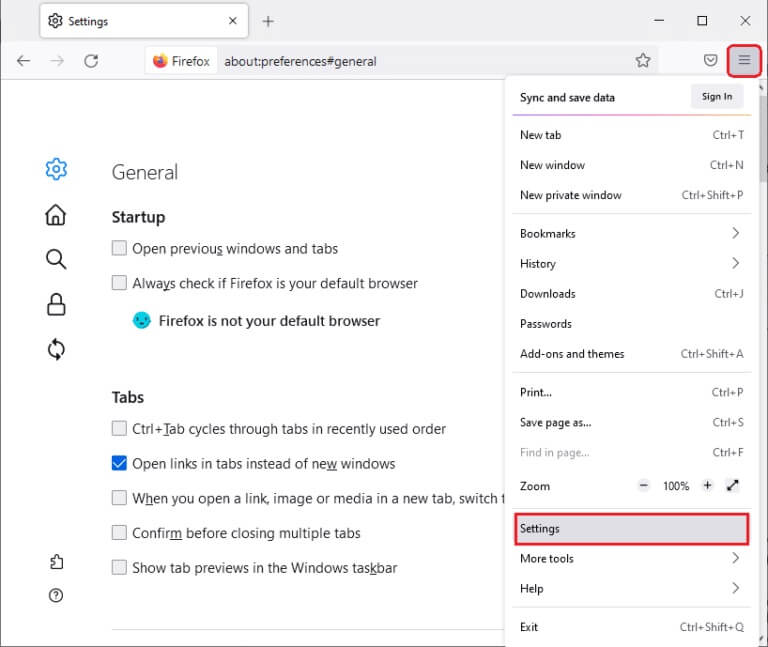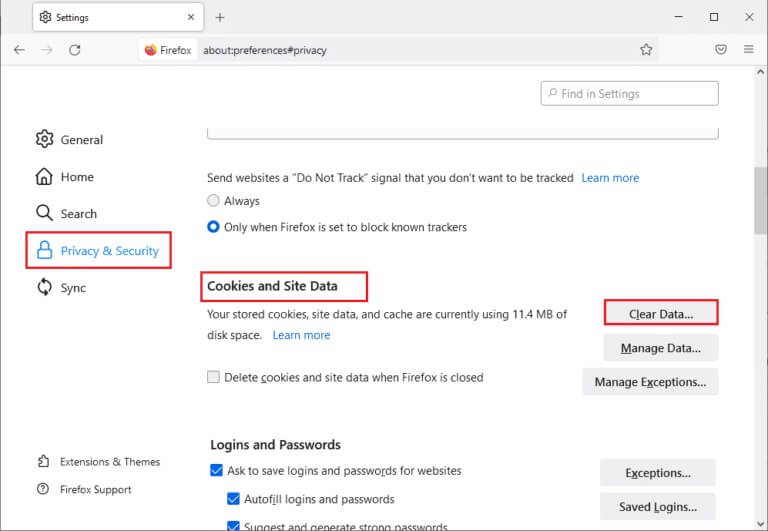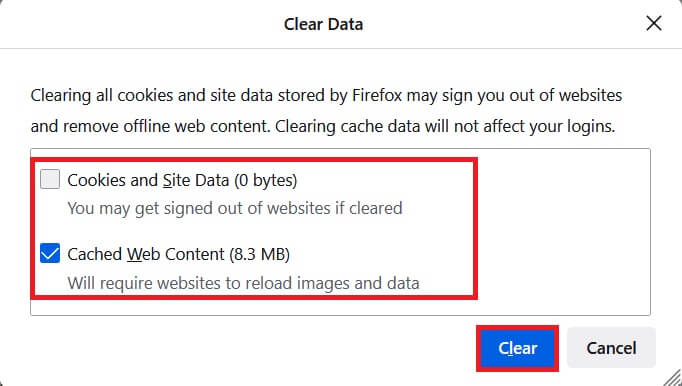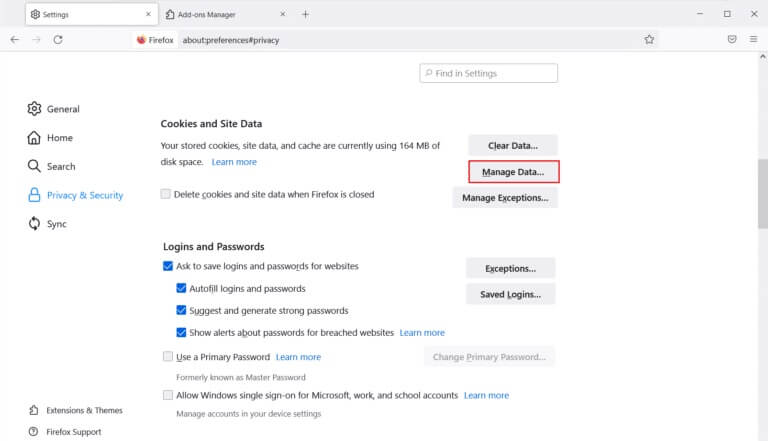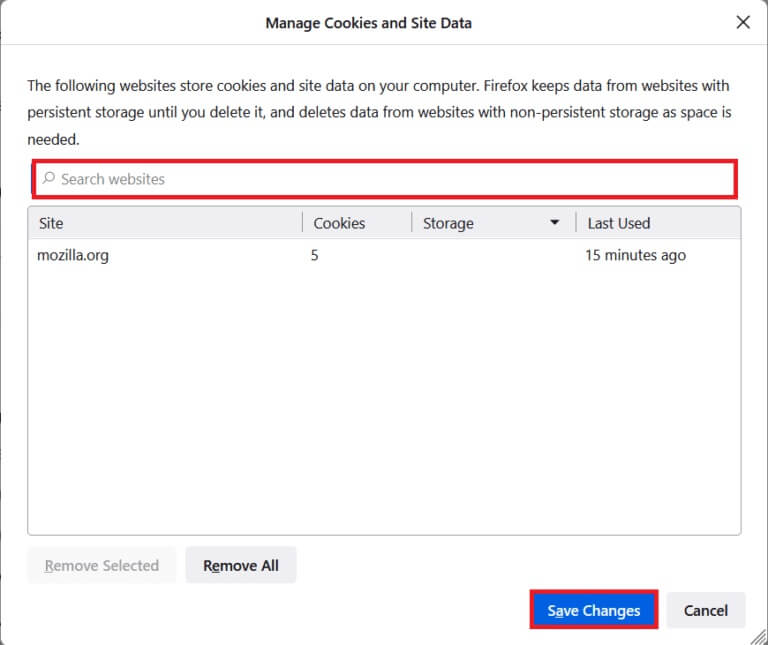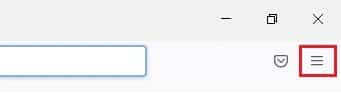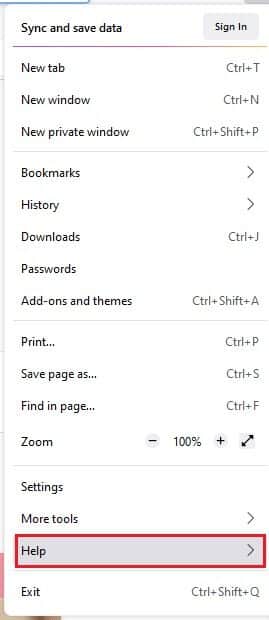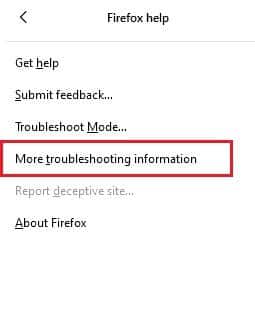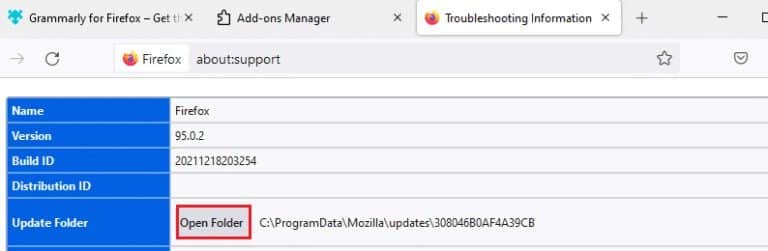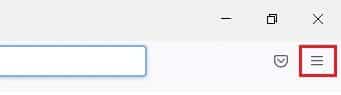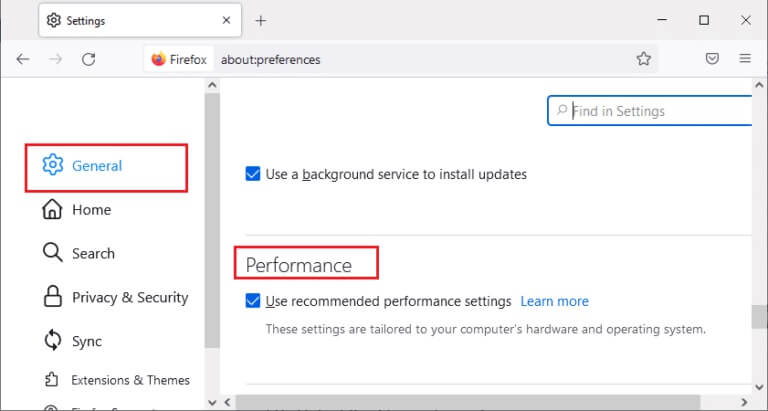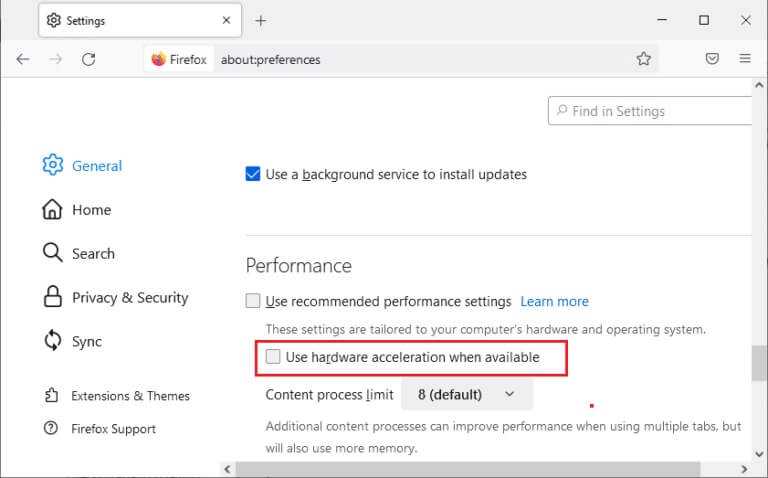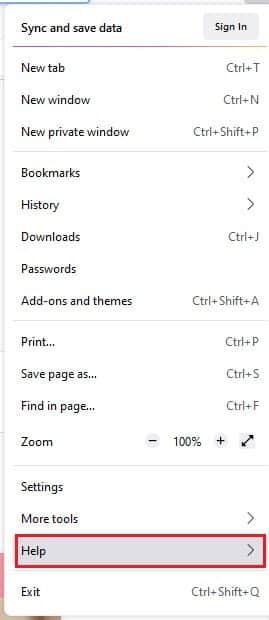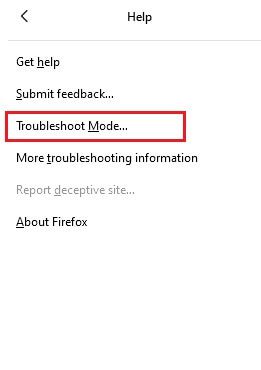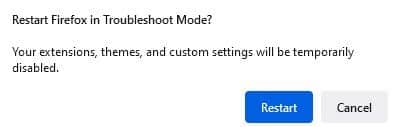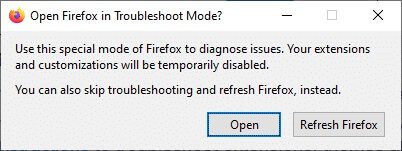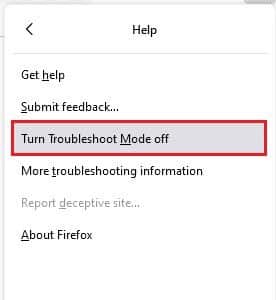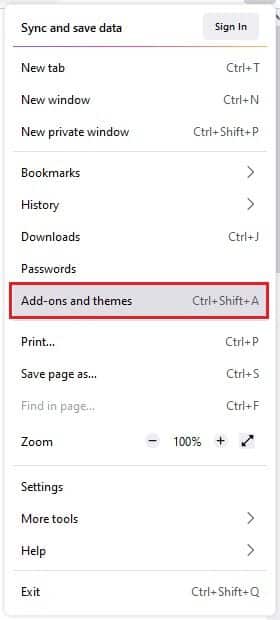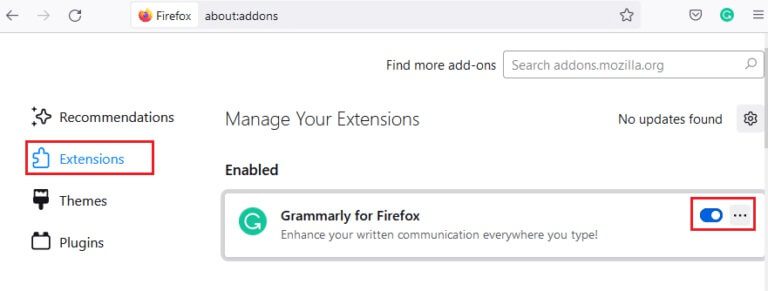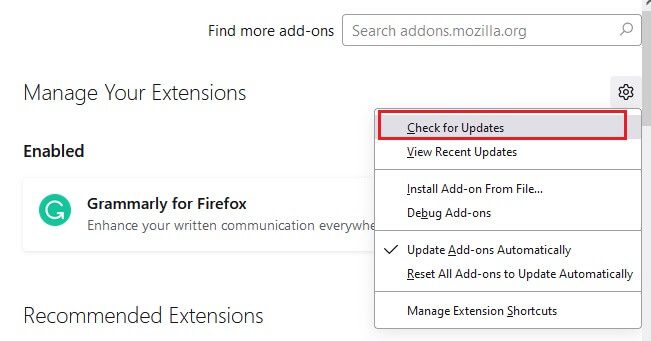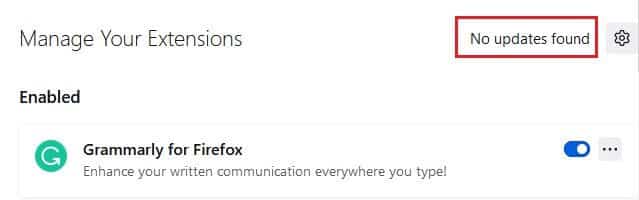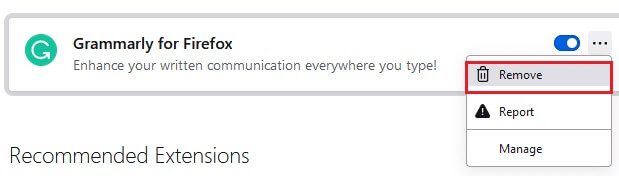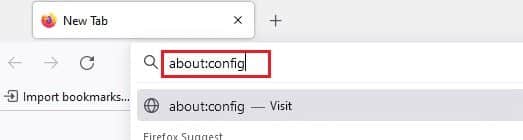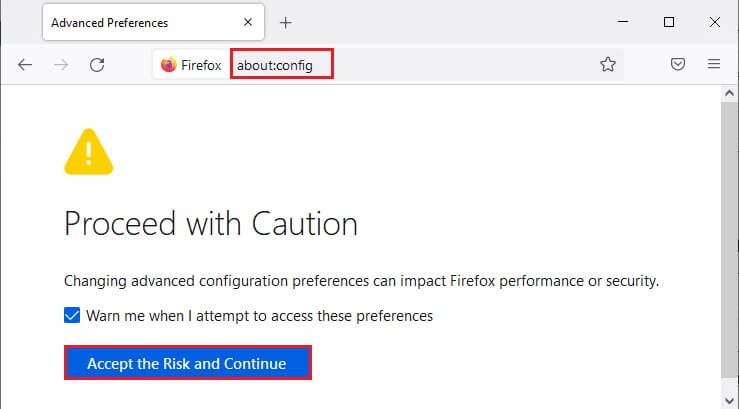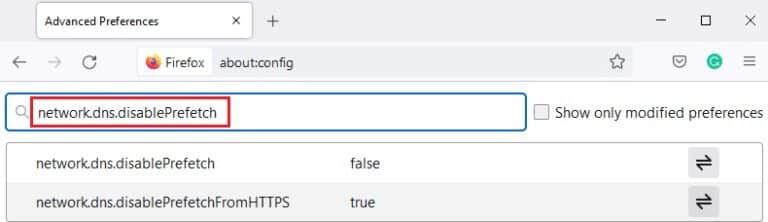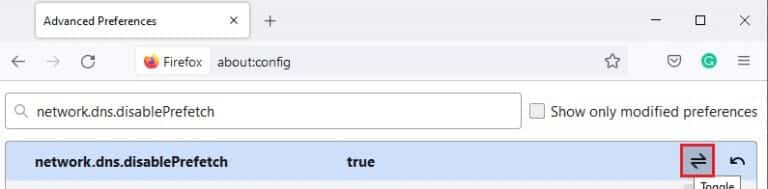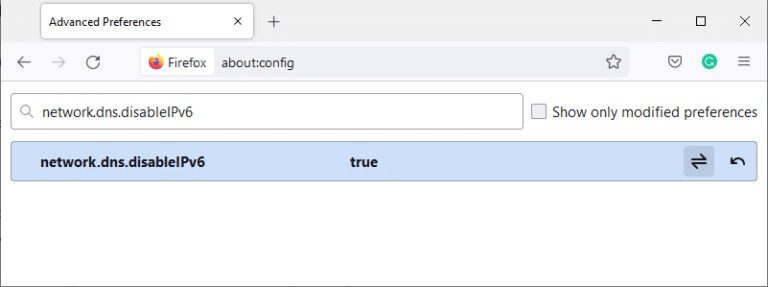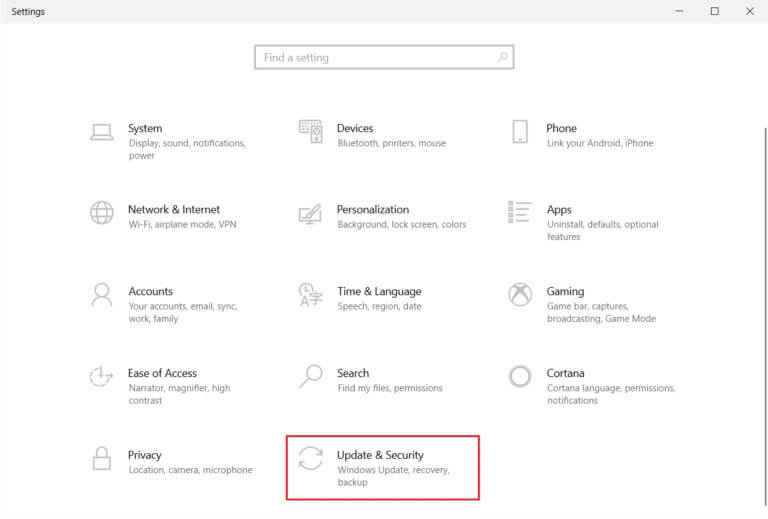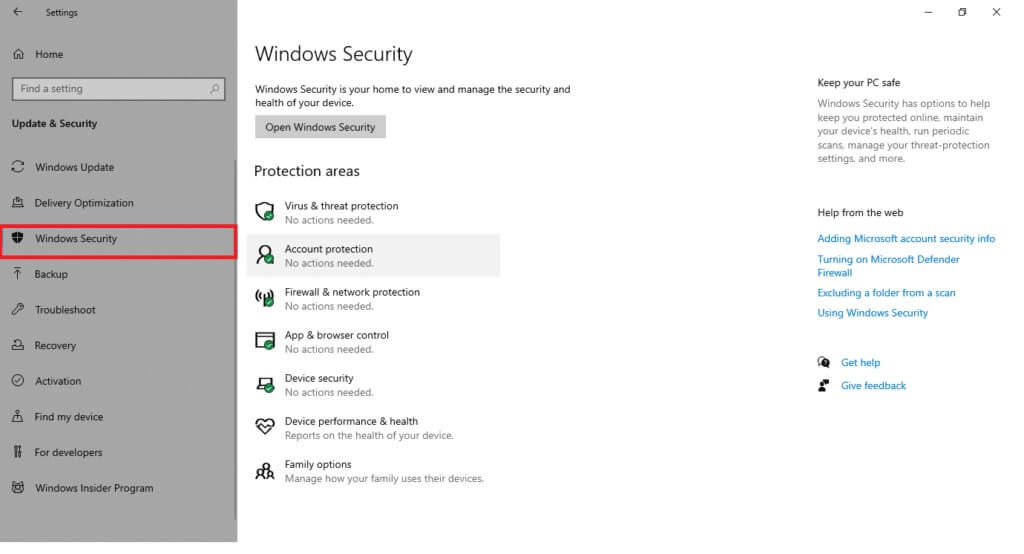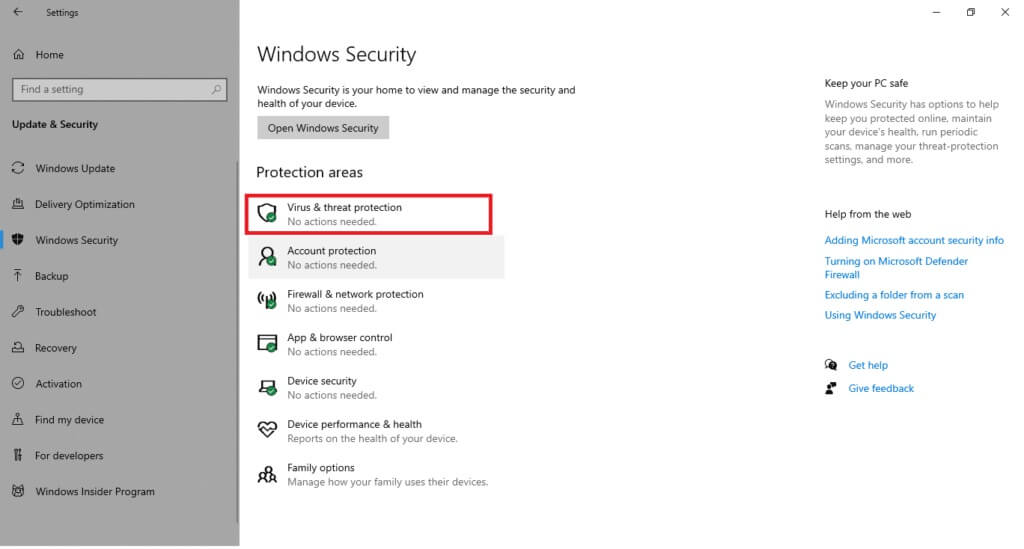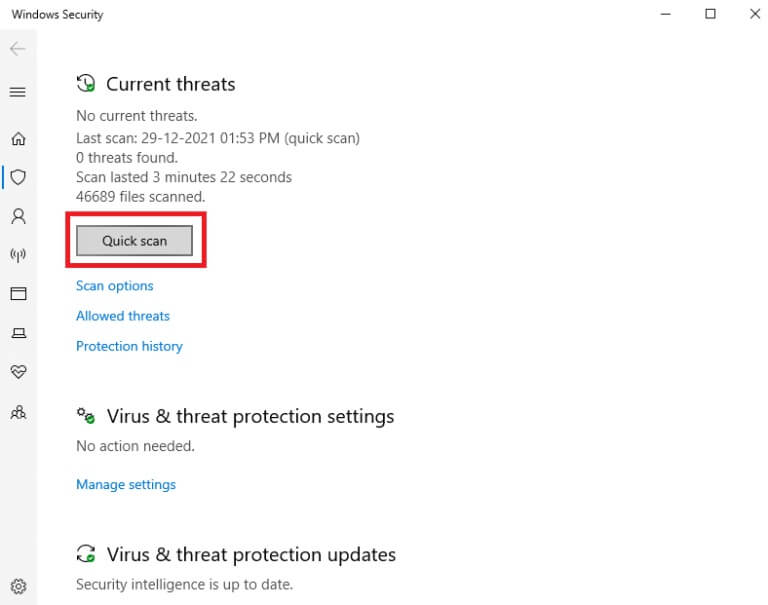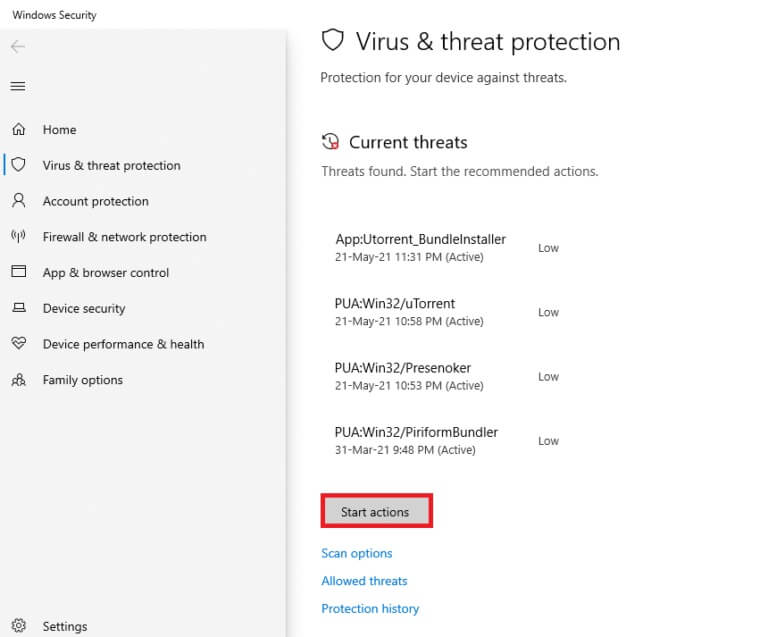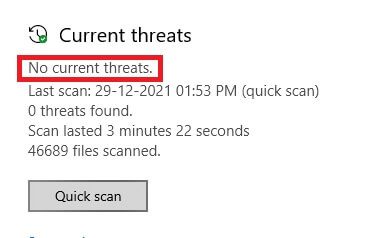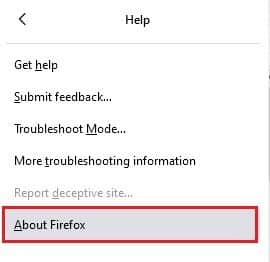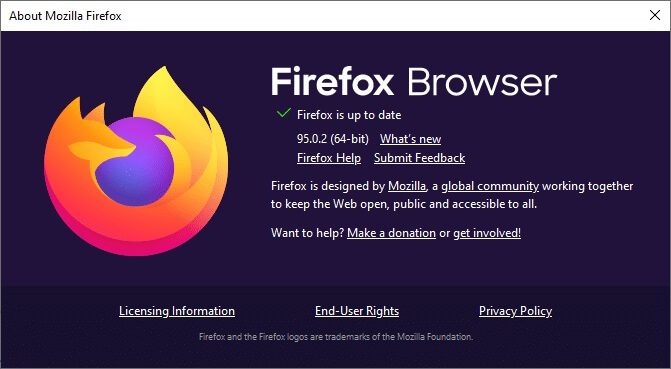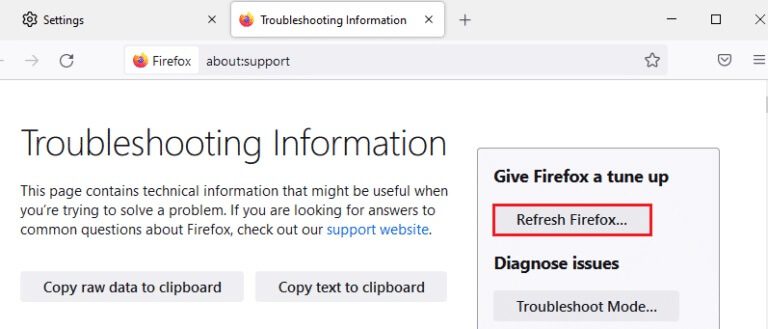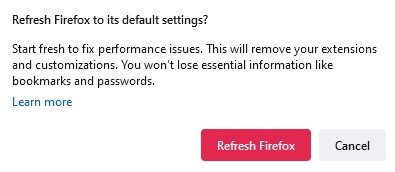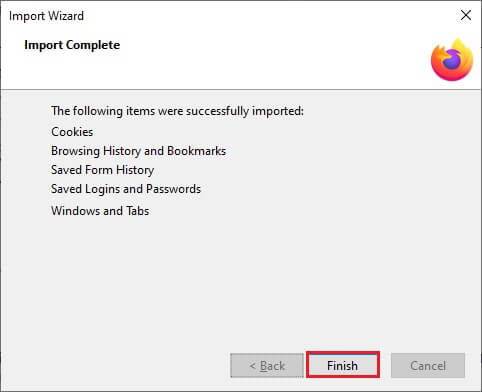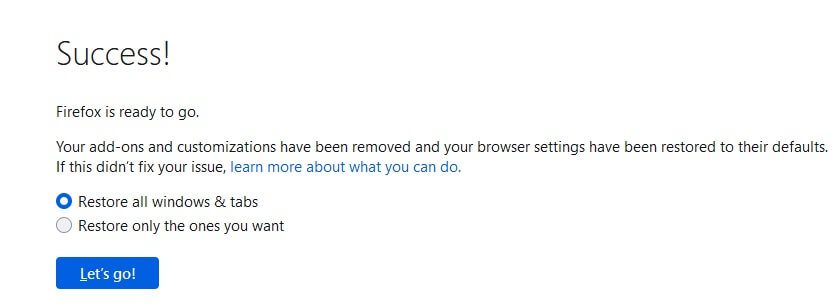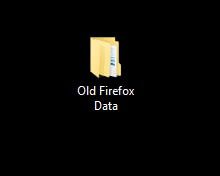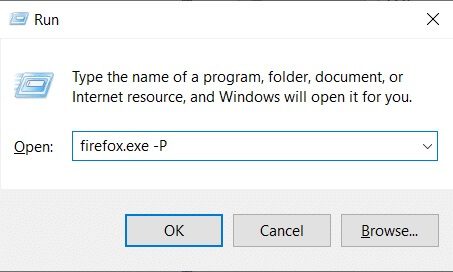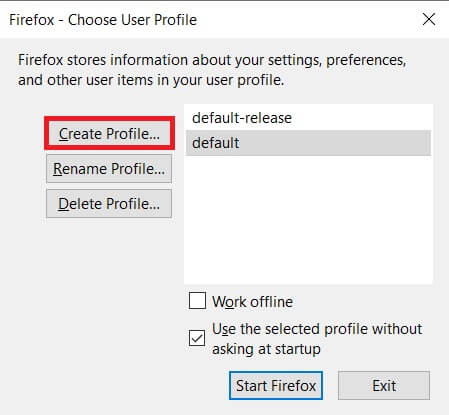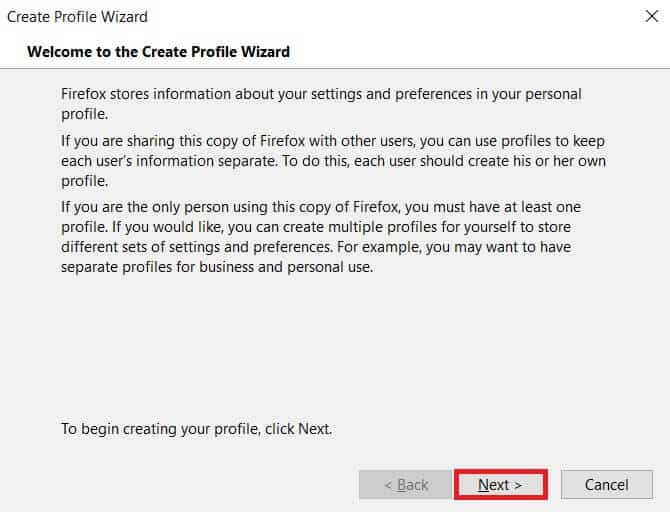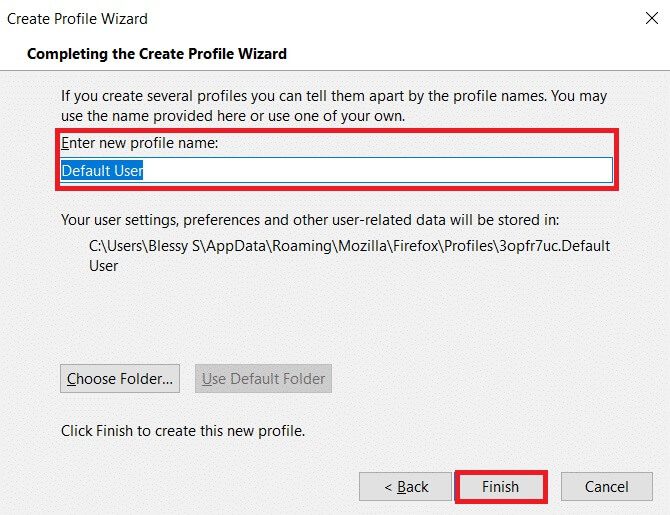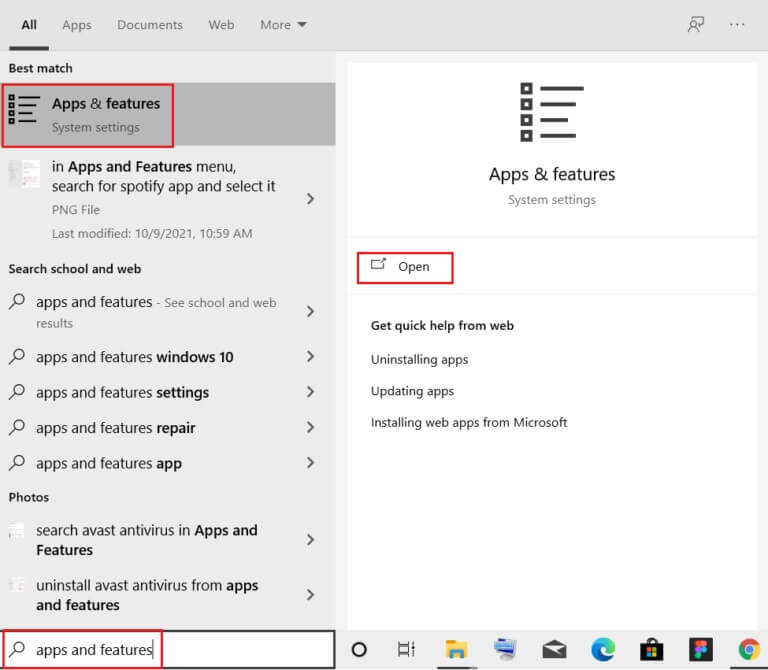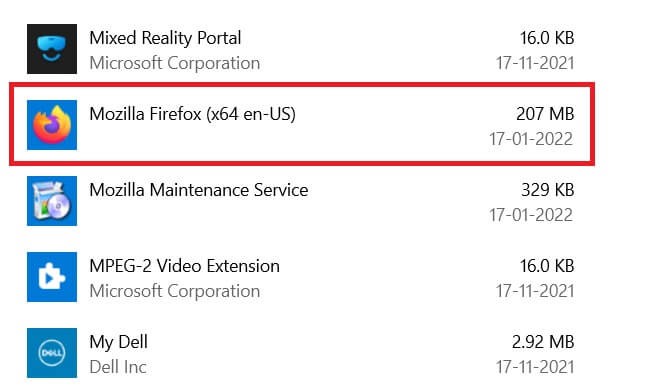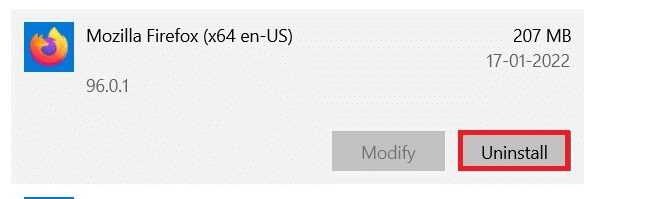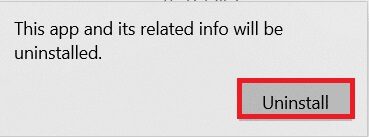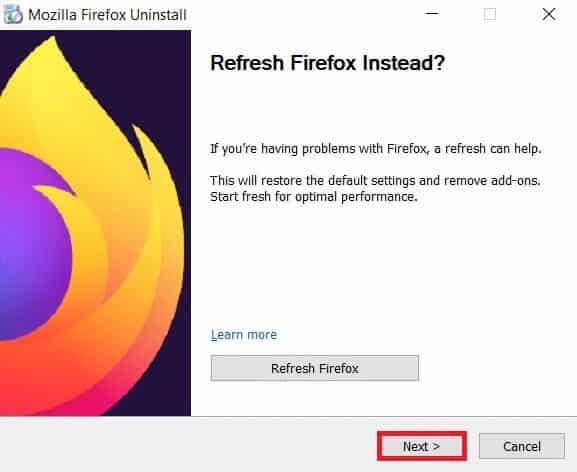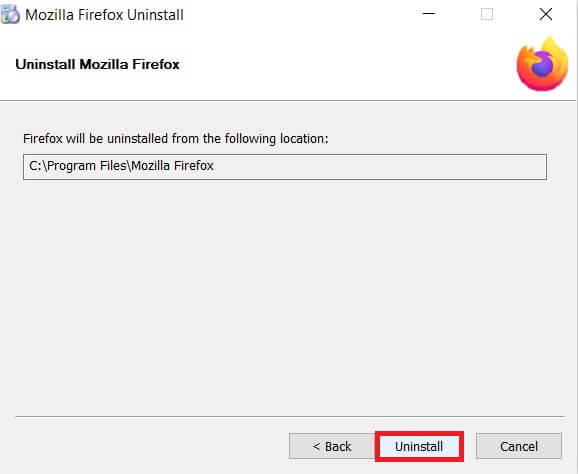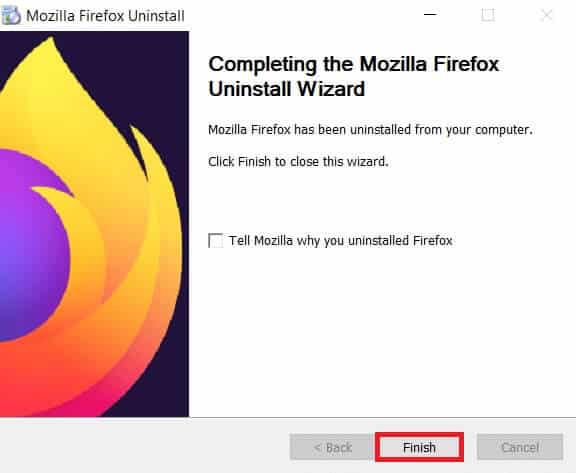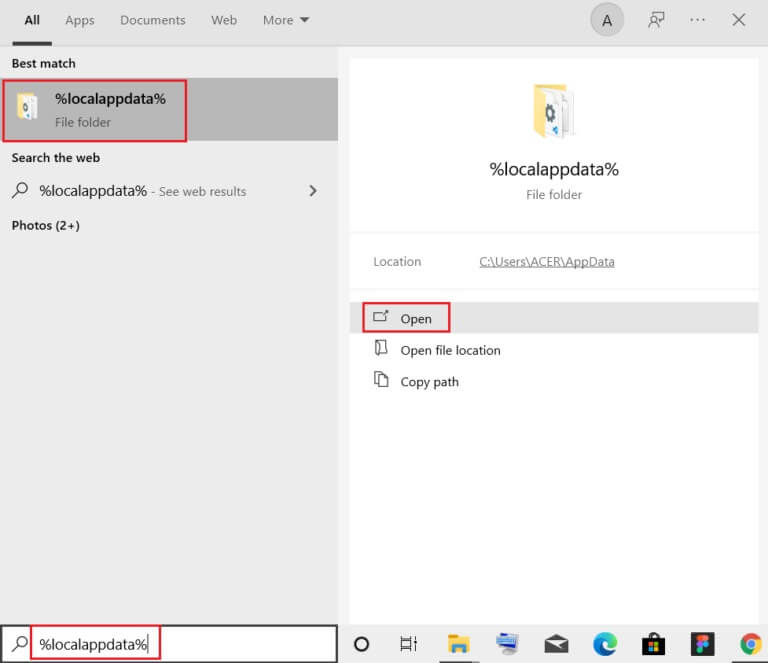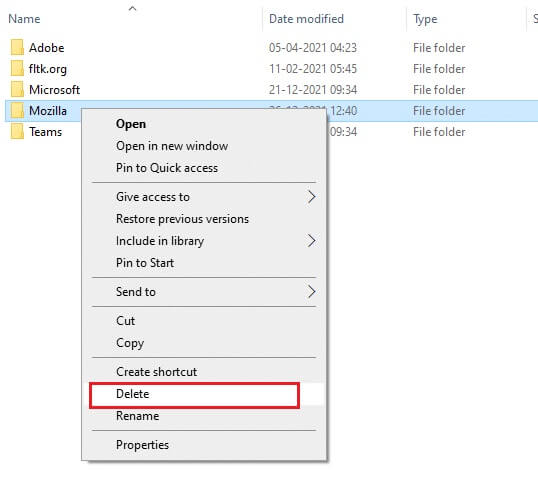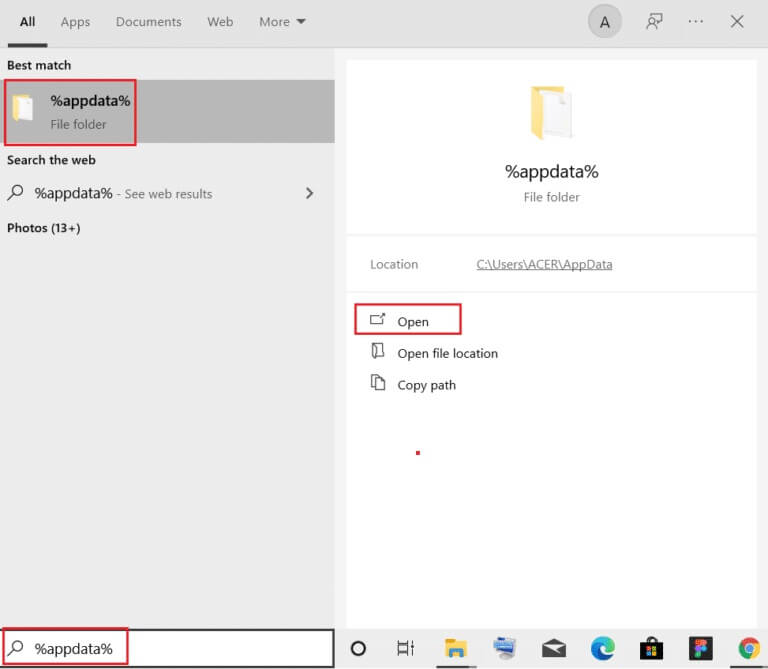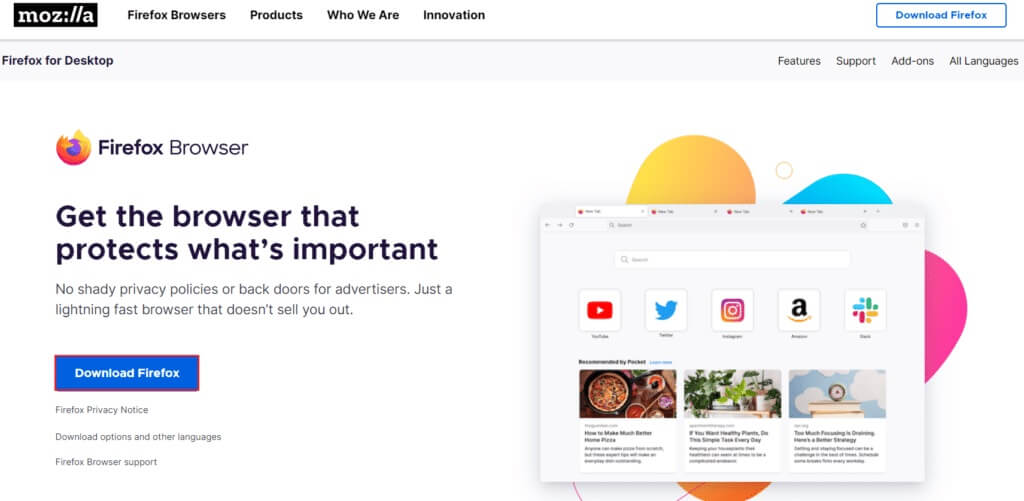إصلاح عدم تحميل الصفحات في Firefox
يعد Firefox أحد أكثر المتصفحات أمانًا لتصفح الإنترنت. ولكن يمكنك مواجهة مشكلة عدم تحميل صفحات Firefox والتي يمكن أن تكون مزعجة. قد تواجه هذا الخطأ بسبب ذاكرة التخزين المؤقت للمتصفح الفاسدة ، أو مشكلات الاتصال بالإنترنت ، أو الوظائف الإضافية غير المتوافقة ، أو الإضافات في متصفحك. أحد الأسباب الرئيسية لعدم تحميل Firefox للصفحات بعد مشكلة التحديث يرجع إلى مجموعة الأمان المذهلة التي تحمي متصفحك من الوصول إلى صفحات الويب. إذا كنت تواجه هذه المشكلة ، فسيساعدك هذا الدليل في إصلاح عدم تحميل الصفحات في Firefox. لذا ، أكمل القراءة!
كيفية إصلاح عدم تحميل صفحات Firefox على نظام التشغيل Windows 10
قد تواجه مشكلة عدم تحميل صفحات Firefox عادةً بعد التحديث. قمنا بتجميع جميع الإصلاحات الممكنة لهذه المشكلة في هذه المقالة. ولكن قبل تجربة طرق استكشاف الأخطاء وإصلاحها المهمة ، يجب عليك تنفيذ بعض الخطوات الأساسية لاستكشاف الأخطاء وإصلاحها
- أعد تشغيل جهاز الكمبيوتر الخاص بك
- تحقق من اتصال الإنترنت
هذا هو السبب الأكثر وضوحًا وراء صفحات الويب ، وليس مشكلات التحميل. عندما لا يكون اتصالك بالإنترنت هو الأمثل ، ينقطع الاتصال بشكل متكرر. يمكنك تشغيل Speedtest لمعرفة سرعة الشبكة الخاصة بك. قم بالتبديل إلى حزمة إنترنت أسرع جديدة من مزود خدمة الإنترنت إذا كانت لديك سرعة إنترنت بطيئة.
ومع ذلك ، إذا استمرت المشكلة حتى بعد إعادة تشغيل جهاز الكمبيوتر الخاص بك ، فاتبع طرق استكشاف الأخطاء وإصلاحها الفعالة هذه لإصلاح مشكلة عدم تحميل الصفحات في Firefox.
الطريقة الأولى: الفتح في الوضع الآمن
يمكنك حل هذه المشكلة بسهولة عن طريق فتح Firefox في الوضع الآمن. هذه أداة أساسية لاستكشاف الأخطاء وإصلاحها لإصلاح المشكلات في Firefox. سيؤدي هذا إلى تعطيل كافة الملحقات. اتبع الخطوات أدناه.
1. اضغط على مفتاحي Windows + R في نفس الوقت لبدء تشغيل مربع الحوار “تشغيل”.
2. اكتب Firefox -safe-mode واضغط على مفتاح Enter.
سيبدأ هذا Firefox في الوضع الآمن.
الطريقة 2: تعديل إعدادات اتصال Firefox
إذا كنت تتصل بـ Firefox عبر خادم وكيل ، فقد لا تتمكن من تحميل صفحات ويب Firefox. للتحقق من إعدادات اتصال Firefox ، اتبع الخطوات المذكورة أدناه.
1. افتح متصفح Firefox وانقر على أيقونة القائمة.
2. حدد خيار الإعدادات.
3. في القائمة “عام” ، انقر فوق “إعدادات …” ضمن “إعدادات الشبكة”.
4. الآن ، حدد الخيار No proxy كما هو موضح أدناه.
5. ثم انقر فوق “موافق” لحفظ التغييرات.
6. أخيرًا ، أعد تشغيل Firefox وتحقق من حل المشكلة.
الطريقة الثالثة: التبديل إلى حماية التتبع القياسية
يمكنك التمتع بثلاثة مستويات من الأمان في Firefox. إنها قياسية وصارمة ومخصصة. تعد مجموعة الأمان القياسية أكثر ملاءمة لمتصفحك لتجنب عدم قيام Firefox بتحميل الصفحات بعد مشكلة التحديث. إذا تم تمكين حماية تتبع الأمان الأخرى في المتصفح ، فاتبع الخطوات المذكورة أدناه للتبديل إلى حماية التتبع القياسي.
1. قم بتشغيل Firefox واكتب about:preferences#privacy من شريط العناوين واضغط على مفتاح Enter.
2. الآن ، حدد الخيار القياسي في قسم خصوصية المتصفح.
3. ثم انقر فوق الزر “إعادة تحميل كل علامات التبويب”.
الطريقة الرابعة: مسح ذاكرة التخزين المؤقت لمتصفح Firefox
قد تتسبب الملفات المؤقتة مثل ذاكرة التخزين المؤقت للمتصفح التالفة في حدوث انقطاعات في اتصال المستخدم النهائي. قد يؤدي هذا إلى هذه المشكلة عند تصفح الإنترنت. حاول مسح ذاكرة التخزين المؤقت للمتصفح وتحقق مما إذا كنت قد أصلحت الخطأ. فيما يلي بعض الإرشادات لإزالة ذاكرة التخزين المؤقت لمتصفح Firefox.
1. قم بتشغيل متصفح Firefox.
2. الآن ، انقر فوق رمز القائمة كما هو موضح في الصورة أدناه.
3. هنا ، حدد خيار الإعدادات من القائمة المنسدلة كما هو موضح.
4. الآن ، انتقل إلى قسم الخصوصية والأمان في الجزء الأيمن
5. قم بالتمرير لأسفل إلى قسم ملفات تعريف الارتباط وبيانات الموقع وانقر على خيار مسح البيانات … كما هو موضح في الصورة أدناه.
6. هنا ، قم بإلغاء تحديد المربع ملفات تعريف الارتباط وبيانات الموقع وتأكد من تحديد مربع محتوى الويب المخزن مؤقتًا ، كما هو موضح أدناه.
ملاحظة: سيؤدي إلغاء تحديد ملفات تعريف الارتباط وبيانات الموقع إلى مسح جميع ملفات تعريف الارتباط وبيانات الموقع المخزنة بواسطة Firefox ، وتسجيل خروجك من مواقع الويب ، وإزالة محتوى الويب غير المتصل. في حين أن مسح محتوى الويب المخزن مؤقتًا لن يؤثر على عمليات تسجيل الدخول الخاصة بك.
7. أخيرًا ، انقر فوق الزر “مسح” لمسح ملفات تعريف الارتباط المخبأة في Firefox.
8. ثم انقر على زر إدارة البيانات….
9. اكتب اسم الموقع في حقل البحث في مواقع الويب التي تريد إزالة ملفات تعريف الارتباط الخاصة بها.
10 أ. حدد مواقع الويب وانقر فوق Remove Selected لإزالة العناصر المحددة فقط.
10 ب. بدلاً من ذلك ، حدد Remove All لإزالة جميع ملفات تعريف الارتباط وبيانات التخزين.
11. أخيرًا ، انقر فوق الزر “حفظ التغييرات”.
12. أغلق المتصفح وأعد تشغيل الكمبيوتر ، وتحقق مما إذا كنت تواجه الخطأ مرة أخرى.
الطريقة الخامسة: حذف ملفات تفضيلات Firefox
إذا لم تعطيك أي من الطرق إصلاحًا لهذه المشكلة ، فيمكنك حذف ملفات تفضيل Firefox كما هو موضح أدناه.
1. قم بتشغيل Firefox وانقر على أيقونة القائمة.
2. الآن ، حدد خيار المساعدة ، كما هو موضح أدناه.
3. الآن ، حدد المزيد من معلومات استكشاف الأخطاء وإصلاحها كما هو موضح.
4. الآن ، في قسم أساسيات التطبيق ، انقر فوق فتح مجلد ضمن خيار تحديث المجلد.
5. الآن في File Explorer ، إذا كان لديك ملفات prefs.js ، فاحذفها أو أعد تسميتها.
6. أخيرًا ، أعد تشغيل Firefox وتحقق مما إذا كنت تواجه المشكلة مرة أخرى.
الطريقة 6: إيقاف تشغيل تسريع الأجهزة
قد تواجه هذا إذا كان متصفحك لديه بعض المشاكل مع المعالجات الرسومية وإعدادات برنامج التشغيل. يمكنك محاولة إيقاف تشغيله باتباع الخطوات المذكورة أدناه.
1. اذهب إلى متصفح Firefox وانقر على أيقونة القائمة.
2. الآن ، من القائمة المنسدلة ، انقر فوق الإعدادات كما هو موضح.
3. قم بالتمرير لأسفل إلى قائمة الأداء وقم بإلغاء تحديد استخدام إعدادات الأداء الموصى بها.
4. بعد ذلك ، قم بإلغاء تحديد الخيار استخدام تسريع الأجهزة عند توفره أيضًا.
5. الآن ، اضغط مع الاستمرار على مفاتيح Ctrl + Shift + Q معًا لإنهاء المتصفح.
6. أعد تشغيل المتصفح وتحقق مما إذا كنت قد أصلحت مشكلة عدم تحميل الصفحات في Firefox.
الطريقة السابعة: أعد تشغيل Firefox في وضع استكشاف الأخطاء وإصلاحها
ستؤدي إعادة تشغيل Firefox في وضع استكشاف الأخطاء وإصلاحها إلى تعطيل جميع الملحقات وإيقاف تشغيل تسريع الأجهزة واستخدام إعدادات شريط الأدوات الافتراضية والسمات وجميع الميزات الأخرى. سيساعدك هذا في حل هذه المشكلة. وبالتالي ، لإعادة تشغيل Firefox في وضع استكشاف الأخطاء وإصلاحها ، اتبع الخطوات المذكورة أدناه.
1. قم بتشغيل Firefox وانقر على أيقونة القائمة كما هو موضح في الصورة أدناه.
2. الآن ، حدد خيار المساعدة كما هو موضح أدناه.
3. ثم انقر فوق “وضع استكشاف الأخطاء وإصلاحها …” كما هو موضح.
ملاحظة: يمكنك أيضًا الضغط على مفتاح Shift أثناء فتح Firefox لتشغيله في وضع استكشاف الأخطاء وإصلاحها.
4. بعد ذلك ، قم بتأكيد المطالبة بالنقر فوق الزر “إعادة التشغيل”.
5. مرة أخرى ، قم بتأكيد المطالبة بالنقر فوق الزر “فتح”.
الآن ، تحقق مما إذا كنت تواجه الخطأ مرة أخرى.
ملاحظة: لإيقاف تشغيل وضع استكشاف الأخطاء وإصلاحها ، اتبع الخطوتين 1 و 2 ، وانقر فوق إيقاف تشغيل وضع استكشاف الأخطاء وإصلاحها كما هو موضح.
الطريقة 8: تحديث الإضافات في Firefox
إذا كان لديك أي إضافات إشكالية ممكّنة في متصفحك ، فقد تواجه عدم تحميل Firefox للصفحات بعد مشكلة التحديث. لحلها ، قم بتحديث الإضافات (لإصلاح الأخطاء) في متصفحك. فيما يلي بعض الإرشادات لتحديث إضافات Firefox.
1. انقر فوق رمز القائمة في متصفح Firefox.
2. انقر فوق الوظائف الإضافية والموضوعات كما هو موضح.
3. هنا ، انقر فوق الإضافات في الجزء الأيمن ، وانقر فوق رمز الترس المقابل لملحقك.
4. الآن ، حدد خيار التحقق من وجود تحديثات كما هو موضح.
5 أ. الآن ، إذا وجدت أي تحديثات ، فاتبع الإرشادات التي تظهر على الشاشة لتحديث الامتداد الخاص بك.
5 ب. إذا لم يكن هناك تحديث متاح ، فسيتم عرض رسالة لا توجد تحديثات.
الطريقة 9: تعطيل أو إزالة الامتدادات في Firefox
إذا لم تحصل على أي إصلاح عن طريق تحديث ملحقات Firefox الخاصة بك ، فيمكنك تعطيلها باتباع الخطوات المذكورة أدناه.
الخيار 1: تعطيل الملحقات
1. انتقل إلى صفحة إضافات وسمات Firefox كما هو موضح في الطريقة 7.
2. ثم انقر فوق الإضافات في الجزء الأيمن وقم بإيقاف تشغيل مفتاح التبديل الخاص بالإضافات (مثل Grammarly for Firefox).
وبالمثل ، قم بتعطيل جميع الملحقات واحدة تلو الأخرى وتحقق مما يسبب المشكلة عن طريق التحقق منها بشكل متكرر.
الخيار 2: إزالة الامتدادات
1. انتقل إلى Mozilla Firefox> الوظائف الإضافية والسمات> الإضافات كما هو موضح في الطريقة 7.
2. انقر على أيقونة النقاط الثلاث بجوار الإضافة وحدد خيار الإزالة كما هو موضح.
الطريقة 10: تعطيل الجلب المسبق لـ DNS
قد تعمل ميزة الجلب المسبق لنظام أسماء النطاقات على تسريع التصفح في Firefox. في بعض الأحيان عند تعطلها ، قد تتداخل هذه الميزة مع التحميل العادي للمواقع. حاول تعطيل ميزة الجلب المسبق لنظام أسماء النطاقات كما هو موضح أدناه.
1. افتح Firefox واكتب about:config في شريط العناوين واضغط على مفتاح Enter.
2. الآن ، انقر فوق قبول المخاطرة وخيار المتابعة.
3. اكتب network.dns.disablePrefetch في شريط البحث واضغط على مفتاح Enter.
4. هنا ، انقر فوق زر التبديل لتحويل network.dns.disablePrefetch من False إلى True.
5. أخيرًا ، أعد تحميل الموقع وتحقق مما إذا كنت تواجه المشكلة مرة أخرى.
الطريقة 11: تعطيل IPv6
يتم استخدام بروتوكول IPV6 بشكل افتراضي من قبل العديد من المتصفحات. ومع ذلك ، في بعض الأحيان قد يتداخل هذا المتصفح مع المستعرضات لديك مما يتسبب في حدوث هذه المشكلات. لحل الأخطاء ، قم بتعطيل IPV6 كما هو موضح أدناه.
1. افتح Firefox وانتقل إلى about:config page ، ثم انقر فوق Accept the Risk and Continue كما هو موضح
2. هنا ، ابحث عن network.dns.disableIPv6 من حقل اسم تفضيل البحث.
4. الآن ، قم بتغيير الإعداد إلى True بالنقر فوق زر التبديل كما هو موضح أدناه.
5. أخيرًا ، أعد تحميل الصفحة.
الطريقة الثانية عشر: تشغيل فحص البرامج الضارة
اتبع هذه الخطوات لإجراء فحص للبرامج الضارة لإصلاح مشكلة عدم تحميل الصفحات في Firefox.
1. اضغط على مفتاحي Windows + I في نفس الوقت لتشغيل الإعدادات.
2. هنا ، انقر فوق إعدادات التحديث والأمان كما هو موضح.
3. انتقل إلى أمن Windows في الجزء الأيمن.
4. انقر فوق خيار الحماية من الفيروسات والتهديدات في الجزء الأيمن.
5. انقر فوق الزر Quick Scan للبحث عن البرامج الضارة.
6 أ. بمجرد الانتهاء من الفحص ، سيتم عرض جميع التهديدات. انقر فوق بدء الإجراءات ضمن التهديدات الحالية.
6 ب. إذا لم يكن هناك تهديد في جهازك ، فسيعرض الجهاز تنبيه عدم وجود تهديدات حالية.
الطريقة الثالثة عشر: تحديث Firefox
إذا لم يتم تحميل صفحة الويب الخاصة بك في Firefox ، فقد يكون هناك أي تحديثات معلقة ليتم تنزيلها. غالبًا ما يصدر Firefox تحديثات لإصلاح الأخطاء فيه. وبالتالي ، قم بتحديث Firefox لإصلاح هذه المشكلة كما هو موضح أدناه.
1. انتقل إلى متصفح Firefox وحدد رمز القائمة.
2. الآن ، حدد خيار المساعدة كما هو موضح أدناه.
3. ثم انقر فوق حول Firefox كما هو موضح أدناه.
4 ا. إذا كان Firefox الخاص بك محدثًا ، فسيعرض Firefox محدثًا.
4 ب. في حالة توفر تحديث ، اتبع التعليمات التي تظهر على الشاشة لتحديث Firefox.
الطريقة 14: تحديث صفحة Firefox
بتحديث متصفحك ، يحفظ Firefox ؛
- إشارات مرجعية
- تاريخ التصفح والتنزيلات
- كلمات المرور وملفات تعريف الارتباط
- معلومات الملء التلقائي لـ Webform
- المعجم الشخصي
لكنه يحذف البيانات التالية.
- ملحقات وموضوعات
- أذونات الموقع
- التفضيلات المعدلة
- محركات البحث المضافة
- تخزين DOM
- شهادة الأمان وإعدادات الجهاز
- إجراءات التنزيل
- أنماط المستخدم وتخصيصات شريط الأدوات.
فيما يلي بعض الإرشادات لتحديث Firefox لحل مشكلة عدم تحميل الصفحات في Firefox.
1. قم بتشغيل متصفح Firefox وانتقل إلى قائمة تعليمات Firefox كما هو موضح في الطريقة 13.
2. الآن ، حدد خيار معلومات استكشاف الأخطاء وإصلاحها كما هو موضح.
3. الآن ، انقر فوق خيار تحديث Firefox… كما هو موضح.
4. ثم انقر فوق الزر Refresh Firefox كما هو موضح.
5. ثم انقر فوق “إنهاء” في نافذة “معالج الاستيراد”.
6. أخيرًا ، انقر فوق الزر Let’s go! خيار لمواصلة تصفح التصفح الخاص بك.
ملاحظة: يمكنك اختيار استعادة كل النوافذ وعلامات التبويب أو استعادة ما تريده فقط.
أخيرًا ، انقر فوق Let’s go!
ملاحظة: عند تحديث المستعرض الخاص بك ، سيتم وضع ملف تعريف Firefox القديم الخاص بك على سطح المكتب الخاص بك مع مجلد يسمى Old Firefox Data. يمكنك استعادة بيانات Firefox الخاصة بك إلى ملف التعريف الجديد الخاص بك من هذا المجلد. إذا لم تكن بحاجة إلى هذا المجلد ، فيمكنك حذفه في أي وقت.
الطريقة 15: إنشاء ملف تعريف Firefox جديد
قد يساعد إنشاء ملف تعريف جديد في حل مشكلة عدم تحميل الصفحات في Firefox. تأكد من عدم استخدام أي من المعلومات من ملف تعريف Firefox القديم. اتبع الخطوات المذكورة أدناه لإنشاء ملف تعريف Firefox جديد لإصلاح عدم تحميل Firefox للصفحات بعد مشكلة التحديث.
ملاحظة: أنت بحاجة إلى إغلاق Firefox إذا كان مفتوحًا قبل تنفيذ الخطوات.
1. اضغط على مفتاحي Windows + R في نفس الوقت لبدء تشغيل مربع الحوار “Run Dialog Box”.
2. اكتب firefox.exe -P واضغط على مفتاح Enter.
3. انقر على زر إنشاء ملف تعريف….
4. انقر فوق التالي في نافذة معالج إنشاء ملف تعريف.
5. ثم أدخل اسم ملف تعريف جديد وانقر فوق “إنهاء”.
الطريقة 16: أعد تثبيت Firefox
إذا كانت لديك ملفات تثبيت تالفة في Firefox ، فيمكنك حلها بسهولة عن طريق إعادة تثبيتها. سيؤدي هذا إلى إصلاح عدم تحميل Firefox للصفحات بعد مشكلات التحديث. اتبع الخطوات المذكورة أدناه لإعادة تثبيت Firefox لإصلاح مشكلة عدم تحميل الصفحات في Firefox.
1. اضغط على مفتاح Windows ، واكتب التطبيقات والميزات ، وانقر فوق فتح.
3. قم بالتمرير لأسفل وحدد Mozilla Firefox.
4. انقر على زر إلغاء التثبيت.
5. ثم انقر فوق إلغاء التثبيت في نافذة التأكيد المنبثقة.
6. الآن ، قم بتأكيد مطالبة “التحكم في حساب المستخدم” بالنقر فوق “نعم”.
7. انقر فوق التالي> في معالج Mozilla Firefox Uninstall.
8. الآن ، انقر فوق إلغاء التثبيت.
9. أخيرًا ، انقر فوق “إنهاء” لإغلاق المعالج.
10. الآن ، اضغط على مفتاح Windows ، واكتب %localappdata% ، وانقر فوق فتح للانتقال إلى مجلد AppData Local.
11. الآن ، انقر بزر الماوس الأيمن فوق مجلد Mozilla وقم بحذفه.
12. مرة أخرى ، اضغط على مفتاح Windows ، واكتب %appdata% ، وانقر فوق فتح للانتقال إلى مجلد AppData Roaming.
13. احذف مجلد Mozilla كما هو موضح في الخطوة 11.
14. أخيرًا ، أعد تشغيل الكمبيوتر.
15. بعد ذلك ، قم بتنزيل Mozilla Firefox من الموقع الرسمي.
16. قم بتشغيل مثبت Firefox لتثبيت المتصفح في نظامك.
نأمل أن يكون هذا الدليل مفيدًا ويمكنك إصلاح مشكلة عدم تحميل الصفحات في Firefox. دعنا نعرف الطريقة الأفضل بالنسبة لك. أيضًا ، إذا كان لديك أي استفسارات أو اقتراحات بخصوص هذه المقالة ، فلا تتردد في تركها في قسم التعليقات.