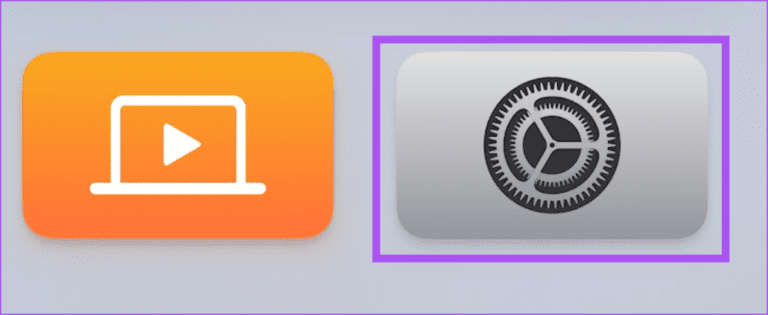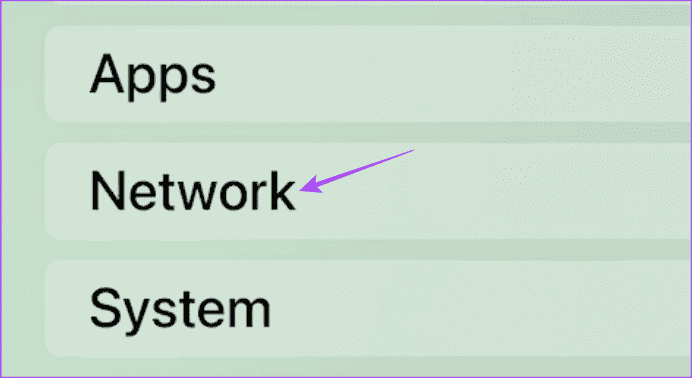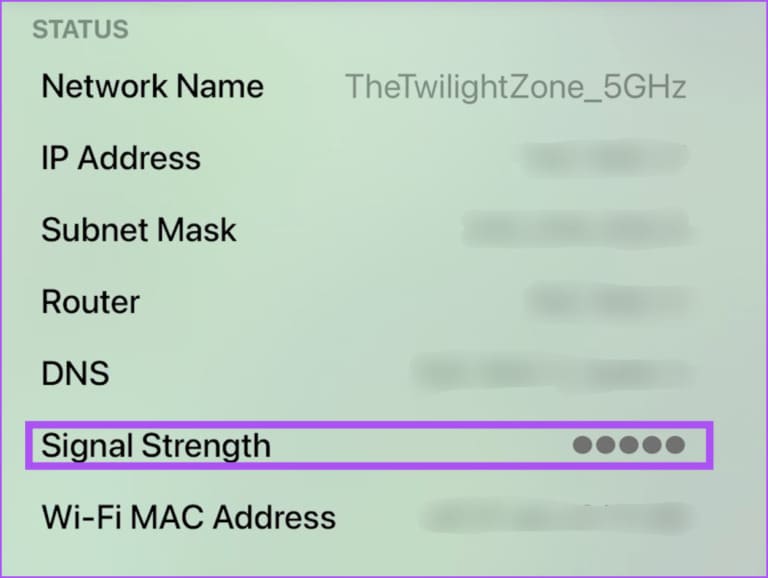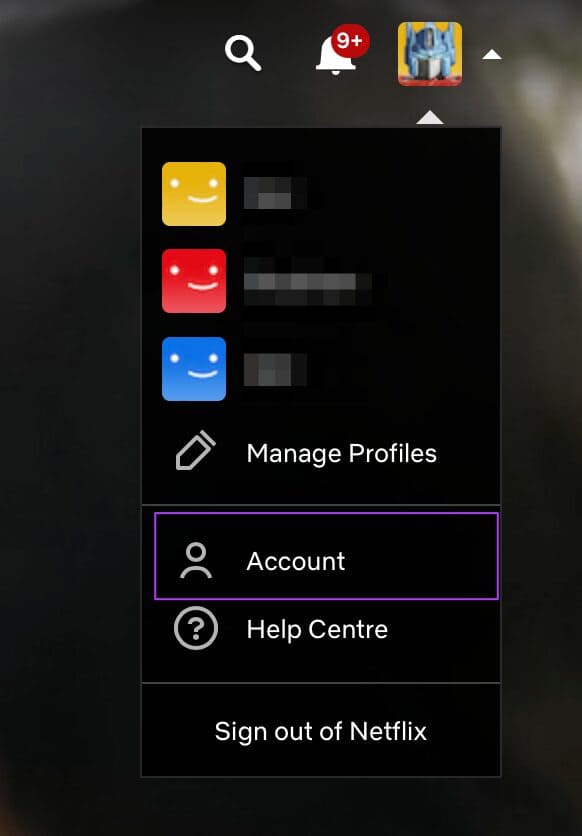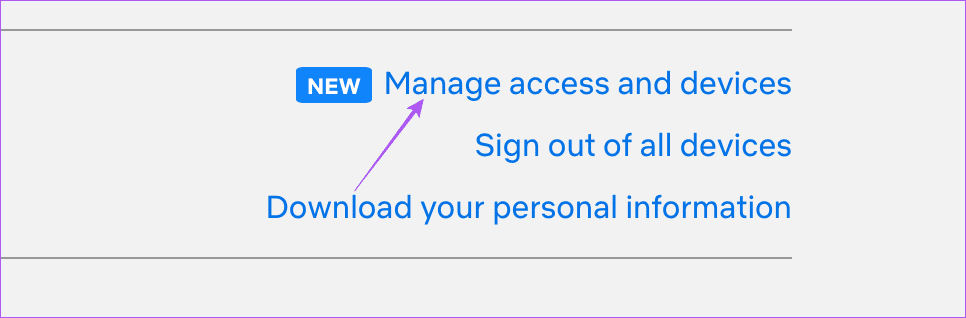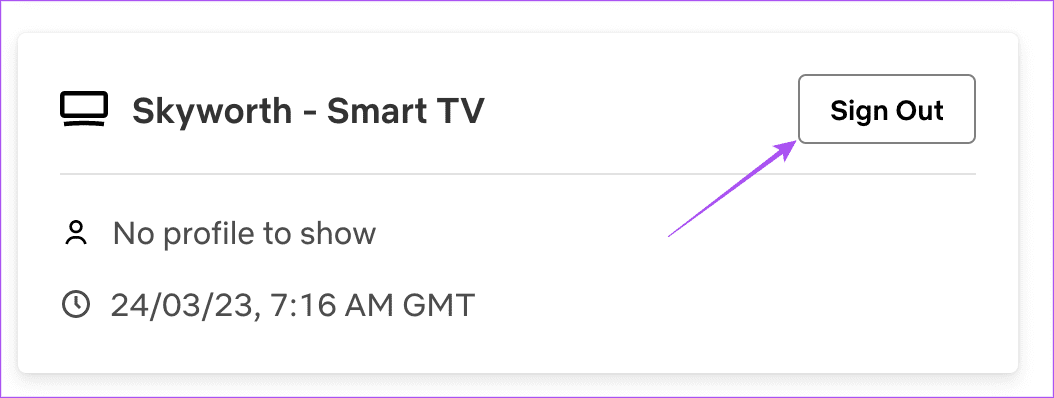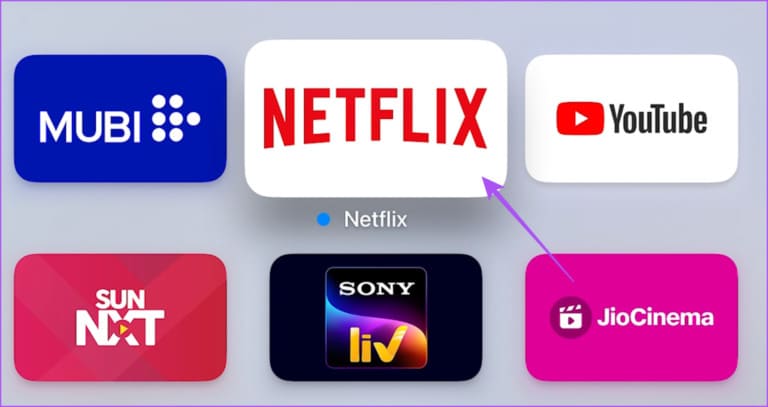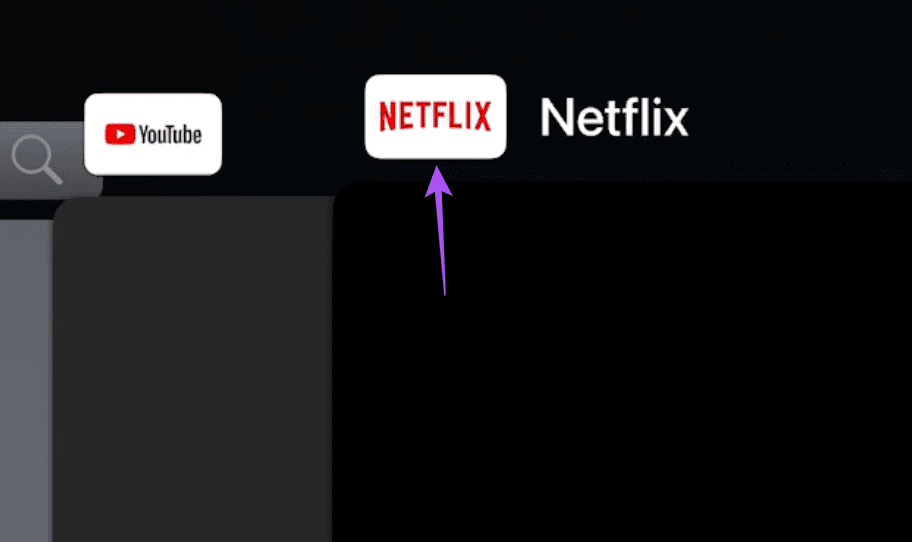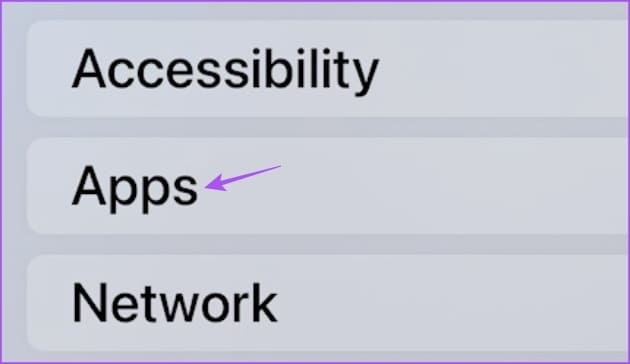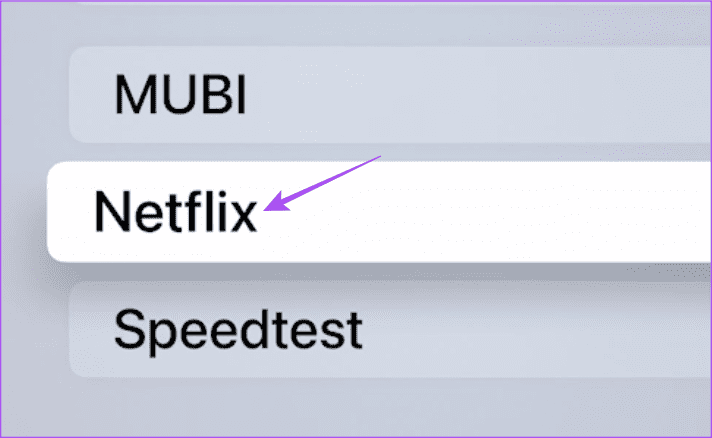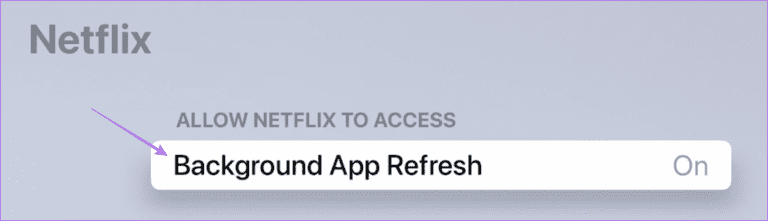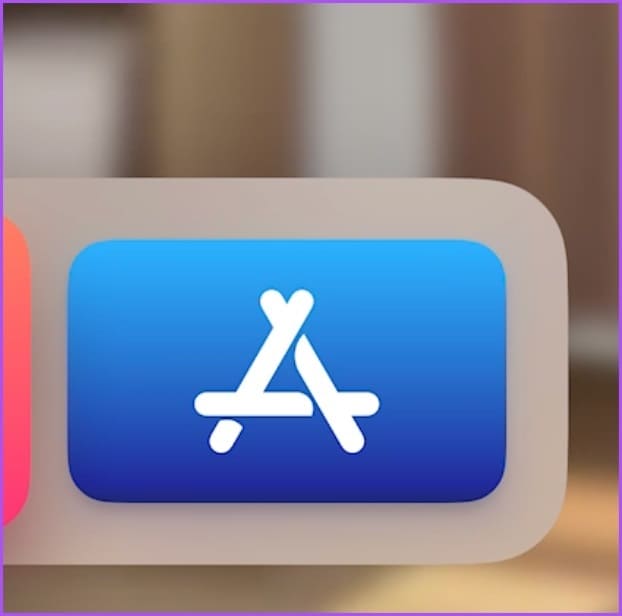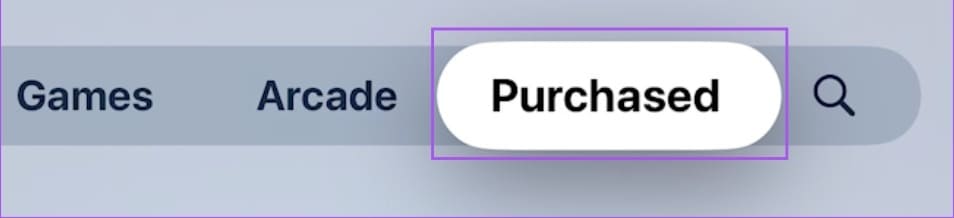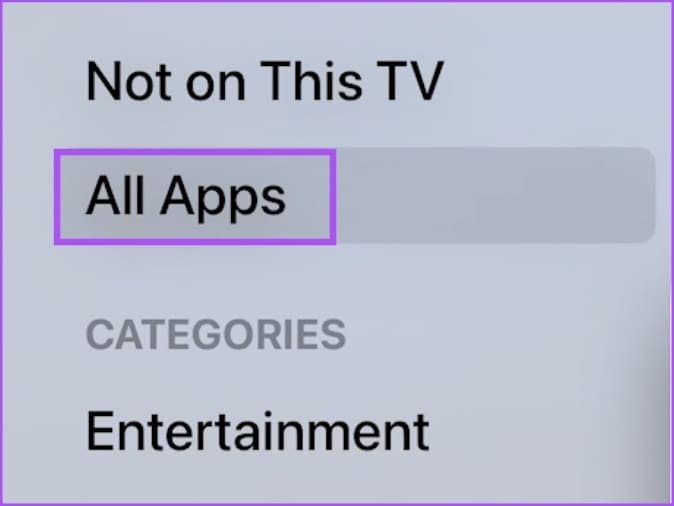أفضل 6 إصلاحات لعدم عمل Netflix على Apple TV 4K
إذا كنت قد اشتركت في خطة Netflix Premium ، فيمكن أن يوفر Apple TV 4K أفضل تجربة صوتية ومرئية. يمكنك مشاهدة البرامج التلفزيونية والأفلام المفضلة لديك في أي وقت على Apple TV 4K. لكن تخيل أن خطط الشراهة في عطلة نهاية الأسبوع قد دمرت لأن Netflix توقف عن العمل.
حسنًا ، هذا كابوس حقيقي لبعض المستخدمين هناك. وإذا كان هذا يبدو مألوفًا لك أيضًا ، فإليك بعض الحلول العملية لمساعدتك في التخلص من الموقف عندما لا يعمل Netflix على Apple TV 4K الخاص بك.
1. تحقق من اتصالك بالإنترنت
بدءًا من الحل الأساسي ، تحتاج إلى التحقق من قوة اتصال Wi-Fi أو Ethernet. يمكنك تثبيت تطبيق Speedtest by Ookla على جهاز Apple TV 4K وتشغيله للتحقق من سرعة الإنترنت لديك. يمكنك أيضًا التحقق من قوة اتصالك بالإنترنت في حالة إبقاء جهاز التوجيه بعيدًا عن Apple TV 4K. إليك الطريقة.
الخطوة 1: على الشاشة الرئيسية لجهاز Apple TV 4K ، افتح تطبيق الإعدادات.
الخطوة 2: قم بالتمرير لأسفل وحدد الشبكة.
إلى الخطوة 3: تحقق من قوة إشارة شبكة Wi-Fi الخاصة بك.
إذا كانت منخفضة ، فقرب جهاز التوجيه من جهاز Apple TV 4K.
2. تحقق مما إذا تم تجاوز حد الجهاز
تتيح Netflix الآن توصيل 5 أجهزة كحد أقصى بحساب واحد. بناءً على خطتك التي اخترتها ، تحقق مما إذا تم تجاوز حد الجهاز في حساب Netflix الخاص بك. لهذا ، تحتاج إلى استخدام جهاز الكمبيوتر الخاص بك.
الخطوة 1: افتح مستعرض الويب وافتح صفحة Netflix الرئيسية.
الخطوة 2: قم بتسجيل الدخول إلى حساب Netflix الخاص بك.
إلى الخطوة 3: انقر فوق رمز ملف التعريف الخاص بك في الزاوية العلوية اليمنى.
الخطوة 4: حدد الحساب.
الخطوة 5: انقر فوق إدارة الوصول والأجهزة.
إلى الخطوة 6: انقر فوق تسجيل الخروج بجوار اسم الجهاز الذي تريد إزالته.
الخطوة 7: بعد إزالته ، افتح تطبيق Netflix على Apple TV 4K للتحقق من حل المشكلة.
3. فرض إنهاء وإعادة تشغيل NETFLIX
كما هو الحال في iPhone و iPad و Mac ، يمكنك فرض إنهاء وإعادة تشغيل التطبيقات على Apple TV 4K عندما تتوقف عن العمل بشكل صحيح. يمكنك فعل الشيء نفسه مع Netflix ومنح التطبيق بداية جديدة. لاحظ أن هذه الميزة لن تعمل إلا إذا قمت بتمكين Swipe and Click لجهاز التحكم عن بُعد الخاص بك.
الخطوة 1: على جهاز التحكم عن بُعد الخاص بـ Apple TV 4K ، اضغط مرتين على زر التلفزيون للكشف عن نوافذ تطبيق الخلفية.
الخطوة 2: استخدم زر التنقل الأيسر للبحث عن تطبيق Netflix.
إلى الخطوة 3: مرر لأعلى في نافذة تطبيق Netflix لفرض إنهاء التطبيق.
الخطوة 4: أعد تشغيل Netflix للتحقق من حل المشكلة.
4. تفعيل تحديث تطبيق الخلفية
إذا كان لديك عدة تطبيقات دفق مثبتة على جهاز Apple TV 4K ، فسيضمن تحديث تطبيق الخلفية أن تظل تطبيقاتك محدثة أثناء التشغيل في الخلفية. يمكنك التحقق مما إذا كان قد تم تمكين تحديث تطبيق الخلفية لـ Netflix على جهاز Apple TV 4K الخاص بك. إليك الطريقة.
الخطوة 1: افتح تطبيق الإعدادات على جهاز Apple TV 4K.
الخطوة 2: قم بالتمرير لأسفل وحدد التطبيقات.
إلى الخطوة 3: قم بالتمرير لأسفل وحدد Netflix.
الخطوة 4: حدد تحديث تطبيق الخلفية لتمكينه.
الخطوة 5: أغلق الإعدادات وابدأ تشغيل Netflix للتحقق من حل المشكلة.
5. قم بتسجيل الدخول مرة أخرى إلى NETFLIX
يمكنك تسجيل الخروج وتسجيل الدخول مرة أخرى إلى حساب Netflix الخاص بك على Apple TV 4K الخاص بك. هذا حل أساسي آخر ولكنه فعال إذا كنت غير قادر على دفق المحتوى على التطبيق أو لا يمكنك استخدامه على الإطلاق. في هذه الخطوة ، ستحتاج إلى جهاز الكمبيوتر الخاص بك.
الخطوة 1: افتح مستعرض الويب وافتح صفحة Netflix الرئيسية.
الخطوة 2: قم بتسجيل الدخول إلى حساب Netflix الخاص بك.
إلى الخطوة 3: انقر فوق رمز ملف التعريف الخاص بك في الزاوية العلوية اليمنى.
الخطوة 4: حدد الحساب.
الخطوة 5: انقر فوق إدارة الوصول والأجهزة.
إلى الخطوة 6: انقر فوق تسجيل الخروج بجوار Apple TV 4K الخاص بك.
الخطوة 7: افتح Netflix مرة أخرى على Apple TV 4K الخاص بك ، وقم بتسجيل الدخول إلى حسابك ، وتحقق من حل المشكلة.
6. تحديث تطبيق NETFLIX
يتمثل الملاذ الأخير في تحديث إصدار تطبيق Netflix المثبت على جهاز Apple TV 4K الخاص بك. سيؤدي هذا إلى إزالة أي أخطاء أو مواطن الخلل التي قد تسبب هذه المشكلة. إليك الطريقة.
الخطوة 1: على الشاشة الرئيسية لجهاز Apple TV 4K ، افتح متجر التطبيقات.
الخطوة 2: حدد مشتراة من شريط القوائم العلوي.
إلى الخطوة 3: حدد جميع التطبيقات من القائمة اليسرى.
الخطوة 4: تحقق مما إذا كان تحديث الإصدار متاحًا لـ Netflix.
الخطوة 5: بعد تثبيت التحديثات ، أعد تشغيل Netflix وتحقق من حل المشكلة.
NETFLIX على APPLE TV 4K
ستساعدك هذه الحلول على مشاهدة كل محتوى Netflix الخاص بك على Apple TV 4K الخاص بك. اقرأ عن ميزة Netflix Spatial Audio في منشورنا المخصص.