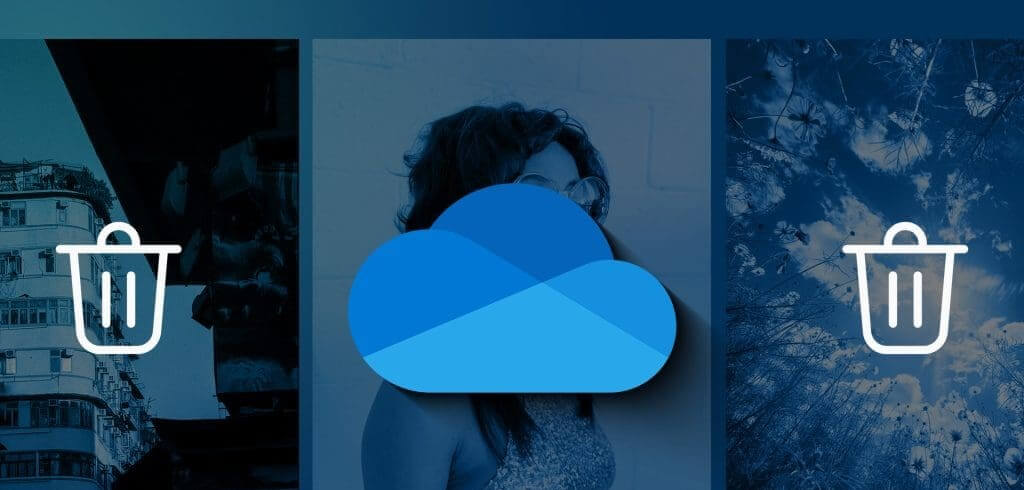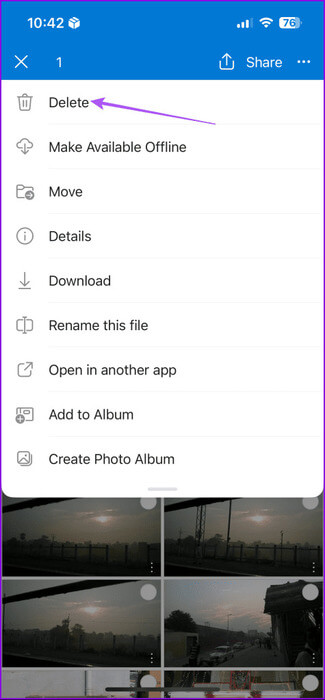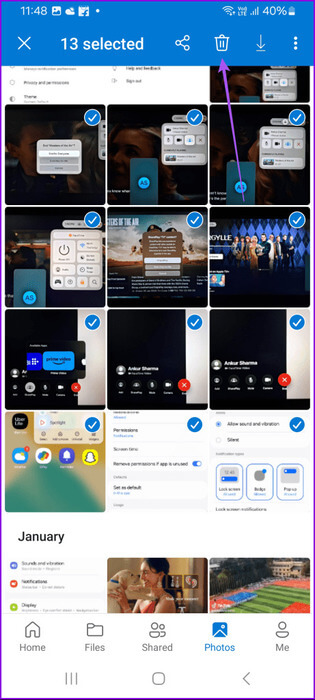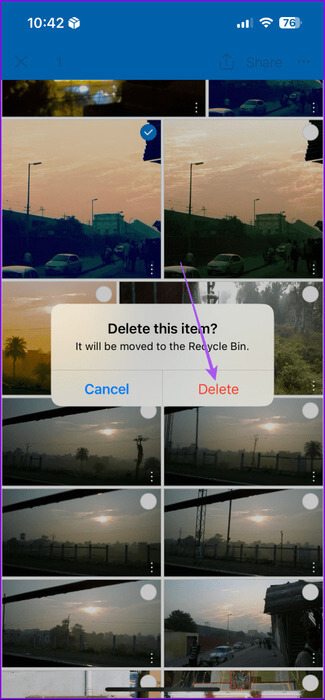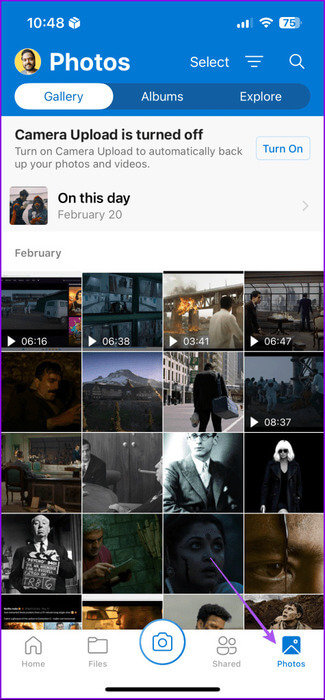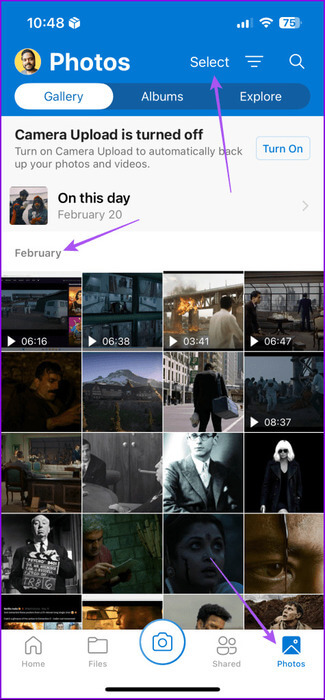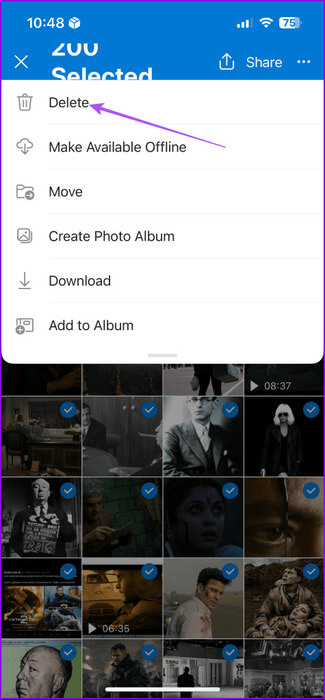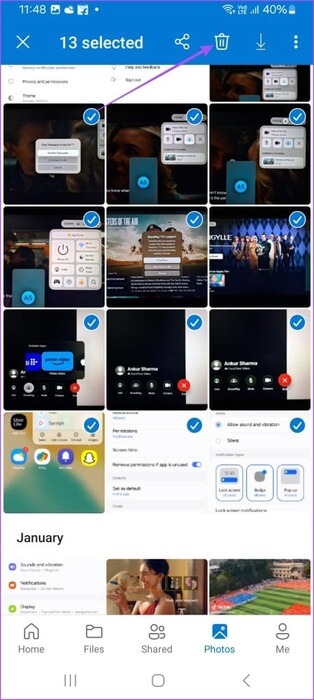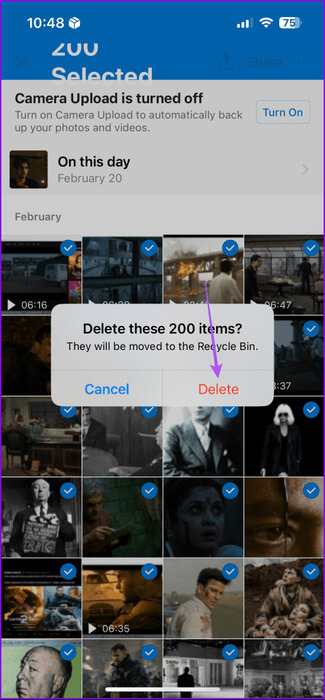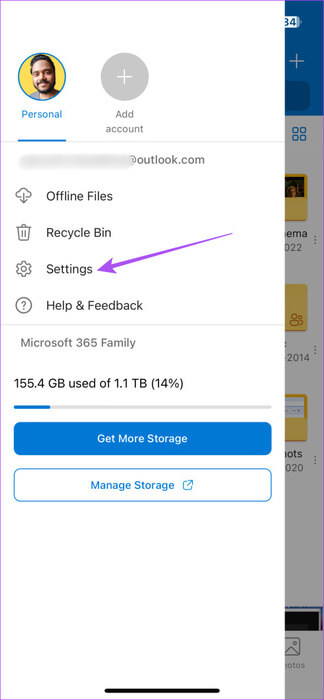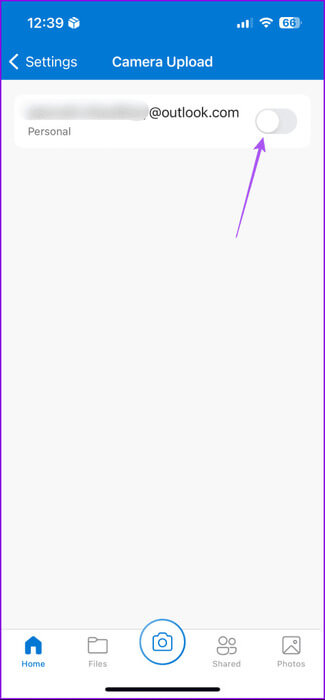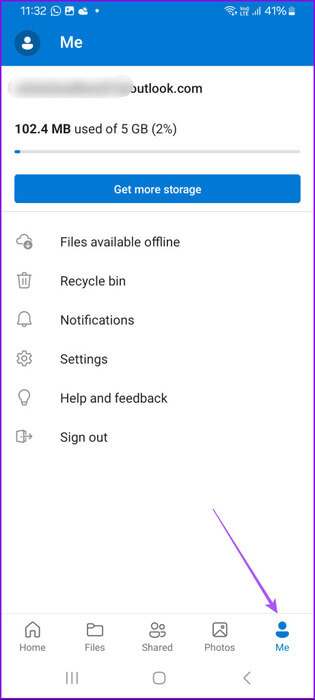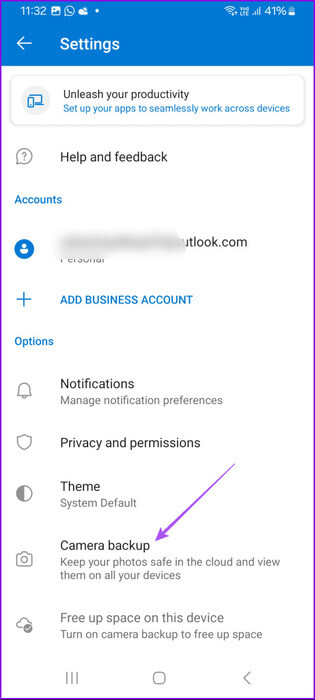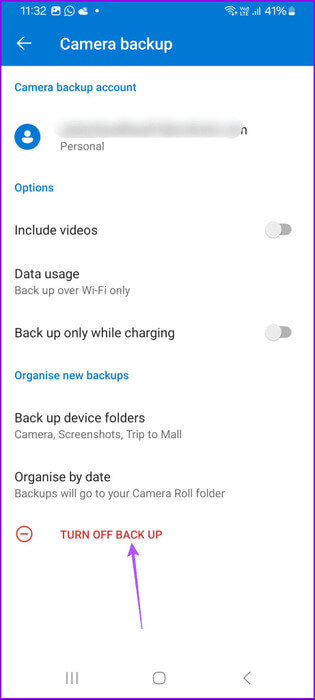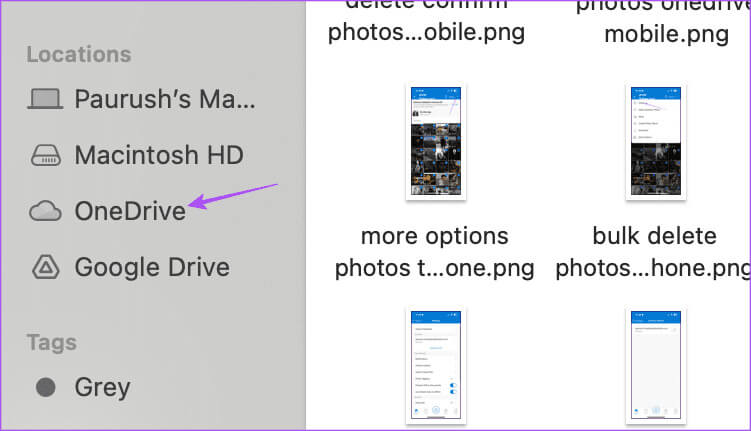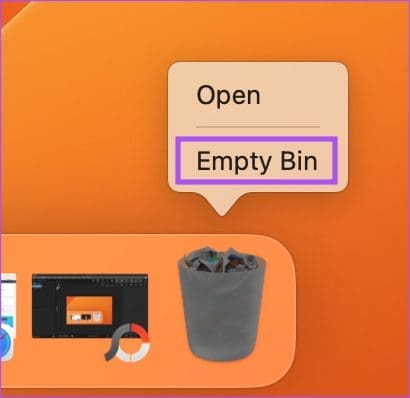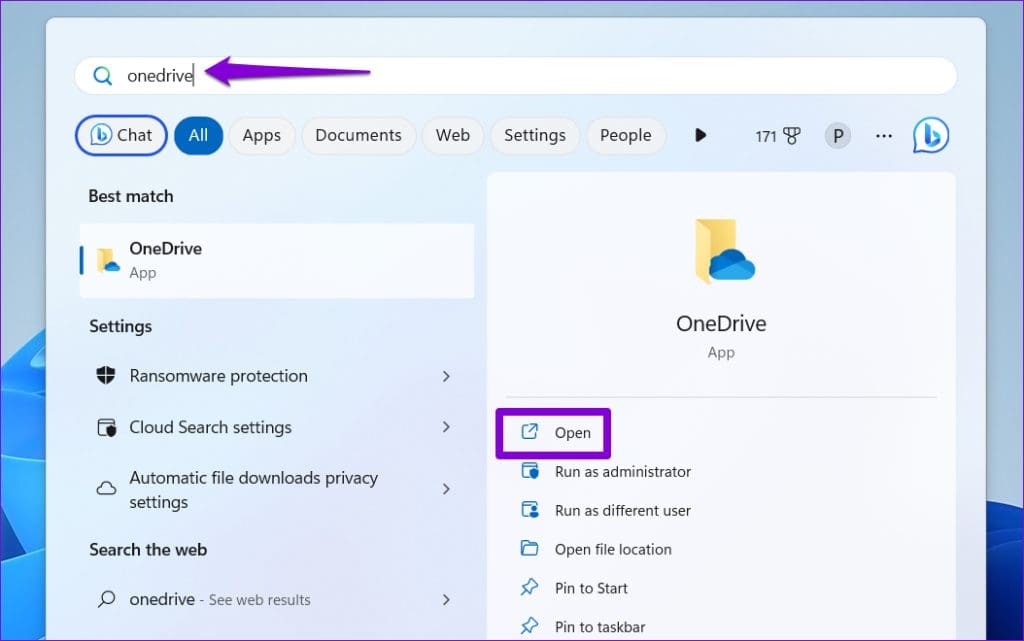كيفية حذف الصور من OneDrive
يمكنك بسهولة تخزين صورك والوصول إليها عن طريق مزامنتها مع OneDrive للتخزين على المدى الطويل. على الرغم من أنه يمكنك زيادة حصة تخزين OneDrive الخاصة بك، إلا أن المساحة الافتراضية البالغة 5 جيجابايت يجب أن تكون كافية لتخزين مجموعة كبيرة من الصور. إذا نفدت مساحة التخزين لديك، فيمكنك دائمًا حذف الصور من OneDrive لتوفير مساحة لمزيد من الصور.
يمكنك اختيار إما حذف صور فردية أو متعددة في وقت واحد من حساب OneDrive الخاص بك. هذا المنشور هو دليلك النهائي لتعلم كيفية حذف الصور من OneDrive على الهاتف المحمول وسطح المكتب.
احذف الصور من ONEDRIVE على الهاتف المحمول
يمكن لـ OneDrive المزامنة مع معرض هاتفك المحمول أو ألبوم الكاميرا وتخزين صورك. بالنسبة لمستخدمي هواتف Samsung Galaxy، يعد OneDrive هو الخيار الافتراضي لتخزين الصور ومقاطع الفيديو. دعنا نبدأ أولاً بإظهار الخطوات اللازمة لحذف الصور من OneDrive الخاص بك على هاتف iPhone أو Android.
الخطوة 1: افتح تطبيق OneDrive على هاتف iPhone أو Android الخاص بك.
الخطوة 2: انتقل إلى المجلد الذي يحتوي على صورك. ثم اضغط لفترة طويلة على الصورة التي تريد إزالتها.
خطوة 3: على iPhone، اضغط على النقاط الثلاث في الزاوية العلوية اليمنى وحدد حذف.
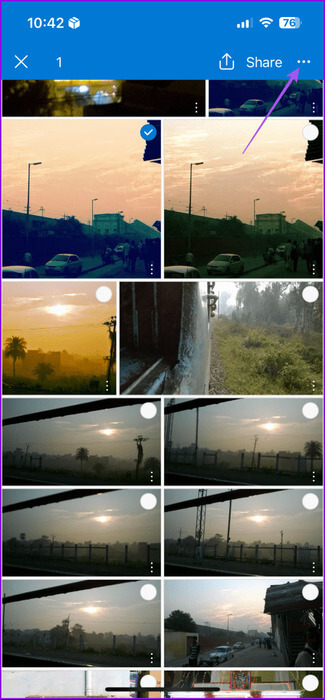
على نظام Android، اضغط على أيقونة الحذف الموجودة في الزاوية العلوية اليمنى.
الخطوة 4: اضغط على حذف مرة أخرى للتأكيد.
يمكنك تكرار الخطوات لتحديد وحذف صور متعددة من OneDrive الخاص بك.
حذف الصور بشكل مجمّع من OneDrive على الهاتف المحمول
يمكنك اختيار ربط العملية وحذف الصور بشكل مجمّع من مساحة تخزين OneDrive الخاصة بك.
الخطوة 1: افتح OneDrive وحدد علامة التبويب “الصور” في الأسفل.
الخطوة 2: على iPhone، اضغط على “تحديد” ثم اضغط على اسم الشهر لتحديد جميع الصور التي تم النقر عليها خلال ذلك الشهر.
على نظام Android، اضغط لفترة طويلة على الصورة ومرر أصابعك لتحديد الكثير من الصور بسرعة.
خطوة 3: على iPhone، اضغط على النقاط الثلاث في الزاوية العلوية اليمنى وحدد حذف.
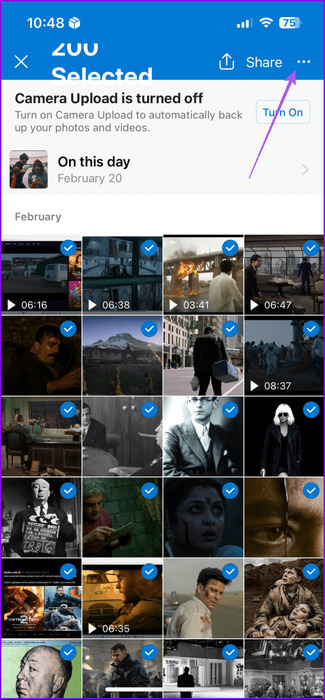
على نظام Android، اضغط على أيقونة الحذف.
الخطوة 4: اضغط على حذف مرة أخرى للتأكيد.
احذف الصور من ONEDRIVE ولكن احتفظ بها على الهاتف
ماذا لو كنت تريد إزالة الصور من OneDrive ولكن ليس من هاتفك؟ إنه ممكن؛ كل ما عليك فعله هو إلغاء ربط حساب OneDrive الخاص بك من معرض الصور الخاص بك. إليك الطريقة.
على iPhone
الخطوة 1: افتح OneDrive واضغط على أيقونة ملفك الشخصي في الزاوية العلوية اليسرى.
الخطوة 2: اضغط على الإعدادات من القائمة اليسرى.
خطوة 3: حدد تحميل الكاميرا وقم بتعطيل المزامنة مع حساب OneDrive الخاص بك.
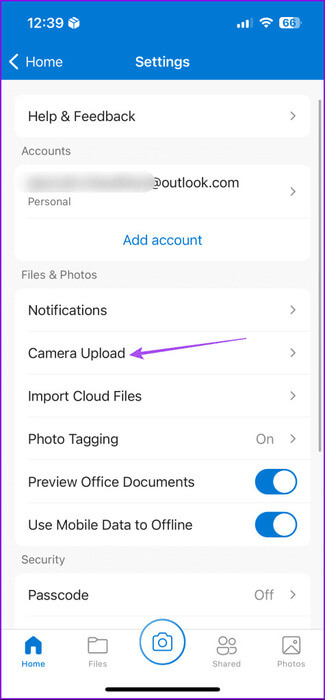
يمكنك الآن الرجوع إلى صورك في OneDrive وحذفها. ولن تتم إزالتها من جهاز iPhone الخاص بك.
على Android
الخطوة 1: افتح OneDrive واضغط على علامة تبويب الملف الشخصي في الزاوية اليمنى السفلية.
الخطوة 2: اضغط على الإعدادات وحدد الكاميرا الاحتياطية.
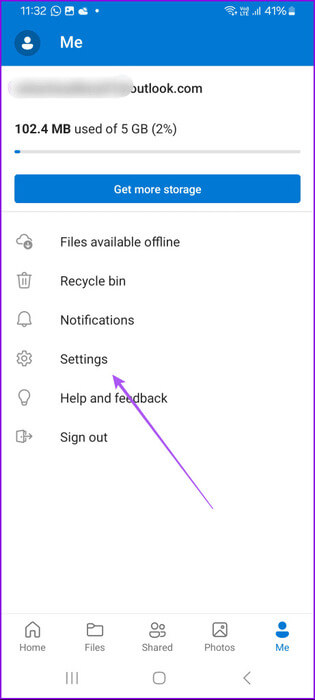
خطوة 3: حدد “إيقاف النسخ الاحتياطي” وأكد اختيارك.
يمكنك الآن الرجوع إلى صورك في OneDrive وحذفها. ولن تتم إزالتها من هاتف Android الخاص بك.
يمكنك أيضًا الرجوع إلى منشورنا إذا لم تتم مزامنة تطبيق OneDrive على هاتف iPhone أو Android الخاص بك.
احذف الصور من ONEDRIVE على سطح المكتب
تطبيق OneDrive متاح أيضًا لمستخدمي Mac وWindows PC. يُسهل تطبيق سطح المكتب المخصص مزامنة صورك على السحابة. دعنا نوضح لك كيفية حذف الصور من تطبيق OneDrive على جهاز Mac أو جهاز الكمبيوتر الشخصي الذي يعمل بنظام Windows.
على Mac
الخطوة 1: افتح Finder وانقر على OneDrive من القائمة اليسرى.
الخطوة 2: حدد الصور التي ترغب في حذفها واضغط على حذف.
لحذف الصور بشكل مجمّع، ما عليك سوى الضغط على Command + A لتحديد جميع الصور والضغط على “حذف”.
يمكنك بعد ذلك إفراغ سلة المهملات على جهاز Mac الخاص بك لحذف تلك الصور نهائيًا.
على Windows
الخطوة 1: افتح OneDrive واختر المجلد الذي يحتوي على صورك.
الخطوة 2: اضغط على Command + A لتحديد جميع الصور أو تحديد صور فردية. ثم اضغط على Shift+Delete للحذف نهائيًا.
كيفية حذف الملفات المكررة من ONEDrive
في بعض الأحيان، قد ينتهي بك الأمر إلى حفظ نفس الملفات أكثر من مرة على OneDrive الخاص بك. يؤدي هذا في النهاية إلى استهلاك المزيد من مساحة التخزين على حساب OneDrive الخاص بك. ومع ذلك، فإن عملية حذف التكرارات سهلة. ما عليك سوى البحث عن Copy in OneDrive على هاتفك المحمول أو الكمبيوتر الشخصي، وتحديد كافة الملفات المكررة، وحذفها.
إدارة الصور الخاصة بك
يمكنك دائمًا الرجوع إلى هذه الخطوات لحذف الصور من حساب OneDrive الخاص بك. يمكنك أيضًا اختيار مشاركة صورك مع مستخدمين آخرين عبر OneDrive، تمامًا كما هو الحال في Google Drive. ارجع إلى منشورنا للتعرف على خطوات إدارة الوصول إلى الملفات ومشاركتها على OneDrive.