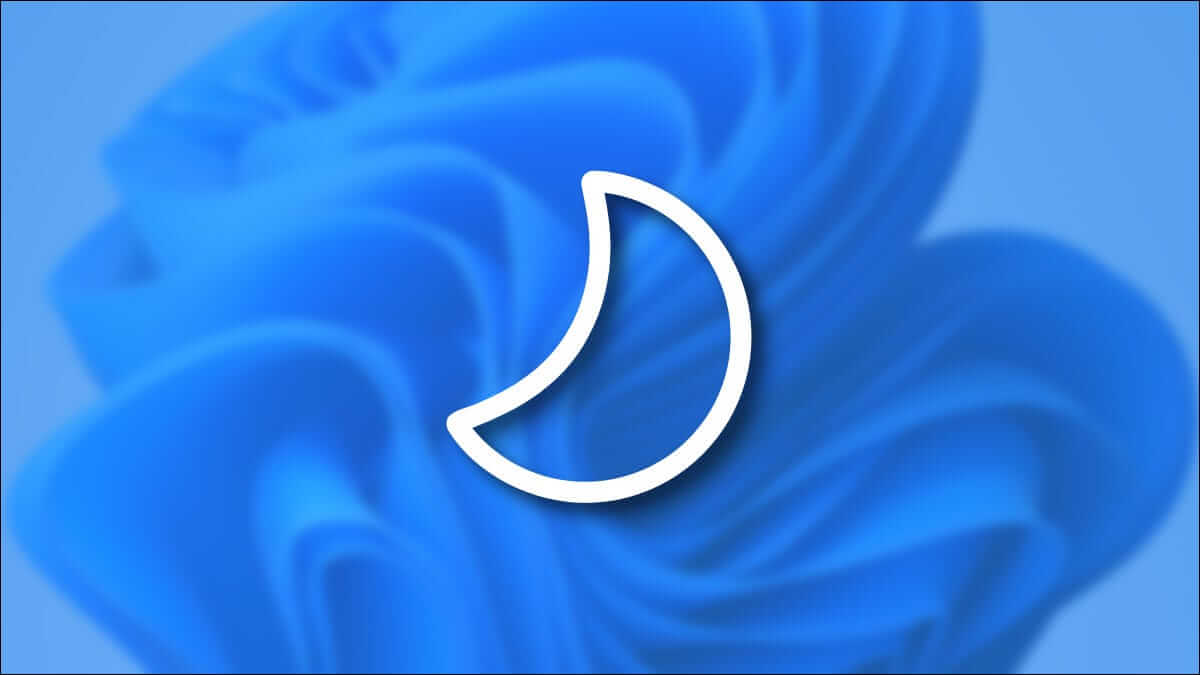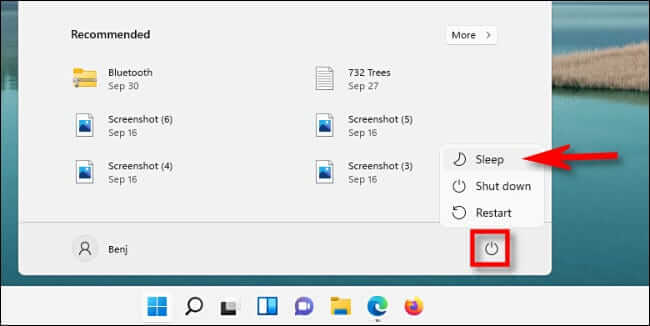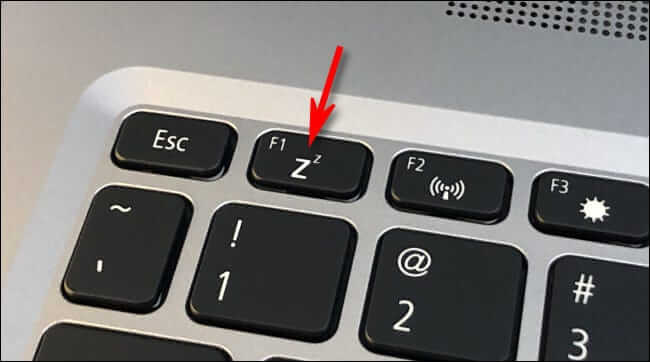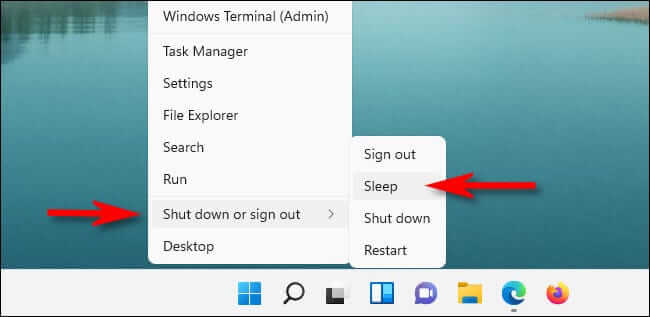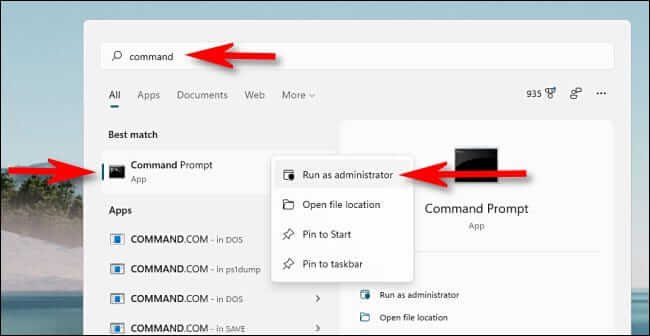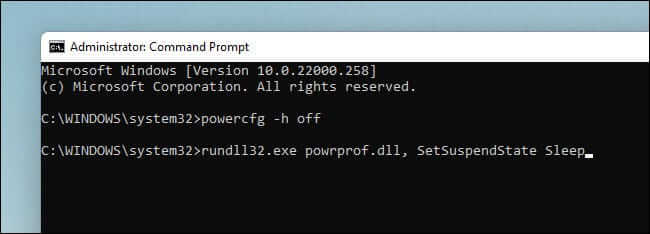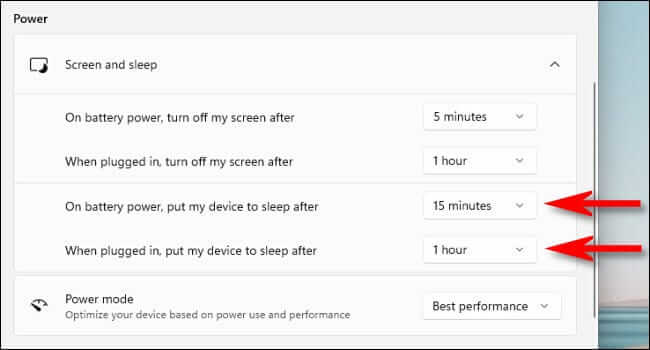كيفية وضع جهاز كمبيوتر Windows 11 في وضع السكون
عندما لا تستخدم جهاز الكمبيوتر الذي يعمل بنظام Windows 11 لفترة من الوقت ، فمن الجيد وضعه في وضع السكون لتوفير الطاقة أو عمر البطارية. وضع السكون هو وضع خاص يتيح لك استئناف العمل بسرعة من حيث توقفت دون إيقاف التشغيل تمامًا. فيما يلي عدة طرق للقيام بذلك.
استخدم قائمة ابدأ
من أسهل الطرق لجعل جهاز الكمبيوتر الخاص بك في وضع السكون هو استخدام قائمة ابدأ. أولاً ، انقر فوق الزر “ابدأ” في شريط المهام. عندما تفتح قائمة ابدأ ، انقر فوق رمز الطاقة في الزاوية اليمنى السفلية. في القائمة الصغيرة المنبثقة ، اختر “السكون“. سيذهب جهاز الكمبيوتر الخاص بك إلى وضع السكون على الفور.
استخدم مفتاح أو زر سكون مخصص
تتضمن العديد من أجهزة الكمبيوتر والأجهزة اللوحية التي تعمل بنظام Windows 11 زرًا مخصصًا للسكون أو مفتاحًا على لوحة المفاتيح يمكنه بدء وضع السكون. لاستخدامه ، ابحث عن زر أو مفتاح به رمز متعلق بالنوم ، مثل شعار الهلال ، أو العالم “سكون” ، أو عدة أحرف صغيرة على شكل “Z“. اضغط عليه ، وسيذهب جهاز الكمبيوتر الخاص بك إلى وضع السكون.
استخدم قائمة Power User
يمكنك أيضًا استخدام قائمة المستخدم المتميز في Windows 11 لوضع الكمبيوتر في وضع السكون. انقر بزر الماوس الأيمن فوق الزر “ابدأ” ، وفي القائمة التي تظهر ، حدد “إيقاف التشغيل أو تسجيل الخروج” ، ثم “السكون”. سوف يأتي النوم على الفور إلى جهاز الكمبيوتر الخاص بك المتعب.
يمكنك أيضًا الضغط على Windows + X لفتح القائمة بدلاً من النقر بزر الماوس الأيمن فوق الزر “ابدأ“.
استخدم موجه الأوامر
مثل العديد من المهام ، يمكنك أيضًا بدء وضع السكون من سطر الأوامر في Windows 11. للقيام بذلك ، افتح قائمة ابدأ أولاً واكتب “أمر“. انقر بزر الماوس الأيمن فوق رمز موجه الأوامر وحدد “تشغيل كمسؤول”.
عند فتح موجه الأوامر ، ستحتاج إلى تشغيل أمر لتعطيل وضع الإسبات (في المرة الأولى التي تحاول فيها السكون من موجه الأوامر) حتى يعمل أمر السكون.
powercfg -h off
إذا لم تقم بتشغيل الأمر powercfg -h off ، فسيضع الأمر التالي الكمبيوتر في وضع السبات بدلاً من وضع السكون. ولكن إذا قمت بتشغيله – وتحتاج فقط إلى تشغيله مرة واحدة – في أي وقت تريد النوم من سطر الأوامر ، فاكتب هذا واضغط على Enter:
rundll32.exe powrprof.dll, SetSuspendState Sleep
بمجرد الضغط على Enter ، سينام جهاز الكمبيوتر الخاص بك. لطيف جدا!
استخدم تسجيل الدخول أو Ctrl + Alt + Delete Screen
كما هو الحال مع مهام إيقاف التشغيل وإعادة التشغيل ، يمكنك أيضًا بدء وضع السكون من شاشة تسجيل الدخول أو شاشة Ctrl + Alt + Delete في Windows 11. للقيام بذلك ، انقر فوق رمز الطاقة في الزاوية اليمنى السفلية من الشاشة وحدد “السكون” القائمة التي تظهر. سوف ينام جهاز الكمبيوتر الخاص بك على الفور.
استخدم المؤقت في الإعدادات
يمكنك أيضًا جعل جهاز الكمبيوتر الذي يعمل بنظام Windows 11 ينام تلقائيًا بعد فترة زمنية معينة. للقيام بذلك ، اضغط على Windows + i لفتح تطبيق الإعدادات ، ثم حدد النظام> الطاقة والبطارية. في قسم “الشاشة والسكون” ، انقر فوق القائمة المنسدلة بجوار “On battery power ، ضع جهازي في وضع السكون بعد ذلك” أو “عند التوصيل ، ضع جهازي في وضع السكون بعد ذلك” وحدد فترة زمنية ، مثل ” 15 دقيقة.” إذا ظل جهاز الكمبيوتر الخاص بك خاملاً خلال الفترة الزمنية التي قمت بتعيينها ، فسوف يدخل في وضع السكون. أحلام سعيدة!