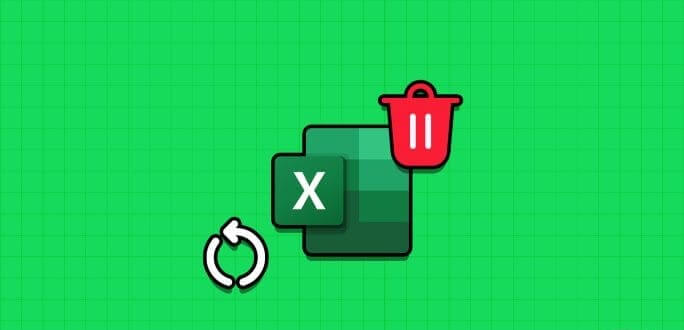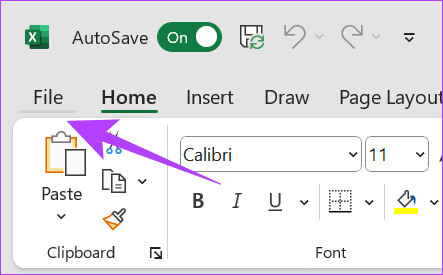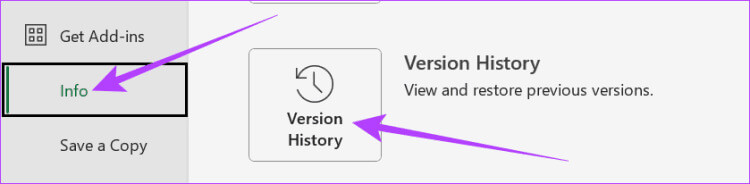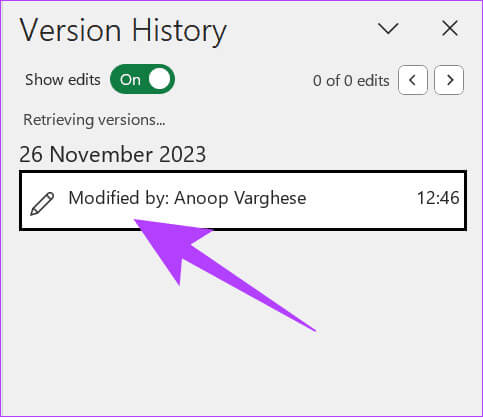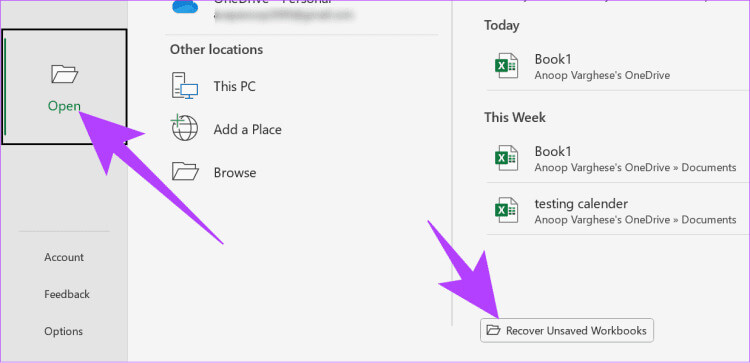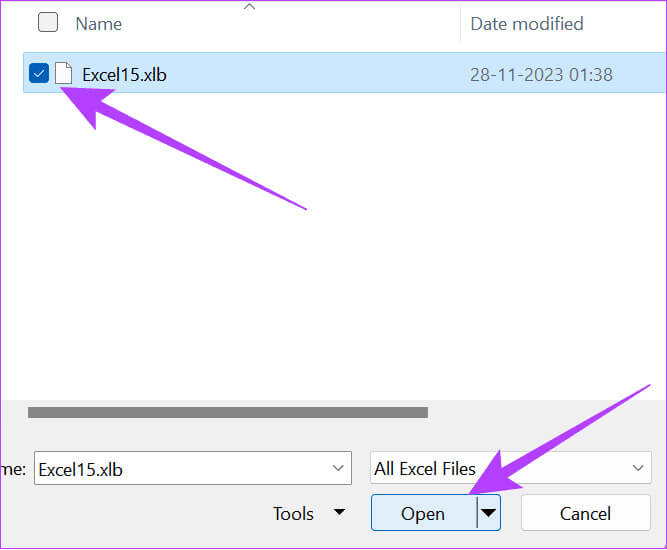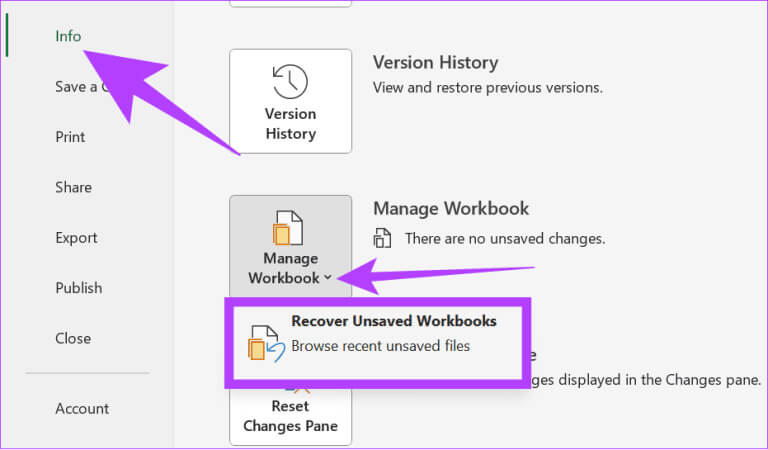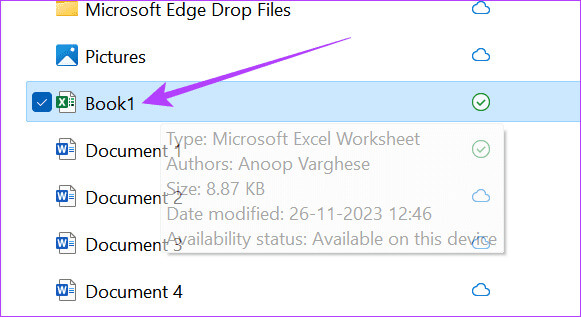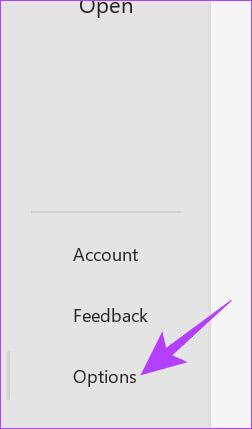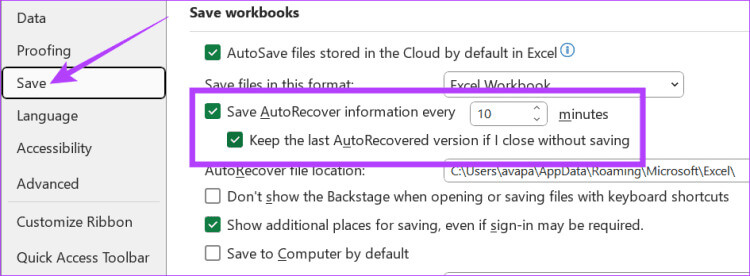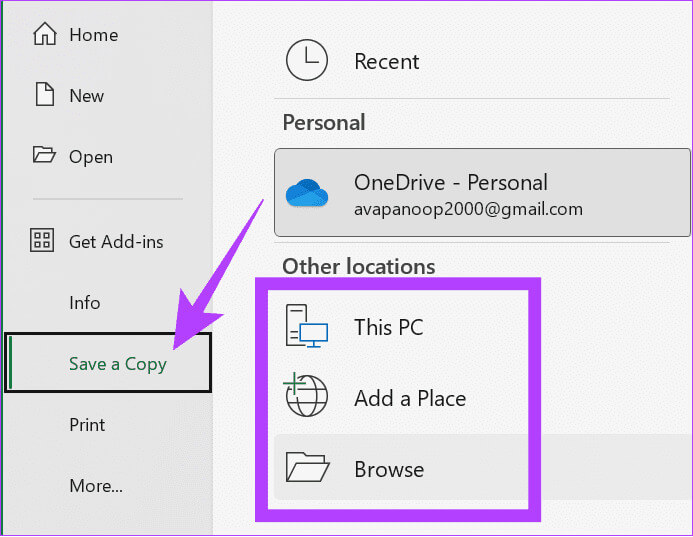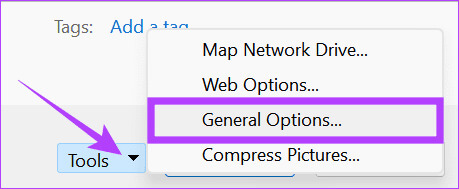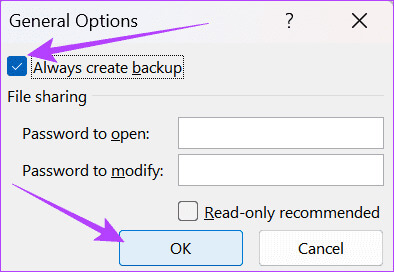كيفية استرداد ملفات Excel غير المحفوظة
ربما كنا جميعًا في موقف ضاع فيه عملنا بسبب إعادة تشغيل النظام تلقائيًا، أو أغلقنا التطبيق معتقدين أننا قد حفظنا العمل. الشيء الوحيد هو أننا لم نفعل ذلك. لا تقلق؛ ما زال هناك أمل. سيوضح لك هذا الدليل كيفية استرداد ملفات Excel غير المحفوظة.
وبصرف النظر عن الأسباب المذكورة أعلاه، يمكن أن يتعطل برنامج Microsoft Excel أيضًا أثناء العمل. لحسن الحظ، يتيح لك هذا الدليل الاطلاع على طرق مختلفة لاستعادة مستندات Excel الخاصة بك. الخطوات هي نفسها في الغالب بغض النظر عن إصدار Excel والنظام الذي تستخدمه. لذلك، دعونا نبدأ.
1. استرداد ملف Excel التالف عن طريق تحميل آخر ملف تم حفظه
يمكن أن تكون هذه أسهل طريقة لاستعادة ملف Excel. حتى إذا فقدت الملف غير المحفوظ، فلا يزال بإمكانك الاسترداد والاستئناف من آخر إصدار محفوظ. إليك الطريقة:
الخطوة 1: افتح ملف Excel وانقر فوق ملف في الزاوية اليسرى العليا.
الخطوة 2: اختر المعلومات وانقر فوق سجل الإصدارات.
خطوة 3: حدد الإصدار المحفوظ مسبقًا وانقر فوق “استعادة”. يمكنك رؤية تاريخ التعديل الأخير بجوار الإصدارات.
بعد استعادة الملف، احفظه لتجنب فقدانه مرة أخرى.
من المهم أن تعرف: كيفية استخدام التحقق من صحة البيانات في Microsoft Excel
2. استخدم استرداد مستند Excel
يمكنك استرداد ملفات Excel التالفة حتى لو لم تقم بحفظ أي مستندات. وإليك كيف يمكنك القيام بذلك:
الخطوة 1: افتح Excel وانقر فوق فتح. اختر “الأحدث” من هنا وانقر فوق “استرداد المصنفات غير المحفوظة”.
الخطوة 2: حدد ملف Excel الذي تريد استرداده وانقر فوق فتح.
وبصرف النظر عن ذلك، يمكنك أيضًا اتباع هذه الخطوات لاستعادة ملف Excel الذي لم يتم حفظه:
الخطوة 1: افتح Excel وانقر فوق ملف.
الخطوة 2: اختر المعلومات وانقر على السهم لأسفل بجوار إدارة المصنف لاختيار “استرداد المصنف غير المحفوظ”.
خطوة 3: ستظهر نافذة صغيرة يمكنك من خلالها تحديد الملف غير المحفوظ والنقر فوق فتح.
3. استرداد ملفات Excel غير المحفوظة باستخدام التخزين السحابي
إذا قمت بحفظ المستندات داخل Onedrive، فيمكنك استعادتها. عادةً، إذا قمت بحفظ ملف Excel في Onedrive، فسيقوم Excel بتحديثه لحفظ التقدم. يمكننا استخدام هذا لإجراء استرداد مستند Excel. هذه هي الخطوات التي يجب عليك اتباعها:
الخطوة 1: على جهاز الكمبيوتر الشخصي الذي يعمل بنظام Windows، ابحث عن Onedrive وافتحه. يمكنك استخدام مساعدة قائمة “ابدأ” أو البحث عن هذا.
الخطوة 2: انقر وافتح ملف Excel الذي تريد استرداده من هنا.
يمكنك أيضًا تسجيل الدخول إلى Onedrive والوصول إلى ملفات Excel المحفوظة. يمكنك استخدام الرابط أدناه لتسجيل الدخول إلى Onedrive
4. الاسترداد باستخدام مدير الملفات والباحث
يمكنك أيضًا استرداد ملفات Excel غير المحفوظة في نظامك بمساعدة مدير الملفات. تعمل هذه الخدعة فقط إذا قمت بحفظ الملف في نظامك. فيما يلي الخطوات التي يجب اتباعها:
الخطوة 1: افتح مدير الملفات وانتقل إلى المكان الذي حفظت فيه ملف Excel مسبقًا.
الخطوة 2: انقر نقرًا مزدوجًا فوق الملف لفتحه.
على الرغم من أن هذا قد لا يتضمن أحدث إصدار للبيانات، إلا أنه سيظل يحتوي على البيانات التي قمت بحفظها أو آخر البيانات المحفوظة تلقائيًا. إذا نقرت بزر الماوس الأيمن فوق الملف، فيمكنك التنقل بين الإصدارات السابقة باستخدام سجل الإصدارات. مع هذا، يمكنك استعادة ملفات Excel المكتوبة.
بالنسبة لمستخدمي Finder، حاول التحقق من علامة التبويب “الحديثة”، حيث ستحتوي على أحدث الملفات والمجلدات المحدثة.
تدابير لمنع فقدان بيانات ملف Excel
الآن بعد أن قمت باسترداد ملفات Excel، هناك طرق متعددة يمكنك استخدامها لمنع فقدان ملف Excel الخاص بك.
1. تمكين الحفظ التلقائي
يمكنك أيضًا تمكين الحفظ التلقائي للتأكد من قيام Excel بحفظ تقدمك بانتظام. للقيام بذلك، قم بالتبديل على زر الحفظ التلقائي في أعلى اليسار.
2. تمكين معلومات الاسترداد التلقائي في Excel
يمكنك تكوين إعدادات الاسترداد لاستعادة ملف Excel غير المحفوظ. إليك كيفية تمكينه:
الخطوة 1: افتح Excel وانقر فوق خيارات. إذا كنت تستخدم أي ورقة Excel، فافتح ملف > المزيد واختر خيارات.
الخطوة 2: اختر “حفظ” وحدد “حفظ معلومات الاسترداد التلقائي كل دقيقة”. من الأفضل اختيار الفاصل الزمني الذي تريد أن يقوم Excel بحفظ البيانات فيه. نقترح اختيار أي وقت بين 5 و10 دقائق.
نصيحة: يمكنك أيضًا تمكين “الاحتفاظ بإصدار الاسترداد التلقائي إذا قمت بالإغلاق دون حفظ”. وسيضمن ذلك حفظ بيانات Excel غير المحفوظة.
3. احتفظ بنسخة احتياطية
يمكنك إنشاء نسخة احتياطية من ملف Excel الخاص بك، والتي يمكنك استخدامها حتى في حالة تلف ملفك الرئيسي. للاحتفاظ بملف Excel كنسخة احتياطية:
الخطوة 1: افتح ملف Excel الذي تريد إنشاء نسخة احتياطية منه وانقر فوق ملف.
الخطوة 2: اختر “حفظ نسخة” أو “حفظ باسم”.
خطوة 3: حدد مكان حفظ الملف واضغط على الأدوات.
الخطوة 4: اختر الخيارات العامة.
الخطوة 5: حدد المربع بجوار “إنشاء نسخة احتياطية دائمًا”.
وبهذا، سيتم عمل نسخة احتياطية من ملف Excel الخاص بك حتى مع النسخة التي قمت بحفظها.
لا تفقد تقدمك
الآن بعد أن عرفت كيفية استرداد ملفات Excel غير المحفوظة، فلن تفقد أي تقدم في العمل. أخبرنا في التعليقات إذا كان لديك أي اقتراحات أو استفسارات.