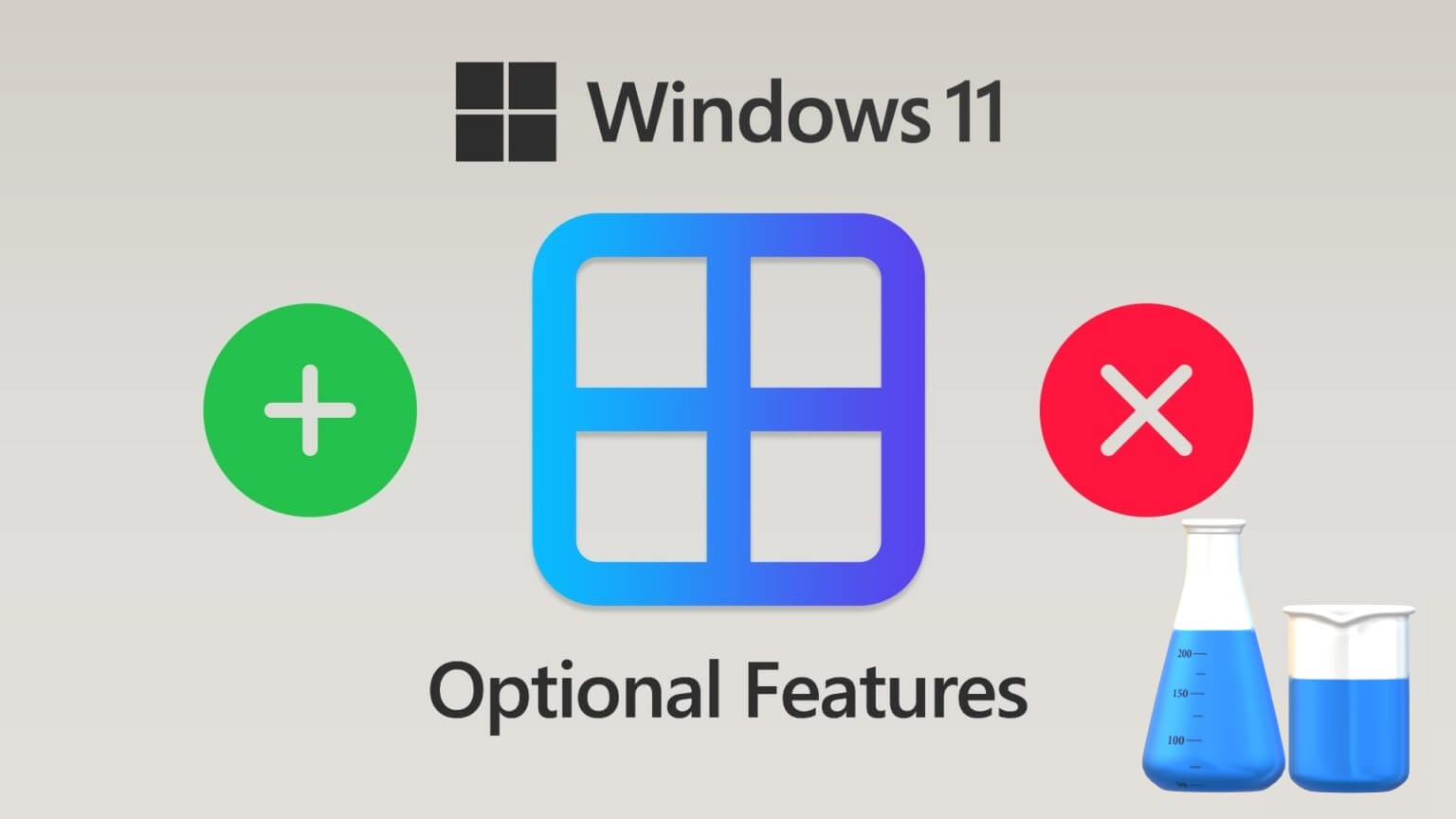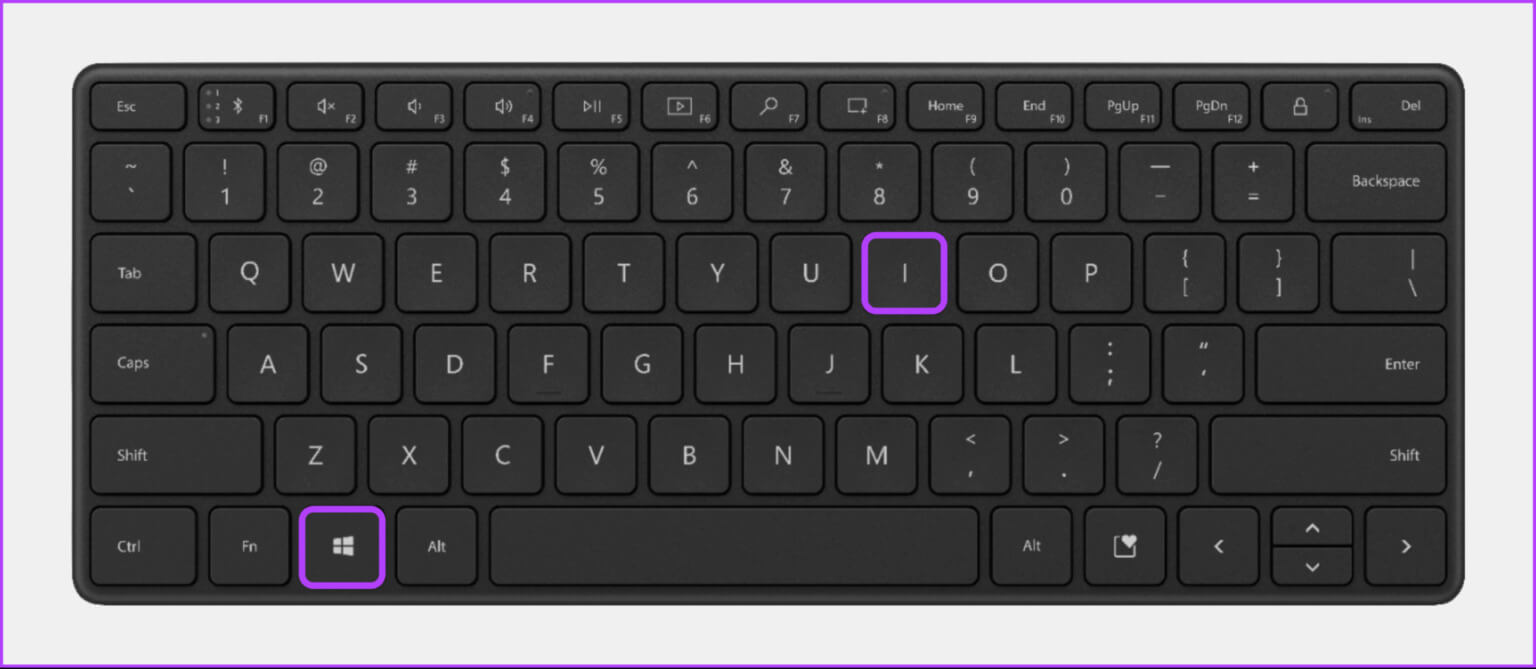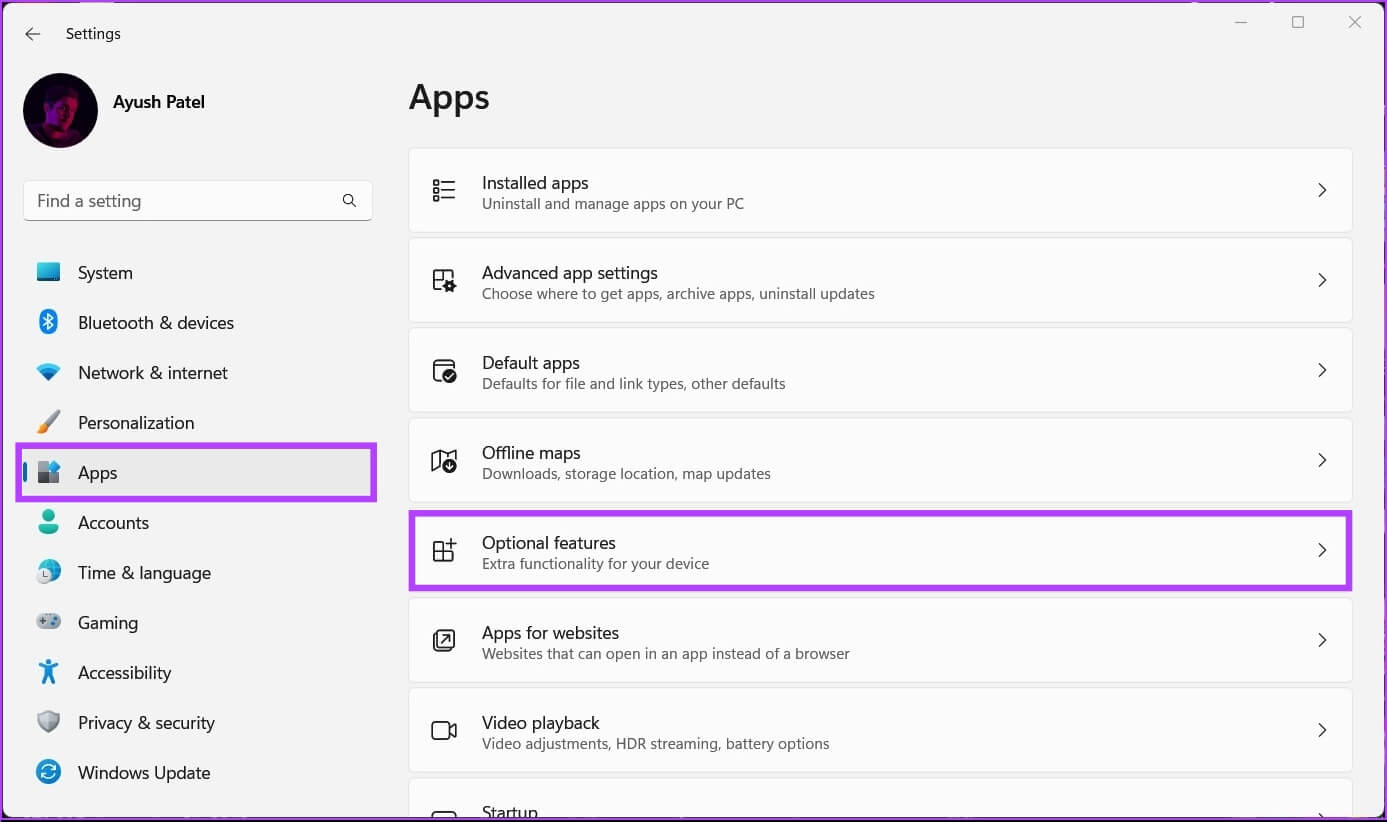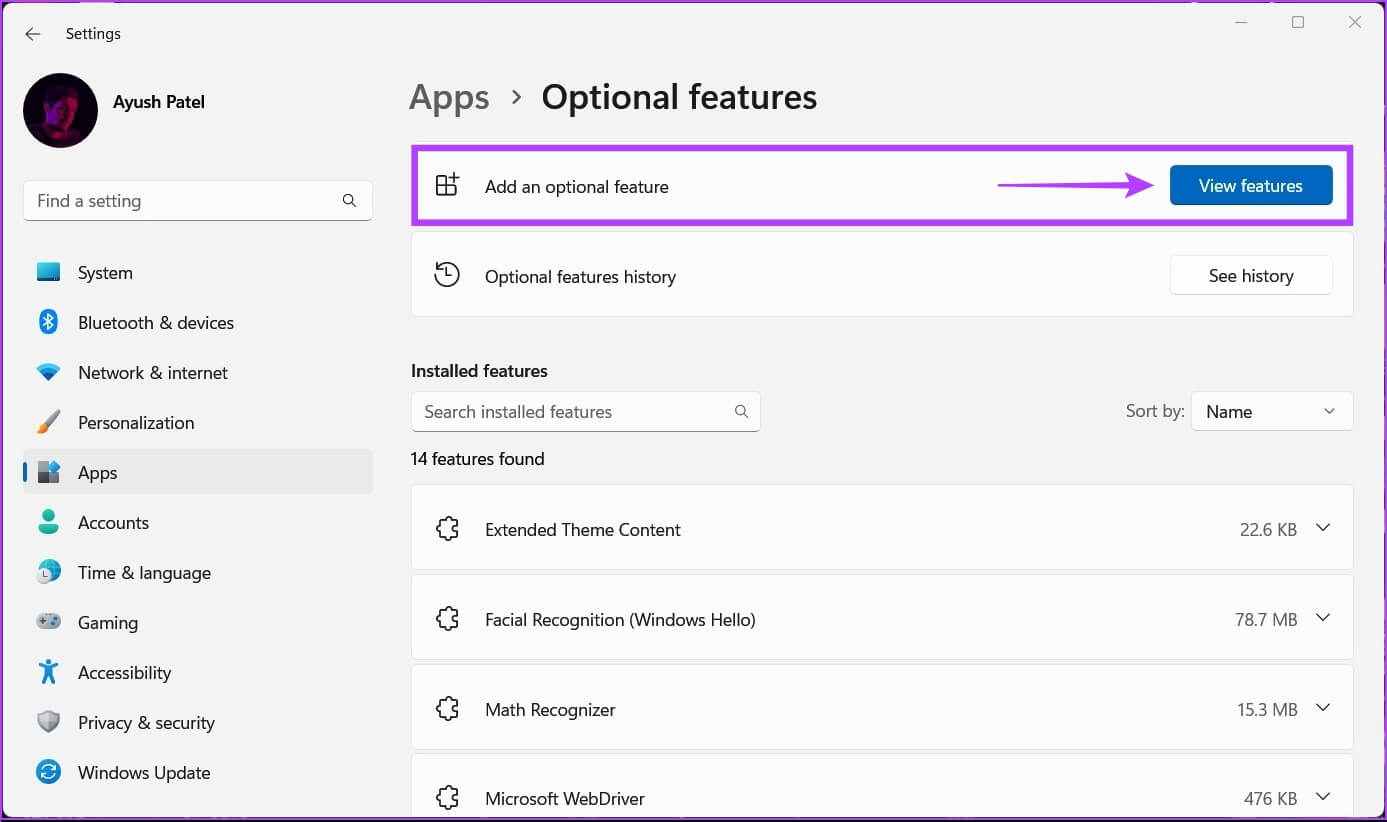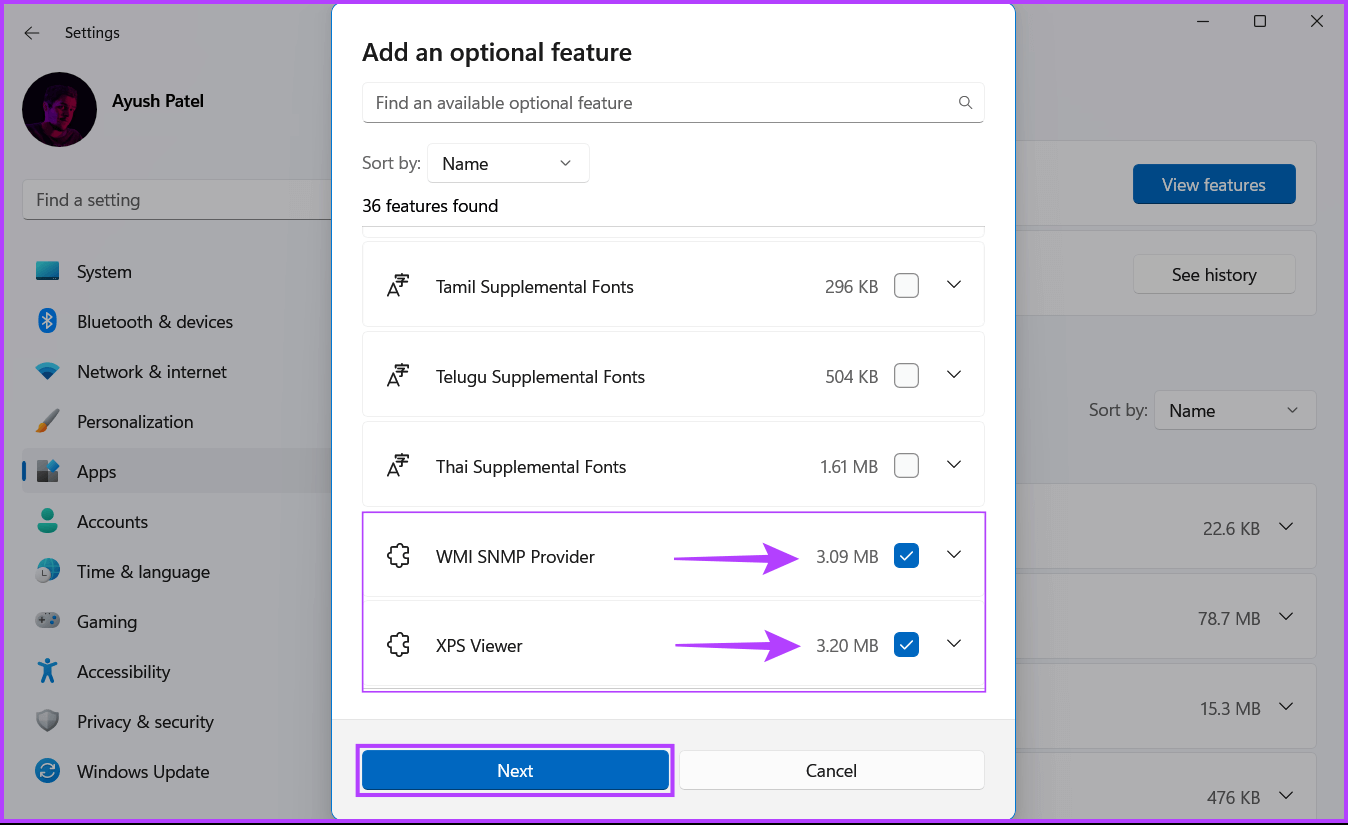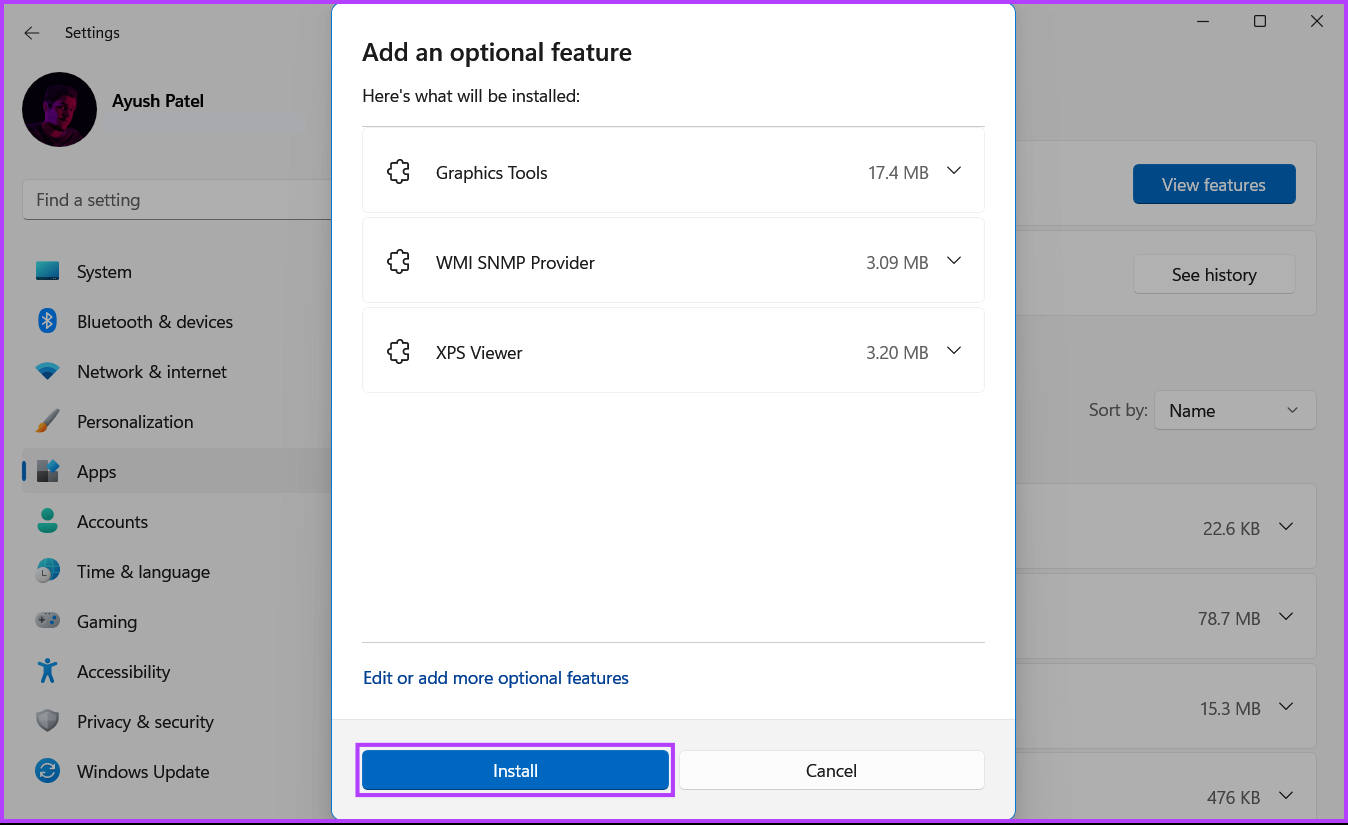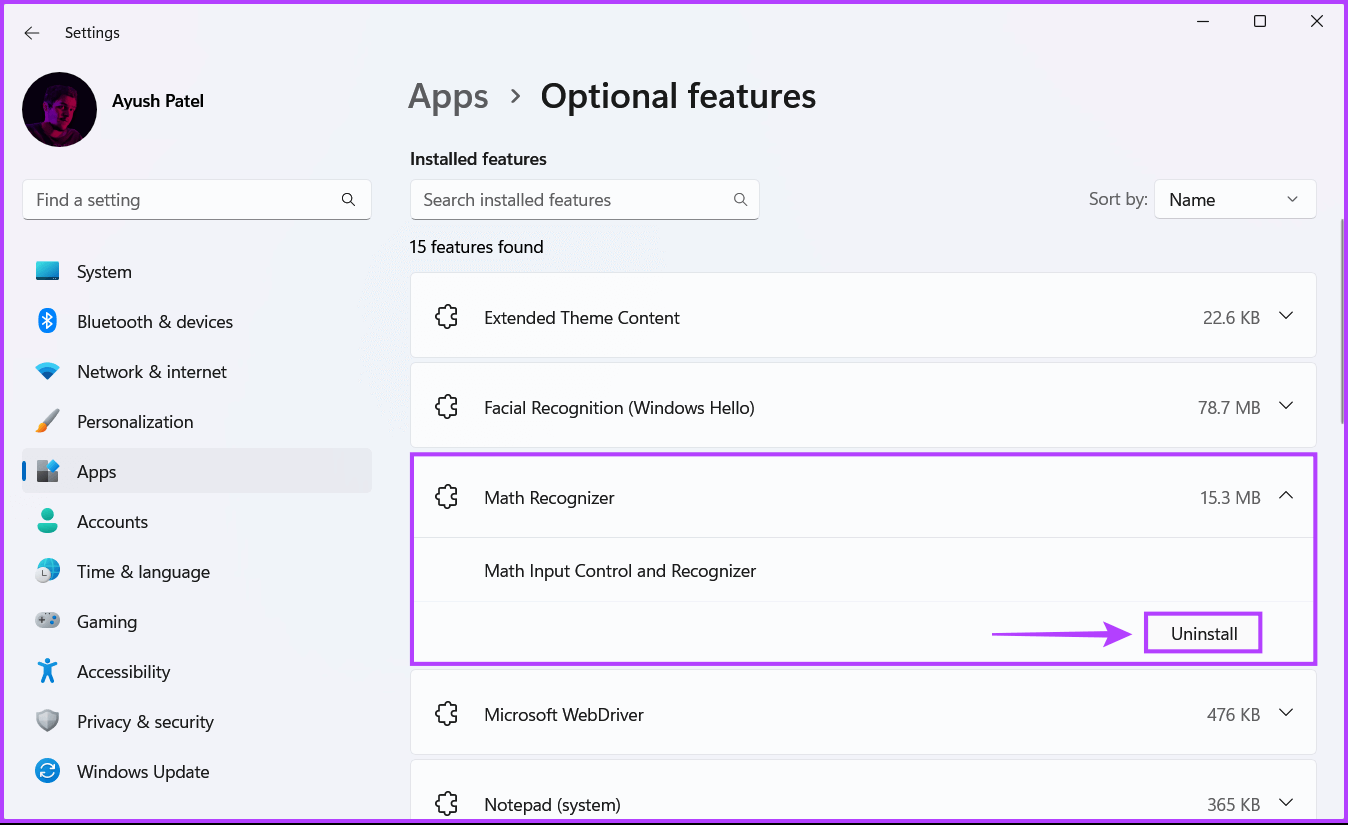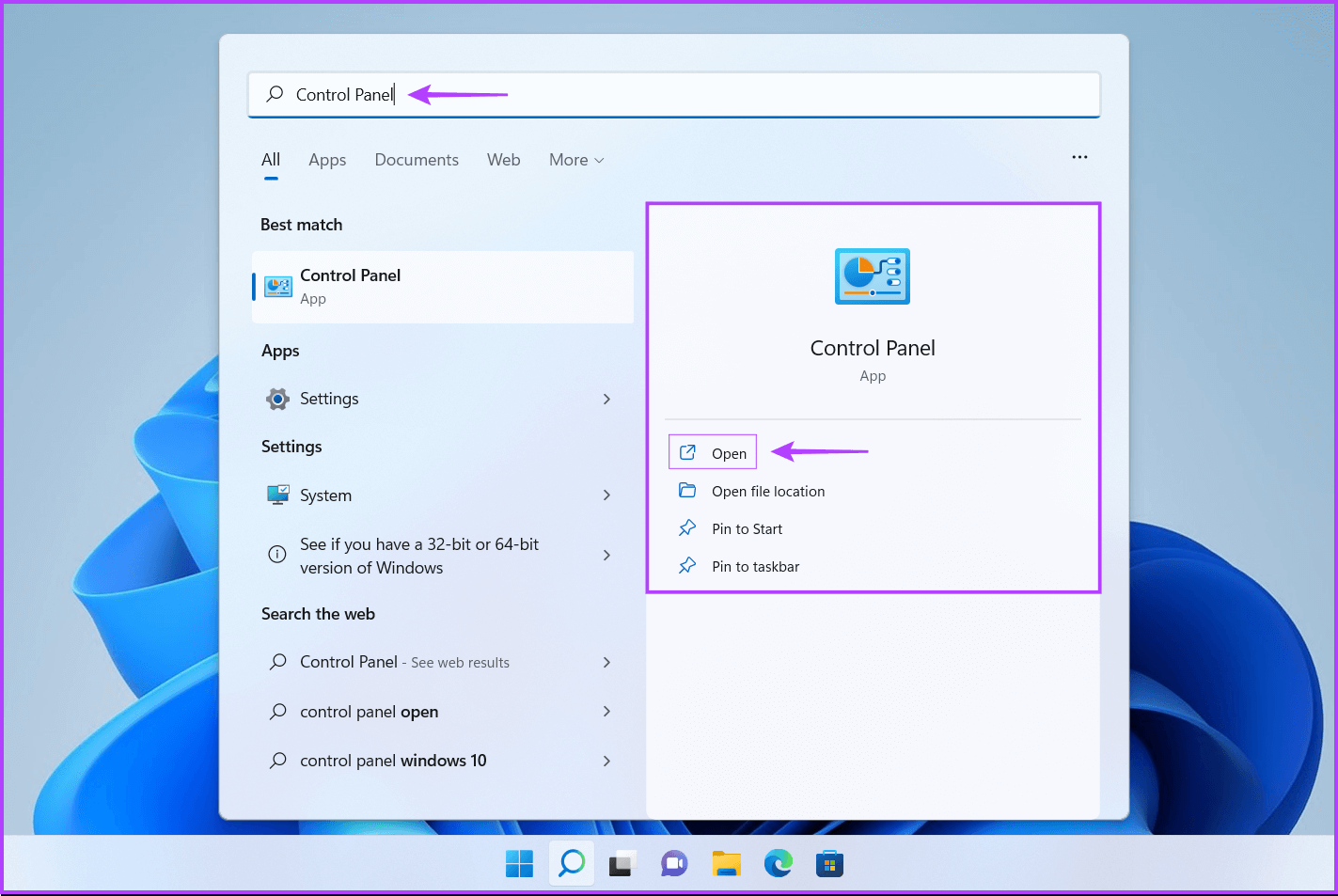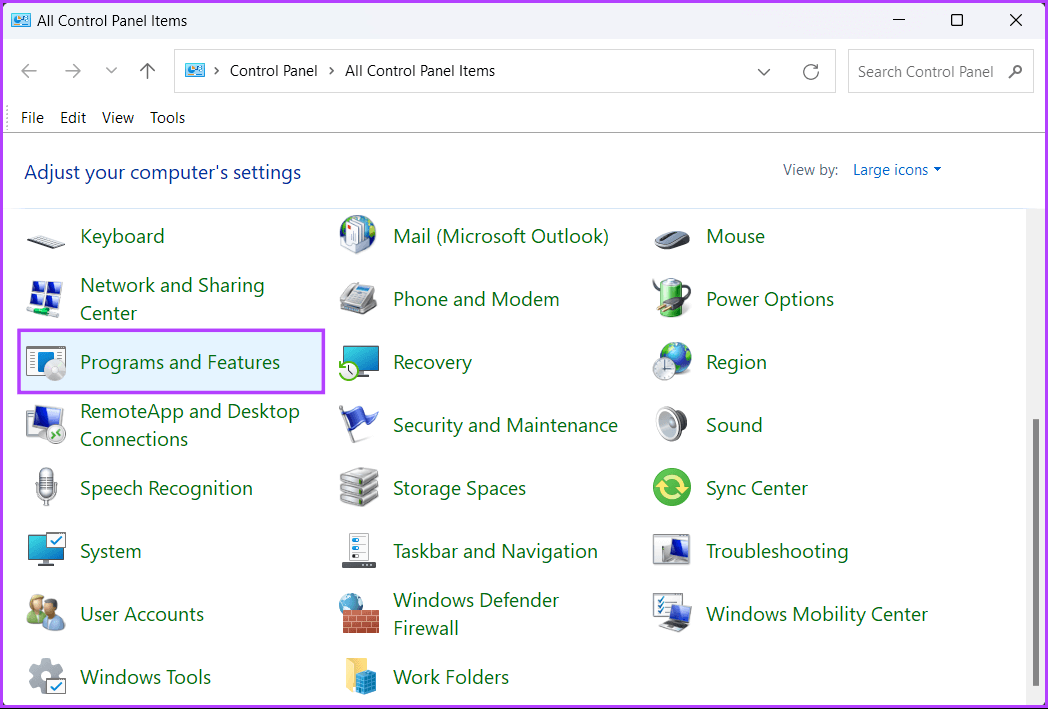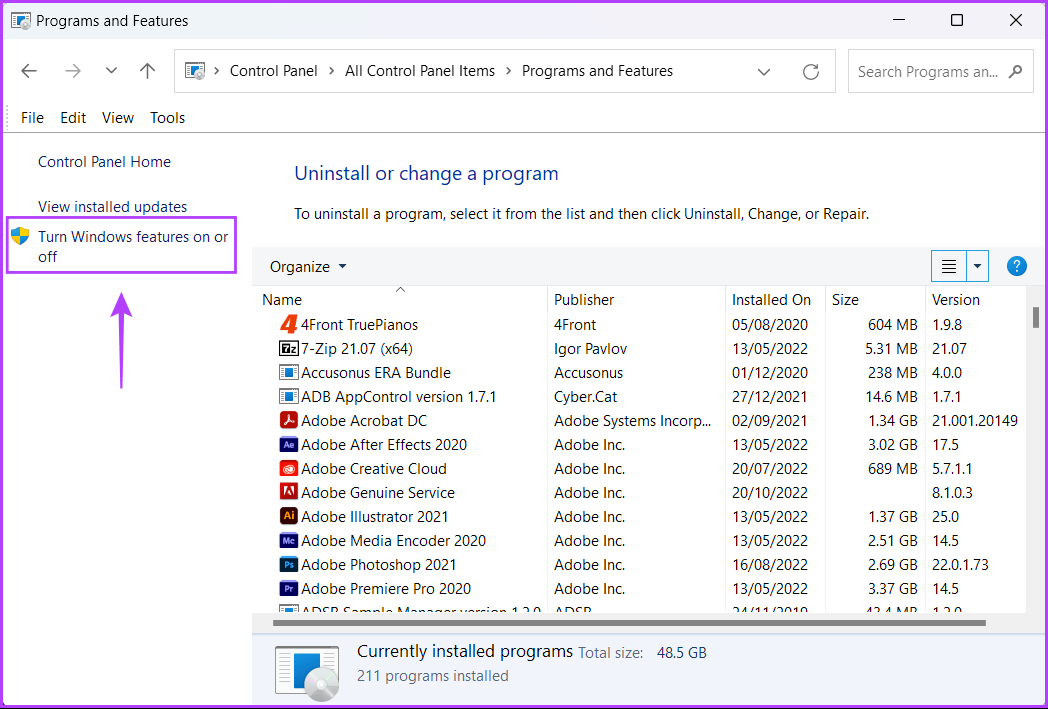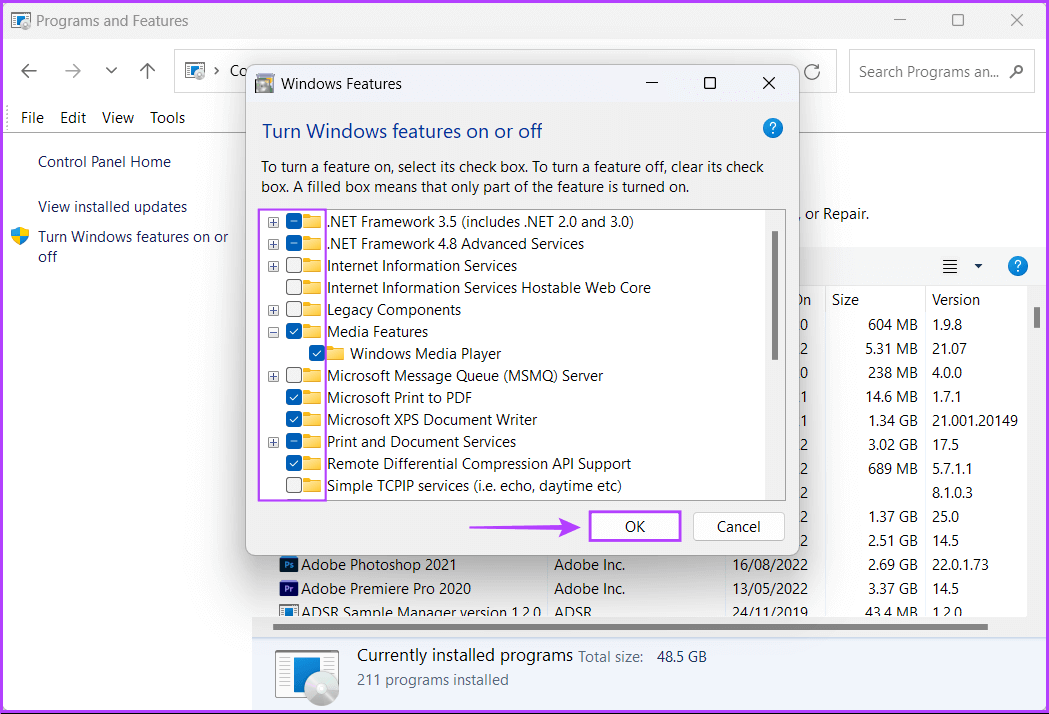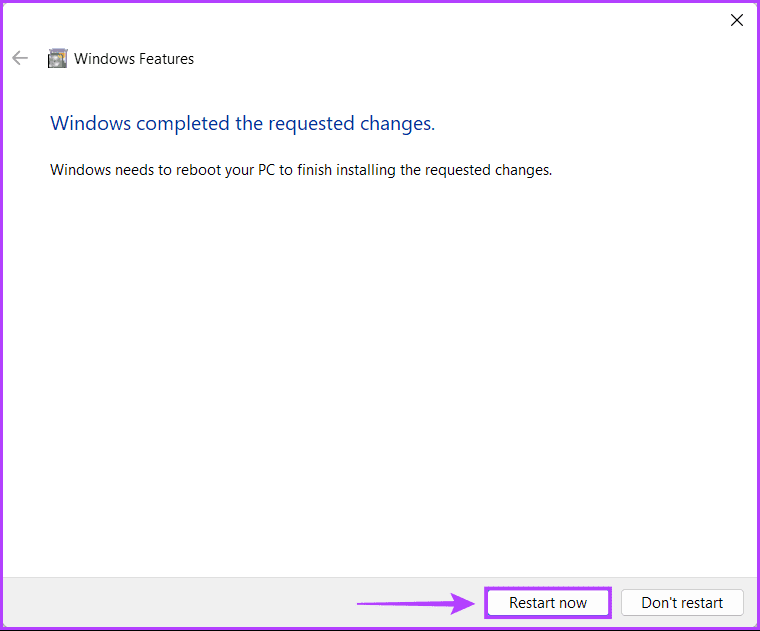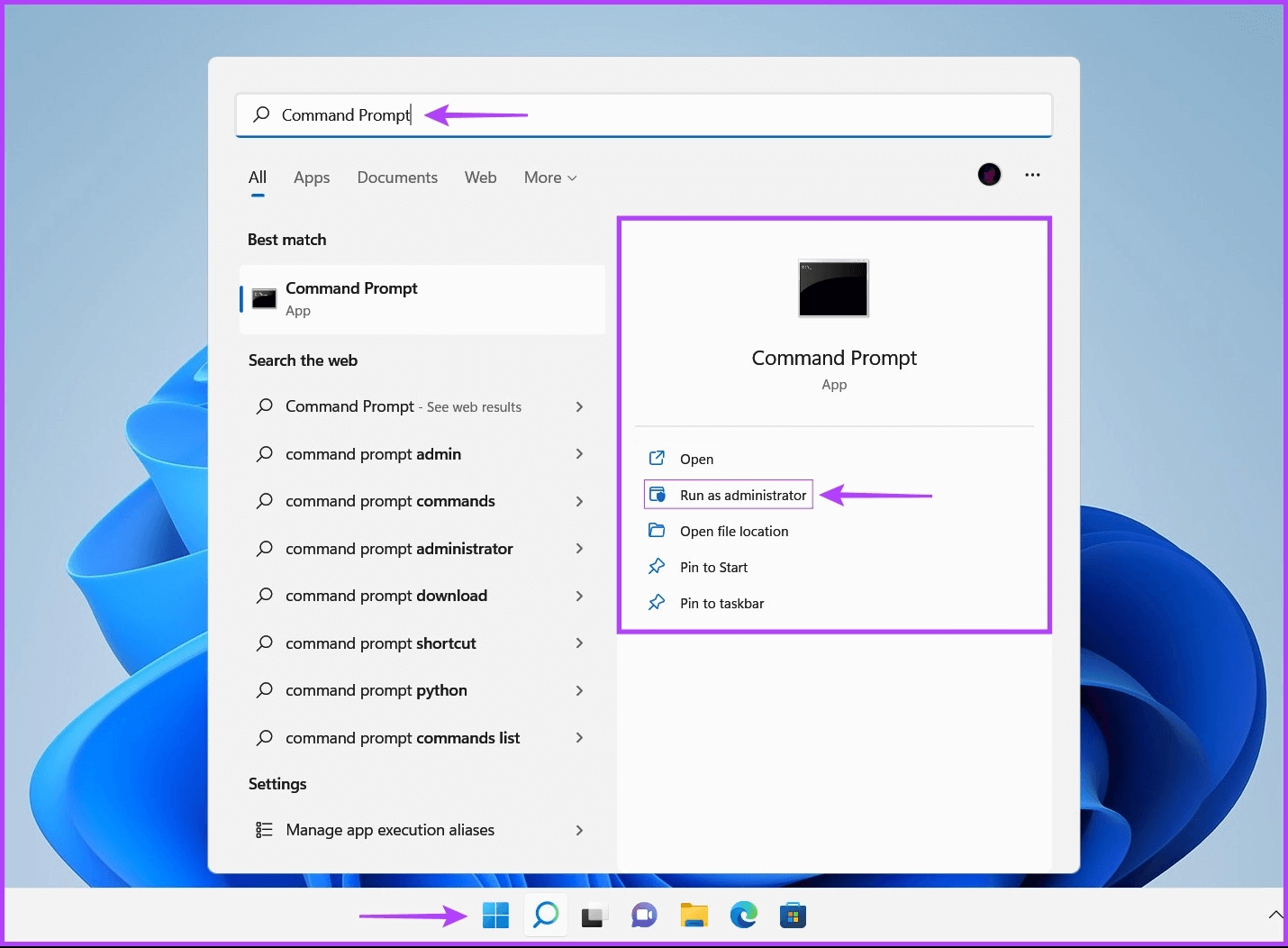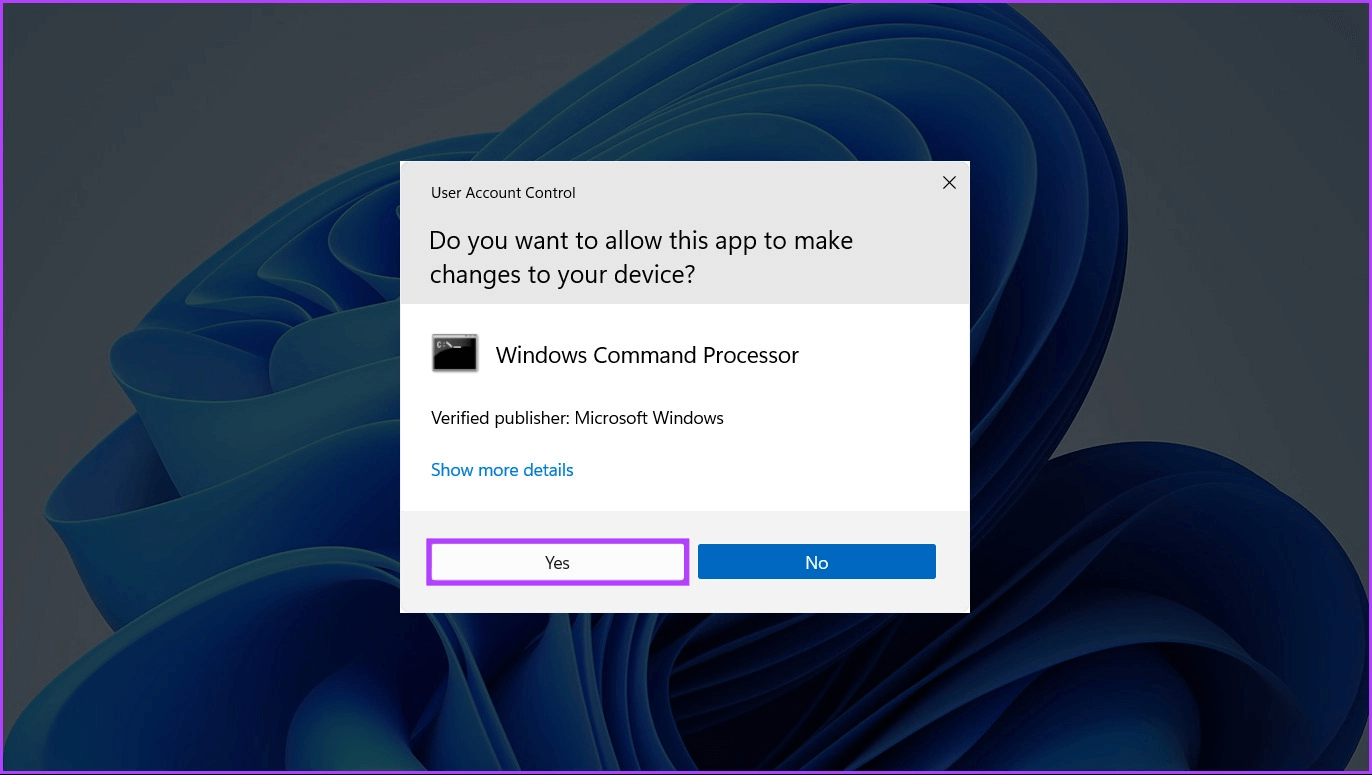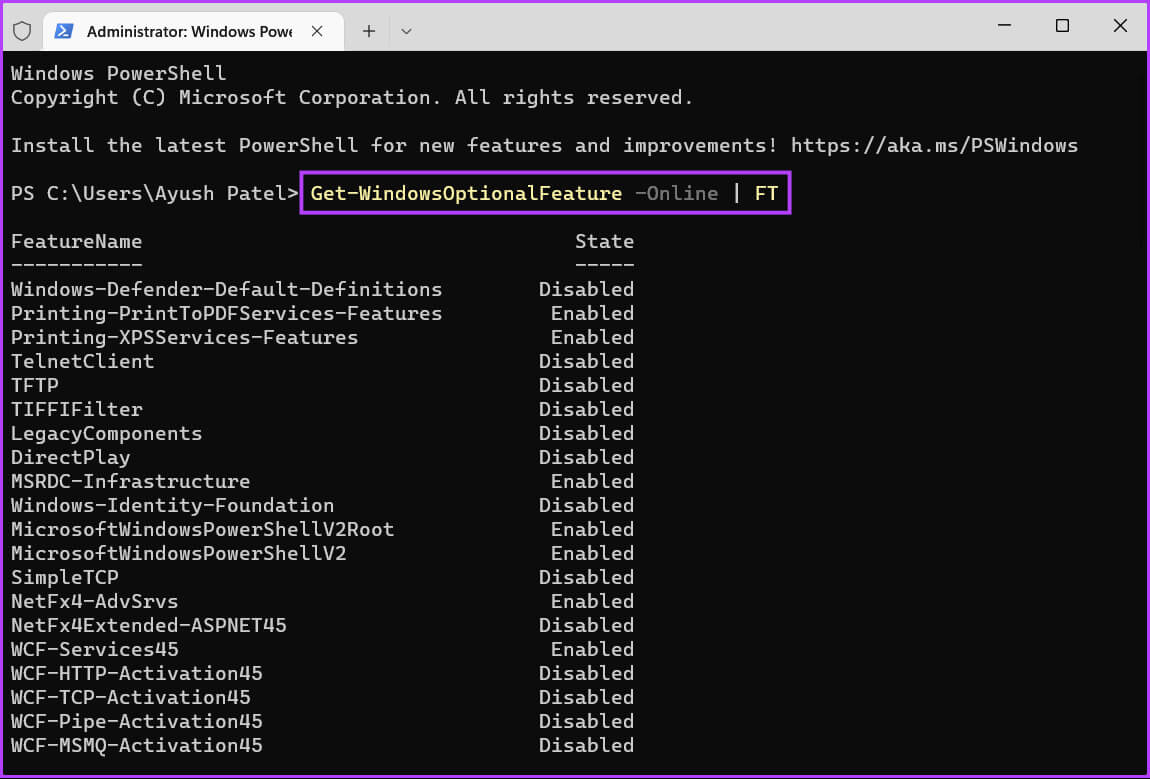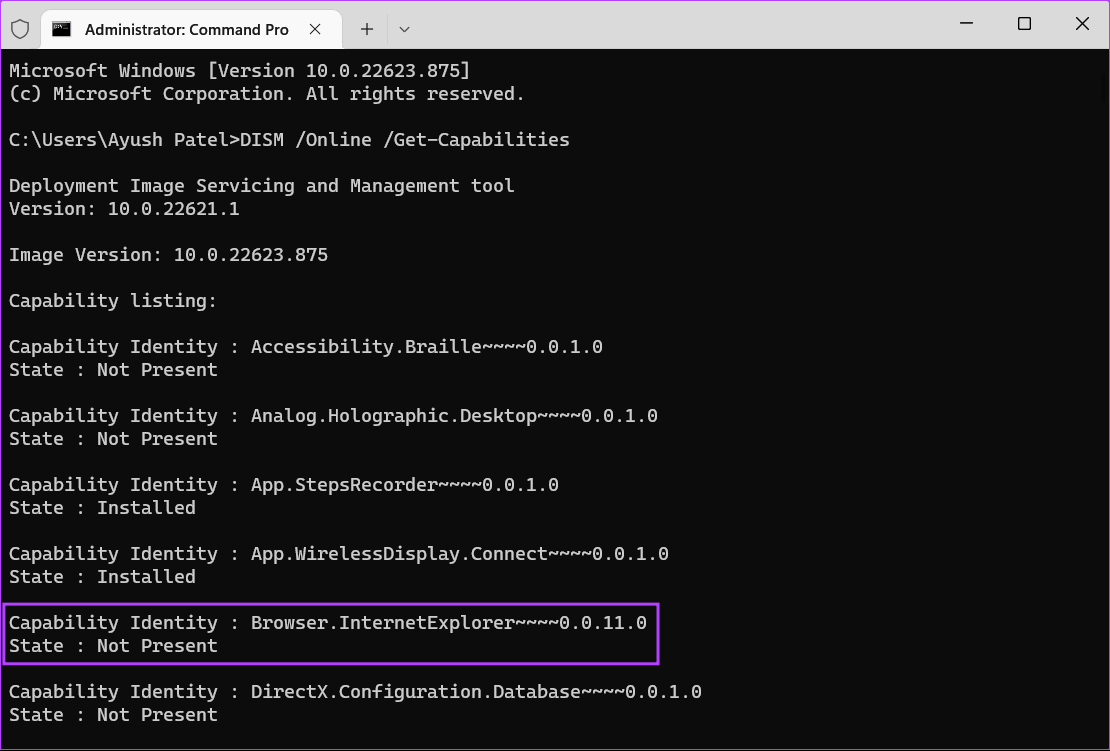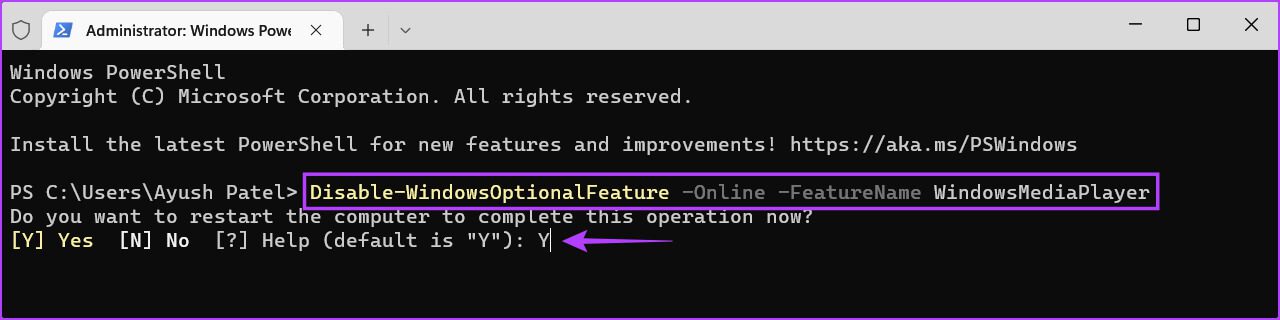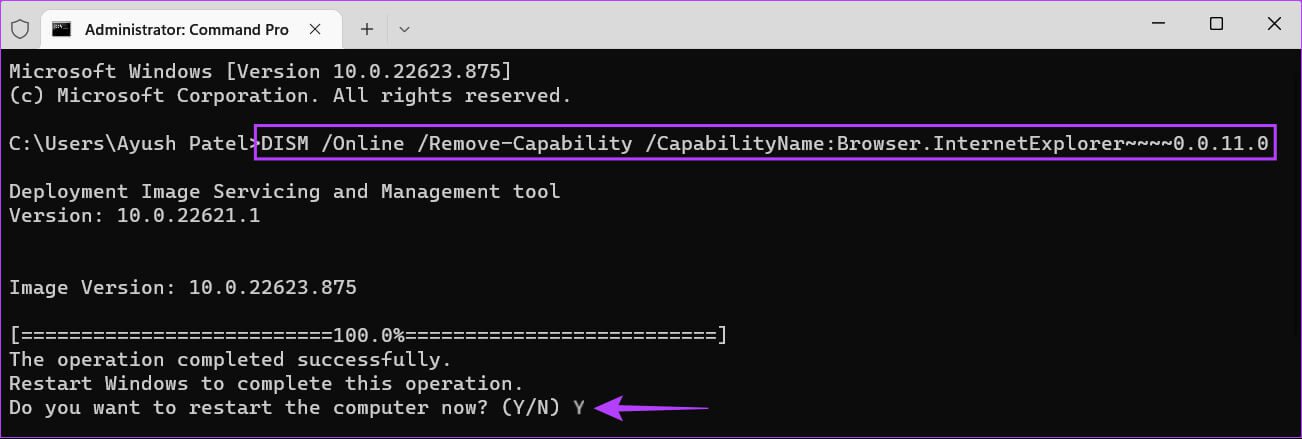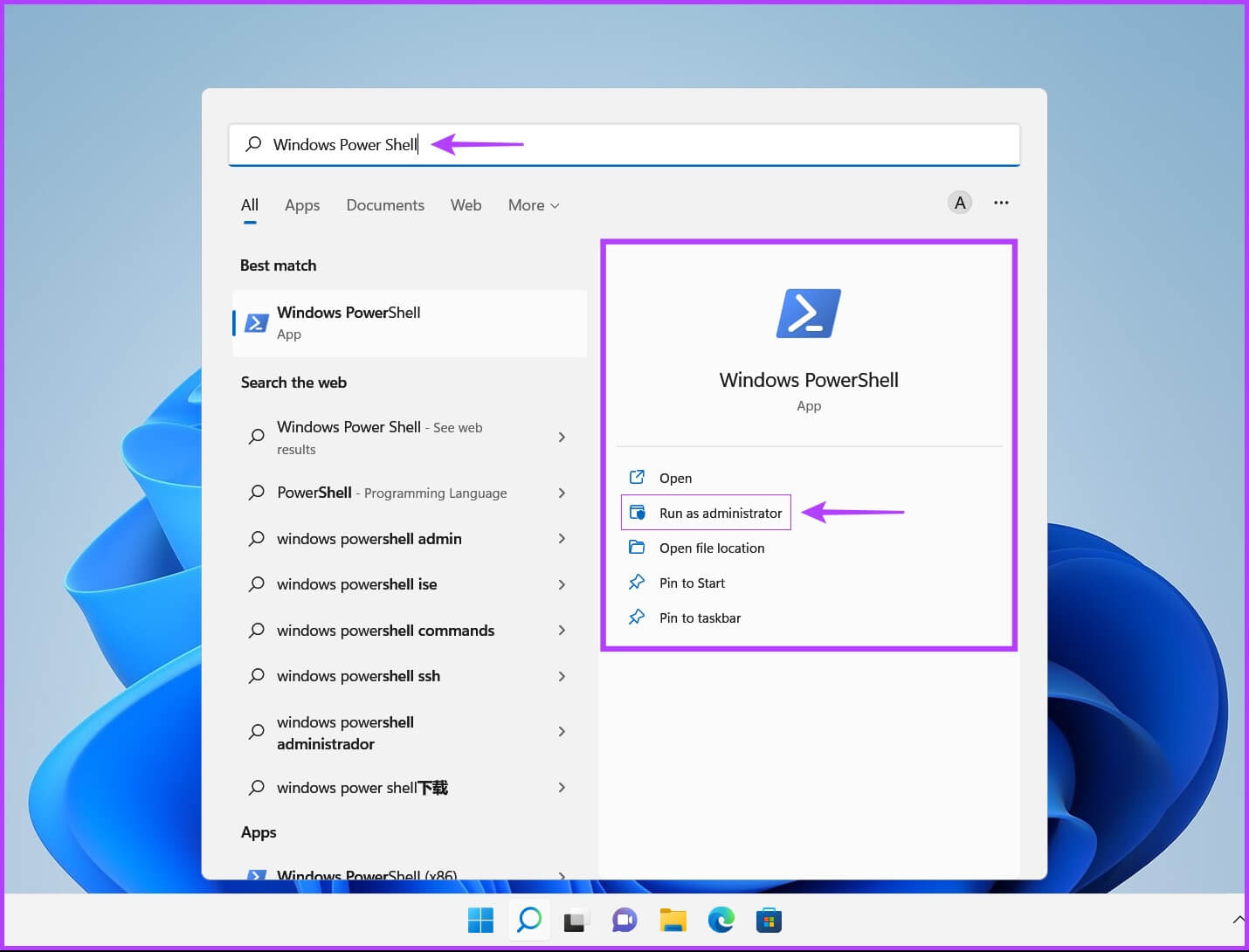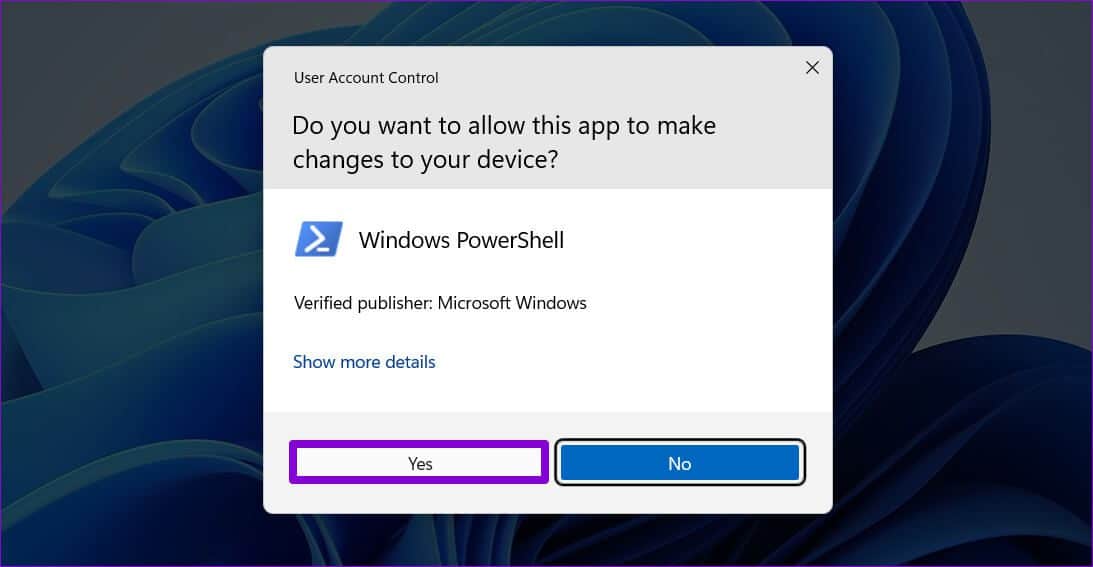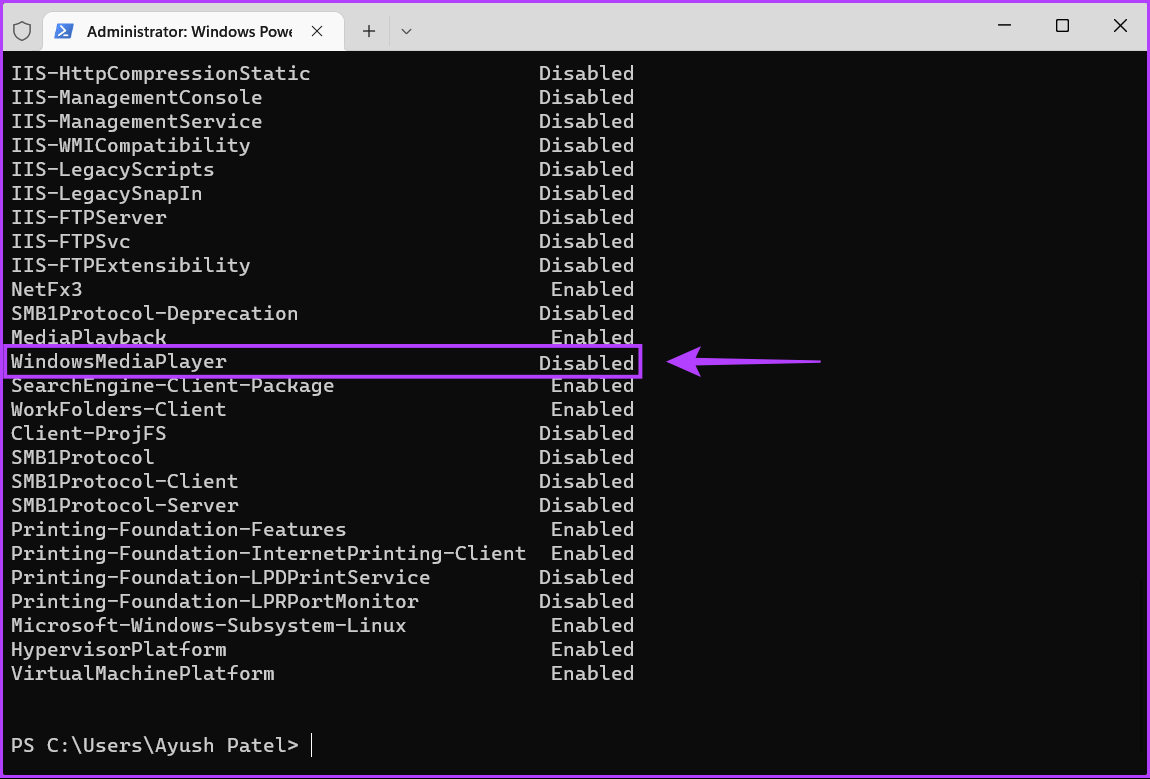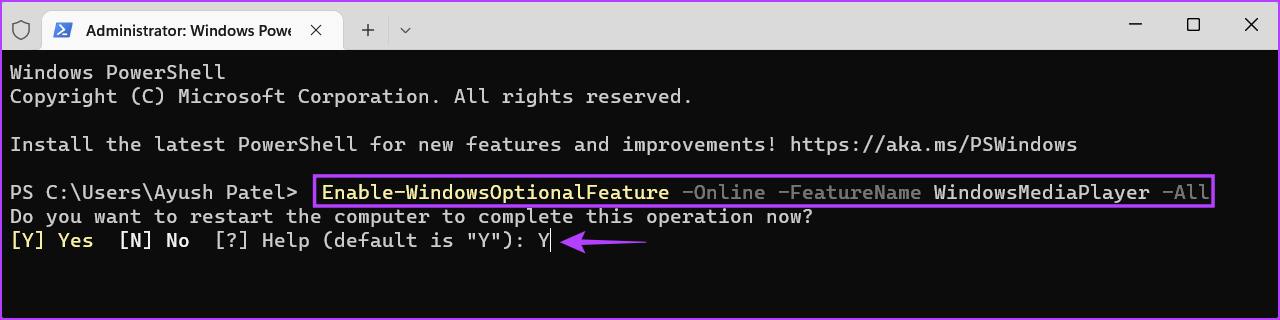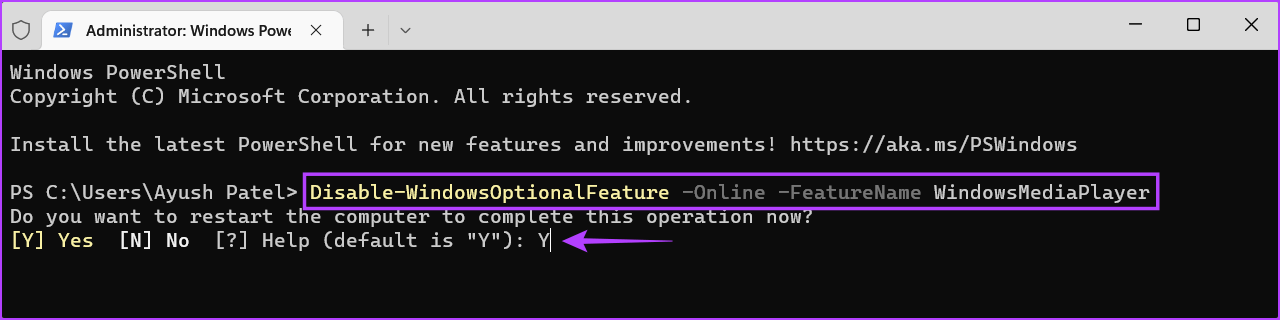أفضل 4 طرق لإضافة أو إزالة الميزات الاختيارية على Windows 11
يوفر Windows 11 ميزات اختيارية مثل إمكانية العرض اللاسلكي وعارض XPS وما إلى ذلك. ومع ذلك ، ستحتاج إلى تمكين هذه الميزات الاختيارية أو تعطيلها. قد يكون هذا أمرًا صعبًا إذا كنت لا تعرف مكان البحث عنها.
بالطبع ، قد ترغب في اختبار هذه الميزات الاختيارية أو استخدامها. سنوضح لك طرقًا مختلفة لإضافة ميزات اختيارية أو إزالتها على جهاز الكمبيوتر الشخصي الذي يعمل بنظام Windows 11.
1. قم بإضافة أو إزالة الميزات الاختيارية باستخدام تطبيق الإعدادات
الطريقة الأسرع والأكثر مباشرة لإضافة الميزات الاختيارية أو إزالتها بسهولة هي من خلال تطبيق الإعدادات على نظام التشغيل Windows 11. يعد تطبيق الإعدادات المعاد تصميمه وجهتك الشاملة لتعديل الخيارات وتغييرها في Windows.
إليك كيفية إضافة ميزات اختيارية أو إزالتها بسرعة باستخدام تطبيق الإعدادات على جهاز الكمبيوتر الذي يعمل بنظام Windows 11:
الخطوة 1: اضغط على اختصار Windows + I لفتح تطبيق الإعدادات.
الخطوة 2: داخل تطبيق الإعدادات ، انقر فوق خيار التطبيقات في الشريط الجانبي الأيسر. ثم من الجزء الأيسر ، انقر فوق ميزات اختيارية.
الخطوة 3: انقر فوق الزر “عرض الميزات” على الجانب الأيمن من قسم “إضافة ميزة اختيارية”.
الخطوة 4: حدد موقع الميزة الاختيارية التي تريد إضافتها وحدد خانة الاختيار بجانبها. ثم انقر فوق التالي.
الخطوة 5: في الشاشة التالية ، انقر فوق زر التثبيت.
وفي الوقت نفسه ، إذا كنت ترغب في إلغاء تثبيت ميزة اختيارية مثبتة بالفعل على جهاز الكمبيوتر الخاص بك ، فاتبع الخطوتين 1 و 2 للوصول إلى صفحة الميزات الاختيارية. ثم انقر فوق الميزة التي تريد إلغاء تثبيتها ، متبوعًا بزر إلغاء التثبيت.
2. قم بإضافة أو إزالة الميزات الاختيارية باستخدام لوحة التحكم
تتيح لك لوحة التحكم إزالة التطبيقات غير المرغوب فيها كما تتيح لك تنشيط ميزات Windows الاختيارية أو إزالتها. إليك كيفية الوصول إلى نفس الشيء على جهاز كمبيوتر يعمل بنظام Windows 11:
الخطوة 1: اضغط على مفاتيح Windows + S لفتح Windows Search واكتب لوحة التحكم. ثم ، من نتائج لوحة التحكم ، انقر فوق فتح.
الخطوة 2: في نافذة لوحة التحكم التي تفتح ، انقر فوق القائمة المنسدلة الفئة وحدد أيقونات كبيرة.
الخطوة 3: من قائمة الخيارات التي تظهر ، انقر فوق الخيار الذي يشير إلى البرامج والميزات.
الخطوة 4: انقر فوق الخيار “تشغيل ميزات Windows أو إيقاف تشغيلها” من الشريط الجانبي الأيسر.
ملاحظة: ستحتاج إلى امتيازات إدارية للوصول إلى مربع حوار ميزات Windows.
الخطوة 5: عندما يظهر مربع حوار ميزات Windows على الشاشة ، حدد أو قم بإلغاء تحديد الميزات الاختيارية التي تريد إضافتها أو إزالتها بالنقر فوق مربعات الاختيار بجانبها. ثم انقر فوق “موافق” لحفظ التغييرات.
الخطوة 6: انتظر بينما يبحث Windows عن الملفات المطلوبة. بمجرد الانتهاء من ذلك ، انقر فوق إعادة التشغيل الآن لإعادة تشغيل جهاز الكمبيوتر وإكمال تثبيت الميزات الاختيارية أو إزالتها.
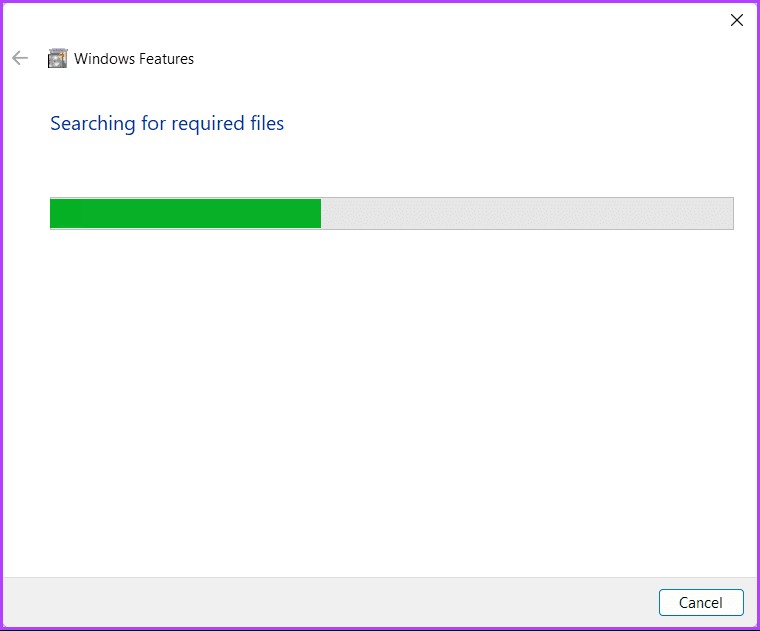
3. إضافة أو إزالة الميزات الاختيارية باستخدام موجه الأوامر
يمكنك استخدام موجه الأوامر في Windows لأداء مهام إدارية متقدمة مثل إصلاح المشكلات المتعلقة بمفتاح التنشيط ، وتشغيل جهاز الكمبيوتر الخاص بك في الوضع الآمن ، وما إلى ذلك ، ومع ذلك ، هذا ليس كل شيء. يمكنك أيضًا استخدام موجه الأوامر لإضافة أو إزالة ميزات اختيارية على جهاز الكمبيوتر الشخصي الذي يعمل بنظام Windows. إليك الطريقة:
الخطوة 1: اضغط على مفاتيح Windows + S واكتب موجه الأوامر. ثم ، من نتائج موجه الأوامر ، انقر فوق تشغيل كمسؤول.
الخطوة 2: انقر فوق نعم عند ظهور موجه التحكم في حساب المستخدم (UAC) على الشاشة.
الخطوة 3: اكتب الأمر التالي واضغط على Enter لإدراج جميع الميزات الاختيارية المتاحة لجهاز الكمبيوتر الخاص بك.
DISM /Online /Get-Capabilities
الخطوة 4: قم بالتمرير لأسفل حتى الميزة التي تريد إضافتها أو إزالتها ونسخ اسمها ورقم الإصدار.
في هذا المثال ، نختار إضافة Internet Explorer الكلاسيكي ثم إزالته ، والذي يُشار إليه بواسطة Browser.InternetExplorer ~~~ 0.0.11.0
الخطوة 5: بعد نسخ اسم الميزة ، اكتب الأمر التالي لإضافة ميزة اختيارية إلى جهاز الكمبيوتر الخاص بك.
ستحتاج إلى استبدال جزء <Name> من الأمر بأي ميزة اختيارية تريد تثبيتها ؛ في حالتنا هو Browser.InternetExptorer ~~~ 0.0.11.0.
DISM /Online /Add-Capability /CapabilityName:<Name>
ثم بمجرد تنفيذ الأمر المذكور أعلاه ، اكتب Y واضغط على Enter لإعادة تشغيل جهاز الكمبيوتر وتثبيت الميزات الاختيارية.
الخطوة 6: اكتب الأمر التالي لإزالة ميزة اختيارية من جهاز الكمبيوتر الخاص بك.
ستحتاج إلى استبدال جزء <Name> من الأمر بأي ميزة اختيارية لإزالته من جهاز الكمبيوتر الخاص بك. في حالتنا هو Browser.InternetExptorer ~~~ 0.0.11.0.
DISM /Online /Remove-Capability /CapabilityName:<Name>
ثم بمجرد تنفيذ الأمر المذكور أعلاه ، اكتب Y واضغط على Enter لإعادة تشغيل جهاز الكمبيوتر وإنهاء عملية إلغاء التثبيت.
4. إضافة أو إزالة الميزات الاختيارية باستخدام WINDOWS POWERSHELL
إلى جانب موجه الأوامر ، يمكنك أيضًا استخدام Windows PowerShell لتنفيذ جميع المهام الإدارية تقريبًا على جهاز الكمبيوتر الخاص بك. إليك كيفية استخدام Windows PowerShell لإضافة ميزات اختيارية أو إزالتها على جهاز الكمبيوتر الذي يعمل بنظام Windows 11:
الخطوة 1: اضغط على مفاتيح Windows + S لفتح Windows Search واكتب Windows PowerShell. ثم ، من نتائج PowerShell ، انقر فوق تشغيل كمسؤول.
الخطوة 2: عندما تظهر مطالبة التحكم في حساب المستخدم (UAC) ، انقر فوق نعم.
الخطوة 3: اكتب الأمر التالي واضغط على Enter لإدراج جميع الميزات الاختيارية المتاحة على جهاز الكمبيوتر الخاص بك.
Get-WindowsOptionalFeature -Online | FT
الخطوة 4: قم بالتمرير لأسفل وابحث عن الميزة الاختيارية التي تريد إضافتها أو إزالتها وتدوين اسمها أو نسخها.
في هذا المثال ، نضيف ، ثم نزيل ، برنامج Legacy Windows Media Player ، والذي يرمز إليه WindowsMediaPlayer.
الخطوة 5: بمجرد تدوين اسم الميزة ، اكتب الأمر التالي لإضافة ميزة اختيارية إلى جهاز الكمبيوتر الخاص بك.
ستحتاج إلى استبدال جزء <Name> من الأمر بأي ميزة اختيارية تريد تثبيتها على جهاز الكمبيوتر الخاص بك ، والتي في حالتنا هي WindowsMediaPlayer:
Enable-WindowsOptionalFeature -Online -FeatureName <Name> -All
بعد تنفيذ الأمر المذكور أعلاه ، اكتب Y واضغط على Enter لإعادة تشغيل الكمبيوتر وتثبيت الميزات الاختيارية.
الخطوة 6: اكتب الأمر التالي لإزالة ميزة اختيارية من جهاز الكمبيوتر الخاص بك.
ستحتاج إلى استبدال جزء <Name> من الأمر بأي ميزة اختيارية لإزالته من جهاز الكمبيوتر الخاص بك ، وهو في حالتنا WindowsMediaPlayer:
Disable-WindowsOptionalFeature -Online -FeatureName <Name>
بعد تنفيذ الأمر ، اكتب Y واضغط على Enter لإعادة تشغيل الكمبيوتر وإنهاء عملية إلغاء التثبيت.
جرب الميزات الاختيارية في WINDOWS 11
يعد تمكين الميزات الاختيارية أو إزالتها على Windows 11 أمرًا سهلاً نسبيًا. يمكنك إما تحقيق أقصى استفادة منها أو التخلص من مكونات البرامج غير المستخدمة التي قد تستهلك سعة تخزين الكمبيوتر.