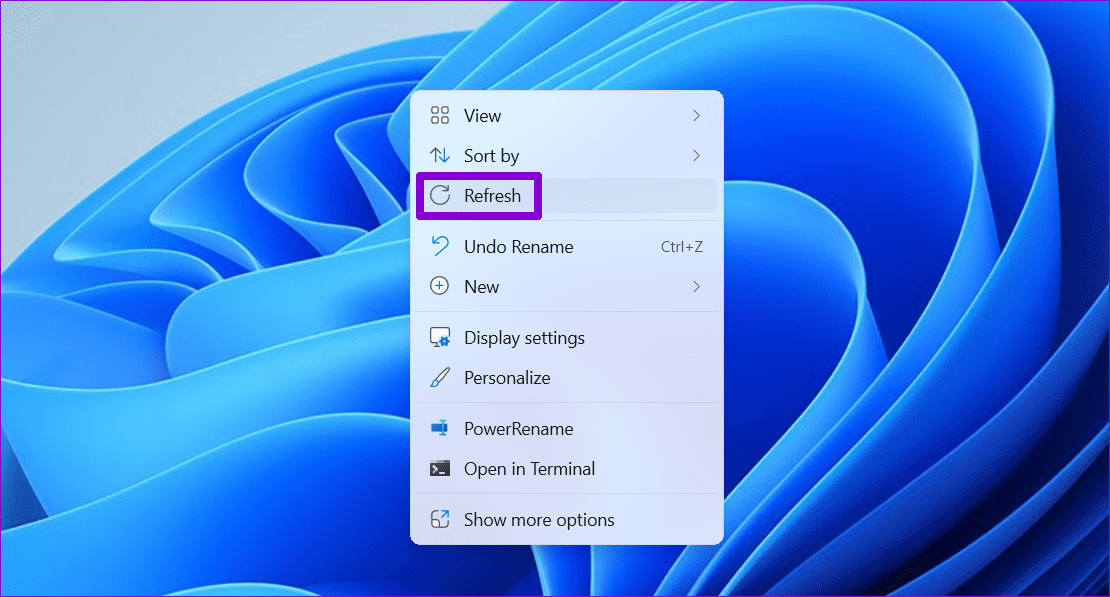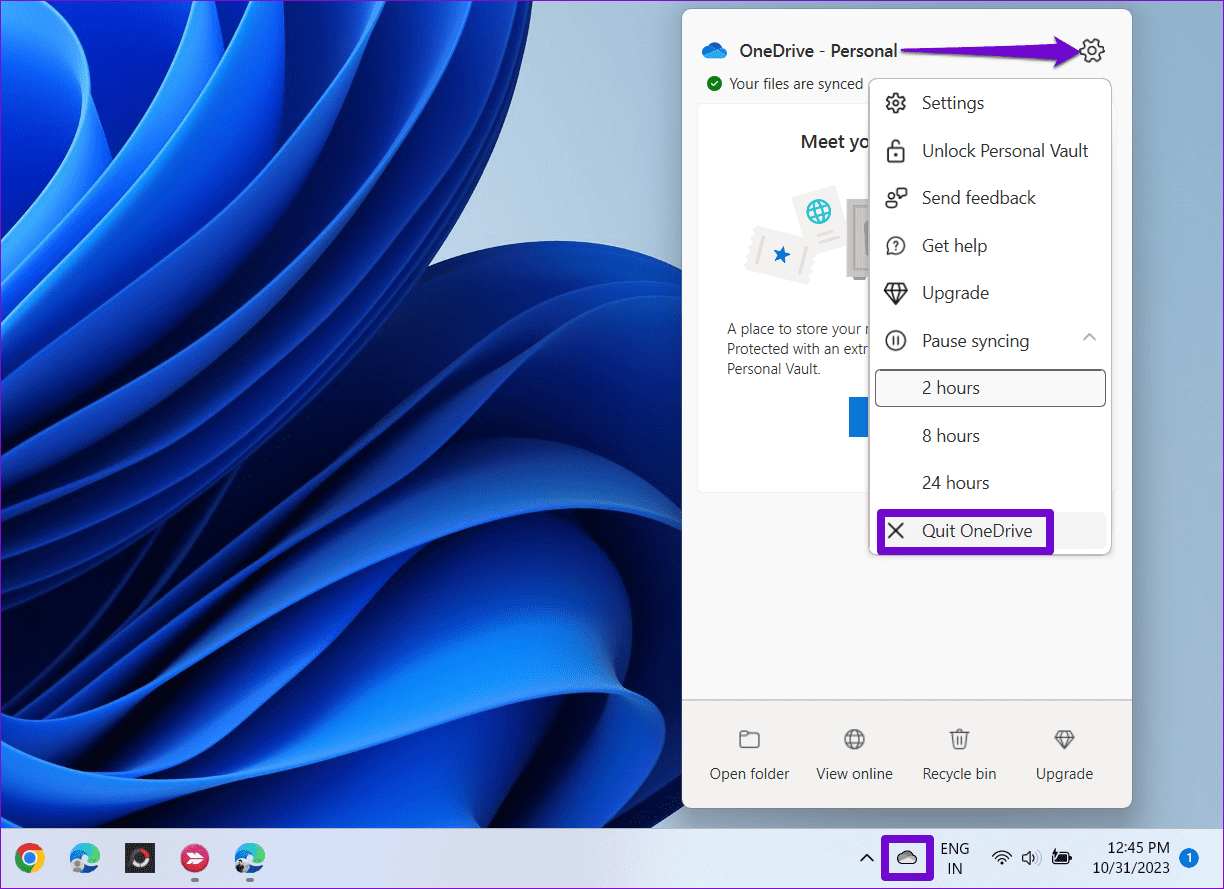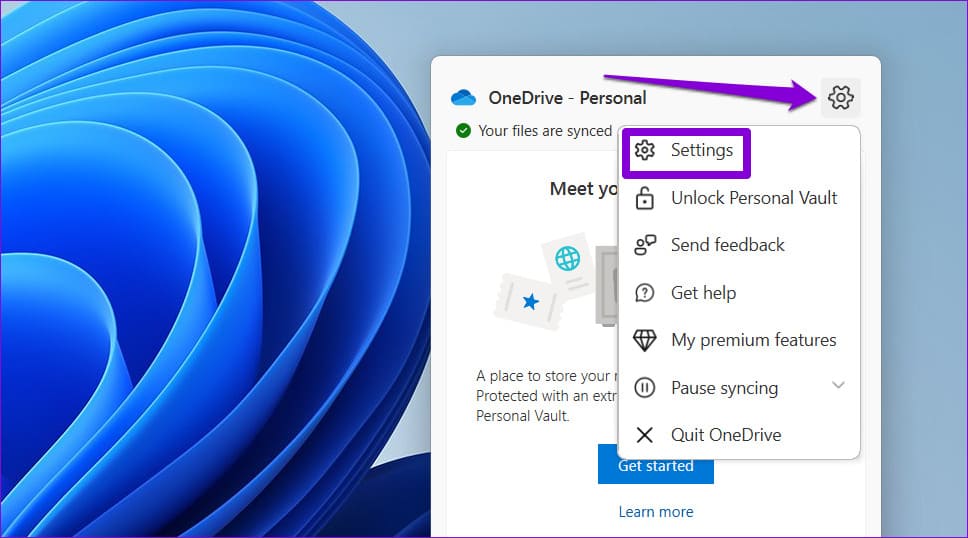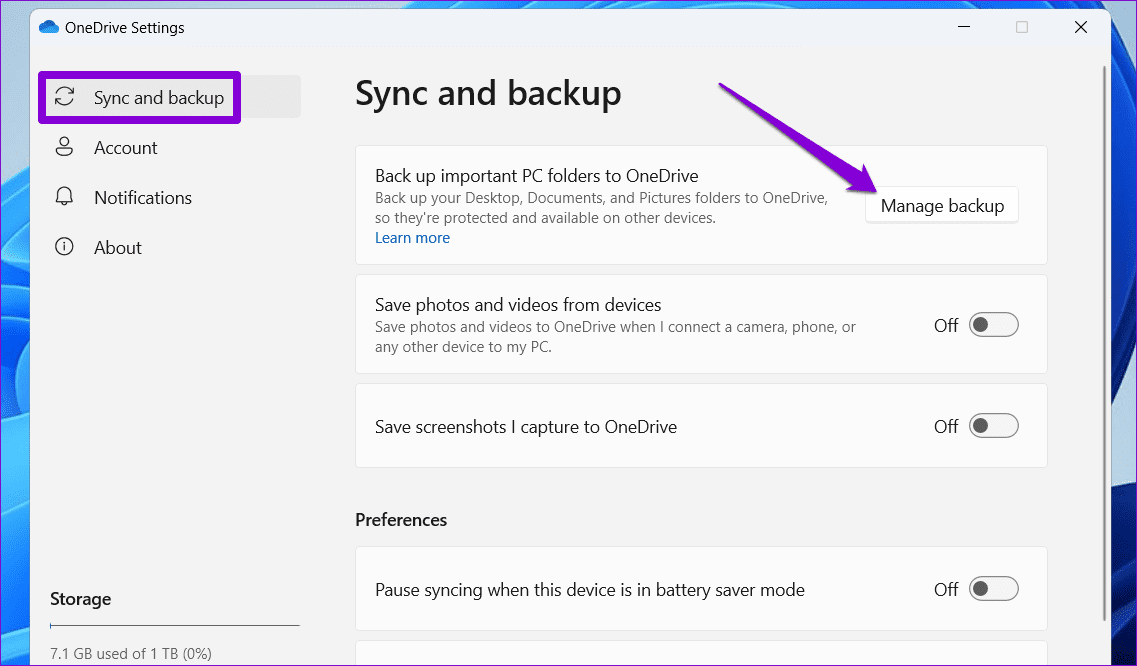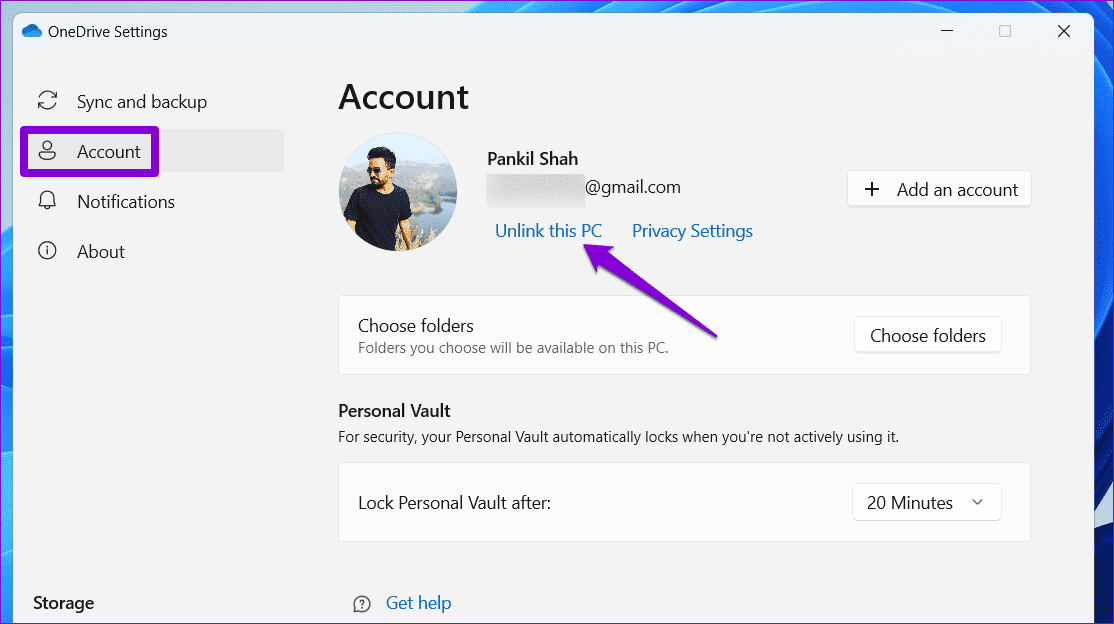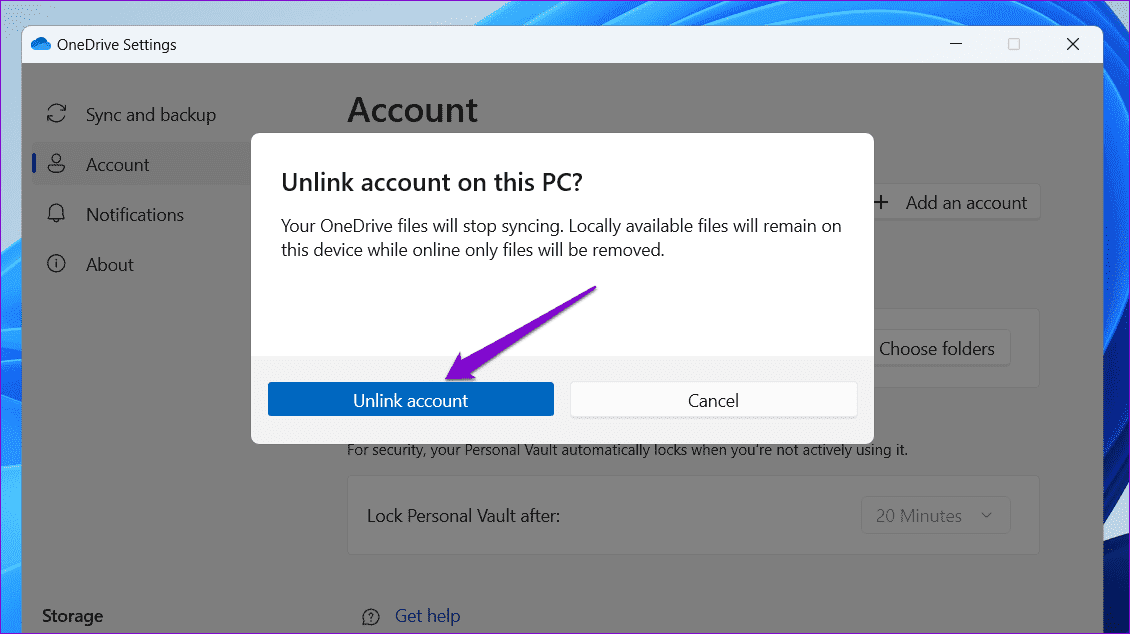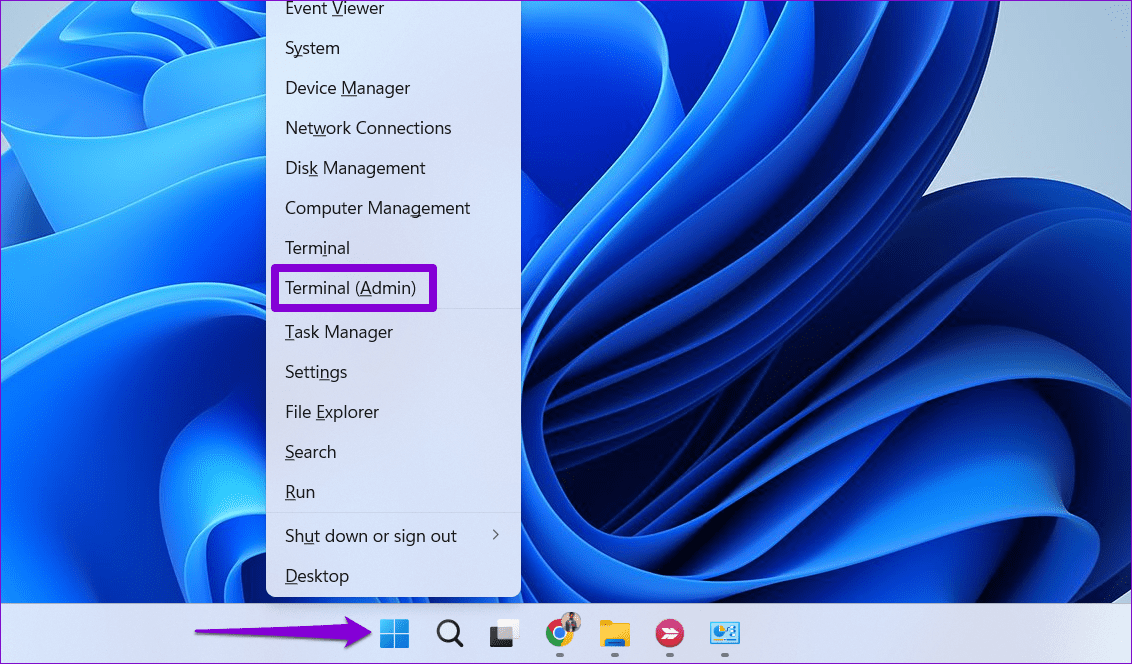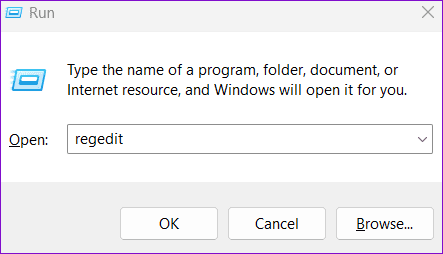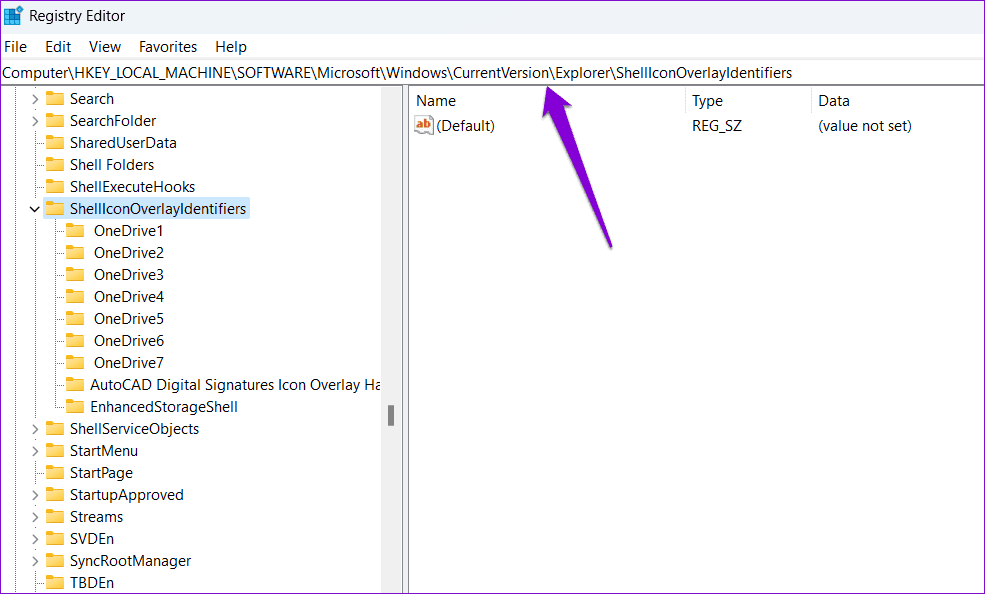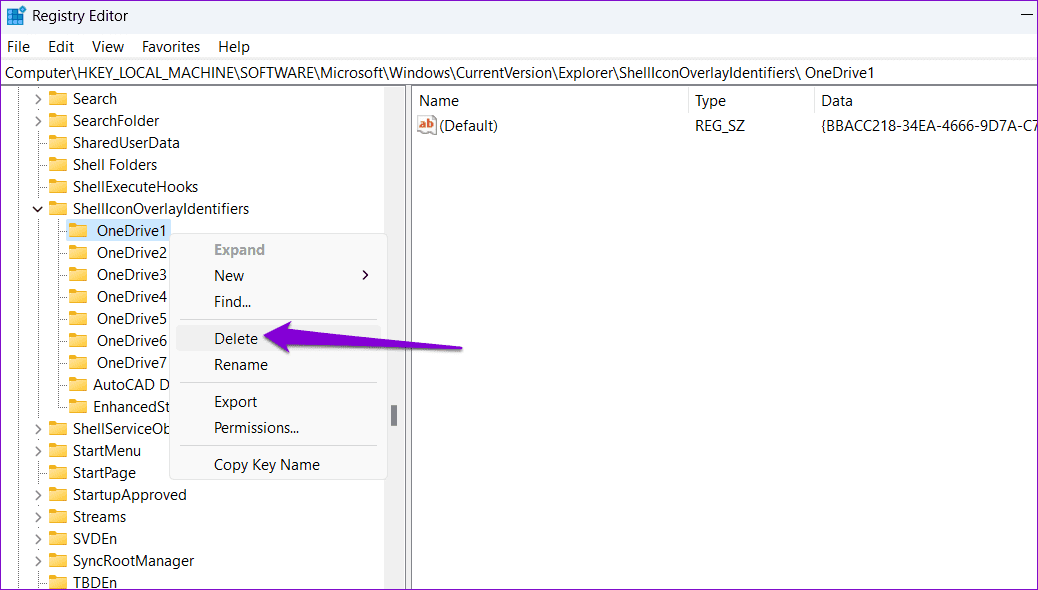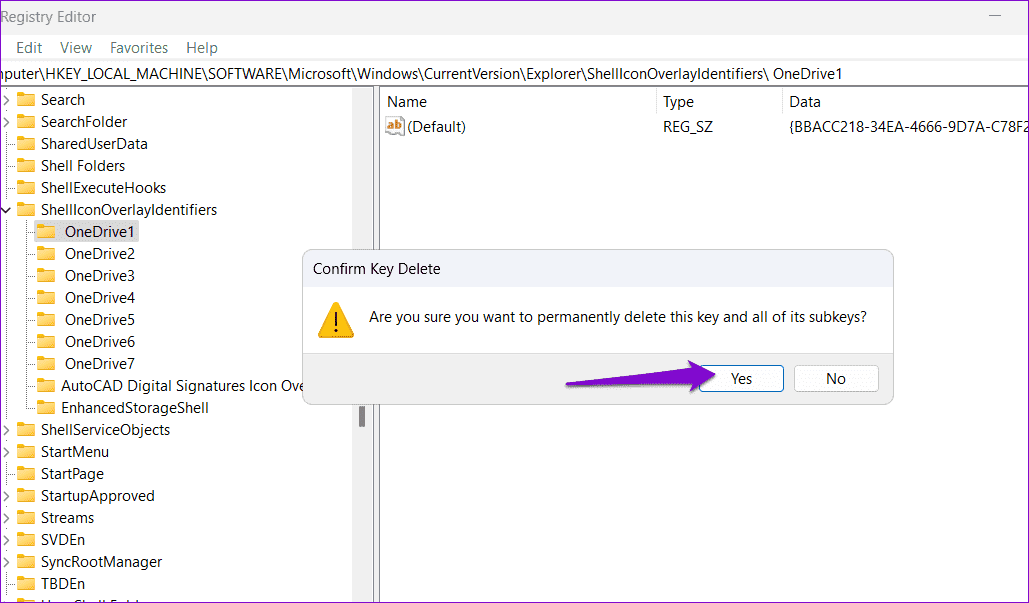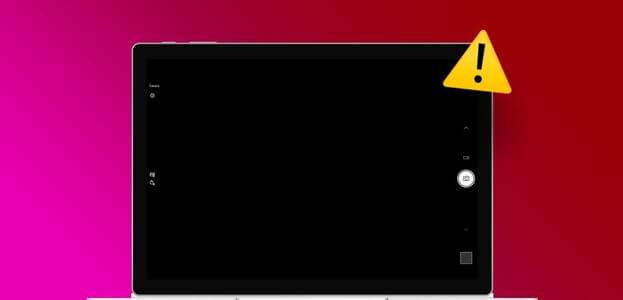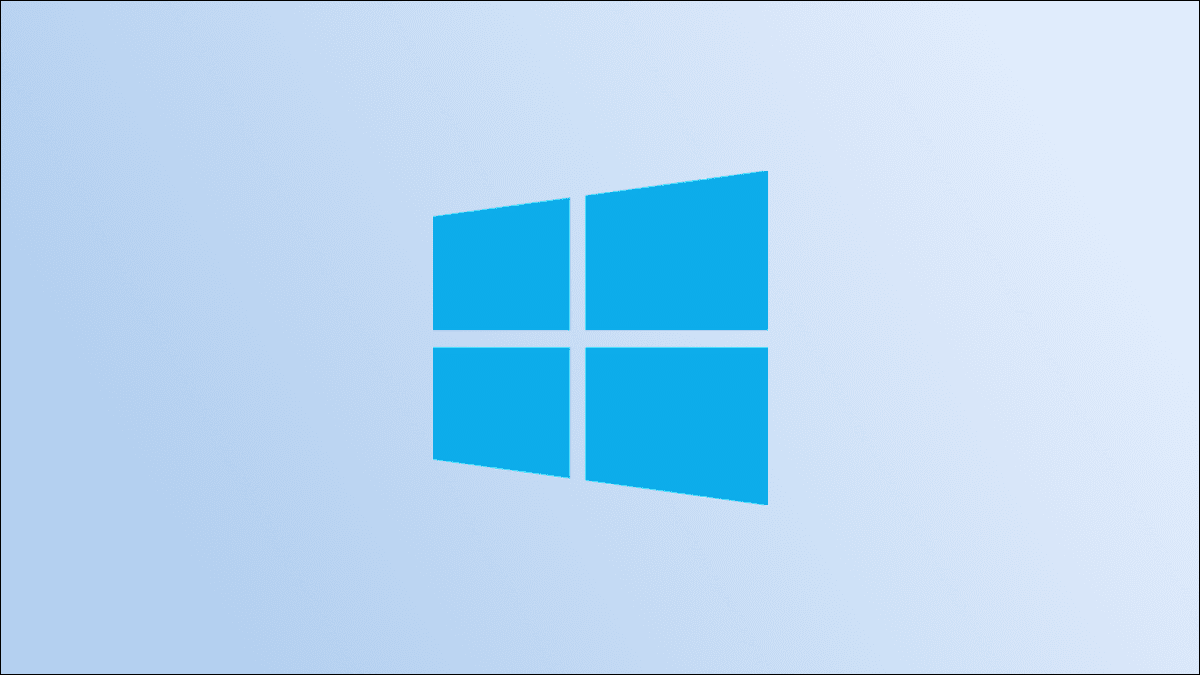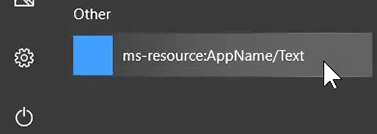يعمل سطح مكتب Windows بمثابة لوحة رقمية تحتوي على ملفاتك ومجلداتك وتطبيقاتك الأساسية. ومع ذلك، قد يكون الأمر محيرًا عندما تتراكب علامات الاختيار الخضراء على أيقونات سطح المكتب. على الرغم من أن هذه العلامات غير ضارة، إلا أنها قد تكون مشتتة للانتباه، لذلك قد تتطلع إلى إزالة علامات الاختيار الخضراء من أيقونات سطح المكتب على جهاز الكمبيوتر الذي يعمل بنظام Windows 10 أو 11.
![]()
سواء كنت تسعى للحصول على سطح مكتب نظيف ومرتب أو تسعى ببساطة إلى استعادة السيطرة على بيئتك المرئية، فإن إزالة علامات الاختيار الخضراء من أيقونات سطح المكتب أمر سهل. قبل أن نوضح لك كيفية القيام بذلك، من المهم أن تفهم سبب ظهور علامات الاختيار الخضراء هذه في المقام الأول.
ماذا تعني علامات الاختيار الخضراء على أيقونات سطح المكتب؟
تشير علامات الاختيار الخضراء الموجودة على ملفات سطح المكتب والمجلدات والاختصارات إلى أنه تم نسخها احتياطيًا بنجاح إلى حساب Microsoft OneDrive الخاص بك. فيما يلي نوعان من علامات الاختيار الخضراء التي تظهر على أيقونات سطح مكتب Windows:
- علامة اختيار خضراء ثابتة: يشير هذا إلى أن الملف أو المجلد المحدد تم نسخه احتياطيًا إلى OneDrive ومتوفر أيضًا محليًا على جهازك.
- علامة اختيار خضراء محددة: يشير هذا إلى أن الملف متاح عبر الإنترنت فقط، مما يعني أنك ستحتاج إلى تنزيله للوصول إليه دون الاتصال بالإنترنت.
كيفية إزالة علامات الاختيار الخضراء على أيقونات سطح المكتب
إذا كنت لا ترغب في رؤية علامات الاختيار الخضراء الصغيرة هذه على أيقونات سطح المكتب، فجرب النصائح التالية للتخلص منها.
1. قم بتحديث سطح المكتب
على الرغم من أن هذا قد يبدو بسيطًا، فقد أبلغ العديد من المستخدمين في منشور مجتمع Microsoft عن حل المشكلة عن طريق تحديث أيقونات سطح المكتب. وبالتالي، يجب أن تبدأ بذلك. انقر بزر الماوس الأيمن في أي مكان على أي مكان فارغ على سطح المكتب وحدد تحديث. بعد ذلك، تحقق مما إذا كانت علامات الاختيار الخضراء لا تزال تظهر على سطح المكتب.
2. أغلق تطبيق OneDrive
هناك طريقة أخرى مباشرة لإزالة علامات الاختيار الخضراء من أيقونات سطح المكتب على نظام التشغيل Windows وهي إغلاق تطبيق OneDrive. للقيام بذلك، انقر فوق أيقونة OneDrive الموجودة على شريط المهام. بعد ذلك، اضغط على أيقونة الترس وحدد إيقاف المزامنة مؤقتًا > إنهاء OneDrive.
بمجرد إغلاق تطبيق OneDrive، يجب أن تختفي علامات الاختيار الخضراء على الفور.
3. قم بتعطيل النسخ الاحتياطي لسطح المكتب
إذا كنت لا تريد إغلاق OneDrive ومتابعة استخدامه لأغراض أخرى، فيمكنك منعه من عمل نسخة احتياطية لعناصر سطح المكتب وعرض علامات الاختيار. إليك الطريقة:
الخطوة 1: انقر فوق أيقونة OneDrive على شريط المهام. انقر على أيقونة الترس وحدد الإعدادات.
الخطوة 2: في علامة التبويب المزامنة والنسخ الاحتياطي، انقر فوق الزر إدارة النسخ الاحتياطي.
إلى الخطوة 3: قم بإيقاف تشغيل التبديل بجوار سطح المكتب.
الخطوة 4: انقر فوق زر إيقاف النسخ الاحتياطي.
4. قم بإلغاء ربط حساب OneDrive
إذا لم يساعد تعطيل النسخة الاحتياطية لسطح المكتب، فيمكنك محاولة إلغاء ربط حساب OneDrive الخاص بك من جهاز الكمبيوتر الخاص بك. فيما يلي الخطوات لنفسه.
الخطوة 1: انقر فوق أيقونة OneDrive على شريط المهام. انقر على أيقونة الترس وحدد الإعدادات.
الخطوة 2: حدد علامة التبويب “الحساب” من الجزء الأيمن وانقر فوق “إلغاء ربط هذا الكمبيوتر”.
الخطوة 3: حدد إلغاء ربط الحساب للتأكيد.
5. إعادة بناء ذاكرة التخزين المؤقت للرمز
في بعض الأحيان، لن تختفي أيقونات علامة الاختيار الخضراء من أيقونات سطح المكتب حتى بعد تعطيل النسخ الاحتياطي في OneDrive أو إلغاء ربط حسابك. يحدث هذا عادةً بسبب تلف بيانات ذاكرة التخزين المؤقت للرمز. يمكنك محاولة إعادة إنشاء ذاكرة التخزين المؤقت للأيقونات على نظام التشغيل Windows لمعرفة ما إذا كان ذلك يحل المشكلة.
الخطوة 1: اضغط على مفتاح Windows + X وحدد Terminal (Admin) من القائمة.
الخطوة 2: انسخ الأمر التالي والصقه في وحدة التحكم واضغط على Enter للانتقال إلى الدليل حيث يحفظ Windows ذاكرة التخزين المؤقت للأيقونات:
cd /d %userprofile%\AppData\Local\Microsoft\Windows\Explorer
إلى الخطوة 3: قم بتشغيل الأمر التالي لحذف ذاكرة التخزين المؤقت للأيقونات.
del iconcache*
أعد تشغيل جهاز الكمبيوتر الخاص بك بعد تشغيل الأوامر المذكورة أعلاه وتحقق مما إذا كانت المشكلة لا تزال قائمة.
6. تعديل ملفات التسجيل
إذا لم ينجح أي من الحلول السابقة، فقد تحتاج إلى حذف بعض إدخالات التسجيل لإزالة علامات الاختيار الخضراء الموجودة على أيقونات سطح المكتب. نظرًا لأن تعديل ملفات التسجيل أو حذفها ينطوي على مخاطر، فتأكد من عمل نسخة احتياطية لجميع ملفات التسجيل أو إنشاء نقطة استعادة للنظام.
الخطوة 1: اضغط على مفتاح Windows + R لفتح مربع الحوار “تشغيل”. اكتب regedit في المربع واضغط على Enter.
الخطوة 2: الصق المسار التالي في شريط العناوين بالأعلى واضغط على Enter.
Computer\HKEY_LOCAL_MACHINE\SOFTWARE\Microsoft\Windows\CurrentVersion\Explorer\ShellIconOverlayIdentifiers
إلى الخطوة 3: انقر بزر الماوس الأيمن على مفتاح OneDrive الفرعي الأول وحدد حذف.
الخطوة 4: حدد نعم للتأكيد. كرر هذا لحذف جميع مفاتيح OneDrive الفرعية واحدًا تلو الآخر حتى تختفي علامات الاختيار الخضراء.
حرر سطح المكتب من علامات الاختيار الخضراء
على الرغم من أهمية النسخ الاحتياطية في OneDrive، فقد تجد أن وجود علامات اختيار خضراء على أيقونات سطح المكتب لديك أمر غير مرغوب فيه. ولحسن الحظ، من الممكن التخلص من علامات الاختيار هذه على نظام التشغيل Windows من خلال الخطوات المذكورة أعلاه. أخبرنا بالطريقة التي ساعدتك في حل المشكلة في التعليقات أدناه.