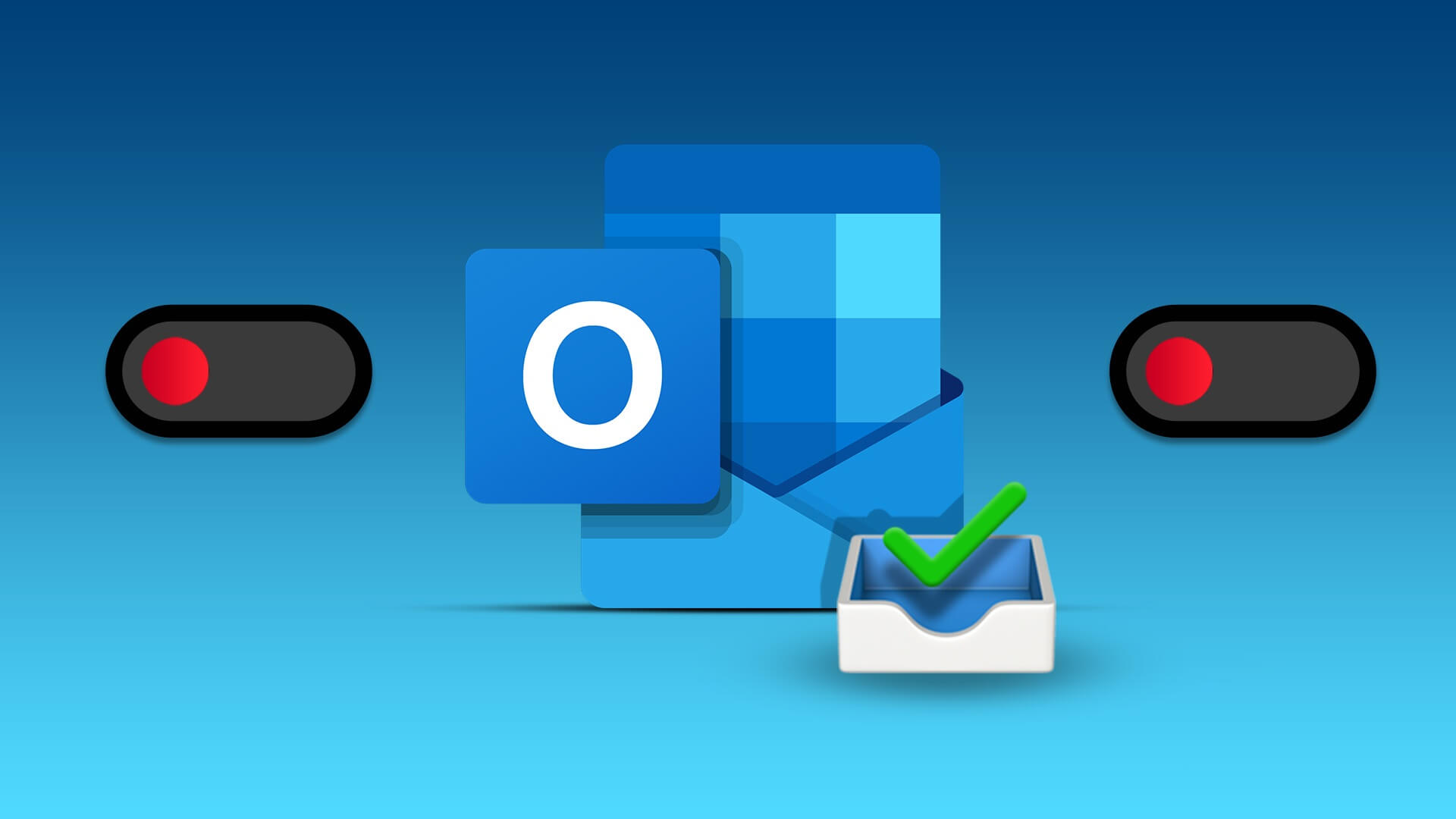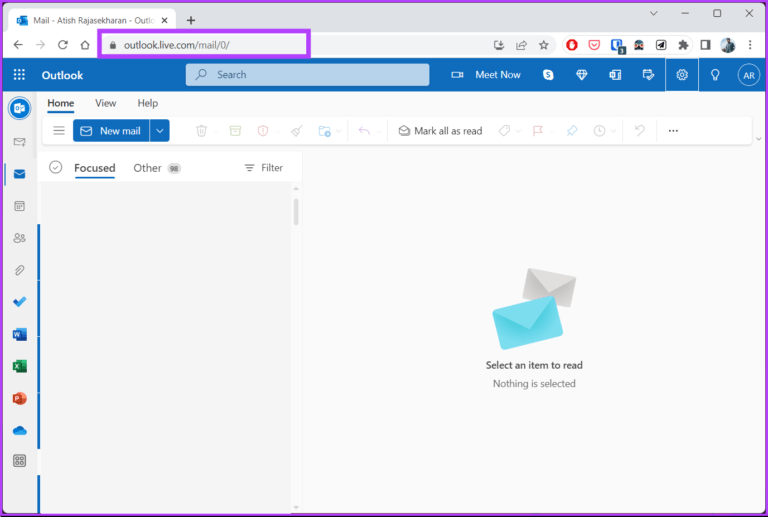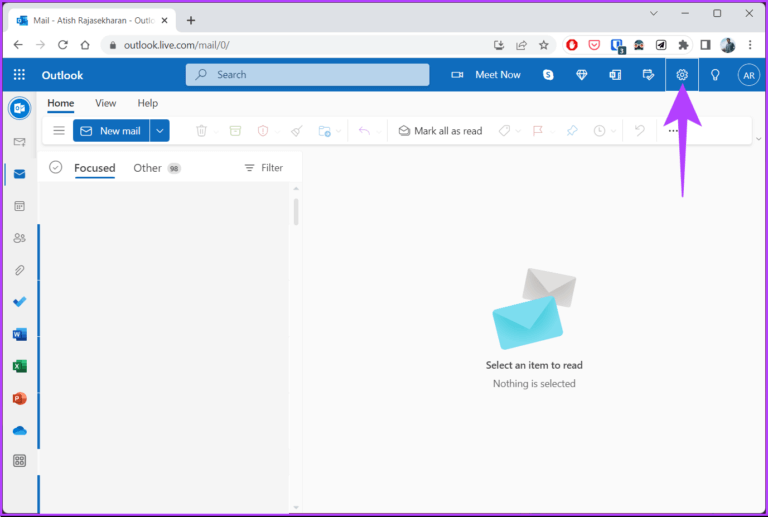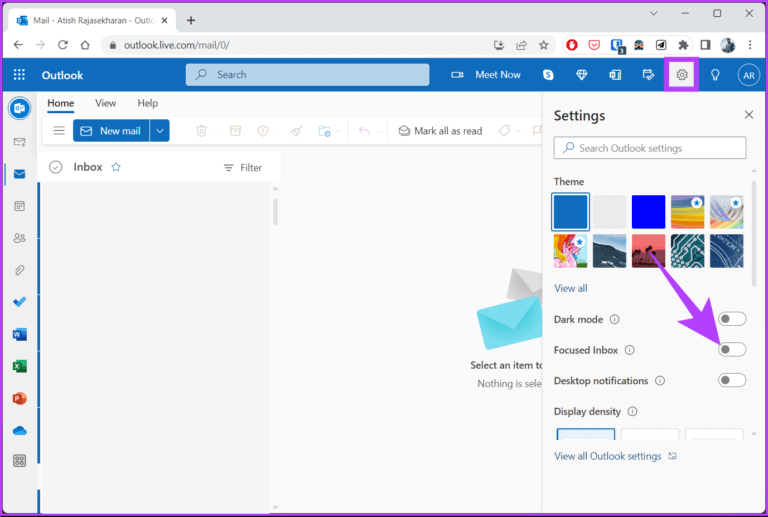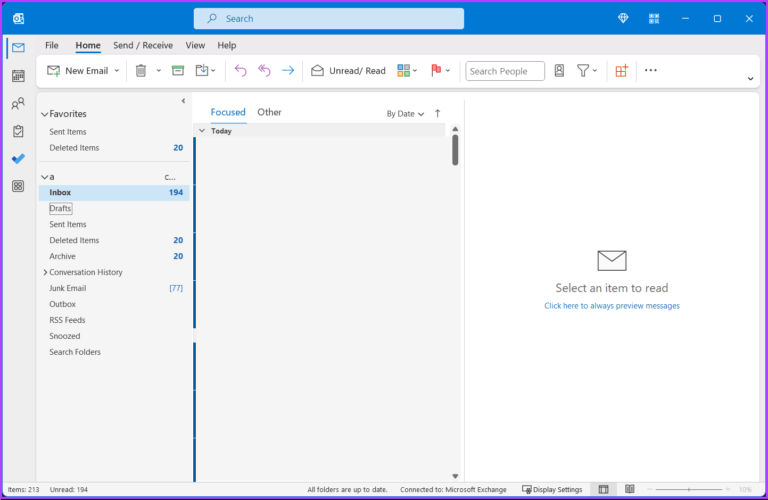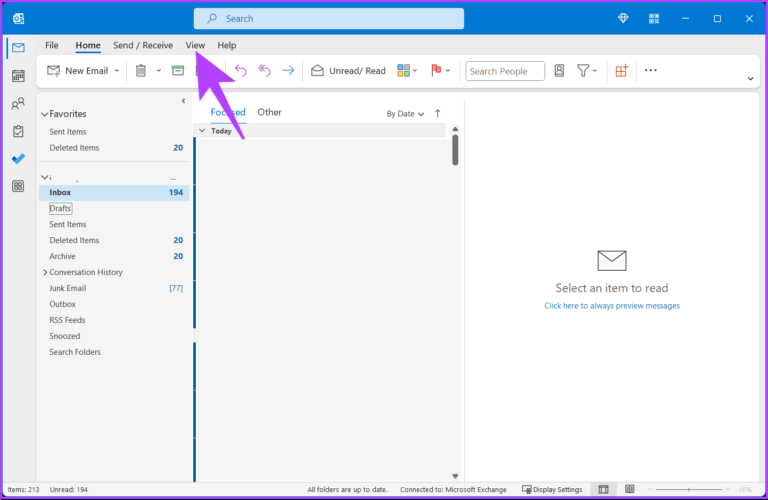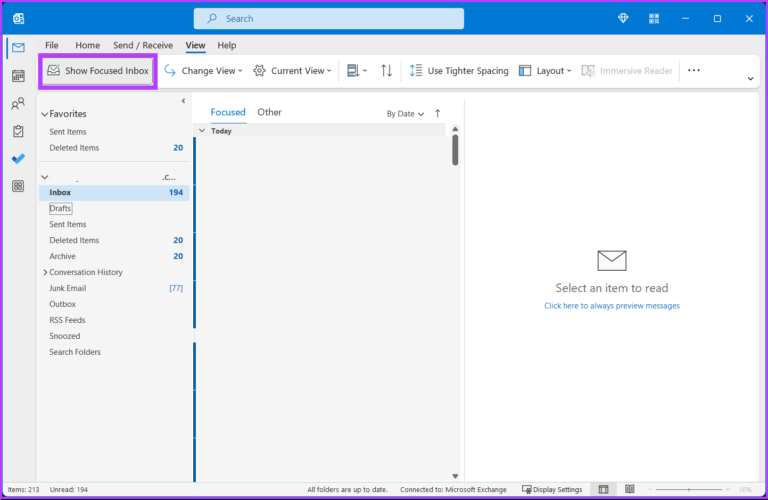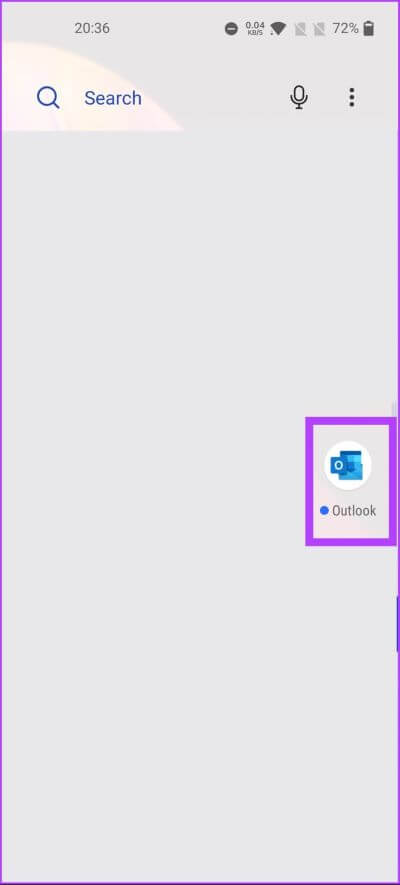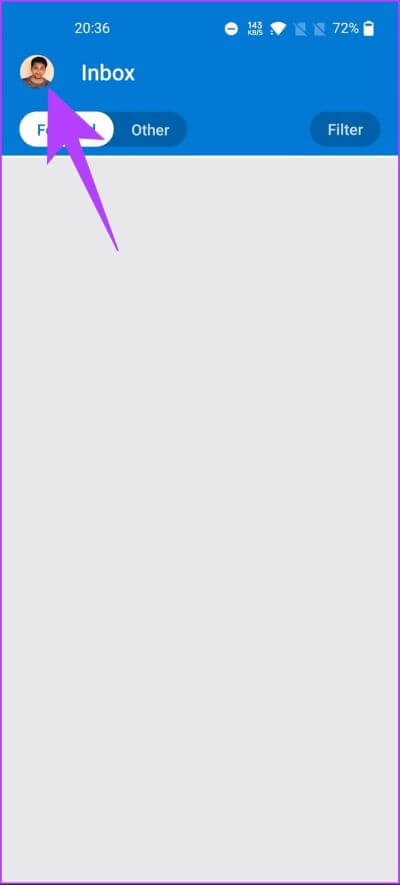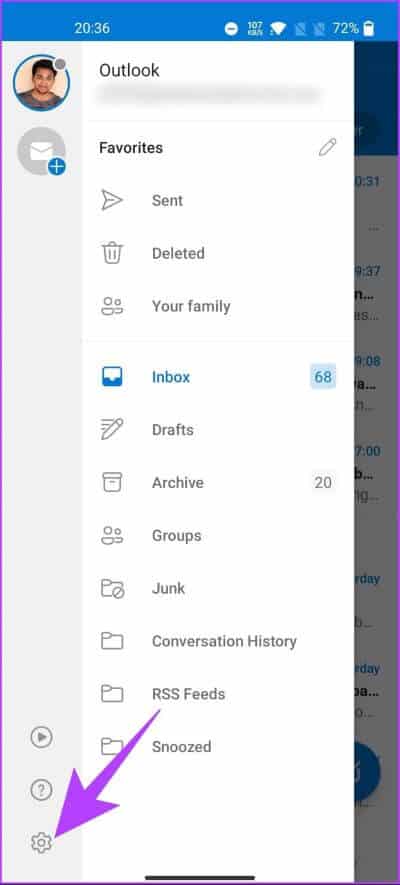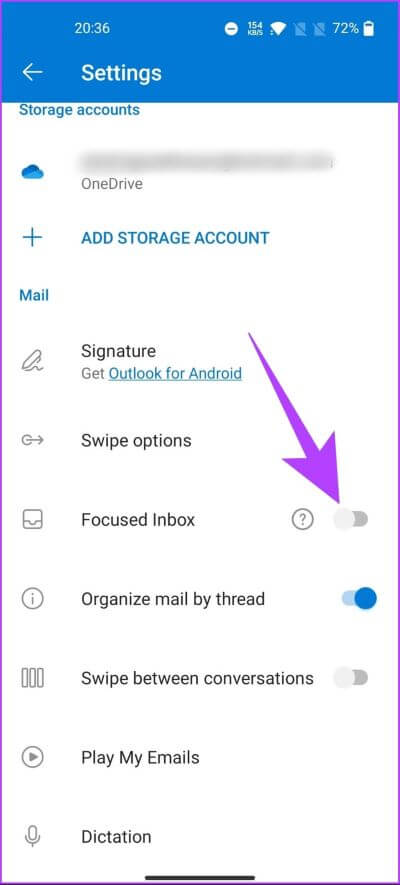كيفية إيقاف تشغيل علبة وارد المركّز عليه في Outlook على الويب أو سطح المكتب أو الهاتف المحمول
منذ وقت ليس ببعيد ، قدم Outlook ميزة “علبة وارد المركّز عليه” التي تقوم تلقائيًا بفرز رسائل البريد الإلكتروني الواردة إلى علامتي تبويب. في حين أن هذا يمكن أن يساعد في تنظيم البريد الوارد الخاص بك ، فإن بعض المستخدمين يفضلون الطريقة القديمة لأسباب مختلفة. إذا كنت تندرج في الفئة الأخيرة ، فستوجهك هذه المقالة إلى كيفية إيقاف تشغيل علبة وارد المركّز عليه في Outlook على كل من سطح المكتب والجوّال.
قبل أن نبدأ ، من الضروري أن نفهم ما هو علبة وارد المركّز عليه. من منظور الشخص العادي ، إنها ميزة في Microsoft Outlook تقوم تلقائيًا بفرز رسائل البريد الإلكتروني في علامتي تبويب: المركزة والأخرى. تتضمن علامة التبويب المركزة رسائل البريد الإلكتروني التي يعتبرها Outlook مهمة وذات صلة بالمستخدم ، بينما تتضمن علامة التبويب “أخرى” رسائل بريد إلكتروني أقل أهمية مثل الرسائل الإخبارية ورسائل البريد الإلكتروني الترويجية.
ومع ذلك ، هل من المقبول إيقاف تشغيل علامة التبويب المركزة؟ حسنًا ، هذا يعتمد على تفضيلاتك الشخصية وكيفية إدارتك لرسائل البريد الإلكتروني الخاصة بك. بينما قد يجد البعض أن البريد الوارد المركّز عليه مفيد لأنه يقلل الفوضى ، قد يجدها آخرون محبطًا لأنه يضع أحيانًا ملفات مهمة في علامات تبويب أخرى. الكل في الكل ، يجب أن يعتمد قرار تعطيل علبة وارد المركّز عليه على الاحتياجات والتفضيلات الفردية.
كيفية تعطيل علبة وارد المركّز عليه في OUTLOOK للويب
يمكن أن يكون وجود صندوقين وارد منفصلين في Outlook أمرًا مملًا ، لا سيما عندما يتعين عليك التحقق من كلا صندوقي الوارد بحثًا عن أي رسائل بريد إلكتروني ذات أولوية عالية. يمكن أن يؤدي تعطيله إلى جعل العرض أكثر بساطة ، وأفضل جزء هو أن الخطوات بسيطة جدًا.
الخطوة 1: افتح Outlook في مستعرض الويب المفضل لديك.
الخطوة 2: انقر فوق رمز الإعدادات (الترس) في الزاوية اليمنى العليا.
الخطوة 3: من القائمة المنسدلة ، قم بإيقاف تشغيل زر علبة وارد المركّز عليه.
وهذا كل شيء. لقد نجحت في إيقاف تشغيل علبة الوارد المركزة من Outlook على الويب. إذا كنت تستخدم تطبيق سطح المكتب بدلاً من متصفح الويب ، فتابع القراءة.
كيفية إيقاف تشغيل علبة وارد المركّز عليه في تطبيق OUTLOOK لسطح المكتب
إذا كنت من مستخدمي تطبيق Outlook لسطح المكتب ، فلا ينبغي أن تفوتك ميزة البريد الوارد المركزة. ومع ذلك ، فمن الأفضل تعطيله إذا كنت لا ترى البريد الوارد المركّز كحل بل مشكلة.
ملاحظة: بالنسبة للعرض التوضيحي ، سنستخدم Windows 11. ومع ذلك ، فإن الخطوات واحدة لكل من Windows و Mac.
الخطوة 1: افتح Outlook على جهاز كمبيوتر يعمل بنظام Windows أو Mac.
الخطوة 2: انتقل إلى علامة التبويب عرض من القائمة العلوية.
الخطوة 3: انقر فوق الخيار “إظهار علبة وارد المركّز عليه”.
ملاحظة: على نظام Mac ، انتقل إلى علامة التبويب تنظيم وحدد صندوق الوارد المركّز عليه.
ها أنت ذا. لقد قمت بتعطيل البريد الوارد المركز عليه في Outlook. إذا كنت ترغب في تمكينه في المستقبل ، فاتبع نفس الخطوات وانقر على “إظهار علبة الوارد المركزة” مرة أخرى لتمكينه.
الآن بعد إجراء التغييرات على تطبيق سطح المكتب ، قد ترغب أيضًا في تغيير الإعدادات في تطبيق Outlook للأجهزة المحمولة. تابع القراءة.
كيفية إزالة علبة وارد المركّز عليه في تطبيق OUTLOOK للموبايل
قد يصنف Outlook أحيانًا رسائل البريد الإلكتروني المهمة على أنها أخرى ونقلها إلى علامة التبويب “أخرى” بدلاً من علامة التبويب المركزة. لتجنب ذلك ، اتبع الخطوات المذكورة أدناه لإيقاف تشغيل البريد الوارد المركّز عليه في Outlook.
الخطوة 1: قم بتشغيل Outlook من درج التطبيق الخاص بك على Android أو iOS.
الخطوة 2: اضغط على صورة ملفك الشخصي في الزاوية اليسرى العليا.
الخطوة 3: قم بالتمرير لأسفل وحدد الإعدادات.
الخطوة 4: في صفحة الإعدادات ، قم بإيقاف تشغيل علبة وارد المركّز عليه ضمن البريد.
وهذا كل ما في الأمر. لقد قمت بإزالة علبة الوارد المركزة عليه بسهولة في تطبيق Outlook للأجهزة المحمولة. إذا كان لديك أي استفسارات ، فراجع قسم الأسئلة الشائعة أدناه.
الأسئلة الشائعة حول تعطيل علبة وارد المركّز عليه في Outlook
1. لماذا تذهب رسائل البريد الإلكتروني إلى أخرى بدلاً من التركيز في Outlook؟
قد تنتقل رسائل البريد الإلكتروني إلى “أخرى” بدلاً من “علبة الوارد المركزة” في Outlook إذا كان نظام البريد الإلكتروني يواجه مشكلة في تحديد رسائل البريد الإلكتروني ذات الصلة أو إذا كان المستخدم قد قام مسبقًا بوضع علامة “أخرى” على رسائل بريد إلكتروني مماثلة.
2. هل البريد الوارد المركّز قيد التشغيل افتراضيًا؟
نعم ، يتم تشغيل علبة الوارد المركزة بشكل افتراضي في Outlook لسطح المكتب والويب وتطبيقات الأجهزة المحمولة.
3. ماذا يحدث إذا قمت بإيقاف تشغيل علبة وارد المركّز عليه؟
إذا قمت بإيقاف تشغيل البريد الوارد المركّز عليه في Outlook ، فسيتم عرض جميع رسائلك الإلكترونية في صندوق الوارد الرئيسي. هذا يعني أنه لن يكون لديك بعد الآن علامات تبويب منفصلة لرسائل البريد الإلكتروني المركزة وغيرها وسيتعين عليك فرز رسائل البريد الإلكتروني يدويًا لتحديد أولوياتها.
تخلص من التركيز وغيره
يمكن أن تكون ميزة Focused Inbox في Outlook أداة مفيدة لإدارة رسائل البريد الإلكتروني الخاصة بك ، ولكن بالنسبة للبعض فقط. الآن بعد أن عرفت كيفية إيقاف تشغيل البريد الوارد المركّز في Outlook ، يمكنك اتباع العملية المباشرة لتعطيله في كل من تطبيقات سطح المكتب وتطبيقات الأجهزة المحمولة في Outlook. بالإضافة إلى ذلك ، قد ترغب أيضًا في قراءة كيفية تمييز رسائل البريد الإلكتروني كمقروءة في Outlook.