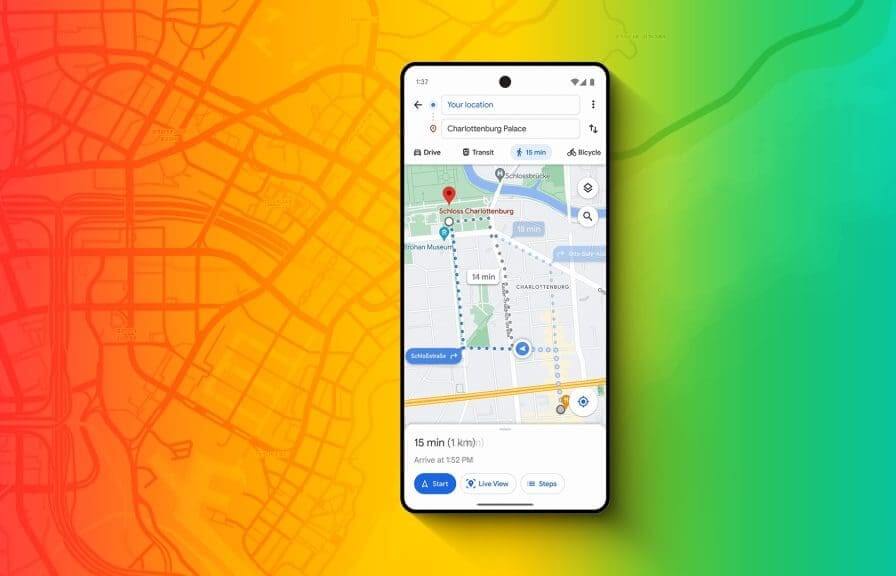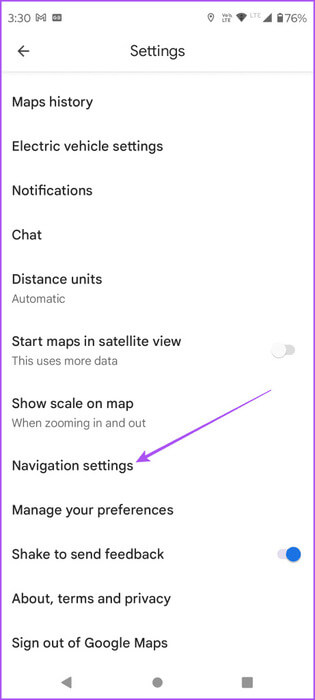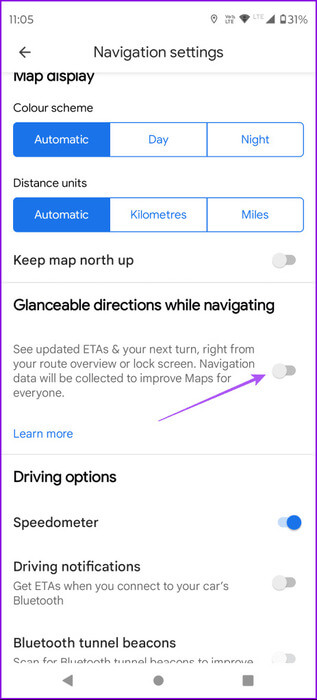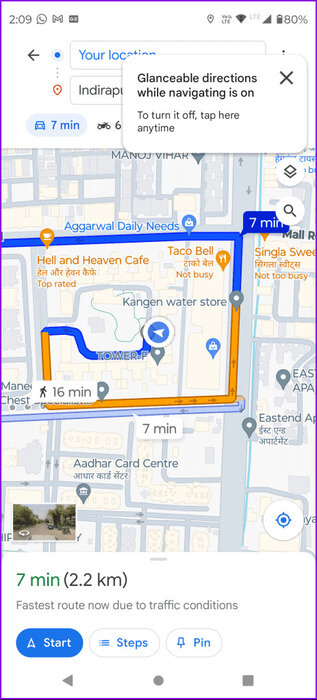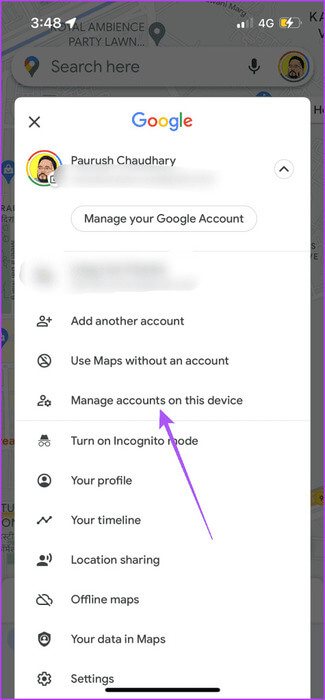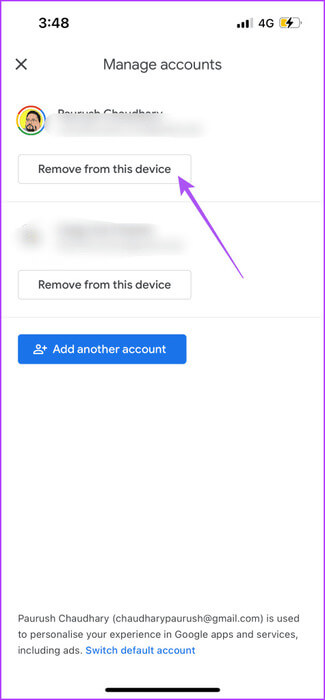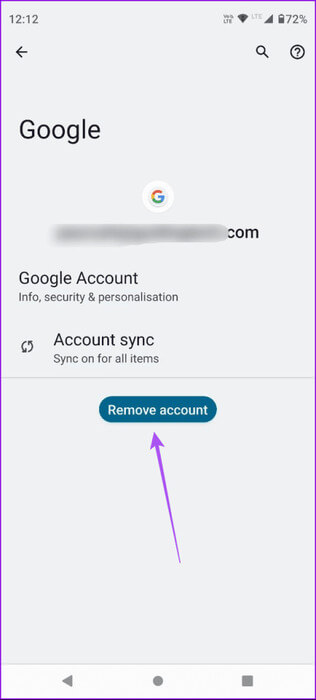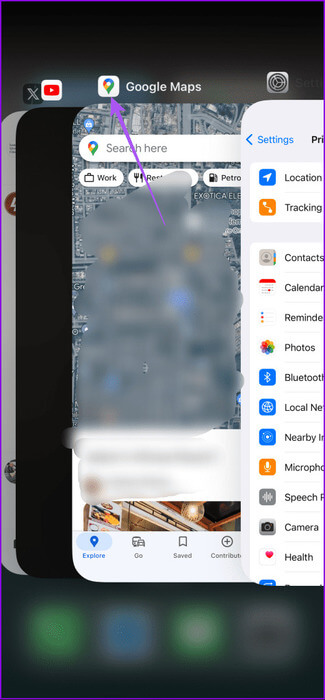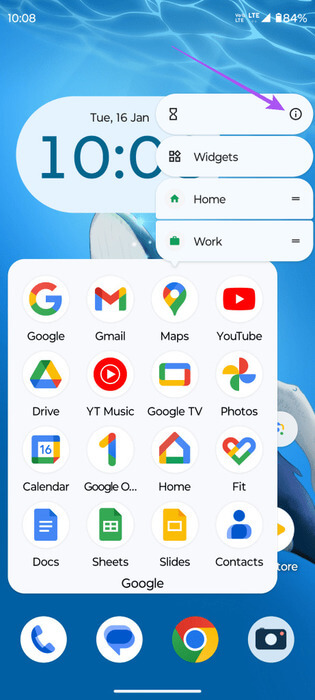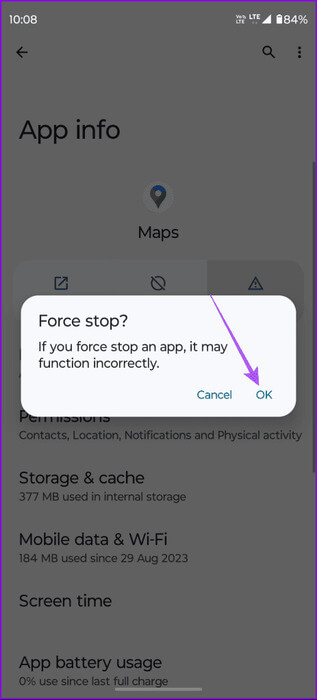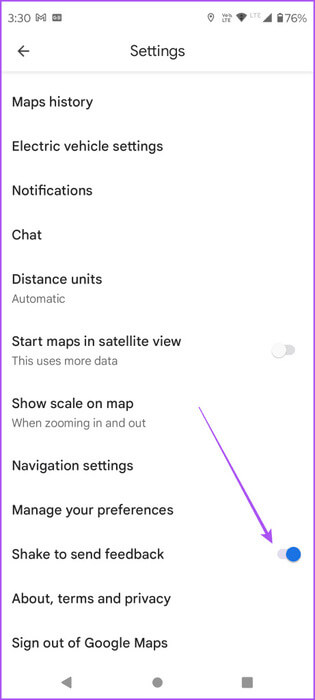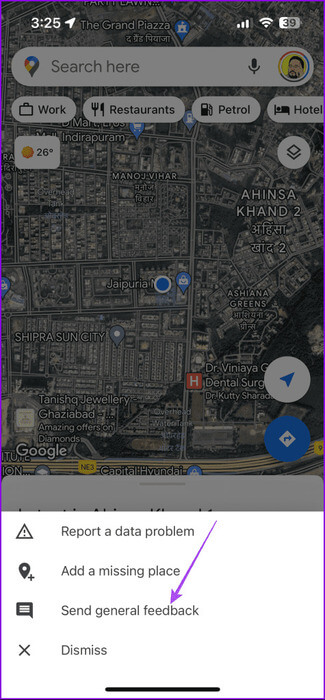كيفية استخدام Glanceable Directions على Google Maps
بمرور الوقت، أصبحت Google Maps أداة ملاحية موثوقة بشكل متزايد لهواتف iPhone وAndroid. علاوة على ذلك، تواصل جوجل تحديث التطبيق بميزات جديدة ومحسنة مثل Immersive View، الذي يمنح المستخدمين جولة افتراضية لوجهاتهم. والآن، يمكن للمستخدمين الاستمتاع بميزة Glanceable Directions الجديدة لتحسين تجربة التنقل الخاصة بهم بشكل أكبر.
تم الإعلان عن هذه الميزة لأول مرة في عام 2023، وتطرح Google أخيرًا هذه الميزة لجميع المستخدمين. ستشرح هذه التدوينة هذه الميزة بالتفصيل وستوضح لك خطوات استخدامها على هاتف iPhone أو Android الخاص بك. قبل البدء بالدليل، تأكد من تحديث التطبيق إلى أحدث إصدار على جهازك. مع ذلك، دعونا نلقي نظرة فاحصة على أحدث ميزة تصل إلى خدمة Google Maps.
شرح Glanceable Directions على Google Maps
منذ إنشائها، كانت Google Maps مفيدة جدًا في إظهار الطريق لك (المقصود من التورية). ومع ذلك، فإن التنقل إلى وجهتك أثناء استخدام التطبيق يمكن أن يكون مرهقًا، مع فتح الهاتف بشكل مستمر للتحقق من المنعطف التالي، أو الوقت المتوقع للوصول، أو الرحلة الإجمالية. وغني عن القول أنك بالتأكيد تريد أن تولي المزيد من الاهتمام للطريق، خاصة عندما تكون خلف عجلة القيادة.
لحل هذه المشكلة، توفر Google Maps الآن Glanceable Directions. كما يوحي الاسم، يمكنك الحصول على تفاصيل تفصيلية لمسارك المخطط له قبل أن تضغط على زر بدء التنقل. بمعنى آخر، تمنحك الميزة نظرة عامة مباشرة على رحلتك بأكملها، ويمكنك رؤية الاتجاهات الدقيقة للوصول إلى وجهتك. ولكن ماذا يحدث عندما تضغط على زر “بدء التنقل”؟
حسنًا، هنا يأتي الجزء الأفضل. ستعمل Glanceable Directions مباشرة من شاشة قفل هاتفك. لا تحتاج إلى التفاعل باستمرار مع هاتفك، مما قد يجعل تجربة التنقل الخاصة بك مرهقة. ستقوم Google Maps بتتبع رحلتك من شاشة القفل وتحديث المسار تلقائيًا إذا قمت بتغيير مسارك. كما أنه يعمل عند المشي أو القيادة أو ركوب الدراجة.
كيفية تمكين واستخدام Glanceable Directions
في وقت كتابة هذا المنشور، تم طرح الميزة على نطاق واسع لمستخدمي iPhone وAndroid. بالنسبة لمستخدمي iPhone، ستدعم هذه الميزة الأنشطة المباشرة على نظام التشغيل iOS 16.1. من الممكن أنه قد لا يعمل بشكل مثالي بعد تمكينه. نوصي بمنحه الوقت لجمع بيانات التنقل الخاصة بك للحصول على الأداء الأمثل.
الخطوة 1: افتح Google Maps على هاتف iPhone أو Android الخاص بك.
الخطوة 2: اضغط على أيقونة الملف الشخصي في الزاوية العلوية اليمنى وحدد الإعدادات.
خطوة 3: اضغط على التنقل (iPhone) أو إعدادات التنقل (Android).
الخطوة 4: قم بالتمرير لأسفل وانقر على زر التبديل بجوار “Glanceable Directions أثناء التنقل”.
بعد العودة إلى صفحة البحث عن الوجهة، ستلاحظ وجود رمز سهم أزرق جديد في نافذة النظرة العامة لمسارك. سيوفر لك هذا الرمز معاينة لمسارك عند بدء المشي دون تفعيل ميزة التنقل.
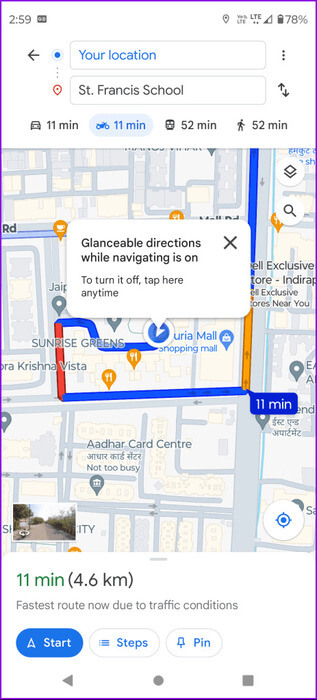
أثناء استخدامنا، لم يستمر ظهور رمز السهم الأزرق في النظرة العامة على المسار. نأمل أن تتحسن الميزة مع مرور الوقت مع التحديثات.
إيقاف تشغيل Glanceable Directions على Google Maps
الخطوة 1: افتح Google Maps واضغط على أيقونة الملف الشخصي في الزاوية العلوية اليمنى. ثم اضغط على الإعدادات.
الخطوة 2: اضغط على التنقل (iPhone) أو إعدادات التنقل (Android).
خطوة 3: قم بالتمرير لأسفل وانقر فوق زر التبديل بجوار “Glanceable Directions أثناء التنقل” لتعطيل الميزة.
كيفية إصلاح عدم عمل Glanceable Directions على Google Maps
يمكنك تجربة طريقتين أساسيتين لاستكشاف الأخطاء وإصلاحها لإصلاح مشكلة عدم عمل Glanceable Directions على Google Maps.
1. تسجيل الدخول مرة أخرى إلى حساب Google
الخطوة 1: افتح Google Maps واضغط على أيقونة الملف الشخصي في الزاوية العلوية اليمنى.
الخطوة 2: اضغط على أيقونة السهم بجوار اسم ملفك الشخصي وحدد “إدارة الحسابات على هذا الجهاز”.
خطوة 3: على iPhone، اضغط على “إزالة من هذا الجهاز” لتسجيل الخروج من حسابك.
على نظام Android، حدد حساب Google الخاص بك وانقر فوق “إزالة الحساب”.
الخطوة 4: أضف حساب Google الخاص بك مرة أخرى وقم بتسجيل الدخول إلى Google Maps.
2. فرض الإنهاء وإعادة تشغيل Google Maps
على iPhone، اسحب لأعلى على الشاشة الرئيسية مع الاستمرار للكشف عن نوافذ تطبيقات الخلفية، وابحث عن Google Maps، ثم اسحب لأعلى لإزالتها. ثم أعد تشغيل التطبيق.
على Android
الخطوة 1: اضغط لفترة طويلة على أيقونة Google Maps وانقر على معلومات التطبيق.
الخطوة 2: اضغط على Force Stop وحدد OK للتأكيد.
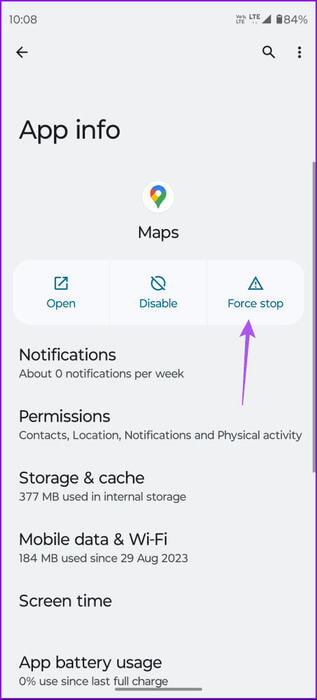
خطوة 3: أعد تشغيل Google Maps للتحقق من حل المشكلة.
3. الإبلاغ عن Google Maps
نظرًا لأن هذه الميزة جديدة، فقد يكون هناك بعض الأخطاء في البداية. يمكنك إرسال تعليقات بخصوص ذلك إلى Google باستخدام التطبيق.
الخطوة 1: افتح Google Maps واضغط على أيقونة الملف الشخصي في الزاوية العلوية اليمنى.
الخطوة 2: اضغط على الإعدادات ثم قم بالتمرير لأسفل إلى الأسفل وقم بتمكين “اهتز لإرسال التعليقات”.
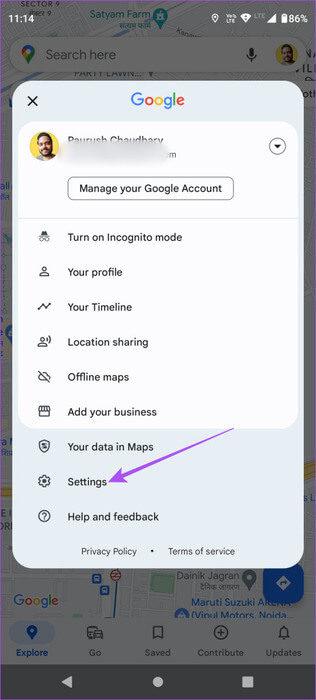
خطوة 3: ارجع إلى النافذة الرئيسية وهز هاتفك. ثم اضغط على إرسال تعليقات أو إرسال تعليقات عامة.
اتبع الخطوات التي تظهر على الشاشة للإبلاغ عن المشكلة.
خذ نظرة
تجعل Glanceable Directions على Google Maps استخدام التطبيق أثناء التنقل أكثر أمانًا. وقبل زيارة أي مكان، تتيح لك Google Maps أيضًا التحقق من مؤشر جودة الهواء (AQI) أو مؤشر جودة الهواء. أخبرنا إذا وجدت هذه الميزة مفيدة في رحلاتك في التعليقات أدناه.