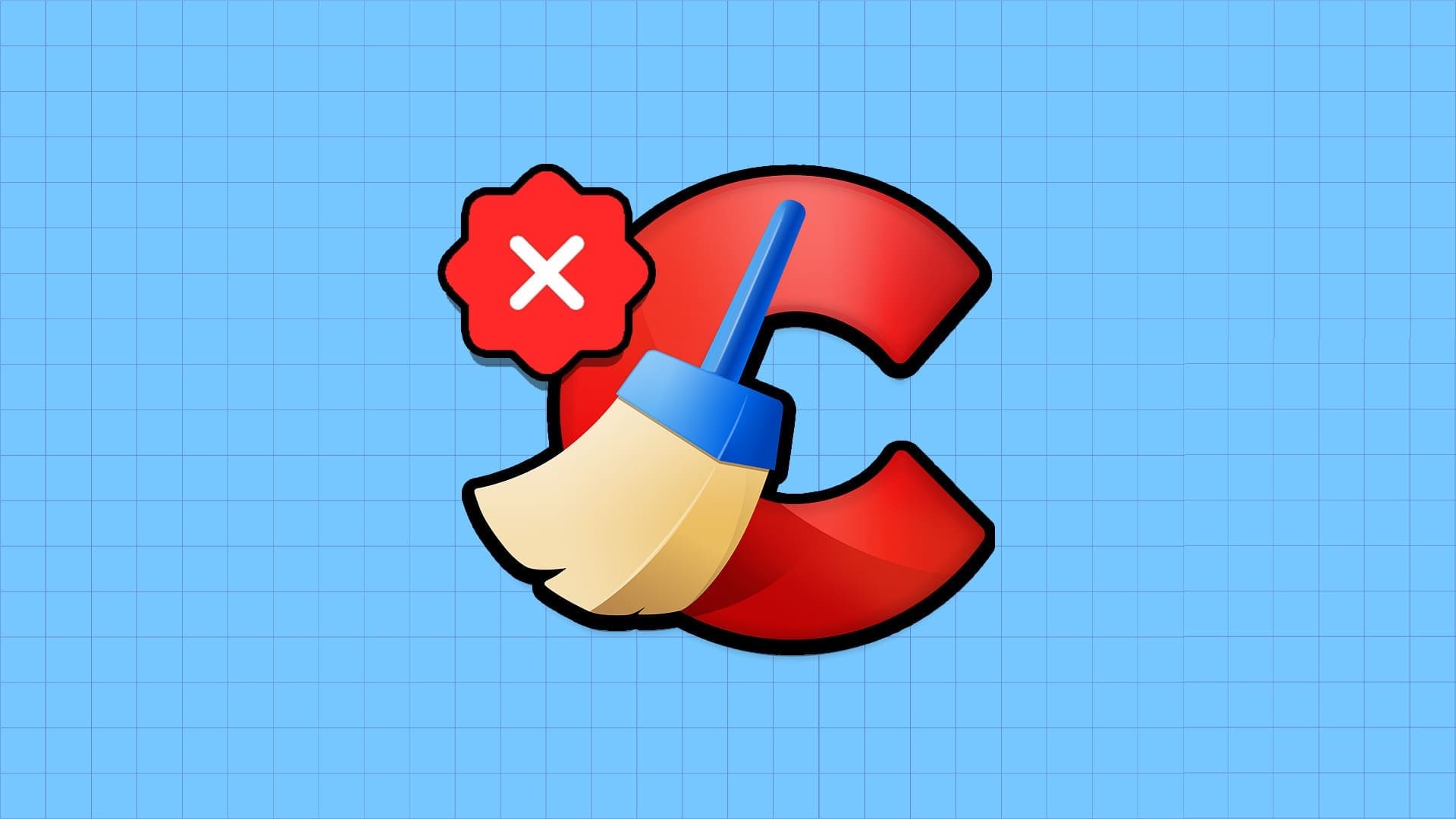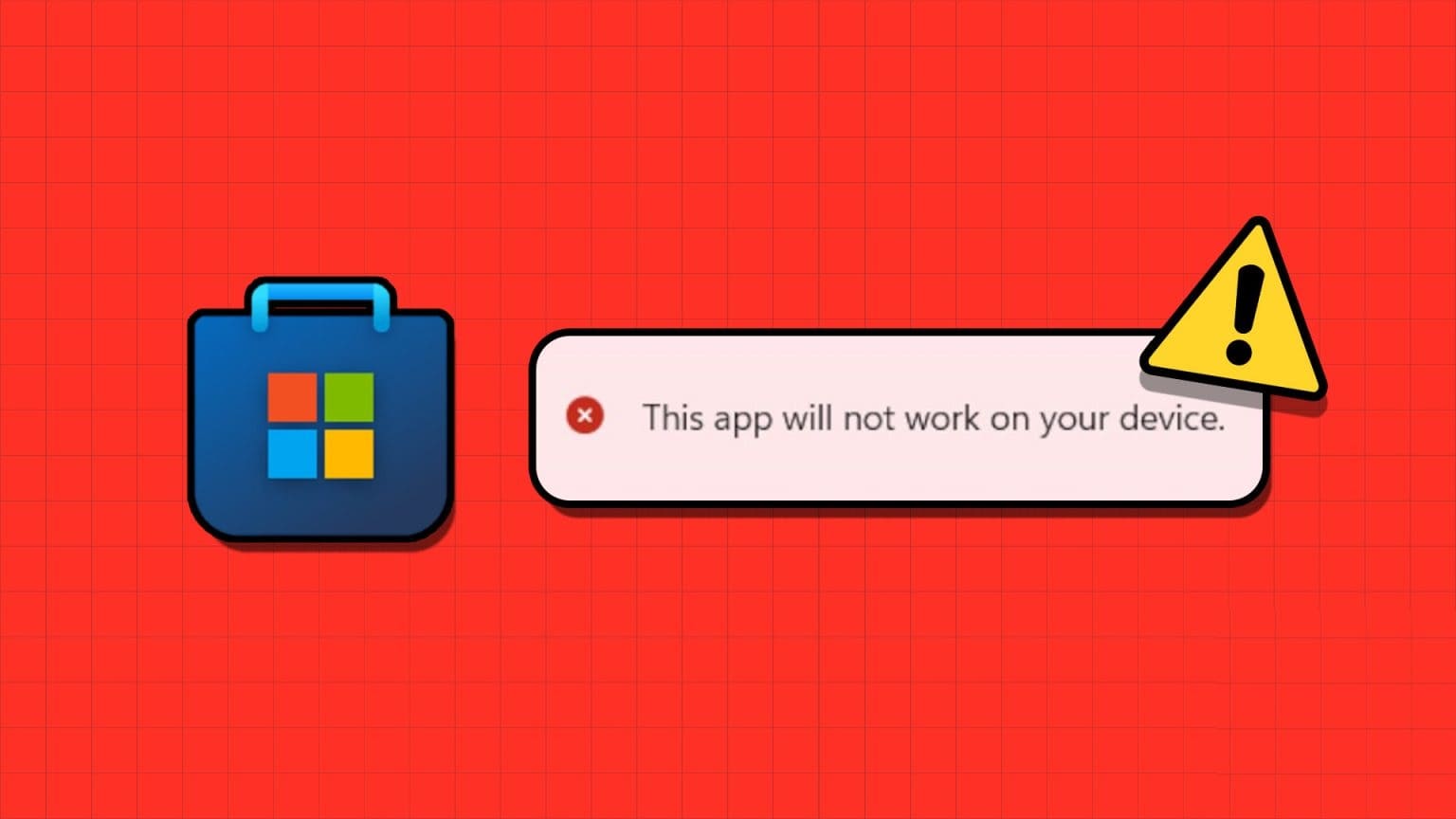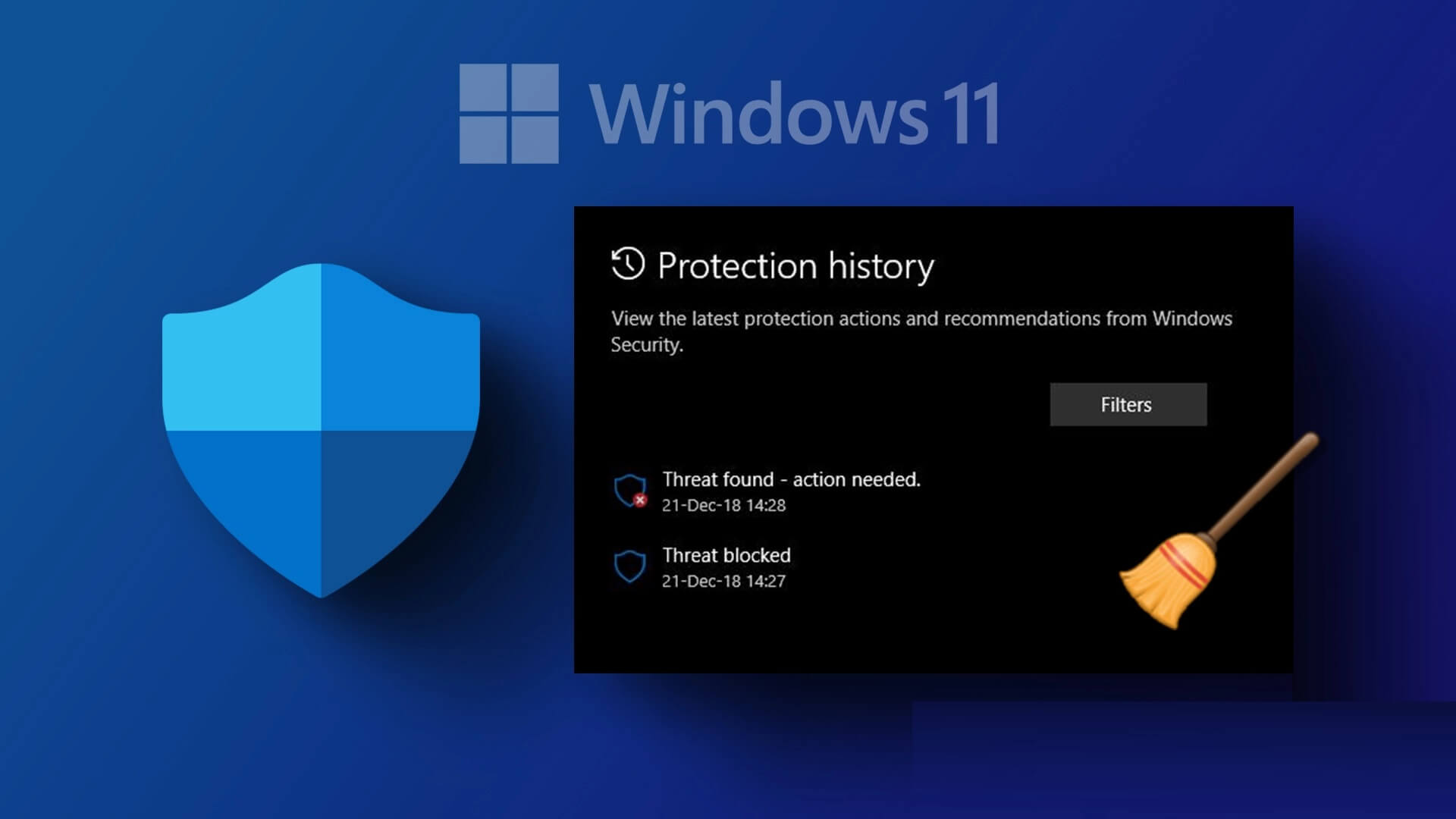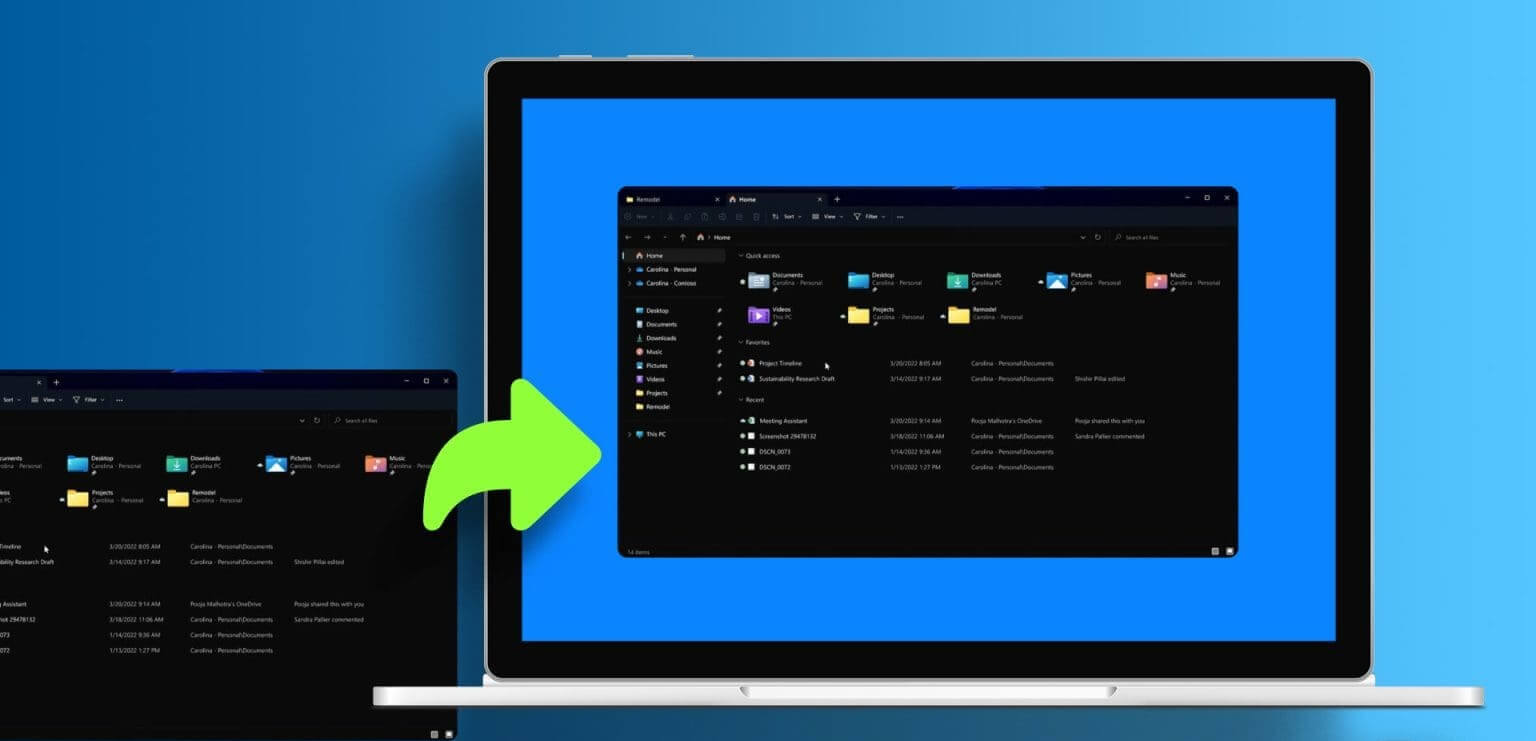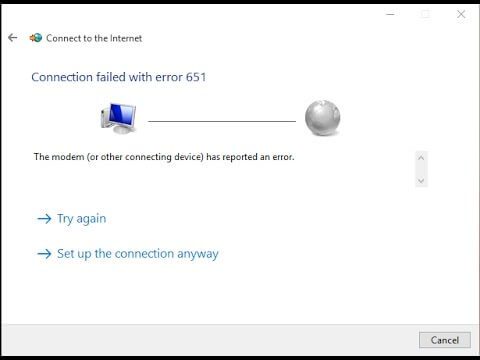تميل جميع أجهزة التخزين إلى الفشل بعد سنوات من التآكل المستمر – سواء كان محرك أقراص ثابتة أو محرك أقراص مزود بذاكرة مصنوعة من مكونات صلبة (SSD). في حين أنه من السهل إلى حد ما استبدال محرك الأقراص المعطل ، إلا أن فشل محرك الأقراص لا يزال أحد أسوأ الأشياء التي يمكن أن تحدث لجهاز الكمبيوتر الذي يعمل بنظام Windows 11. قد تفقد جميع بياناتك الأساسية في غمضة عين.
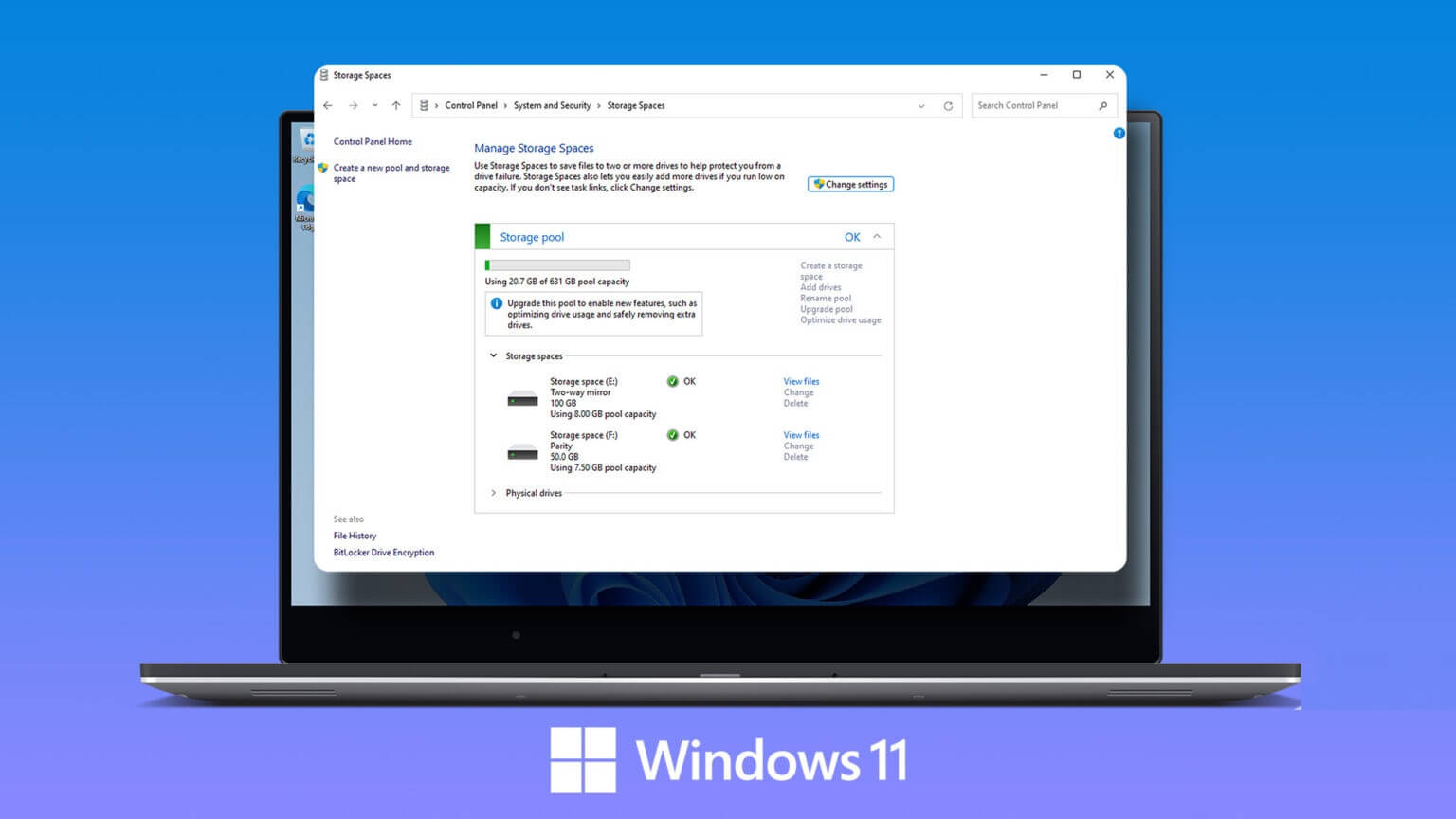
لحسن الحظ ، يمكنك تجنب مثل هذه السيناريوهات وحماية بياناتك من فشل محرك الأقراص باستخدام ميزة مساحات التخزين على Windows 11. وإليك دليل يشرح كل ما يجب أن تعرفه عن استخدامه على جهاز الكمبيوتر الخاص بك.
ما هي مساحات التخزين في WINDOWS 11 ولماذا يجب عليك إنشاء واحدة
مساحات التخزين هي ميزة مضمنة في Windows تتيح لك إنشاء مجموعة من اثنين أو أكثر من محركات الأقراص الثابتة الفعلية لإنشاء محرك أقراص افتراضي أكبر أو مجموعة تخزين يمكنك استخدامها لتخزين بياناتك وحمايتها.
قد يبدو أن محركات الأقراص الافتراضية التي تم إنشاؤها باستخدام مساحات التخزين تعمل مثل محركات الأقراص الثابتة القياسية ، ولكن السبب الرئيسي الذي يجب عليك إنشاء مساحات تخزين على جهاز الكمبيوتر الذي يعمل بنظام Windows 11 هو مرونتها وقابليتها للتوسع.
تشير المرونة إلى قدرة مساحة التخزين على إنشاء نسخة واحدة أو أكثر من البيانات المنتشرة عبر محركات أقراص متعددة ، مما يساعد على حماية بياناتك القيمة من فشل محرك الأقراص.
تشير قابلية التوسع إلى قدرة مساحة التخزين على توسيع مساحة التخزين المدمجة عن طريق إضافة محركات أقراص جديدة ، مما يسمح لك بشكل أساسي بتوسيع مساحة التخزين لمحرك أقراص افتراضي ، وهو أمر صعب مع الأقراص المادية.
كيفية إنشاء مساحة تخزين على WINDOWS 11
قد يبدو إنشاء مساحة تخزين عملية معقدة ، ولكن من السهل القيام بذلك على Windows 11. على عكس الإصدارات السابقة من Windows التي اعتمدت على لوحة التحكم ، يجعل Windows 11 إنشاء مساحات التخزين مهمة أبسط بكثير بفضل الجديد والمحسّن. تطبيق الإعدادات.
إليك كيفية إنشاء مساحة تخزين بسهولة باستخدام تطبيق الإعدادات على جهاز الكمبيوتر الذي يعمل بنظام Windows 11:
الخطوة 1: اضغط على مفتاحي Windows + I للوصول إلى تطبيق الإعدادات. ثم انقر فوق التخزين.
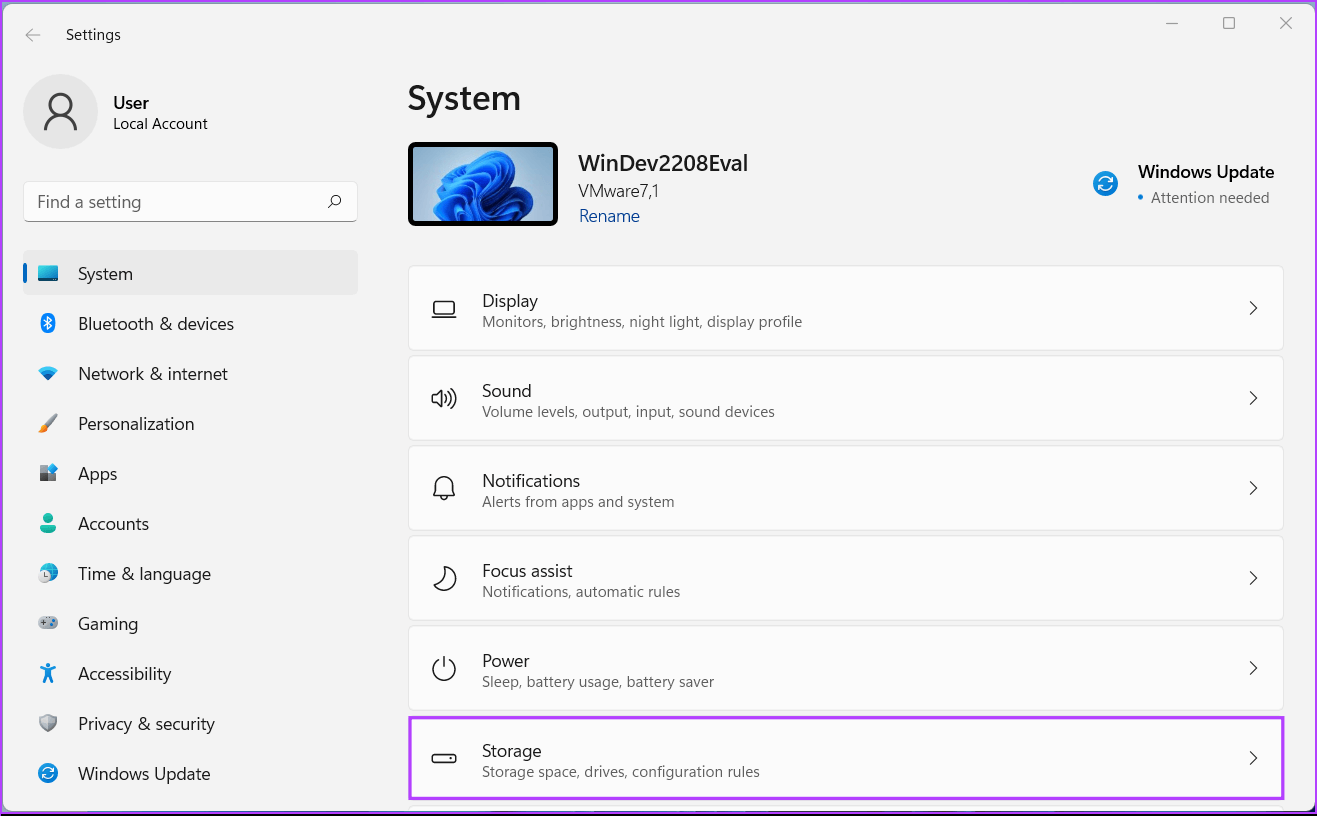
الخطوة 2: من شاشة التخزين ، انقر فوق القائمة المنسدلة “إعدادات التخزين المتقدمة”.
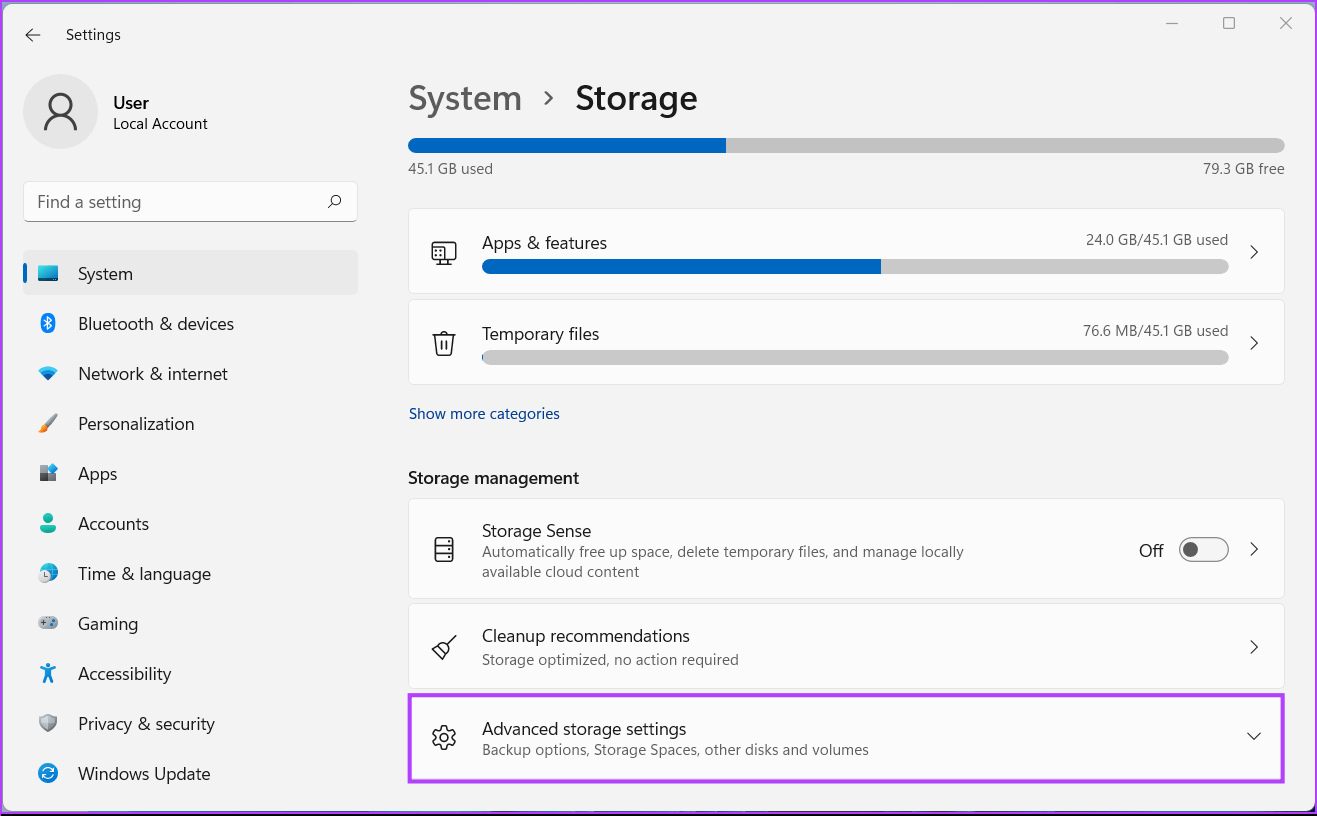
الخطوة 3: من القائمة المنسدلة “إعدادات التخزين المتقدمة” ، انقر على “مساحات التخزين”.
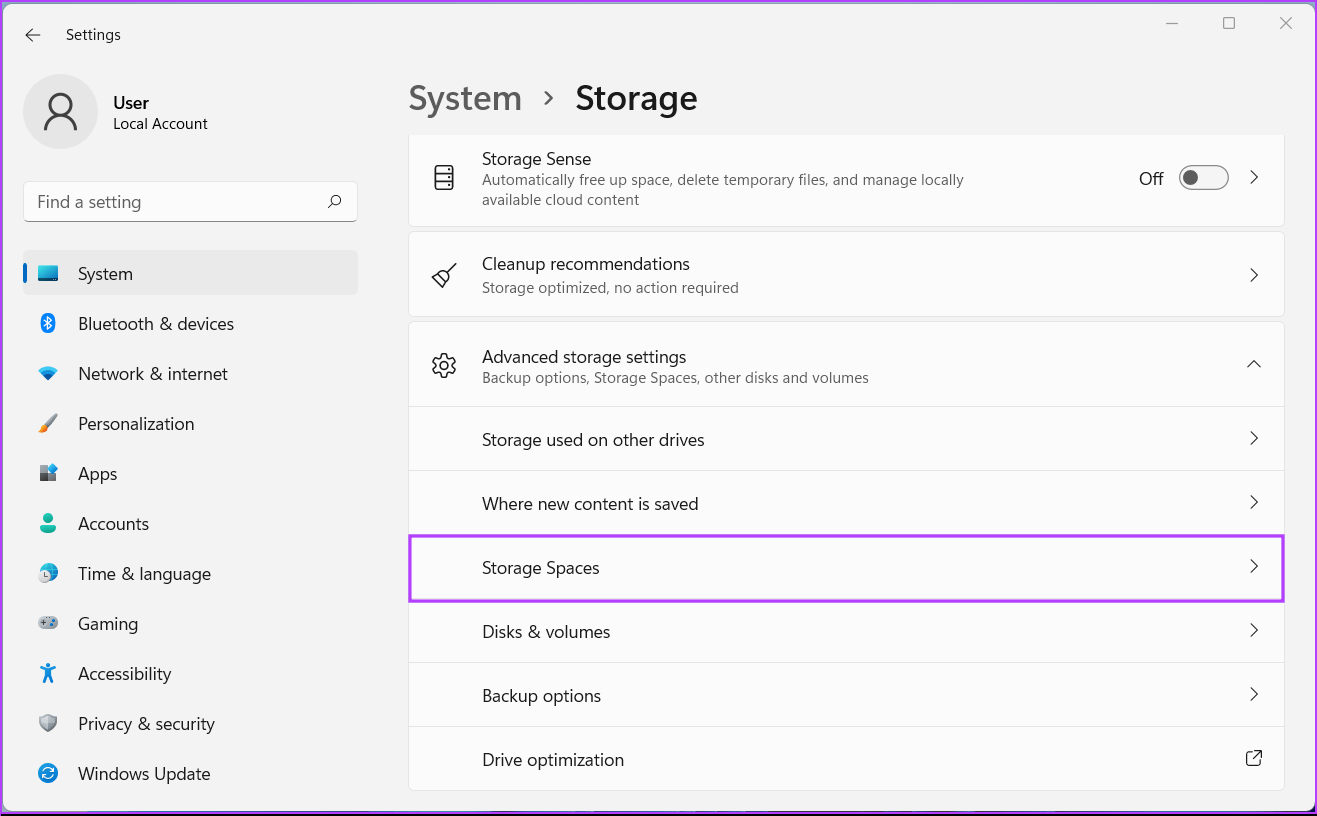
الخطوة 4: بعد ذلك ، انقر على “إنشاء مجموعة تخزين ومساحة تخزين”.
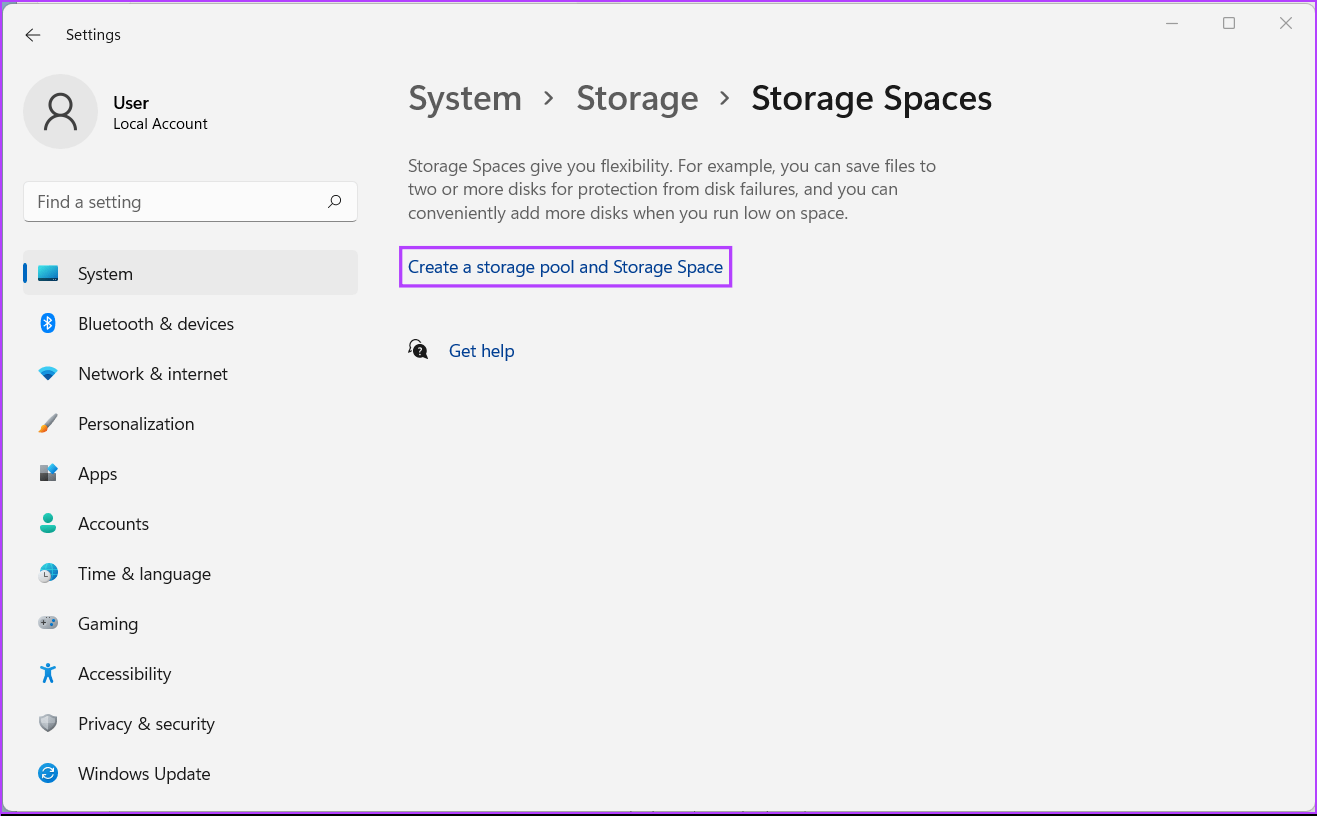
الخطوة 5: اكتب اسمًا لمجمع التخزين بالنقر فوق مربع النص أسفل الاسم. ثم حدد الأقراص التي تريد إضافتها إلى التجمع.
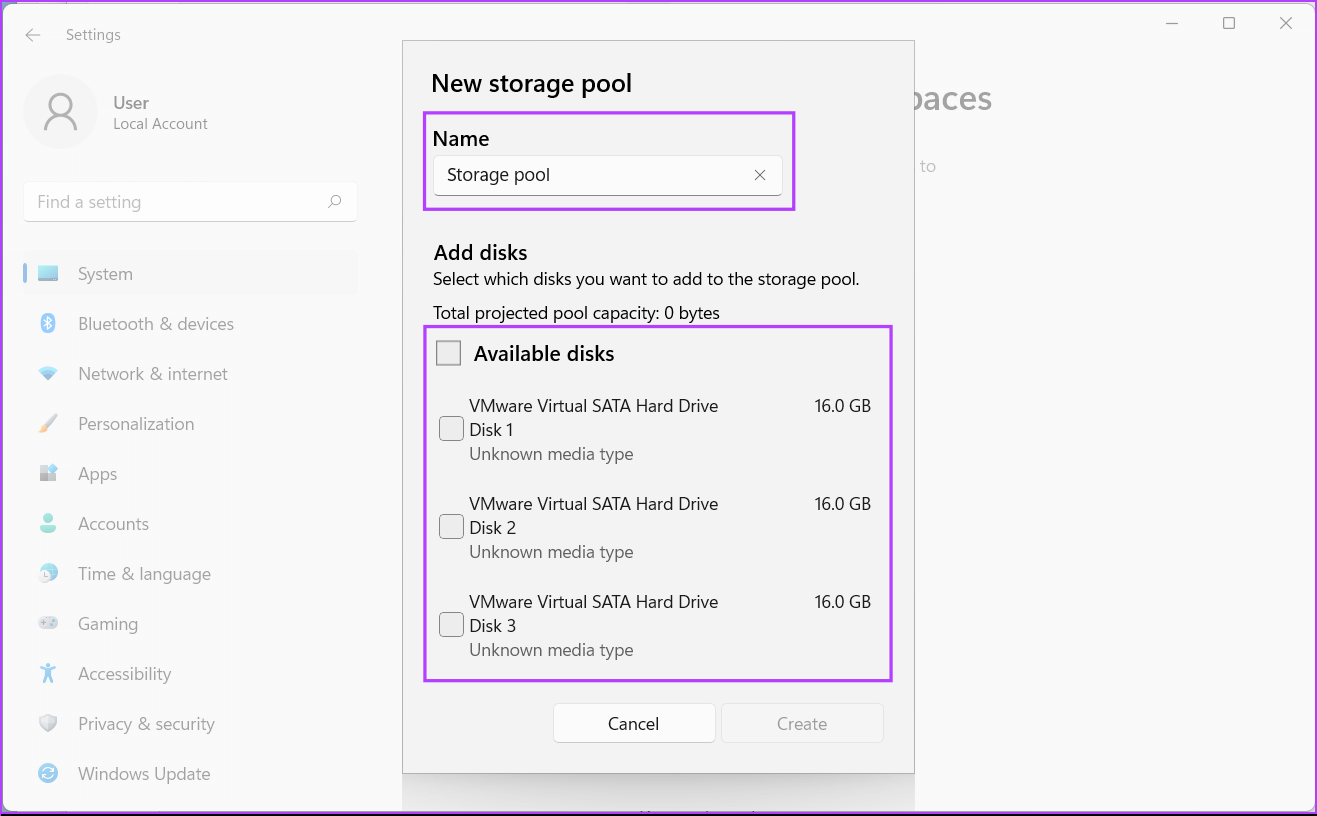
الخطوة 6: بعد تعيين اسم لمجموعة التخزين وتحديد الأقراص ذات الصلة ، انقر فوق إنشاء.
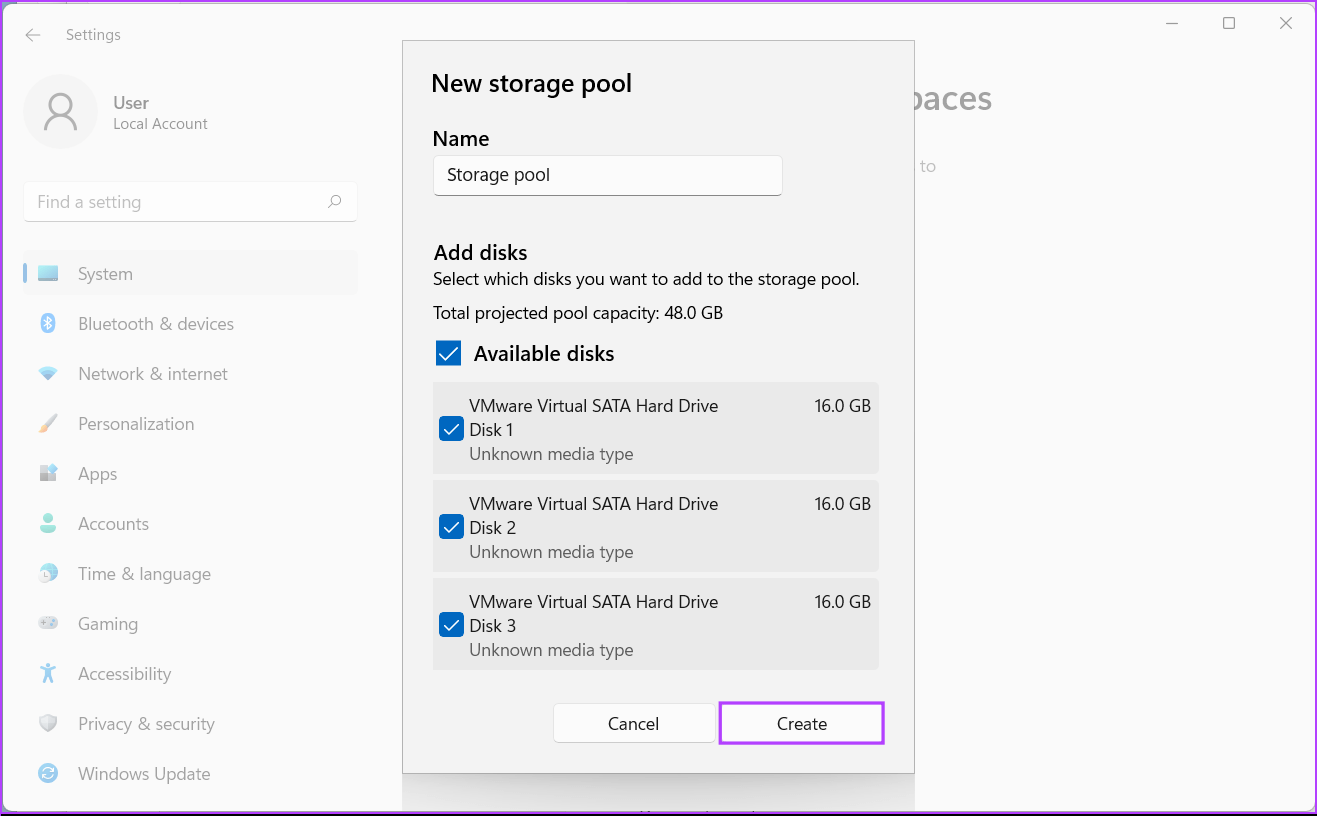
سيقوم Windows بعد ذلك بإنشاء تجمع تخزين عن طريق دمج عدة أقراص معًا. أيضًا ، سيطلب منك Windows إنشاء مساحة تخزين منه لتمكين آلية حماية البيانات.
الخطوة 7: اكتب اسمًا لمساحة التخزين بالنقر فوق مربع النص أسفل الاسم. ثم اكتب رقمًا لتحديد حجم مساحة التخزين التي ستقوم بإنشائها.
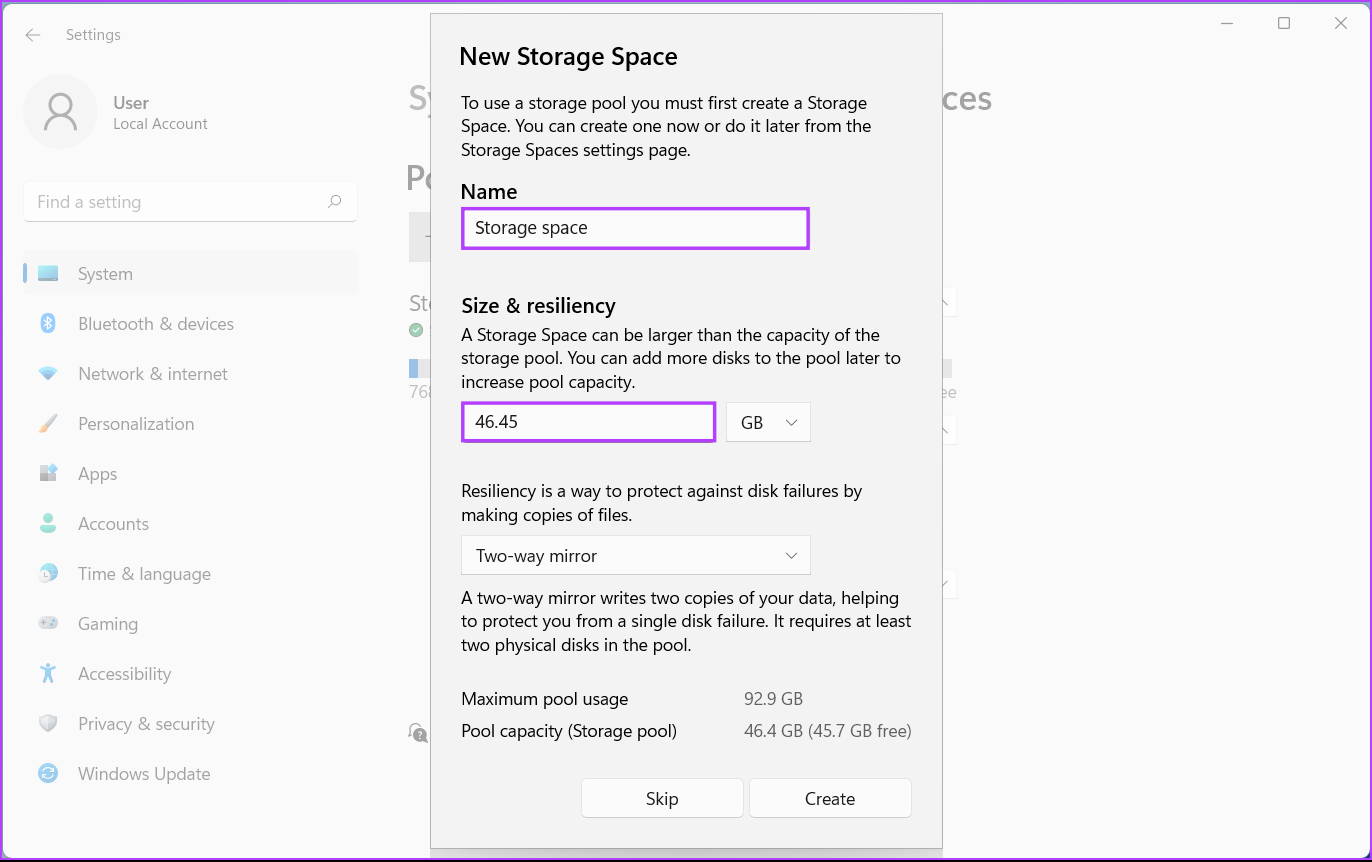
الخطوة 8: حدد نوع المرونة أو طريقة حماية البيانات بالنقر فوق القائمة المنسدلة “مرآة ثنائية الاتجاه”. إليك ما يفعله كل خيار:
- يتيح لك تحديد Simple إمكانية دمج محركي أقراص دون أي حماية للبيانات.
- يؤدي تحديد مرآة ثنائية الاتجاه إلى إنشاء نسخة متطابقة واحدة من البيانات ويسمح لك بدمج محركي أقراص مع حماية البيانات حتى فشل محرك أقراص واحد.
- يؤدي تحديد المرآة ثلاثية الاتجاهات إلى إنشاء نسختين متطابقتين من البيانات ويسمح لك بدمج خمسة محركات أقراص مع حماية البيانات لما يصل إلى فشلين في محرك الأقراص.
- يسمح تحديد التكافؤ بتخزين الملفات على ثلاثة محركات أقراص مع معلومات التكافؤ. يمكن أن يستخدم Windows معلومات التماثل لإعادة بناء البيانات في حالة فشل محرك أقراص واحد.
- يسمح تحديد التكافؤ المزدوج بتخزين الملفات على سبعة محركات أقراص بمعلومات التكافؤ. يمكن لـ Windows استخدام معلومات التماثل لإعادة إنشاء البيانات في حالة فشل محرك الأقراص المزدوج.
- ثم انقر فوق إنشاء لحفظ التغييرات وإنشاء مساحة تخزين جديدة.
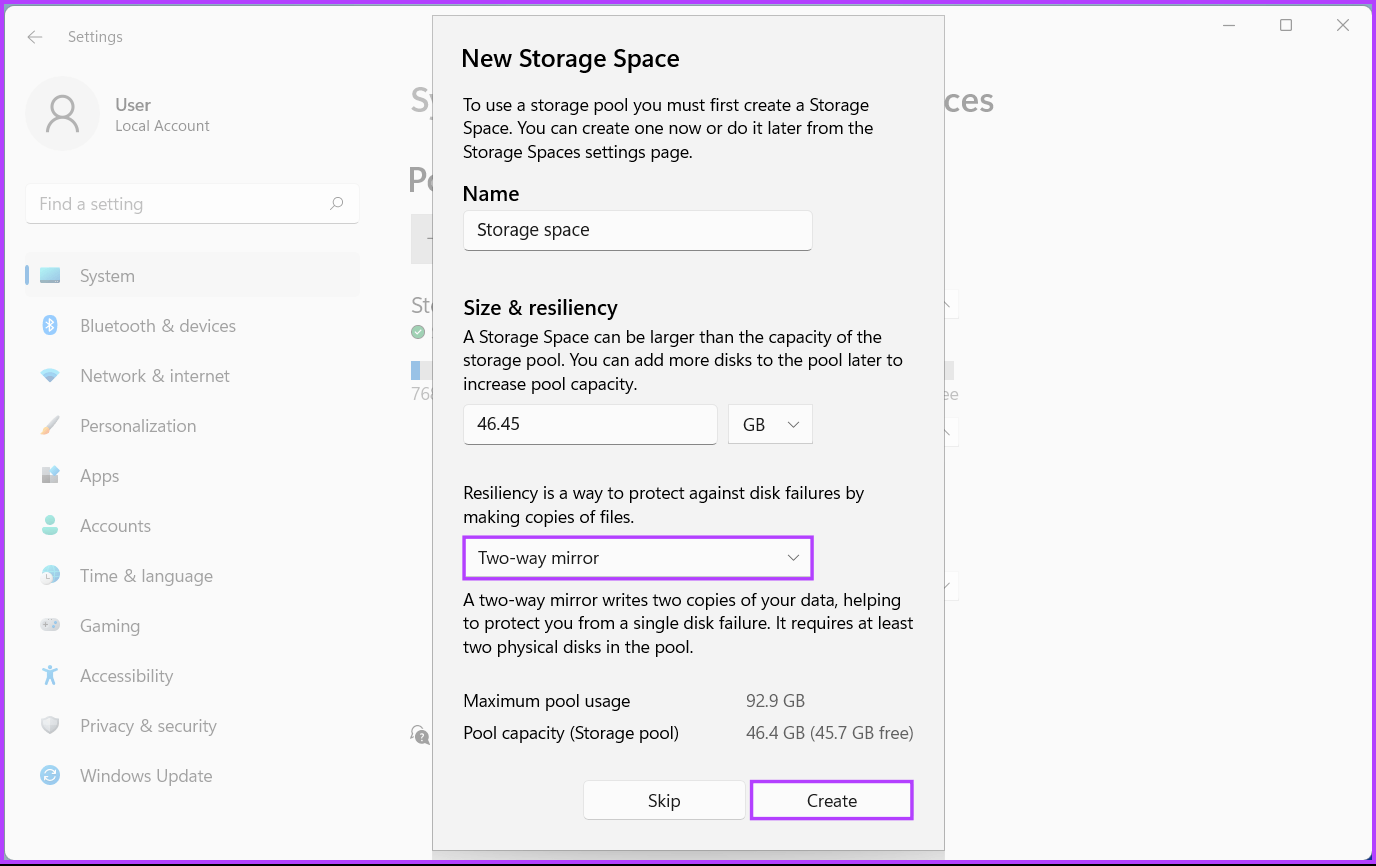
الخطوة 9: اكتب اسمًا للمجلد الجديد بالنقر فوق مربع النص أسفل التسمية. بعد ذلك ، انقر فوق القائمة المنسدلة Drive Letter لتعيين حرف محرك أقراص جديد إلى وحدة التخزين الجديدة.
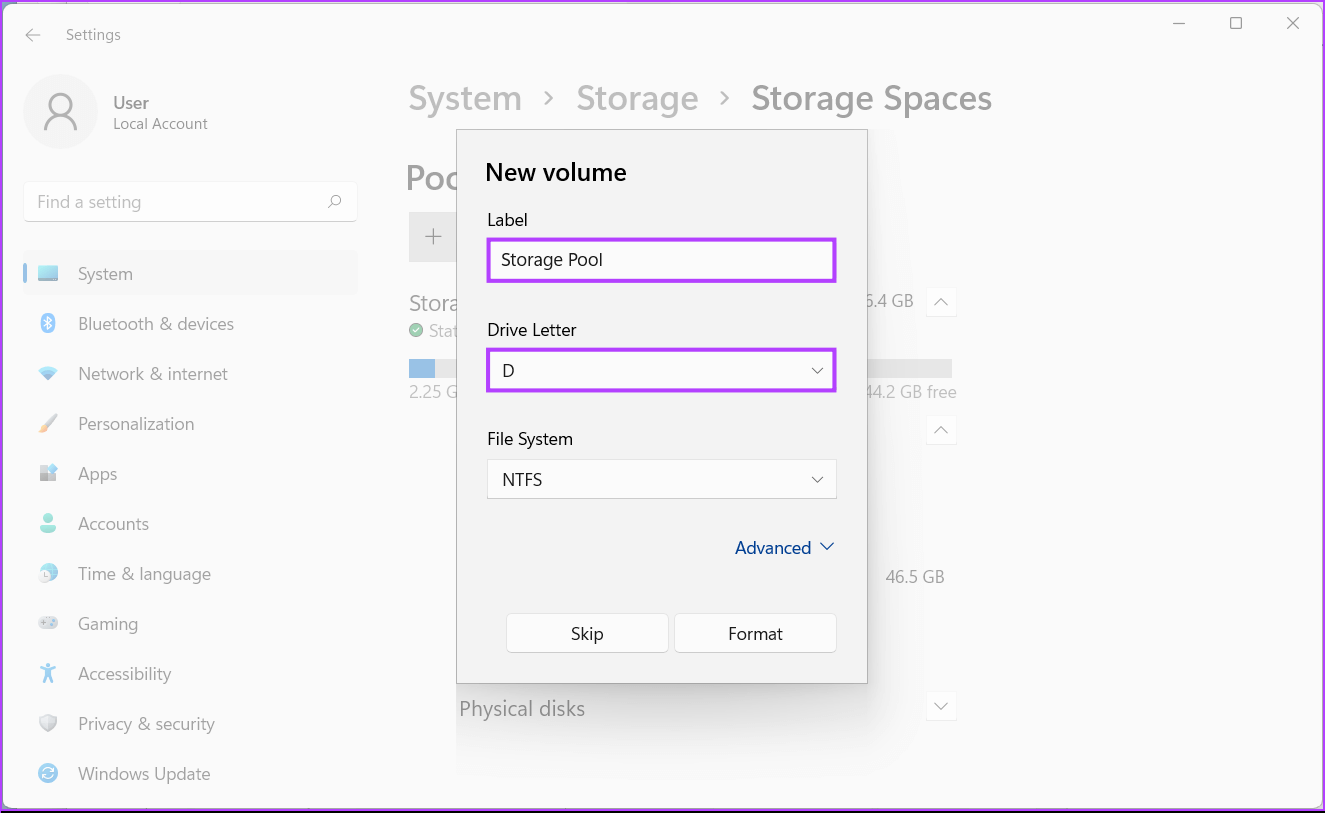
الخطوة 10: انقر فوق القائمة المنسدلة لنظام الملفات لتحديد نظام ملفات لوحدة التخزين الجديدة. ثم ، انقر فوق تنسيق.
- حدد NTFS (نظام ملفات التكنولوجيا الجديدة) إذا كنت تخطط لاستخدام مساحة التخزين لتخزين البيانات مع حماية البيانات القياسية ضد تلف البيانات.
- حدد ReFS (نظام الملفات المرنة) إذا كنت تخطط لاستخدام مساحة التخزين لتخزين كمية كبيرة من البيانات مع حماية محسنة للبيانات ضد تلف البيانات.
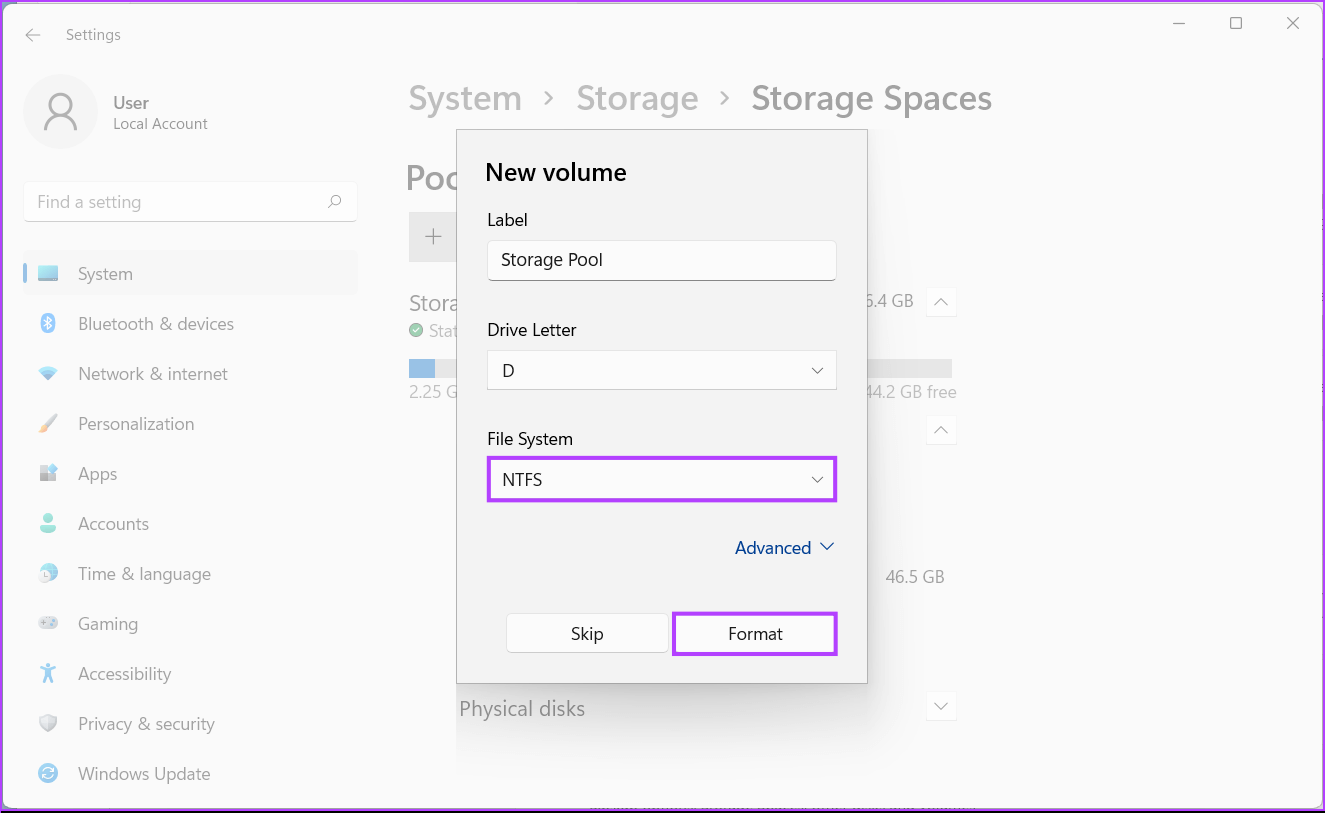
بعد النقر فوق تنسيق ، يجب أن يظهر قسم قرص جديد بحرف محرك الأقراص D في مستكشف الملفات. وفي الوقت نفسه ، إذا فشل محرك الأقراص أو كنت ترغب في توسيع مساحة التخزين عن طريق إضافة محرك أقراص ثابت جديد ، فيمكنك بسهولة النقر فوق القائمة المنسدلة للأقراص المادية والنقر فوق الزر “إضافة أقراص إلى مجموعة التخزين”.
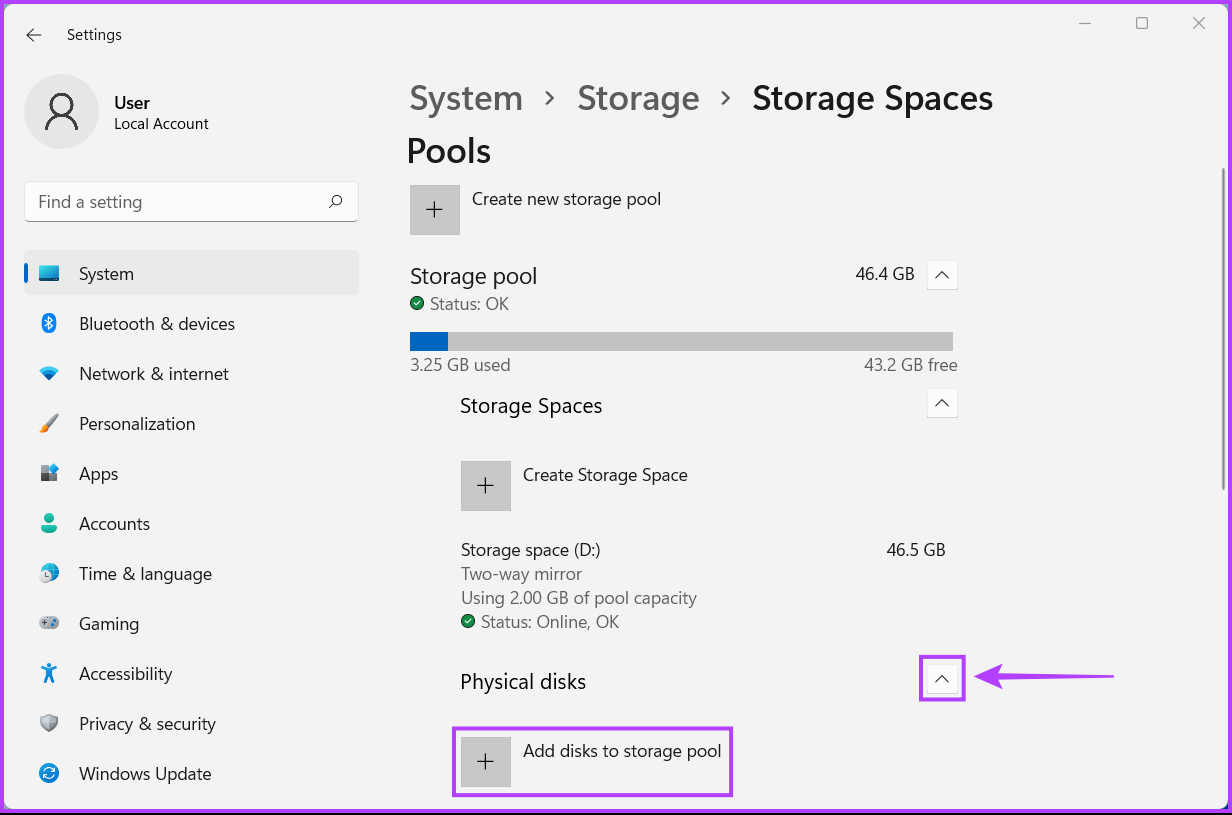
حماية البيانات الخاصة بك من فشل محرك الأقراص المفاجئ
ستساعدك الحلول المذكورة أعلاه على تخزين جميع ملفاتك في مساحة التخزين التي تم إنشاؤها حديثًا. إنه مشابه تمامًا للحصول على محرك أقراص فعلي آخر ، إلا أنه يمكنك تنظيم مساحة التخزين بشكل أكثر كفاءة. وفي الوقت نفسه ، يجب أن يكون جهاز الكمبيوتر الذي يعمل بنظام Windows 11 جاهزًا لحماية بياناتك الثمينة من فشل محرك الأقراص المفاجئ.