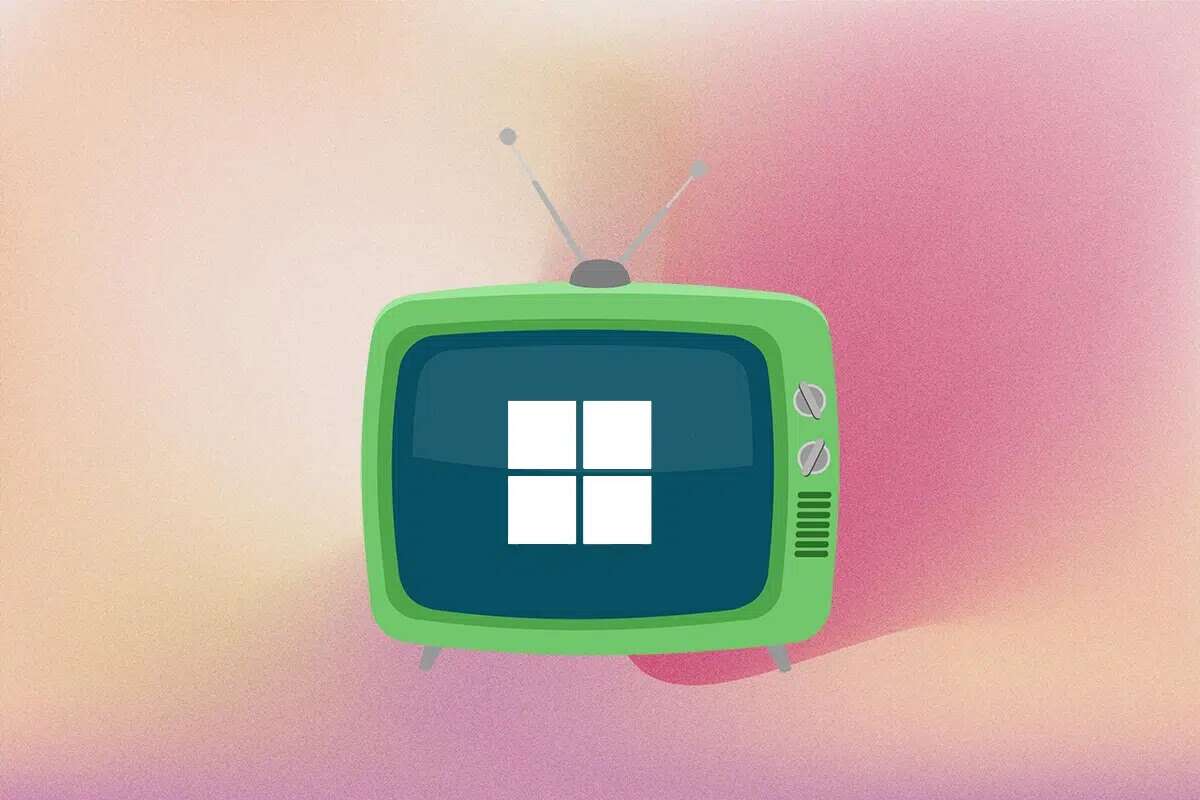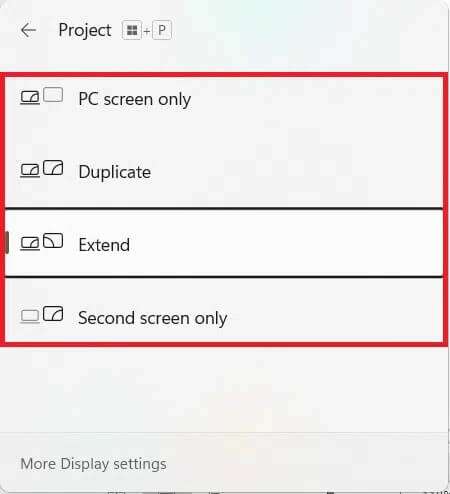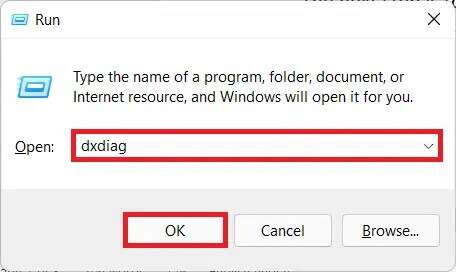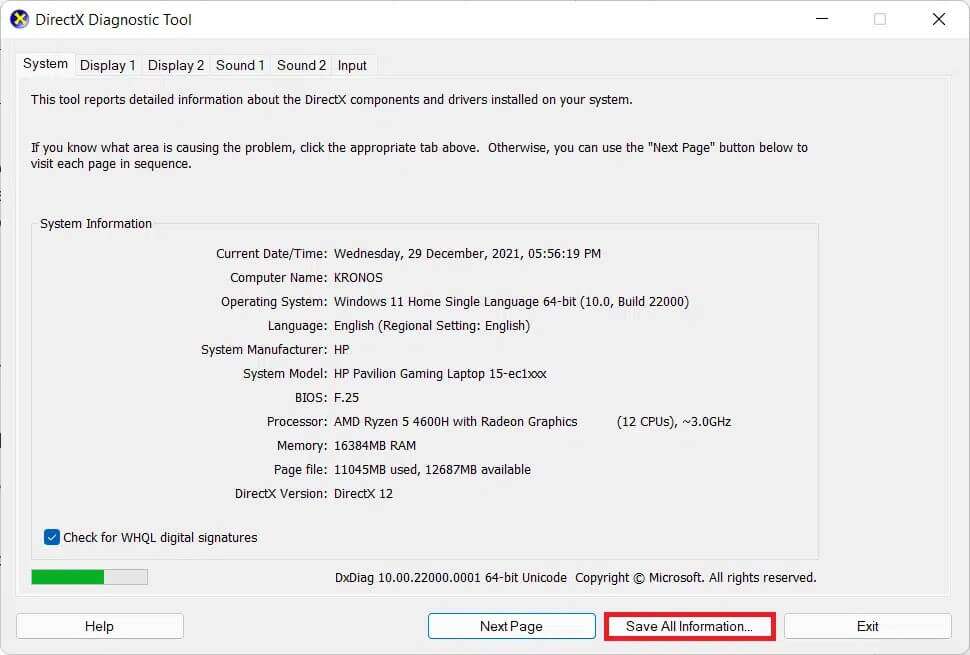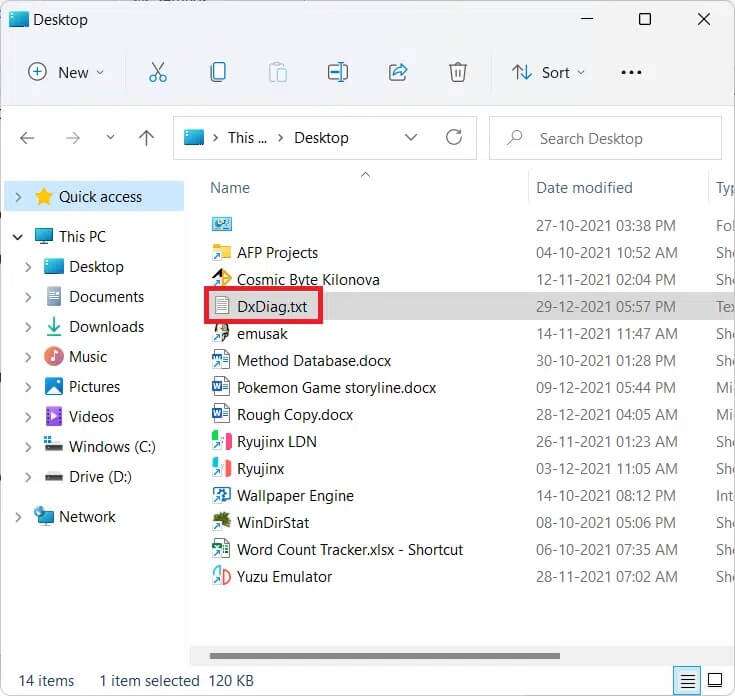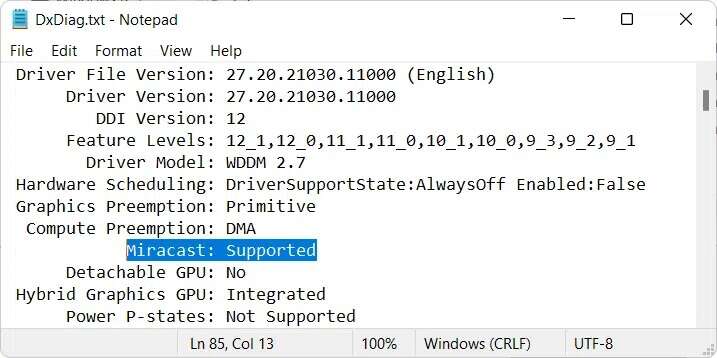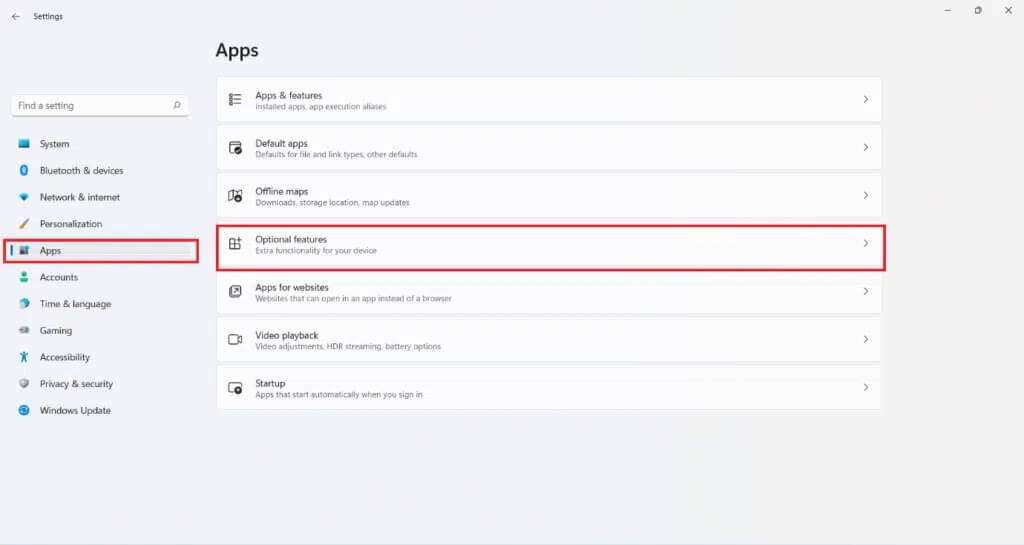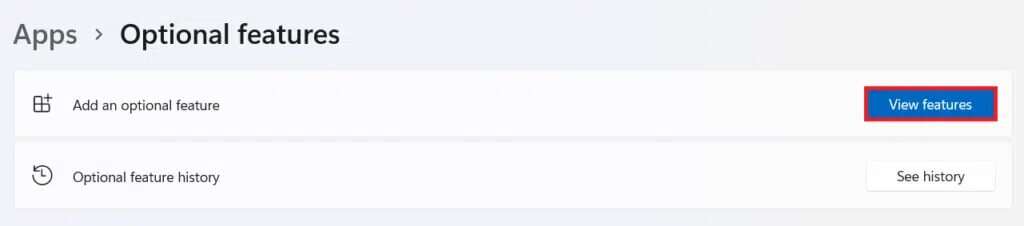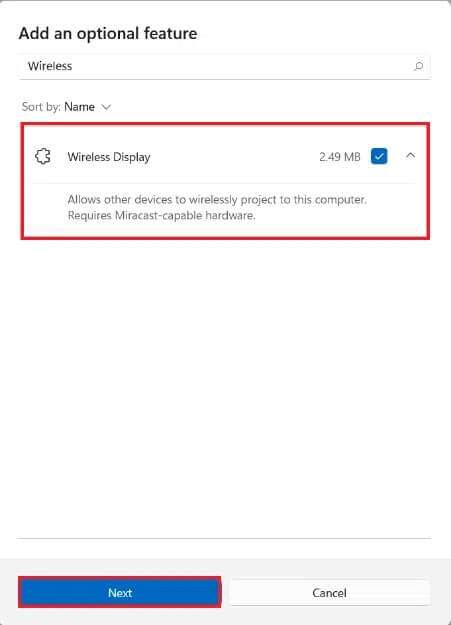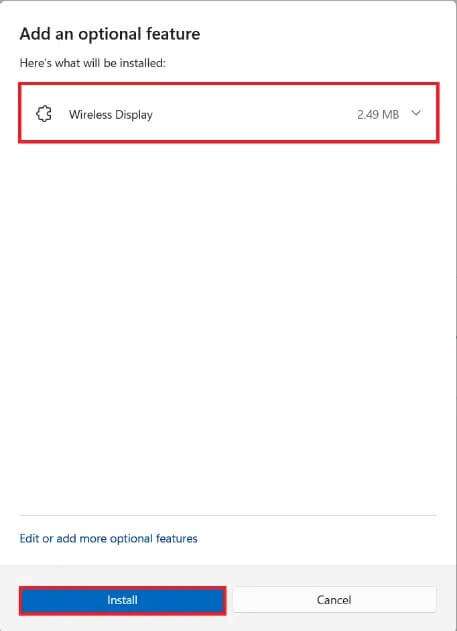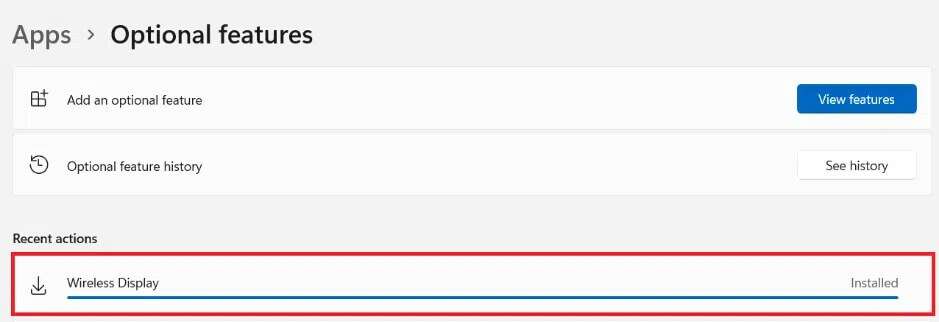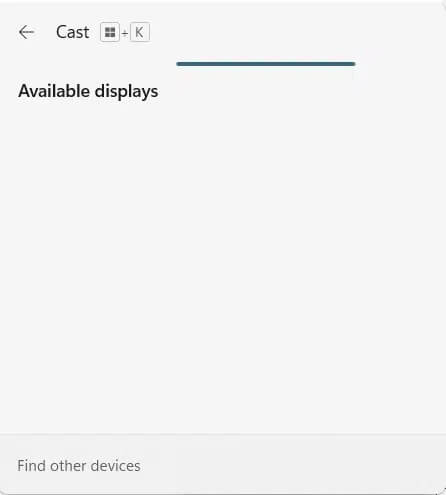كيفية استخدام التلفزيون كشاشة لأجهزة الكمبيوتر التي تعمل بنظام Windows 11
ألا تشعر أحيانًا أن شاشة الكمبيوتر ليست كبيرة بما يكفي أثناء مشاهدة فيلم على Netflix أو اللعب مع أصدقائك؟ حسنًا ، يكمن حل مشكلتك في غرفة المعيشة الخاصة بك. يمكن أن يعمل جهاز التلفزيون الخاص بك كشاشة عرض لجهاز الكمبيوتر الخاص بك وبالنظر إلى العدد الهائل من الأشخاص الذين يستخدمون التلفزيون الذكي هذه الأيام ، فهي مهمة سهلة للغاية. كل ما عليك فعله هو قراءة هذه المقالة حتى النهاية لمعرفة كيفية استخدام التلفزيون كشاشة لأجهزة الكمبيوتر التي تعمل بنظام Windows 11 ولتوصيل Windows 11 بالتلفزيون.
كيفية استخدام التلفزيون كشاشة لأجهزة الكمبيوتر التي تعمل بنظام Windows 11
هناك طريقتان لاستخدام التلفزيون كشاشة لأجهزة الكمبيوتر التي تعمل بنظام Windows 11. أحدهما هو استخدام كابل HDMI والآخر للإرسال لاسلكيًا. لقد وصفنا كلا الطريقتين بالتفصيل في هذه المقالة. لذلك ، يمكنك اختيار أي منهما لتوصيل Windows 11 بالتلفزيون.
الطريقة الأولى: استخدم كبل HDMI لتوصيل Windows 11 بالتلفزيون
هذه ، إلى حد بعيد ، هي أبسط طريقة لتحويل شاشة التلفزيون إلى شاشة الكمبيوتر. كل ما تحتاجه هو كابل HDMI. تدعم غالبية أجهزة التلفزيون في الوقت الحاضر منفذ HDMI. يأتي الكابل بأطوال مختلفة ويمكنك اختيار الكابل الذي يناسب احتياجاتك. فيما يلي بعض المؤشرات التي يجب التحقق منها أثناء توصيل Windows 11 بـ SMart TV باستخدام كبل HDMI:
- قم بالتبديل إلى مصدر إدخال HDMI الصحيح باستخدام جهاز التحكم عن بعد الخاص بالتلفزيون.
- يمكنك استخدام اختصار لوحة مفاتيح Windows + P لفتح بطاقة قائمة المشروع والاختيار من بين أوضاع العرض المختلفة المتاحة.
نصيحة احترافية: قائمة المشروع Windows 11
لمعرفة المزيد حول هذه الأوضاع ، راجع الجدول الموضح أدناه:
| وضع العرض | حالة الاستخدام |
| شاشة الكمبيوتر الشخصي فقط | يغلق هذا الوضع شاشة التلفزيون ويعرض المحتوى على الشاشة الأساسية لجهاز الكمبيوتر الخاص بك. هذا الوضع متاح فقط لمستخدمي الكمبيوتر المحمول. |
| ينسخ | كما يوحي الاسم ، ينسخ هذا الخيار إجراءات ومحتوى العرض الأساسي. |
| تمديد | يتيح هذا الوضع لشاشة التلفزيون أن تعمل كشاشة ثانوية ، لتوسيع شاشتك بشكل أساسي. |
| الشاشة الثانية فقط | يقوم هذا الوضع بإيقاف تشغيل الشاشة الأساسية ويعرض محتوى الشاشة الأساسية على شاشة التلفزيون. |
الطريقة 2: الإرسال لاسلكيًا إلى التلفزيون الذكي باستخدام Miracast
إذا كنت تكره فوضى الأسلاك ، فستحب ميزة الإرسال اللاسلكي بدلاً من ذلك. يمكنك عكس شاشة جهاز الكمبيوتر الخاص بك لاسلكيًا على جهاز التلفزيون باستخدام هذه الطريقة الأنيقة. ومع ذلك ، فإن ذلك يعتمد على جهاز الكمبيوتر الخاص بك إذا كان يدعم Miracast أو العرض اللاسلكي أم لا.
ملاحظة: تأكد من تثبيت وفتح تطبيق Miracast أو Wi-Fi Casting على جهاز التلفزيون قبل المضي قدمًا.
اتبع الخطوات الموضحة لتوصيل Windows 11 PC بالتلفزيون لاسلكيًا:
الخطوة الأولى: تحقق من توافق Miracast
أولاً ، يجب عليك التحقق من توافق نظامك لاستخدام التلفزيون كشاشة لجهاز كمبيوتر يعمل بنظام Windows 11 ، على النحو التالي:
1. افتح مربع حوار Run بالضغط على مفتاحي Windows + R معًا
2. اكتب dxdiag وانقر فوق “موافق” لبدء تشغيل أداة تشخيص DirectX.
3. انقر فوق “حفظ كافة المعلومات …” في الدليل المطلوب باستخدام مربع الحوار “حفظ باسم”.
4. افتح ملف DxDiag.txt المحفوظ من File Explorer ، كما هو موضح.
5. قم بالتمرير لأسفل إلى محتويات الملف وابحث عن Miracast. إذا ظهر مدعوم ، كما هو موضح أدناه ، فانتقل إلى الخطوة الثانية.
الخطوة الثانية: تثبيت ميزة العرض اللاسلكي
الخطوة التالية هي تثبيت ميزة العرض اللاسلكي لاستخدام التلفزيون كشاشة لجهاز كمبيوتر يعمل بنظام Windows 11. نظرًا لأن العرض اللاسلكي ميزة اختيارية ، يجب عليك تثبيتها من تطبيق الإعدادات باتباع الخطوات التالية:
1. اضغط على مفتاحي Windows + I لتشغيل تطبيق الإعدادات.
2. انقر فوق التطبيقات في الجزء الأيمن وحدد ميزات اختيارية في الجانب الأيمن.
3. انقر فوق الزر “عرض الميزات” لإضافة خيار ميزة اختيارية ، كما هو موضح.
4. ابحث عن Wireless Display باستخدام شريط البحث.
5. حدد مربع العرض اللاسلكي وانقر فوق “التالي” ، كما هو موضح أدناه.
6. انقر على زر التثبيت ، الموضح في الصورة.
7. بمجرد الانتهاء من عملية التثبيت ، يمكنك رؤية شاشة العرض اللاسلكية التي تعرض العلامة المثبتة ضمن قسم الإجراءات الأخيرة.
الخطوة الثالثة: الإرسال لاسلكيًا من Windows 11
بعد تثبيت وحدة الميزة الاختيارية ، يمكنك إظهار لوحة Cast كما يلي:
1. اضغط على مفاتيح Windows + K في نفس الوقت.
2. حدد جهاز التلفزيون الخاص بك من قائمة الشاشات المتاحة.
يمكنك الآن عكس شاشة جهاز الكمبيوتر الخاص بك على شاشة التلفزيون.
نأمل أن تساعدك هذه المقالة في فهم كيفية استخدام التلفزيون كشاشة لأجهزة الكمبيوتر التي تعمل بنظام Windows 11. نتطلع إلى تلقي اقتراحاتكم والرد على استفساراتكم. لذلك إذا حصلت على واحدة ، فتواصل معنا في قسم التعليقات أدناه.