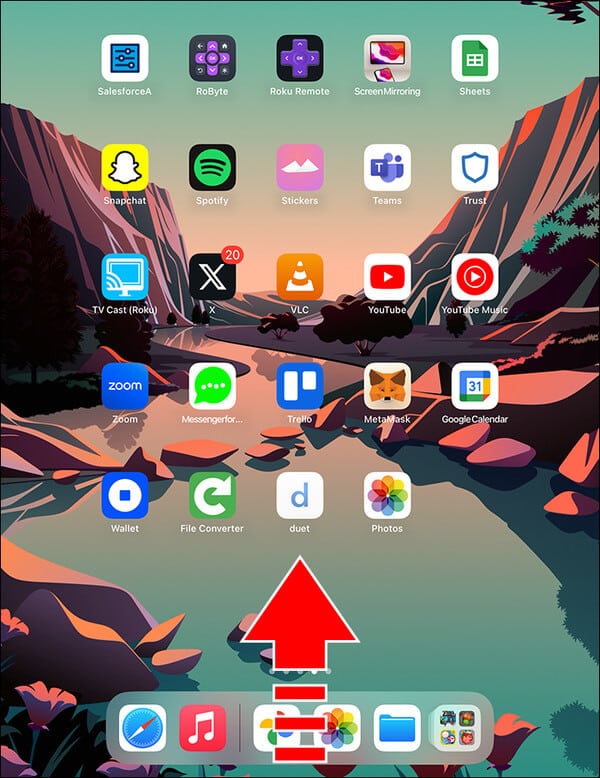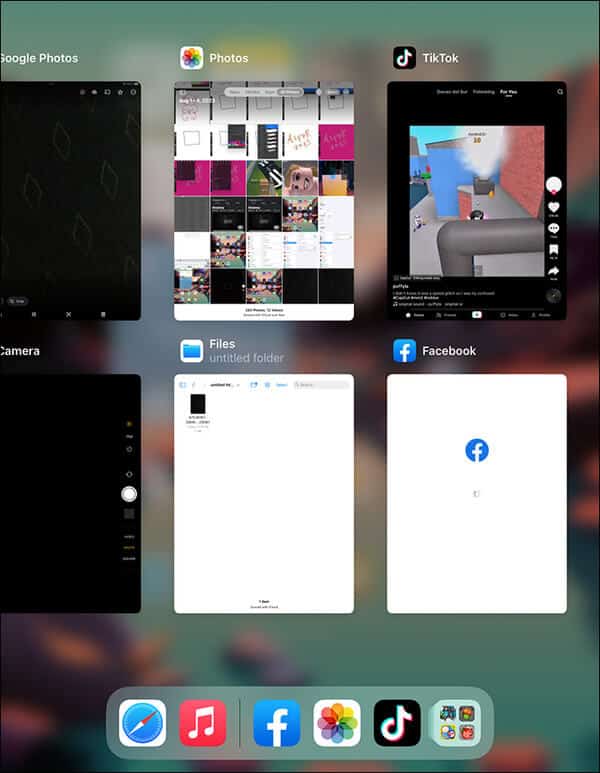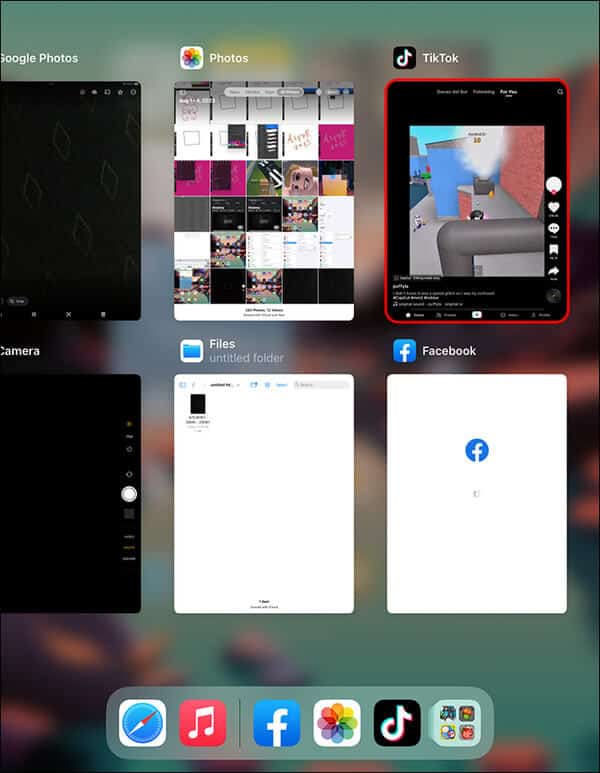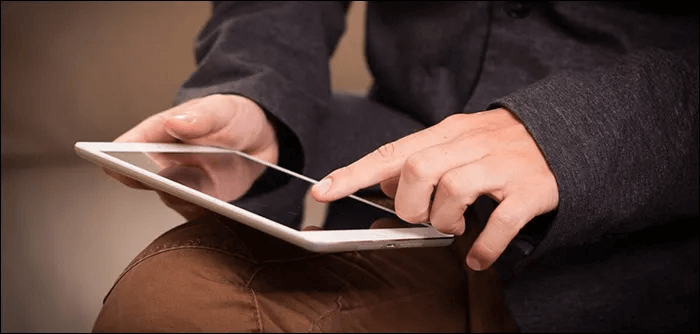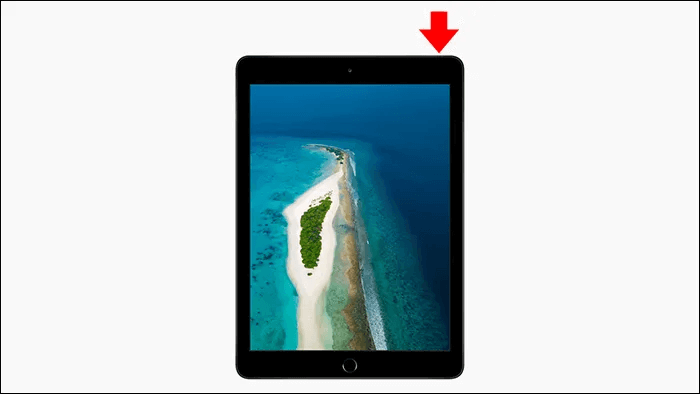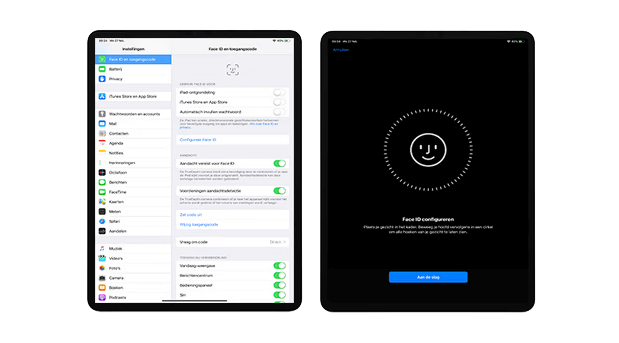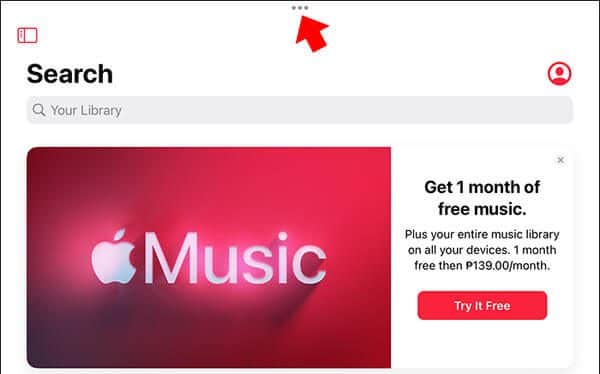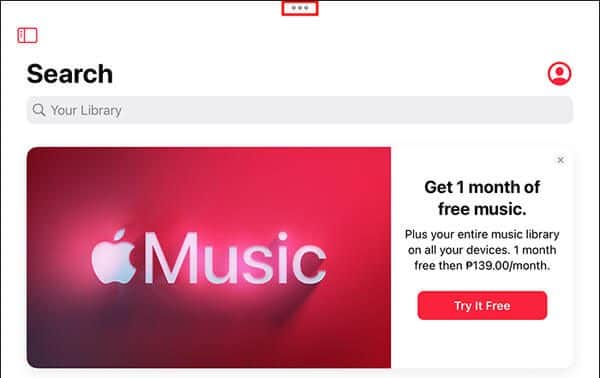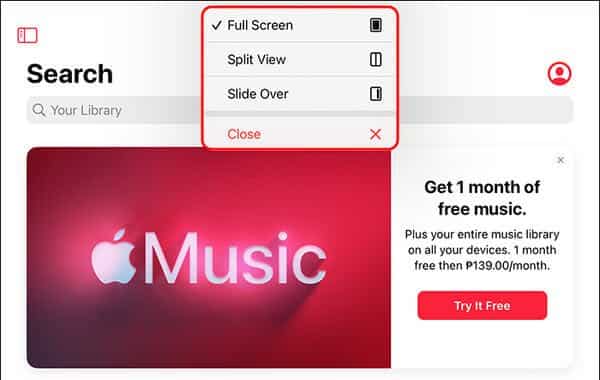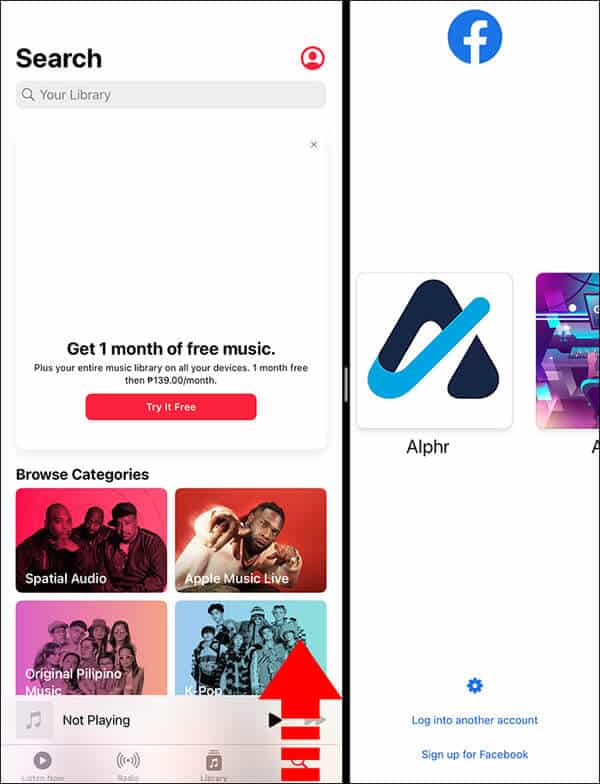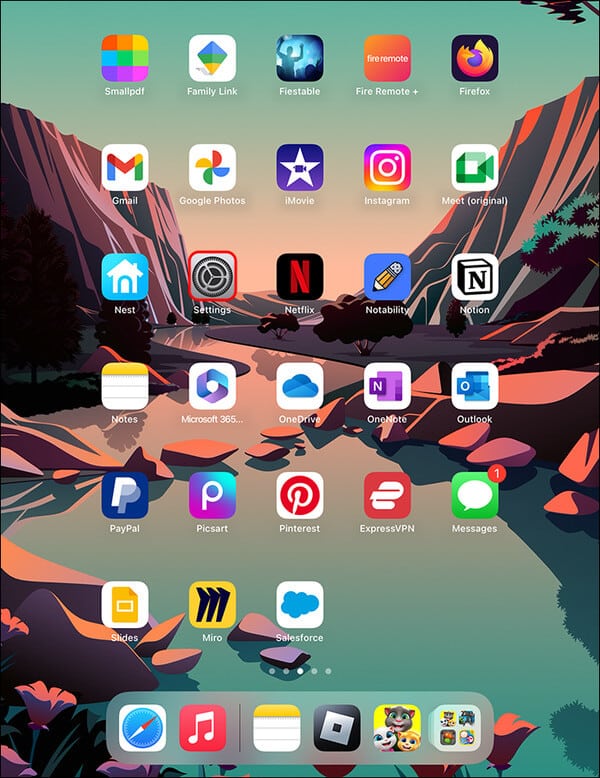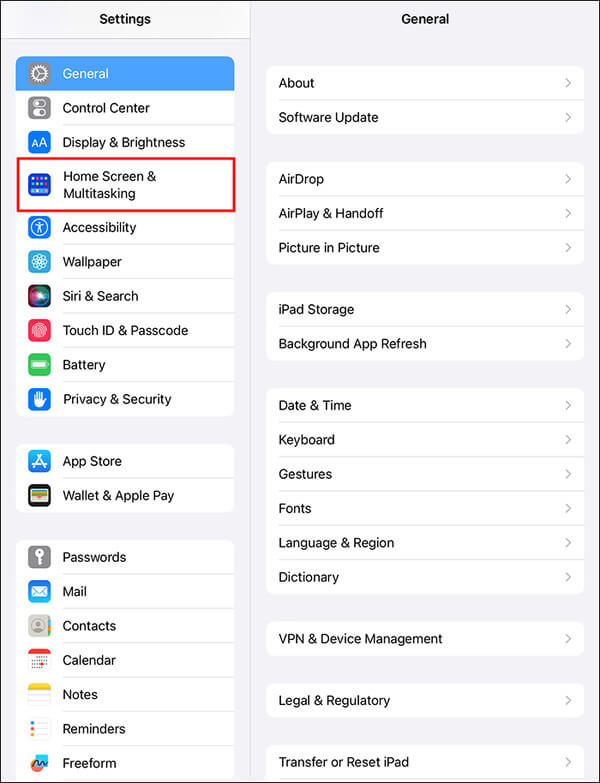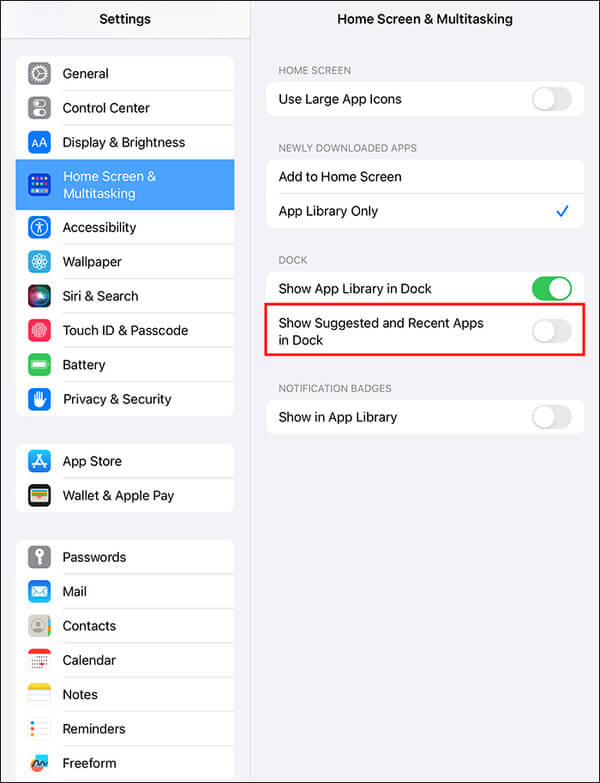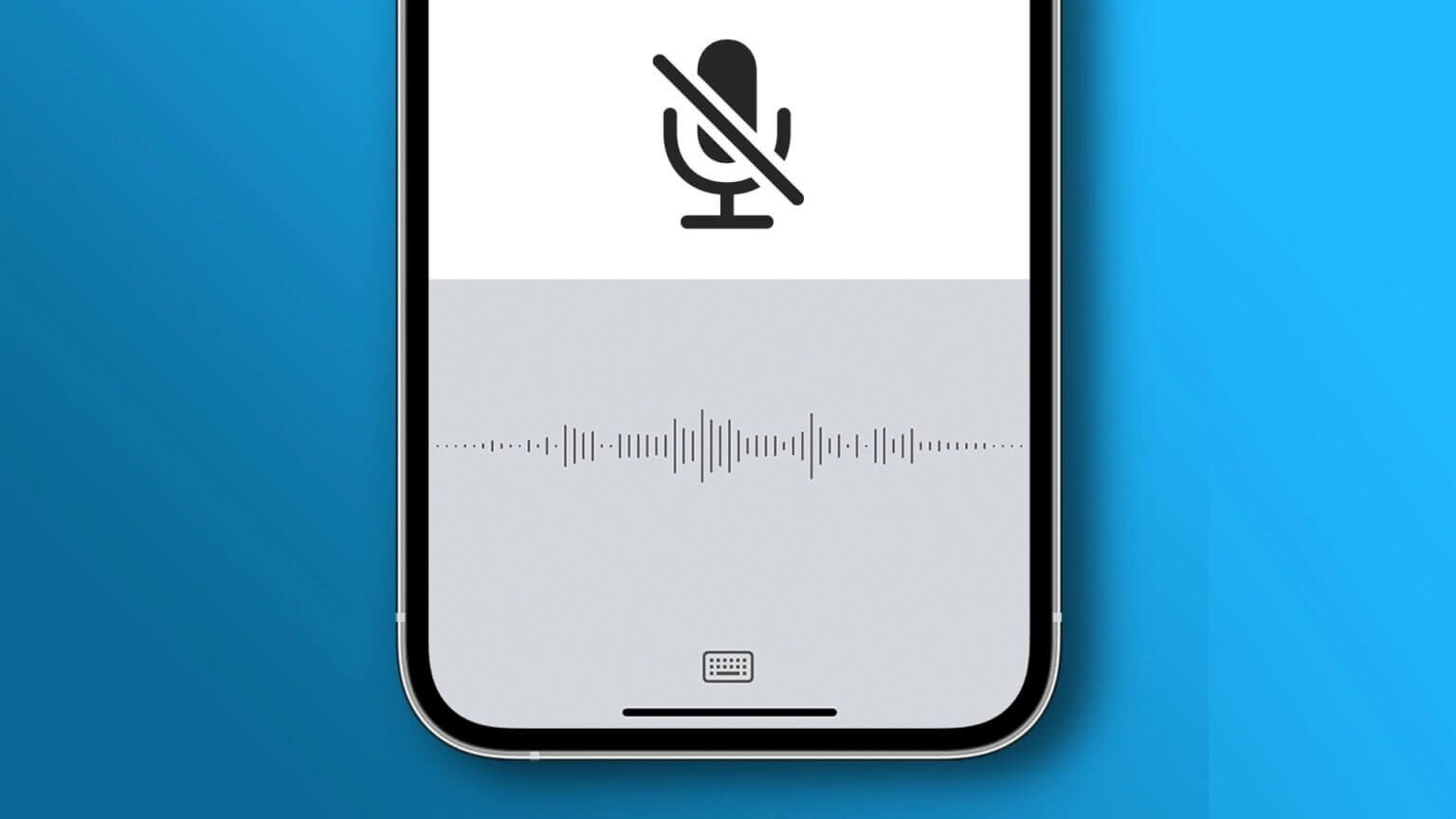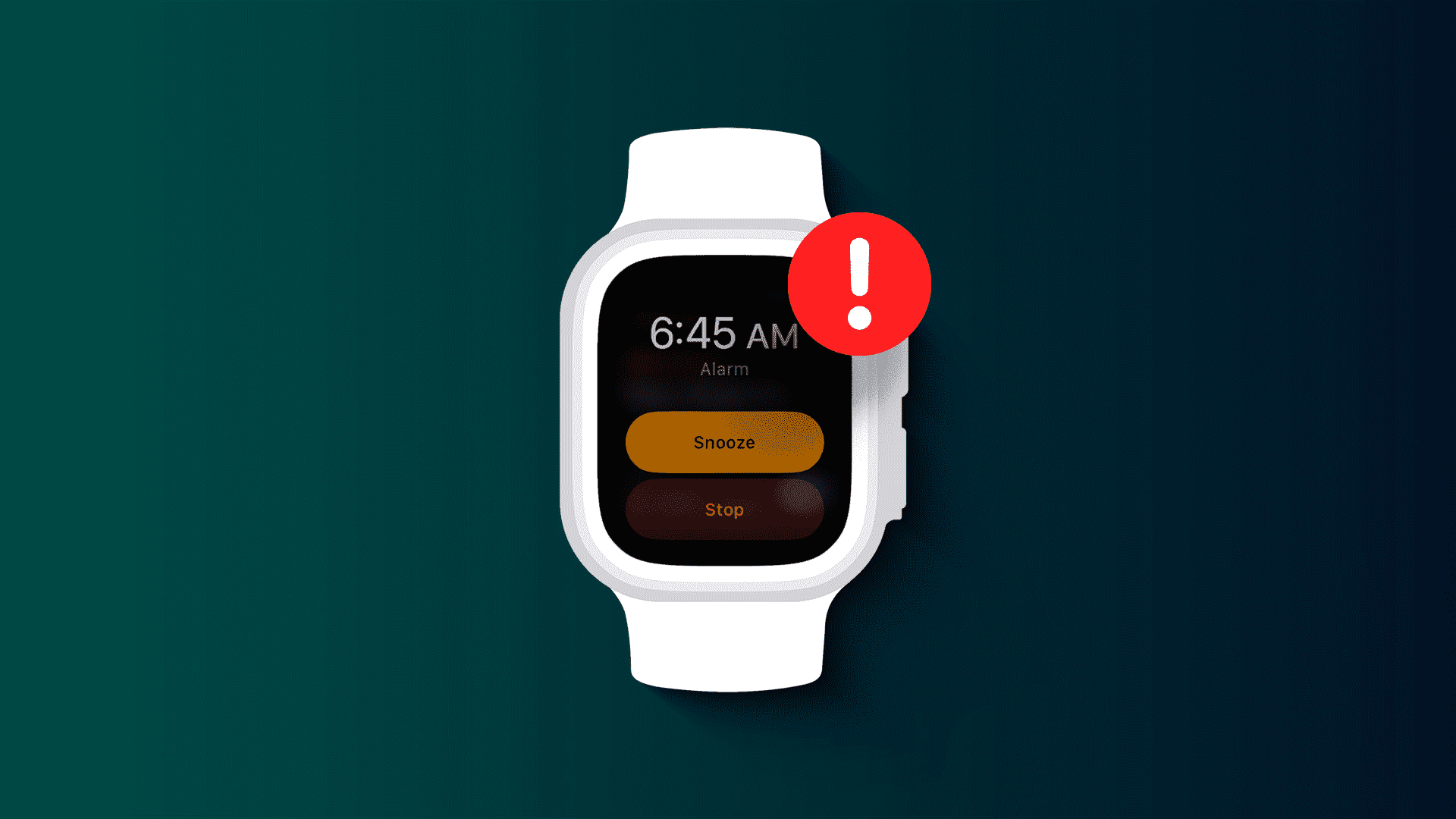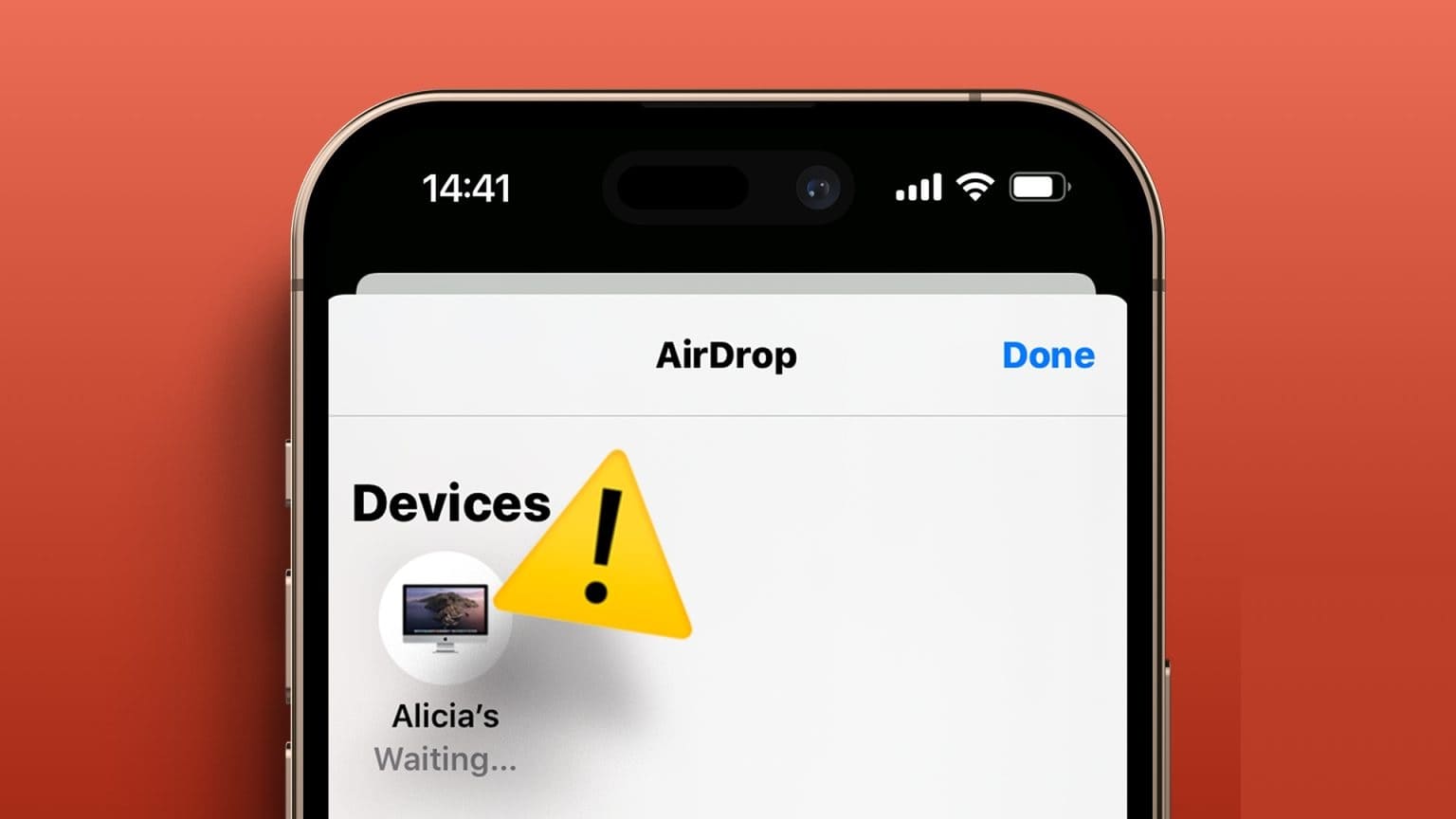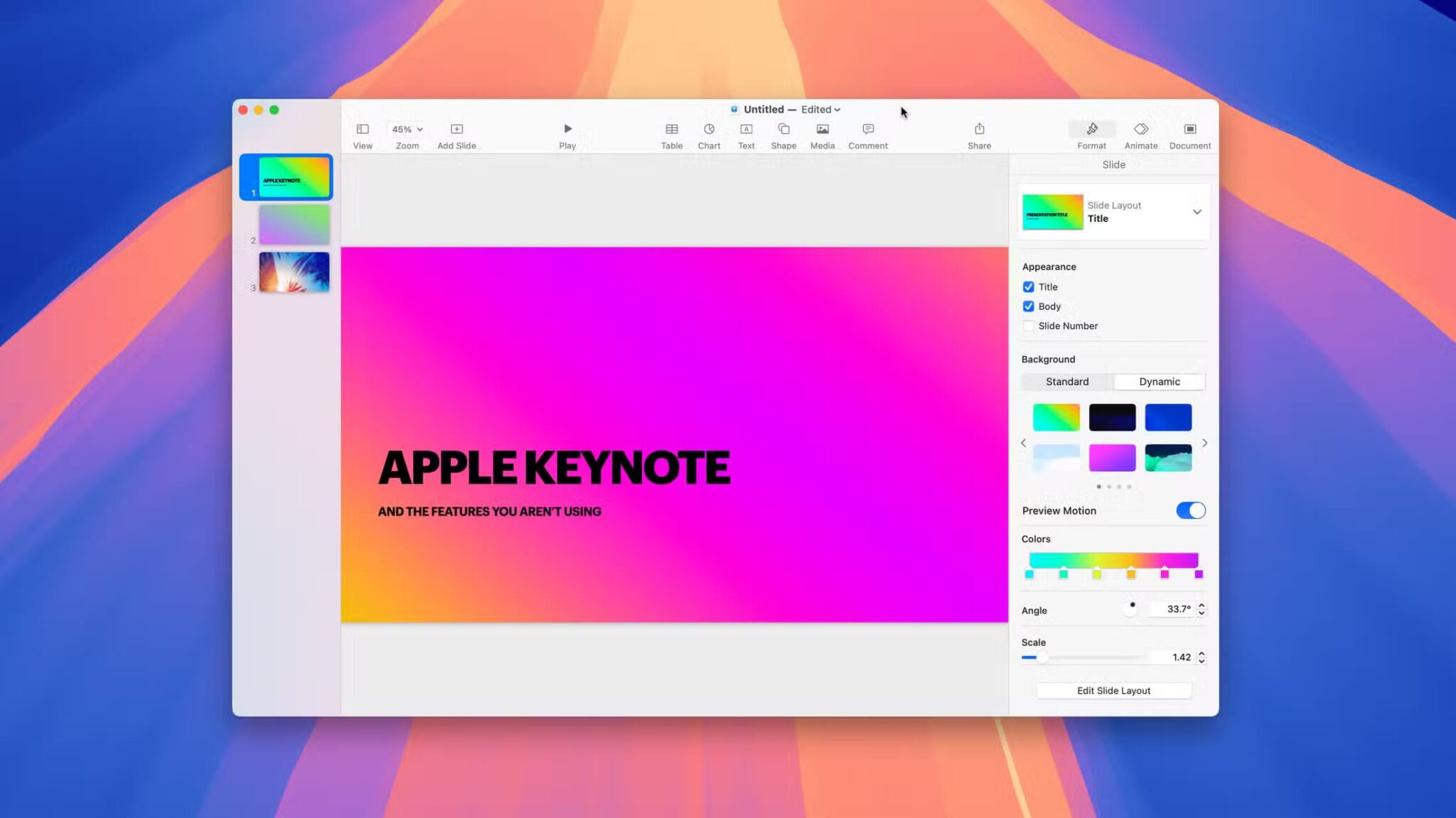لعرض التطبيقات المفتوحة على iPad ، تحتاج إلى فتح App Switcher. إذا كان لديك طراز iPad حديث ، فمن المحتمل أنه لا يحتوي على التطبيقات المدرجة على الشاشة الرئيسية. تحتاج إلى التمرير لأعلى لفتح Dock وعرض التطبيقات التي تريد فتحها. إيماءات التمرير هذه هي كل ما تحتاجه لفتح App Switcher وعرض التطبيقات التي تعمل حاليًا. يمكنهم مساعدتك في توفير الوقت والعمل بشكل أكثر إنتاجية عندما يمكنك رؤية التطبيقات المفتوحة حاليًا على جهاز iPad.
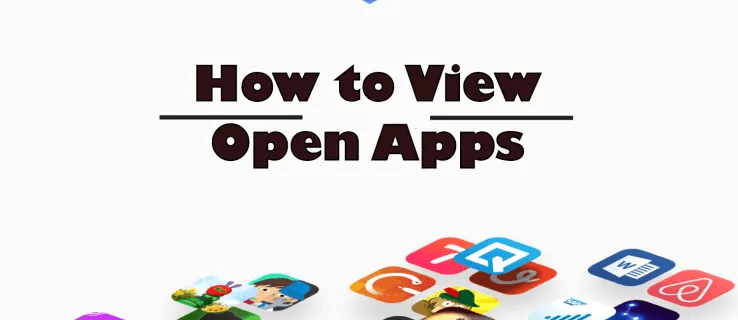
تكشف هذه المقالة عن هذه الإيماءات وتشرح كيفية استخدامها لعرض التطبيقات المفتوحة على iPad.
عرض التطبيقات المفتوحة على iPad
تتيح لك القدرة على رؤية التطبيقات المفتوحة حاليًا على جهاز iPad التبديل بينها بسرعة وسهولة ، مما يؤدي إلى تحسين الإنتاجية. لإجراء ذلك بكفاءة ، تحتاج إلى الوصول إلى أداة App Switcher. إليك كيفية تحديد موقعه:
- انتقل إلى الجزء السفلي من شاشة iPad ، واسحب لأعلى ، وأوقف إصبعك مؤقتًا في منتصف الشاشة. إذا كان لديك طراز iPad قديم ، فاضغط على زر الصفحة الرئيسية مرتين لعرض التطبيقات المفتوحة.
- ستظهر أحدث التطبيقات المستخدمة على الشاشة أولاً. لمشاهدة التطبيقات التي فتحتها مسبقًا ، مرر إصبعك على طول الشاشة جهة اليمين. ستظهر الصور المصغرة للتطبيقات المفتوحة مسبقًا.
- عندما تجد التطبيق الذي تريد الوصول إليه ، اضغط عليه مرة واحدة.
فتح تطبيقات قيد التشغيل على أجهزة iPad الأحدث
لفتح التطبيقات قيد التشغيل على جهازك ، تحتاج إلى عرض Dock. إذا كان لديك أحدث طراز من iPad ، بما في ذلك iPad Air أو iPad Pro ، فلن يكون لديك زر الشاشة الرئيسية للضغط عليه للقيام بذلك. وبالتالي ، يمكنك فتح Dock على النحو التالي:
- أيقظ جهازك من خلال النقر على أي بقعة على الشاشة.
- بدلاً من ذلك ، اضغط على زر الطاقة لإخراج الجهاز من وضع السكون.
- افتح جهاز iPad باستخدام Face ID.
تحتفظ طرز iPad الحديثة بالتطبيقات الأكثر استخدامًا على الجانب الأيسر من Dock. التطبيقات التي تم فتحها مؤخرًا موجودة على الجانب الأيمن. سيكون في أقصى اليمين زرًا يفتح مكتبة التطبيقات ، والتي تعرض موقع وفئة جميع التطبيقات على iPad. افتح التطبيقات التي تريد عرضها من Dock.
كيفية استخدام Shelf لتحديد موقع النوافذ المفتوحة لتطبيق ما
عند العمل على iPad ، من المرجح أن تفتح أكثر من تطبيق واحد في نفس الوقت. فتح نوافذ جديدة أمر بسيط. ومع ذلك ، قد يكون من الصعب العثور على نوافذ لتطبيق مفتوح تعمل به على جهازك. لحسن الحظ ، يأتي جهاز iPadOS 15 أو أحدث مزودًا بميزة جديدة تسمى Shelf. إنه يعمل مثل Dock ولكن لتطبيق واحد فقط في كل مرة. على سبيل المثال ، إذا كنت تعمل في Notes ، يمكن أن يعرض Shelf لك صفحات Notes الأخرى التي قد ترغب في الوصول إليها. يمكنك ببساطة النقر فوق أحدها والانتقال إليه مباشرة. اعلم أن Shelf لا يعمل إلا مع بعض المستعرضات مثل الملاحظات أو التذكيرات أو الأخبار أو متصفح مثل Safari أو Chrome. إليك كيفية القيام بذلك:
- افتح أحد التطبيقات. إذا رأيت ثلاث نقاط في الأعلى ، فإن التطبيق يدعم ميزة Shelf.
- اضغط على النقاط الثلاث. ستظهر سلسلة من النوافذ الصغيرة أسفل الشاشة.
- اضغط على النافذة التي تريد التبديل إليها. بالإضافة إلى ذلك ، يمكنك تحديد “نافذة جديدة” لفتح صفحات أخرى داخل نفس التطبيق.
- لإغلاق نافذة ، اسحب عليها.
خيار آخر هو لمس رمز التطبيق مع الاستمرار وتحديد “إظهار جميع النوافذ”.
إذا لم تحقق ما تريده باستخدام Shelf، فجرّب أداة App Switcher مرة أخرى – اسحب لأعلى من الأسفل وتوقف مؤقتًا في وضع الخمول على الشاشة. يعرض التطبيقات المفتوحة ونوافذها. وإذا فتحت العديد من النوافذ لتطبيق واحد ، فسيقوم App Switcher بوضع رمز Windows صغير بالقرب منه. إذا قمت بلمسها ، ستصبح جميع النوافذ الخاصة بهذا التطبيق المحدد مرئية. يتضمن ذلك نوافذ ملء الشاشة و Slide Over و Split View.
كيفية تعطيل التطبيقات المستخدمة مؤخرًا على Dock
إذا كنت تستخدم إصدارًا حديثًا أو قديمًا من iPad ، فقم بتعطيل التطبيقات المستخدمة مؤخرًا بهذه الطريقة:
- افتح قائمة “الإعدادات” على جهاز iPad.
- انتقل إلى “الشاشة الرئيسية وتعدد المهام” وحددها.
- حدد موقع “إظهار التطبيقات المقترحة والحديثة في Dock” وقم بتبديل المفتاح إلى “إيقاف”.
يمكنك أيضًا إيقاف تشغيل مكتبة التطبيقات عن طريق تبديل “إظهار مكتبة التطبيقات في Dock” إلى “إيقاف”.
ماذا تفعل إذا رفض Dock فتحه
من خلال هذه التعليمات ، لقد أدركت مدى أهمية Dock. إذا رفض فتحه أو تجمد عند النقر عليه مرة واحدة ، فلا يمكنك عرض التطبيقات المفتوحة وأشياء أخرى. إذن ، إليك ما يجب فعله عند تجميد Dock:
- اضغط على زر Sleep / Wake Power وتوقف عندما ترى شريط التمرير لإيقاف تشغيل الشاشة.
- إذا تجمدت الشاشة ، فاضغط على أزرار Sleep / Wake و Home. توقف عندما ترى شعار Apple على شاشتك.
- يمكنك إعادة ضبط جهاز iPad في حالة تعطل Dock أو تجميده. انتقل إلى “الإعدادات” و “عام” و “إعادة تعيين” و “إعادة تعيين جميع الإعدادات”. ومع ذلك ، قم بنسخ بياناتك احتياطيًا أولاً لأن هذا قد يمسح بعض التطبيقات والإعدادات من جهازك.
- قم بتحديث أجهزة iPad من خلال النقر على “الإعدادات” و “عام” و “تحديث البرنامج”.
إيماءات الضرب الأخرى التي يجب معرفتها
إغلاق تطبيق مفتوح
إذا كان جهاز iPad الخاص بك لا يحتوي على زر الصفحة الرئيسية ، فمرر لأعلى وتوقف في منتصف الطريق عبر الشاشة لإغلاق التطبيق الحالي وعرض الشاشة الرئيسية.
اعرض مركز التحكم
يحتوي مركز التحكم على وضع الطائرة ، و Bluetooth ، وبيانات الجوال ، وشبكة Wi-Fi ، ومصباح يدوي ، وما إلى ذلك. لذلك ، فإن مركز التحكم هو القائمة الأكثر استخدامًا على جهاز iOS. لمشاهدته ، اسحب لأسفل من الزاوية اليمنى العليا.
مراجعة الإخطارات
اسحب لأسفل من أعلى الشاشة عندما تتلقى إشعارًا وتريد عرضه. ستظهر قائمة بإخطارات مختلفة. اختر الشخص الذي ترغب في قراءته.
ابحث عن تطبيق مخفي
إذا لم تتمكن من العثور على تطبيق ، ومع ذلك تحتاج إلى فتحه ، فمرر لأسفل من منتصف شاشة iPad. سيتم فتح مربع بحث ، ويمكنك استخدامه لتحديد موقع التطبيق المفقود. اسحب لليسار للعودة إلى الشاشة الرئيسية.
أسئلة شائعة:
س1: كيف يمكنني العثور على التطبيقات المفتوحة على نظام Android؟
الجواب: إذا كنت تمتلك أحد أحدث هواتف Android ، فمرر سريعًا لأعلى من الزاوية السفلية لشاشته. قم بتشغيل أداة App Switcher عن طريق لمس أيقونة الخطوط العمودية الثلاثة أو أزرار التنقل الفعلية على هاتفك. ثم اسحب لليمين أو اليسار لعرض التطبيقات المفتوحة. مرر سريعًا نافذة تطبيق تم استخدامه مؤخرًا لإغلاقه.
س2: كيف يمكنك تمكين تطبيق Apple Pay إذا كان جهاز iPad الخاص بك جديدًا؟
الجواب: اضغط على زر الطاقة مرتين لتمكين Apple Pay. ستظهر شاشة Apple Pay حتى تتمكن من شراء الأشياء عبر الإنترنت من iPad.
س3: هل يمكنني عرض أحدث نشاط على iPad؟
الجواب: يمكن للمرء أن يرى النشاط الأخير على iPad من خلال النقر على تطبيق “الإعدادات”. ثم اختر “مدة استخدام الجهاز”. بعد ذلك ، المس “اليوم” لعرض ملخص الاستخدام اليومي أو “الأسبوع” للتحقق من كيفية استخدامك لجهاز iPad كل أسبوع.
عرض Open Apps على iPad
من السهل التنقل في أجهزة iPad الحديثة عن طريق التمرير السريع والضغط على الإيماءات. إذا كنت ترغب في عرض جميع التطبيقات التي فتحتها على جهاز iPad ، فمرر سريعًا لأعلى إلى منتصف الشاشة واضغط باستمرار لفتح App Switcher. ثم اسحب لليسار أو لليمين لعرض التطبيقات المفتوحة و Split Views و Slide Windows. يمكنك أيضًا عرض جميع النوافذ التي فتحتها لتطبيق معين باستخدام App Switcher أو Shelf.
هل حاولت مؤخرًا عرض التطبيقات المفتوحة على جهاز iPad دون جدوى؟ هل تفهم كيف تفعل ذلك بعد قراءة هذا المقال؟ واسمحوا لنا أن نعرف في قسم التعليقات أدناه.