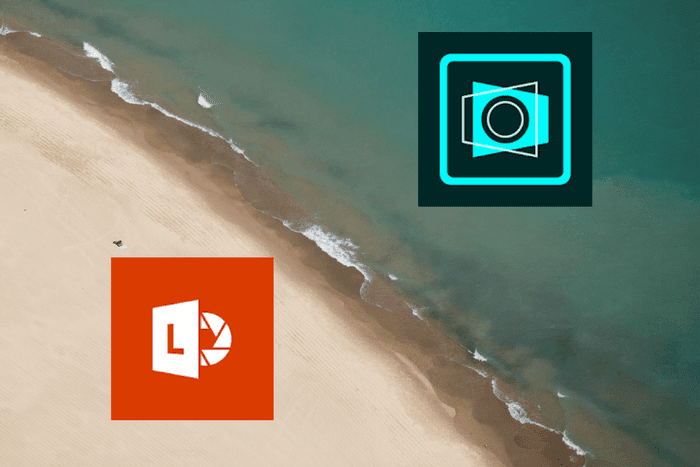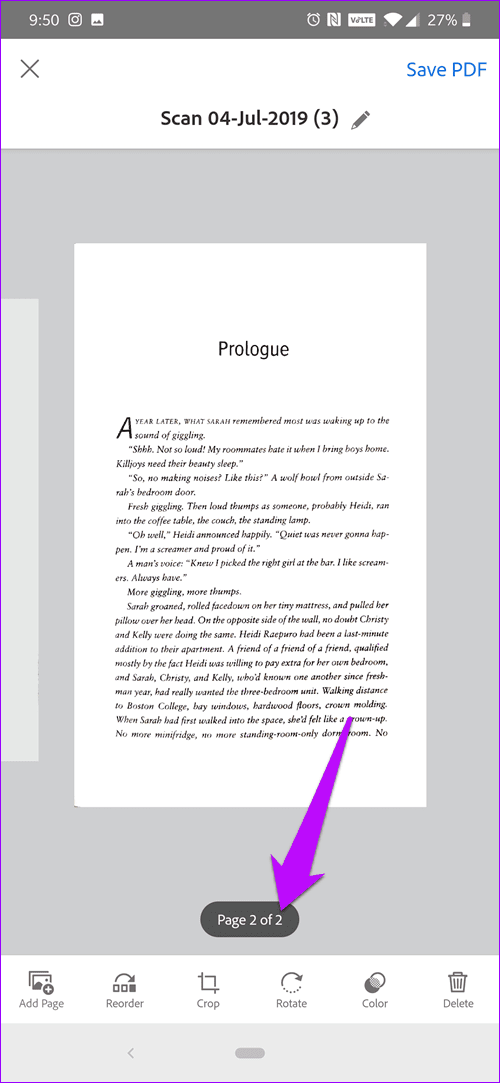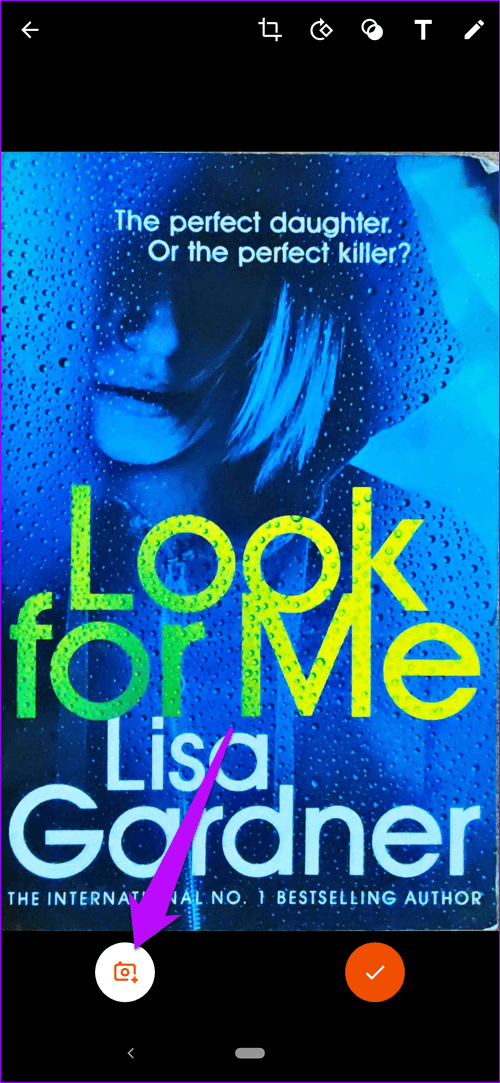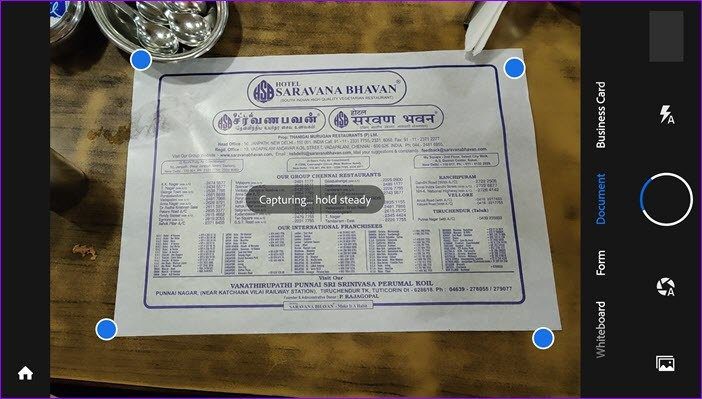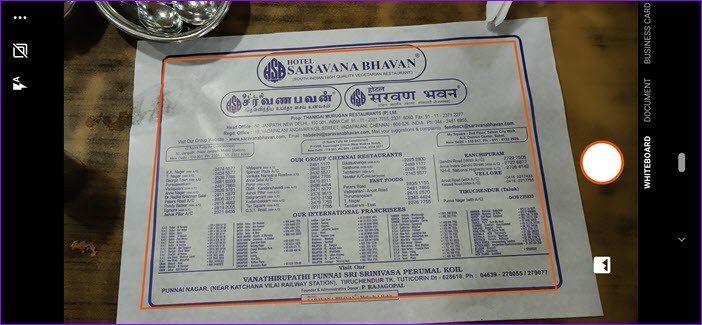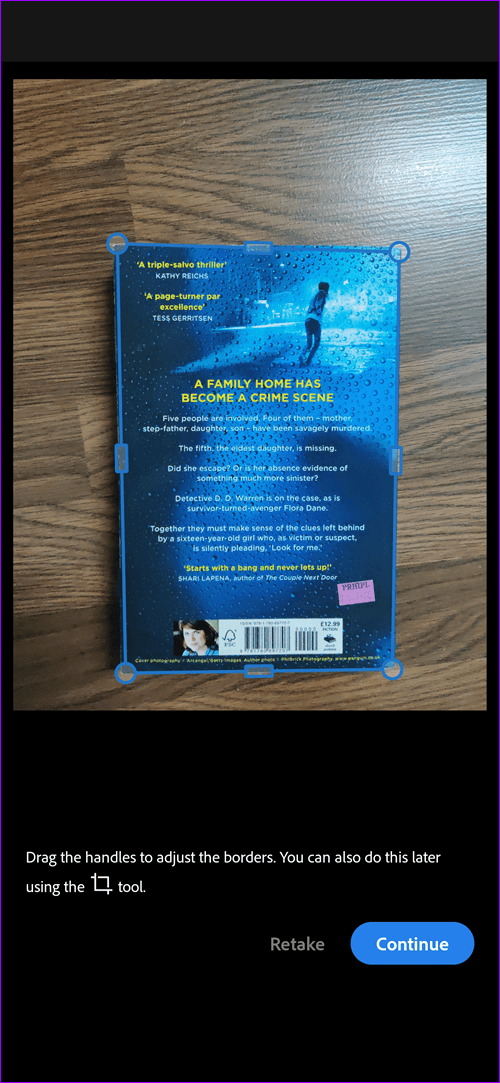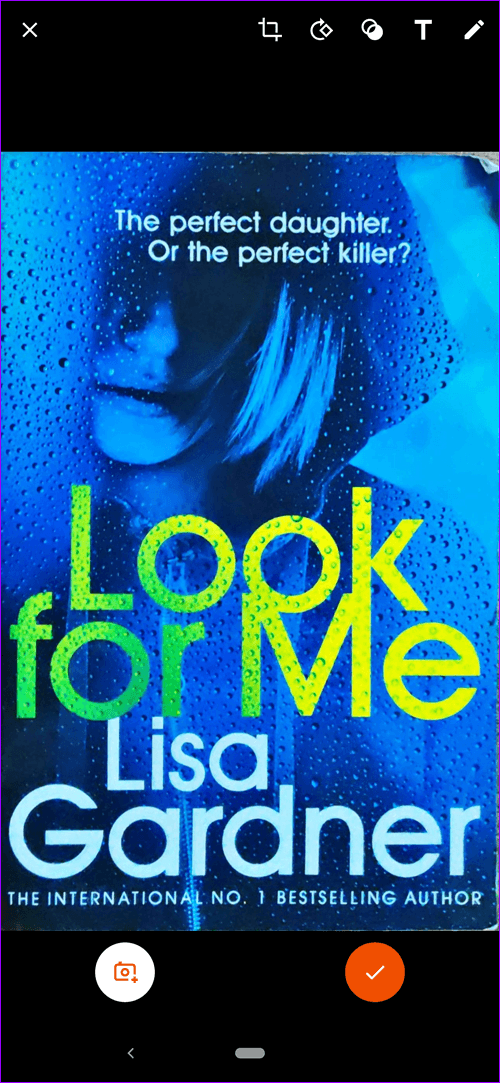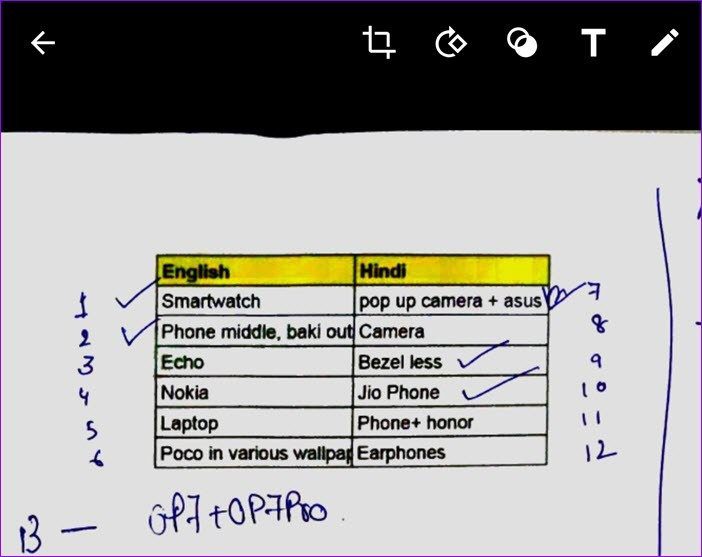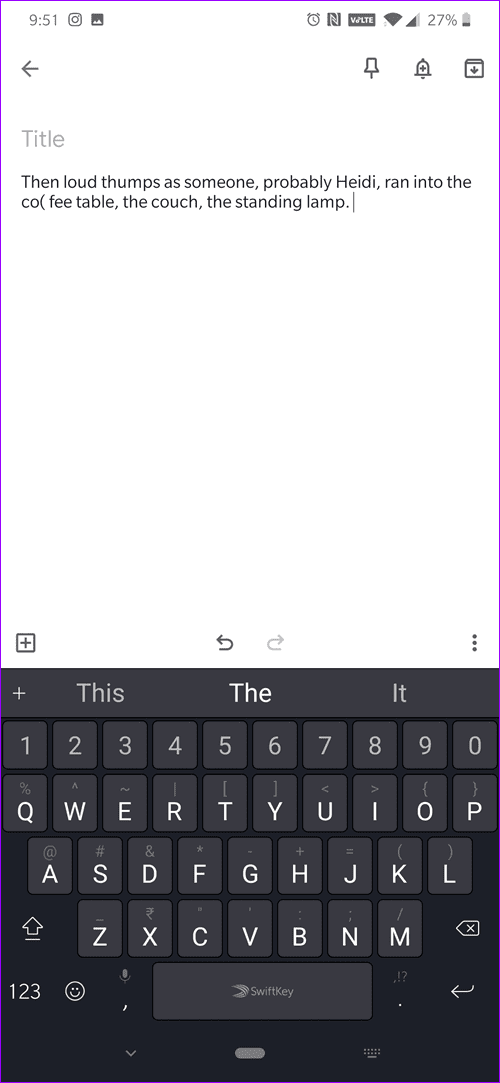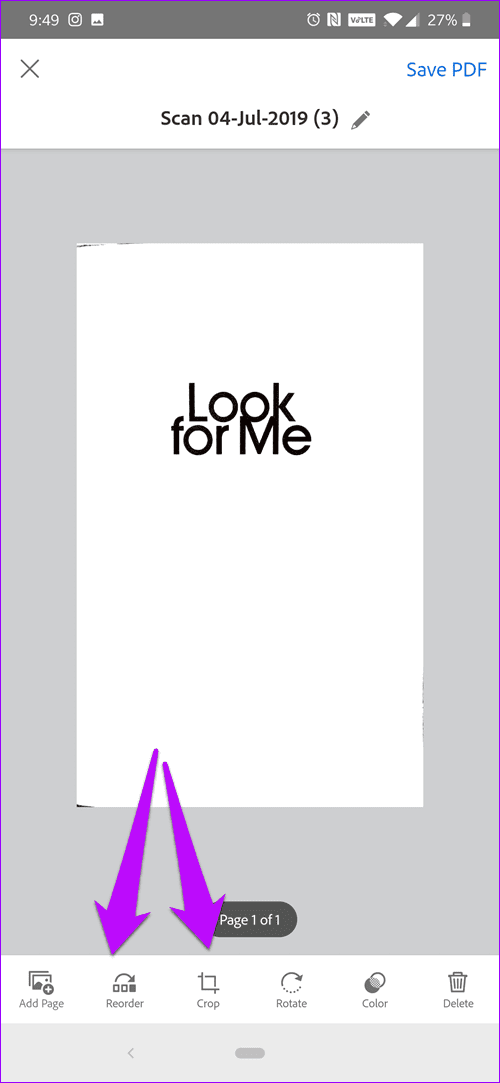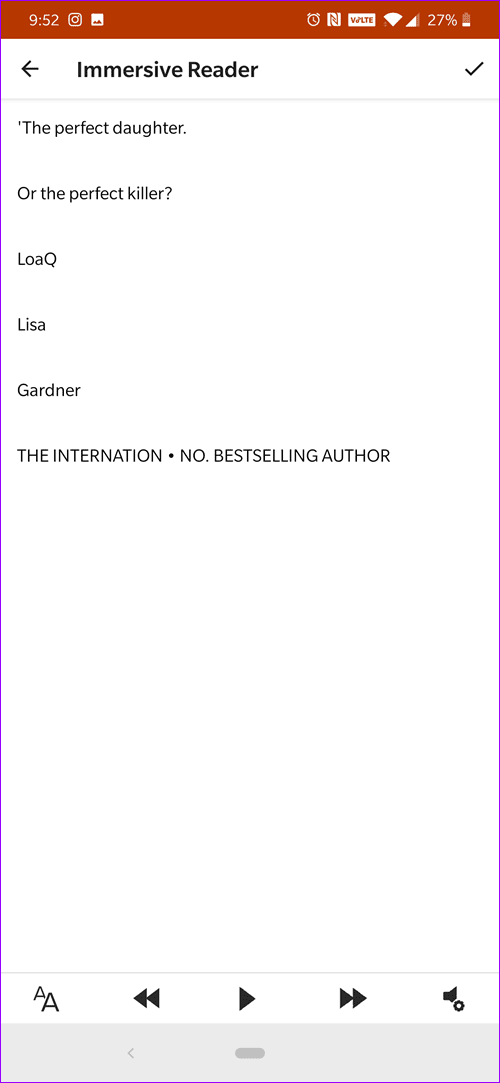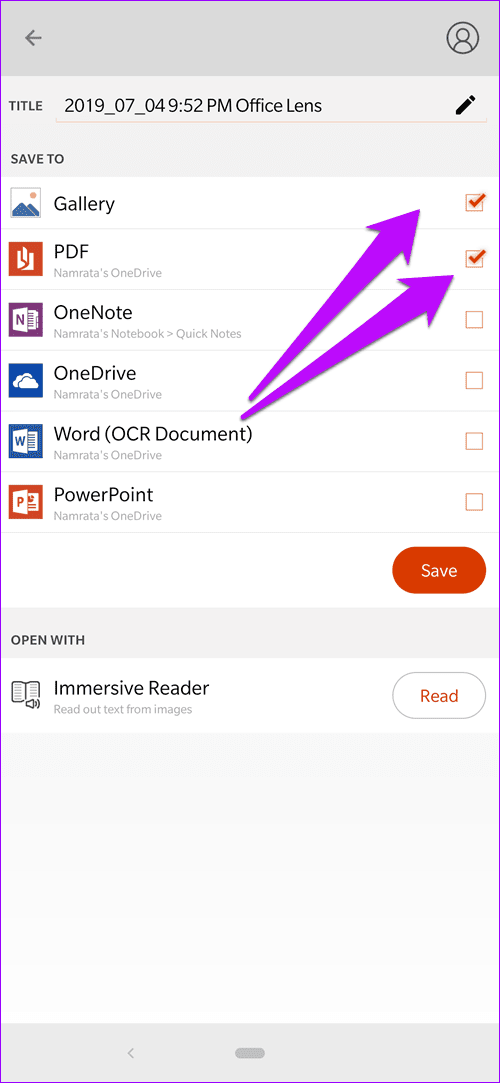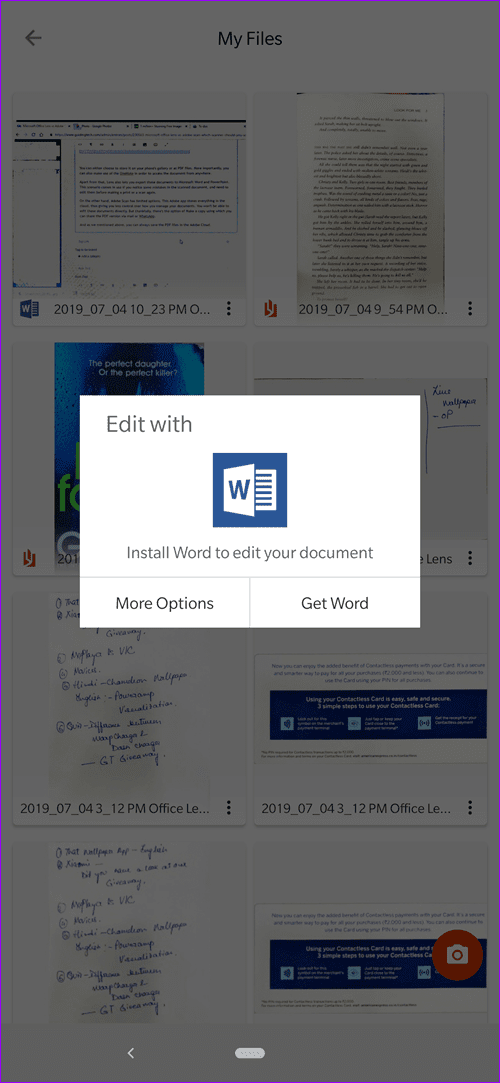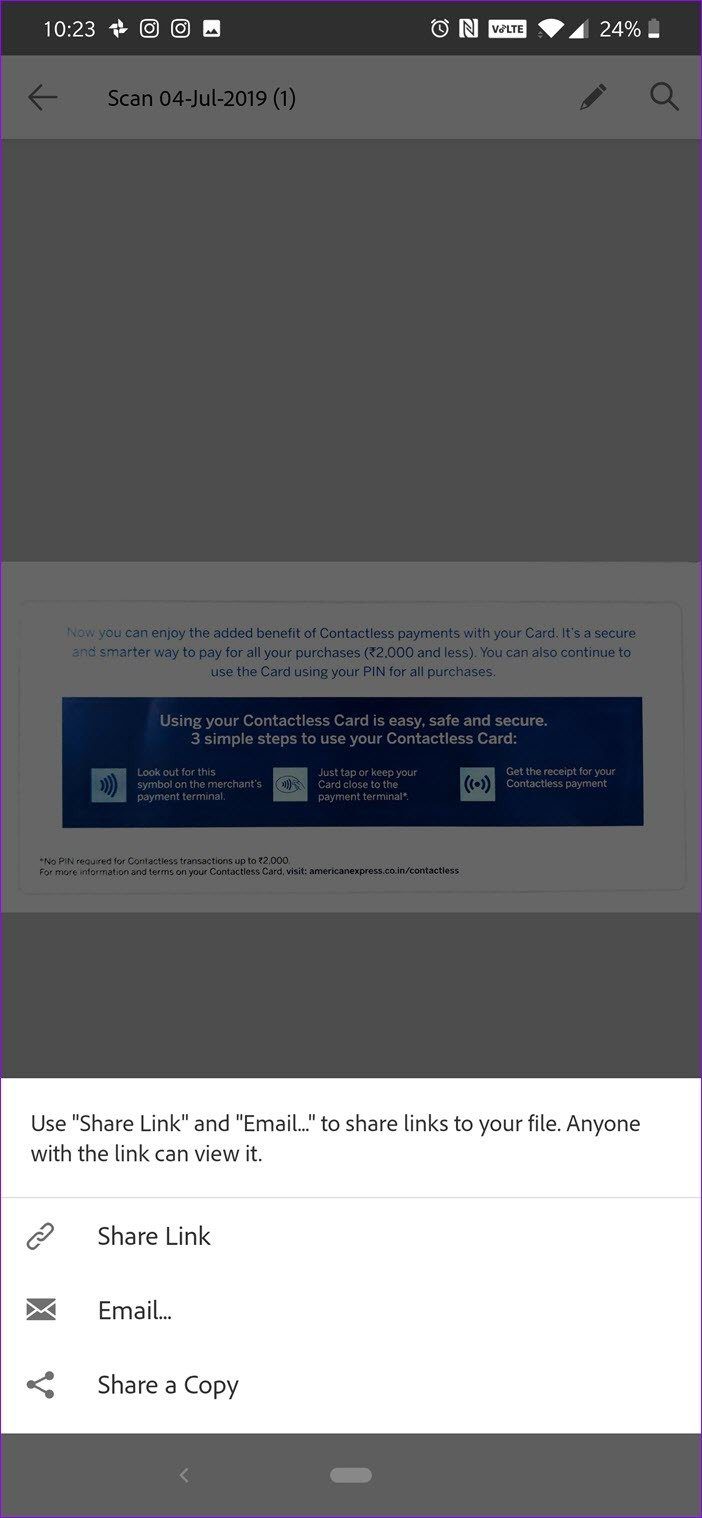Microsoft Office Lens مقابل Adobe Scan: أي الماسح الضوئي يجب أن تستخدمه على هاتفك
يعد Microsoft Office Lens و Adobe Scanner من أكثر تطبيقات مسح المستندات شيوعًا ، بعد Camscanner. كلاهما يوفران راحة في تحويل النص المطبوع إلى نص رقمي بمجرد الضغط على زر. كل ما تحتاجه هو بعض الإضاءة اللائقة ، وسيتم تنفيذ بقية المهمة من خلال التطبيقات المعنية.
ولكن كما نعلم جميعًا ، فإن التطبيق المثالي هو أسطورة. وتنتهي أيضًا هذه التطبيقات بوجود عيب أو اثنين.
عندما يتعلق الأمر بالاختيار الأفضل بين Office Lens و Adobe Scan ، لا بد أن تحدث المقارنات. وبالتالي ، في هذا المنشور اليوم ، سنقارن Office Lens مع Adobe Scan ونرى الماسح الضوئي الأفضل بالنسبة لك.
دون مزيد من اللغط ، دعنا نغطس مباشرة.
المسح المتعدد
يكون المسح المتعدد الصفحات مفيدًا عندما تضطر إلى مسح مجموعة من الصفحات معًا. وفي الوقت نفسه ، لا تريد أن تفقد مسار الطلب أو الصفحات. إنها ميزة إضافية إذا كان التطبيق لديه ميزة لتوحيد كل هذه الصفحات معًا في ملف PDF أنيق.
بعد مسح مستند ضوئيًا ، يمنحك Adobe Scan خيارًا لإضافة المزيد من الصفحات (نعم ، ذلك الرمز الصغير الموجود على اليسار). كل ما عليك القيام به هو التقاط مستند من المعرض الخاص بك أو مسح مستند جديد ضوئيًا ، ثم دمجهم في PDF.
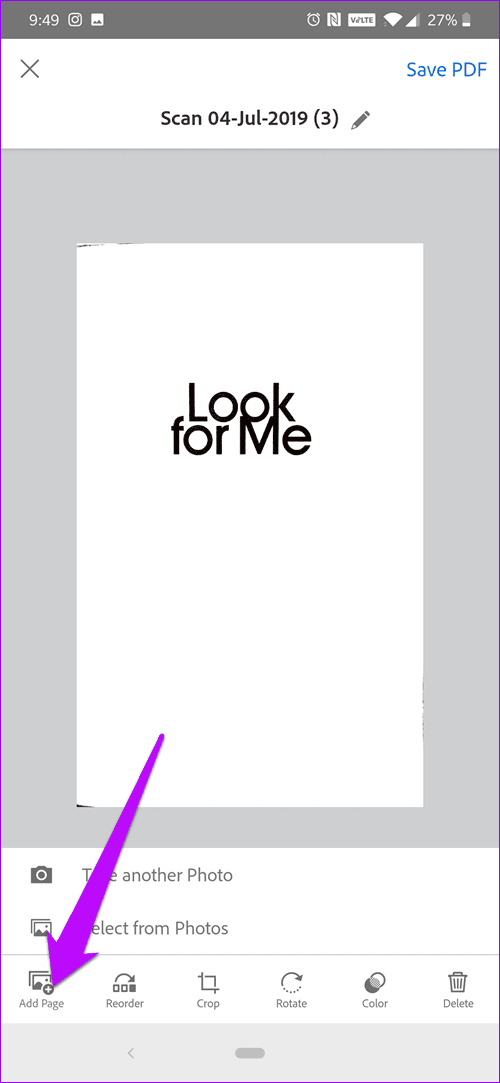
أفضل جزء هو أنه سيتم تقسيم المستند إلى صفحات منفصلة لجعل التمييز أسهل.
على الرغم من أن Lens لديها أيضًا نفس الميزة (أيقونة Camera + في الأسفل) ، يبدو ملف PDF الناتج مشوشًا ، حيث يتم تكديس جميع الصفحات فوق بعضها البعض ، افتراضيًا. وينتهي هذا بإعطاء المستند نظرة تشوشية.
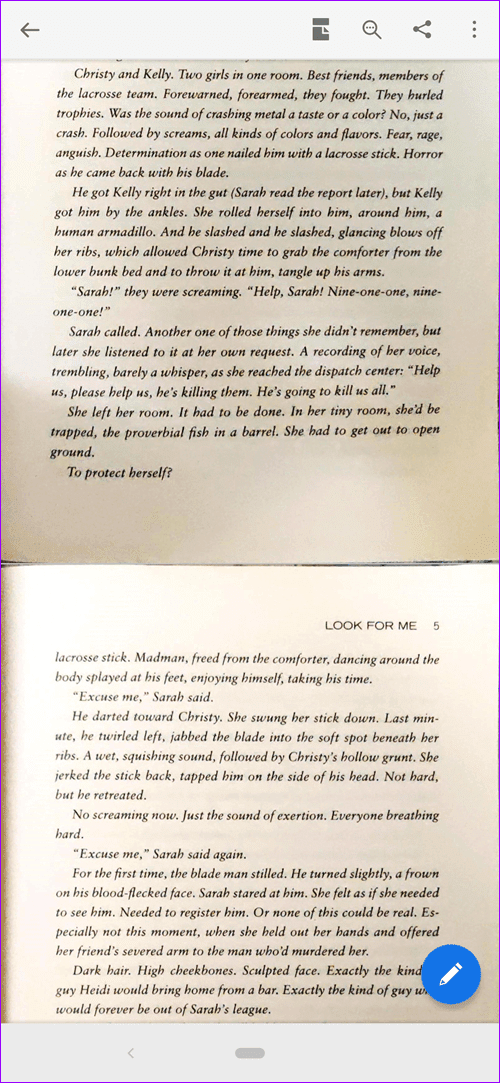
على الرغم من أن الحالة ليست واضحة عند مسح الصفحات الموحدة ، فإن ملف PDF يبدأ في الظهور فوضويًا جدًا عند مسح الإيصالات والفواتير معًا.
الأخبار الجيدة هي أن Lens يتيح لك أيضًا تنزيل النسخ الممسوحة ضوئيًا إلى معرض هاتفك كملفات فردية. باستخدام هذا ، يمكنك بعد ذلك ربطها معًا في PDF. نتائج عكسية؟ تتحدى.
وثائق المناظر الطبيعية
عندما يتعلق الأمر بمسح المستندات ضوئيًا في الوضع الأفقي ، يتفوق Adobe Scan في المهمة. يتعرف على تخطيط المستند على الفور تقريبًا ويلتقط لقطة منه. لا تحتاج إلى النقر على المستند ؛ لا تحتاج إلى ضبط التركيز. إنها تفعل كل شيء تلقائيًا ، وهي تفعل ذلك بشكل جميل إلى حد ما.
ومن المثير للاهتمام ، يمكن لـ Office Lens أيضًا التعرف على المستندات في وضع أفقي. ومع ذلك ، فإن التعرف ليس سريعًا وسريعًا ، وقد تضطر إلى مواجهة وضع الكاميرا قليلاً ، خاصةً إذا كانت الخلفية خفيفة. في الحقيقة ، في إحدى محاولاتي ، قام Lens بالتقاط طول الطاولة البيضاء أسفلها مع لقطة المستند.
خلاصة القول هي أن التطبيق يقوم بالعمل بشكل جيد ، ولكن عندما يتعلق الأمر بالجودة ، فإن Adobe Scan يعمل بشكل أفضل.
قم برفع فحوصاتك
لحسن الحظ ، يتيح لك كل من Adobe Scan و Office Lens ضبط حدود المستندات الممسوحة ضوئيًا. في حالة Adobe Scan ، سيتم سؤالك عما إذا كنت ترغب في ضبط الحدود يدويًا بعد كل عملية مسح ، أو ما بعد ذلك. بشكل عام ، أفضل الخيار الأول لأنه يتيح لي الإشراف على حواف المستند يدويًا قبل حفظها كملف PDF.
في حالة Office Lens ، يكون اكتشاف الحدود تلقائيًا بشكل افتراضي. بمجرد اكتمال الفحص ، يمكنك استخدام أداة الاقتصاص لتعديلها أكثر حسب تفضيلاتك.
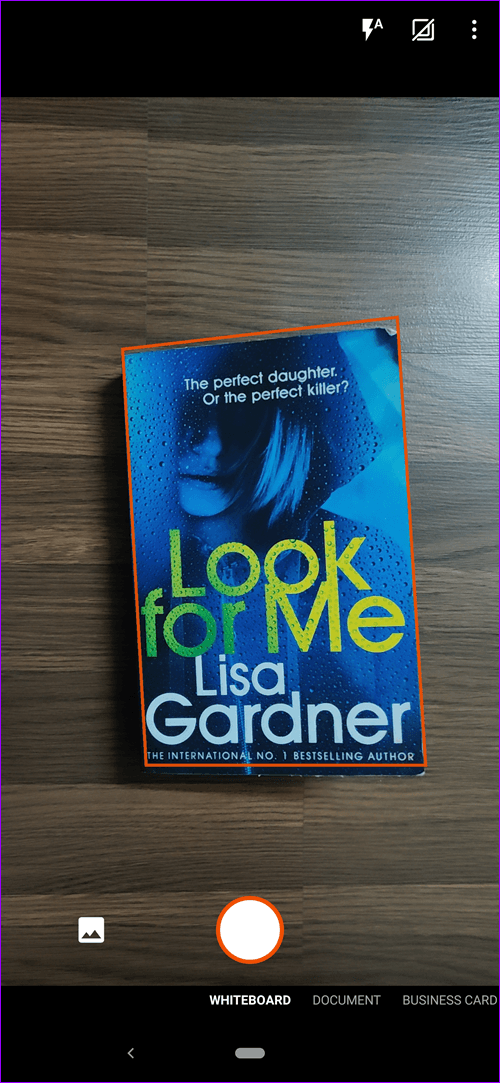
الفائز؟ دعنا نسميها التعادل هنا.
تشويه وجودة المسح الضوئي
لا يعد مسح المستندات البيضاء باستخدام تطبيقات المسح الضوئي مشكلة على الإطلاق. إنها المستندات اللامعة والورقة الملونة التي تسبب المشاكل. في بعض الحالات ، قد تلاحظ نزيف اللون. أو في أسوأ السيناريوهات ، تجعل الخلفية الملونة النص غير معروف.
والحمد لله ، لا شيء هو الحال مع هذين التطبيقين. ومع ذلك ، وجدت Adobe Scan للتعامل مع الألوان بشكل أفضل. تميل العدسة إلى نزف الألوان قليلاً ، والتي يمكن تعديلها لاحقًا عبر خيارات التطبيق.
التعرف على النص والميزات الأخرى المتنوعة
هنا أيضًا ، يعد Adobe Scan أفضل. عليك فقط الضغط لفترة طويلة على مستند ممسوح ضوئيًا لنسخ النص منه. بالطبع ، إذا كانت خطتك اليدوية سيئة مثل كتابتي ، فلا يمكن لـ Scan القيام بالكثير للتعرف عليها. ولكن عندما يتعلق الأمر بالنص المطبوع والكتابة اليدوية السهلة الفهم نسبيًا ، يتيح لك Scan نسخ النص ولصقه في المكان الذي تريده.
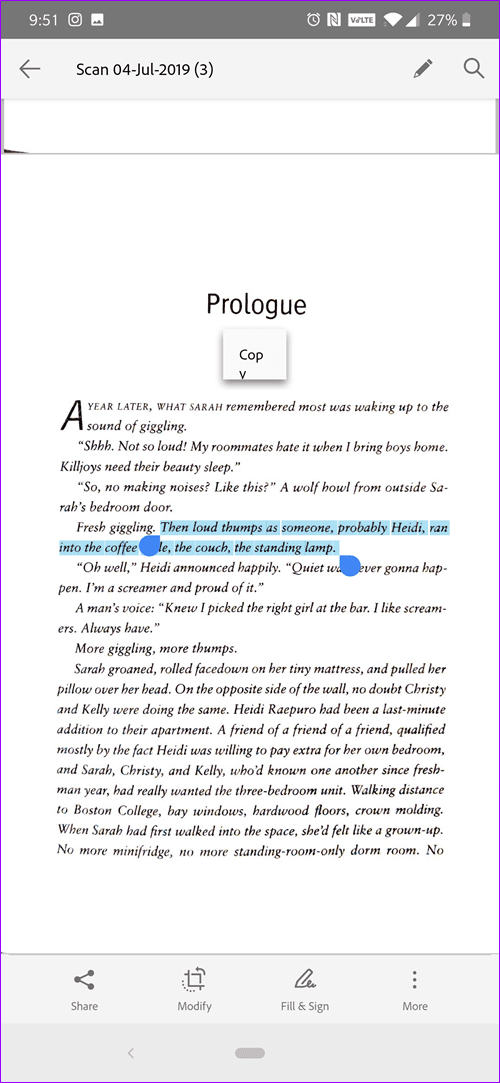
علاوة على ذلك ، يتمتع Adobe Scan بميزة إضافية من تطبيقات Adobe الأخرى. لذلك ، إذا كان لديك Acrobat مثبتًا على هاتفك ، فيمكنك استخدامه لفتح ملفات PDF مباشرة.
بخلاف ذلك ، يحتوي Adobe Scan على ميزات مفيدة أخرى تتيح لك إعادة ترتيب عمليات المسح أو التعليق عليها أو إضافة تعليقاتك القيمة.
لسوء الحظ ، تعتبر Office Lens أساسية إلى حد كبير ولا تأتي مع أي أداة التعرف الضوئي على الحروف. إنه يتيح لك فقط إجراء المسح الضوئي ، وهذا هو الأمر.
على الجانب العلوي ، يتيح لك إضافة نص أو تغيير الوضع أو التعليق التوضيحي أعلى المستندات الممسوحة ضوئيًا. بالإضافة إلى ذلك ، عندما تقوم بتمكين خيار قارئ الغمر ، فإنه يقرأ النص من مستند ممسوح ضوئيًا.
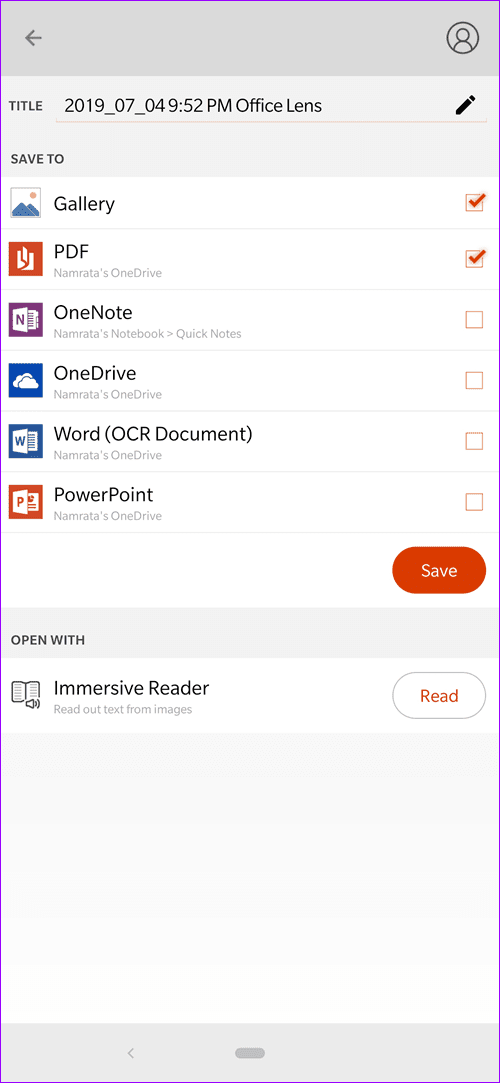
التخزين
عندما يتعلق الأمر بالتخزين ، فإن Microsoft Office Lens تفوز باللعبة. يمنحك هذا الماسح الصغير الكثير من الخيارات لتخزين عمليات الفحص.
يمكنك اختيار تخزينه في معرض هاتفك أو كملفات PDF. والأهم من ذلك ، يمكنك أيضًا استخدام OneNote للوصول إلى المستند من أي مكان.
بصرف النظر عن ذلك ، يتيح لك Lens أيضًا تصدير هذه المستندات إلى Microsoft Word و PowerPoint.
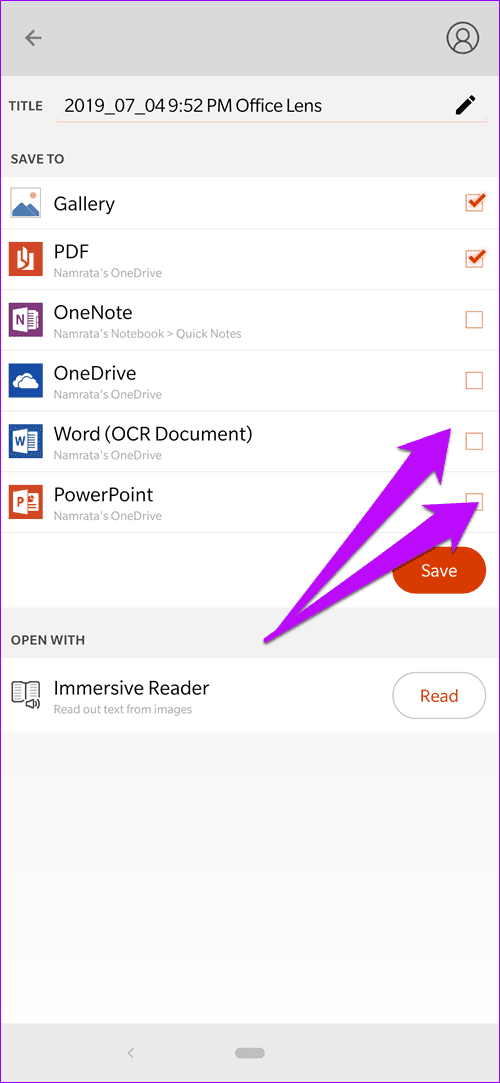
يكون ذلك مفيدًا إذا لاحظت بعض الأخطاء في المستند الممسوح ضوئيًا ، وكنت بحاجة إلى تحريرها قبل إجراء عملية طباعة أو مسح ضوئي مرة أخرى.
من ناحية أخرى ، فإن Adobe Scan لديه خيارات محدودة. يخزن تطبيق Adobe هذا كل شيء في السحابة ، مما يمنحك سيطرة أقل على كيفية إدارة مستنداتك. لن تتمكن من تعديل هذه المستندات مباشرةً. ولكن لحسن الحظ ، هناك خيار إنشاء نسخة يمكنك من خلالها مشاركة نسخة PDF عبر البريد أو WhatsApp.
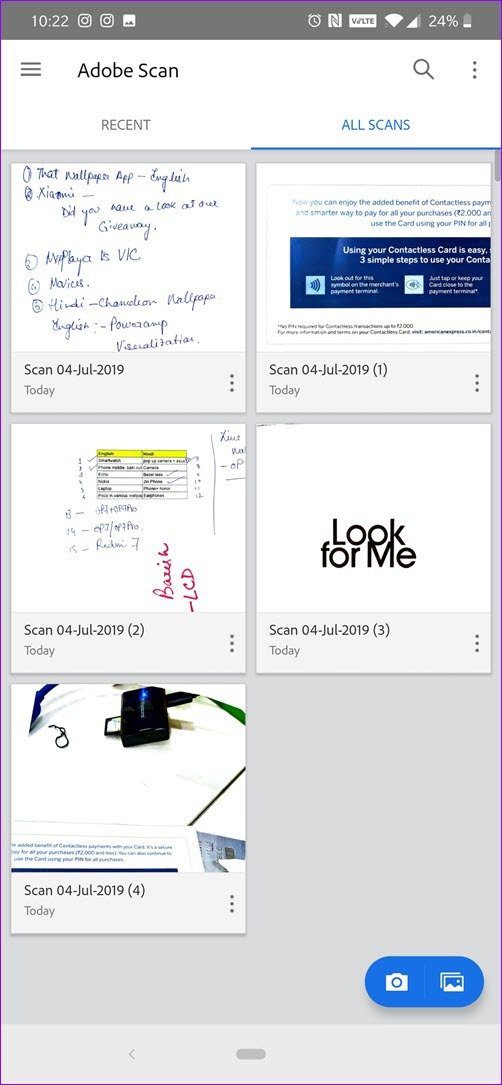
وكما ذكرنا أعلاه ، يمكنك دائمًا حفظ ملفات PDF في Adobe Cloud.
الحٌكم: Adobe Scan
مرة أخرى في اليوم ، عندما حصلت على أول هاتف يعمل بنظام Android ، كانت Camscanner واحدة من أوائل التطبيقات التي قمت بتثبيتها. لكن بعد مرور بضع سنوات ، كان سعر الإصدار المميز شديد الانحدار قليلاً بالنسبة لذوقي. وقد بدأ ذلك بحثي عن تطبيق المسح المثالي.
لقد أحببت Microsoft Office Lens بسبب بساطته وسهولة استخدامه. بالإضافة إلى ذلك ، كانت حقيقة أنه يقوم بتخزين المستندات الممسوحة ضوئيًا في معرض هاتفك وكذلك على OneDrive هي الكرز في الأعلى. ومع ذلك ، لم تتمكن كل هذه الميزات الأنيقة من التغلب على السلاسة التي يتعرف عليها Adobe Scan ويفحص المستند. بالإضافة إلى ذلك ، ميزة الالتقاط التلقائي هي الكرز في الأعلى. بالنسبة لي ، ما زال السحر.
لكن في نهاية المطاف ، هذا رأيي. ما التطبيق الذي يعجبك أكثر شيئ؟