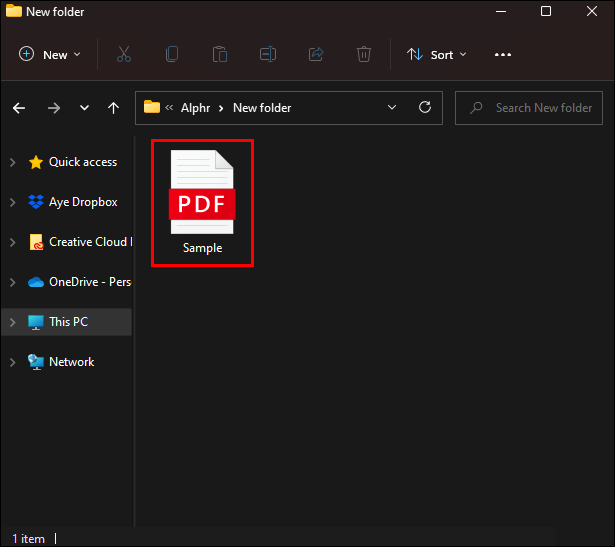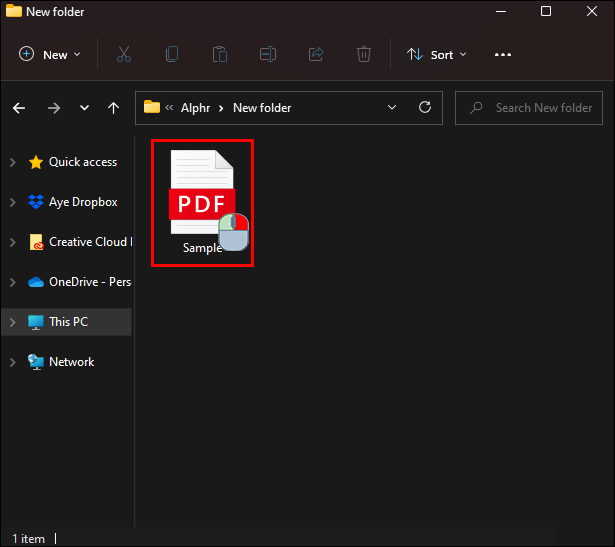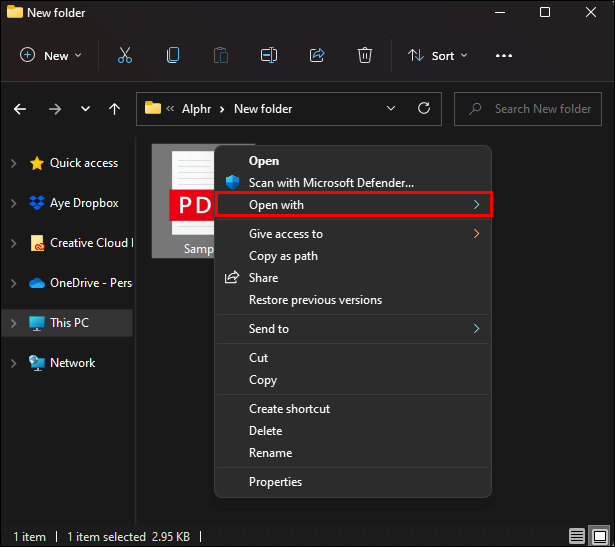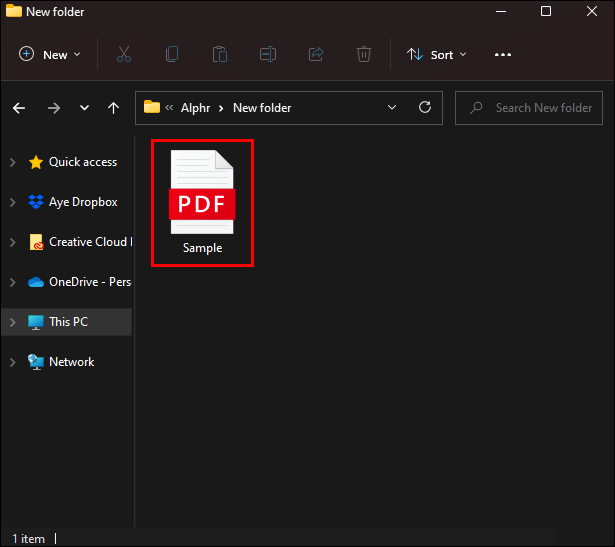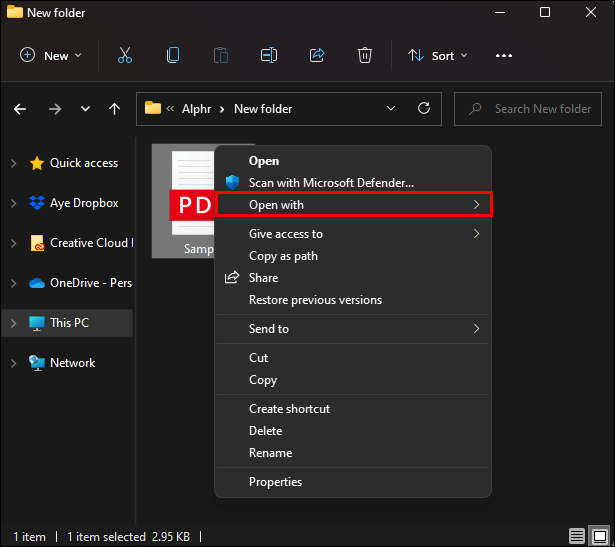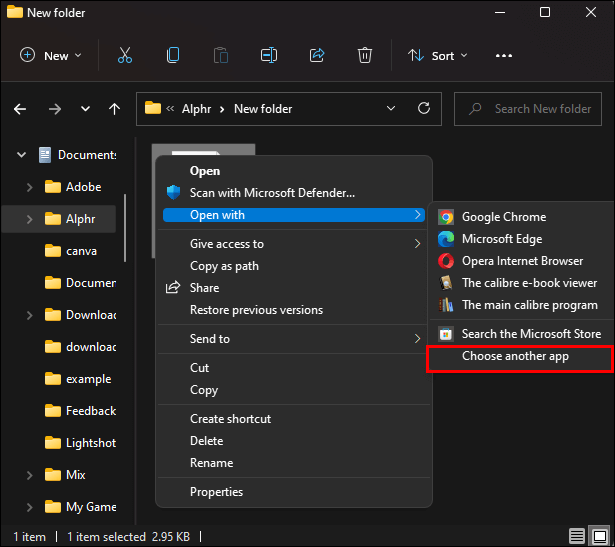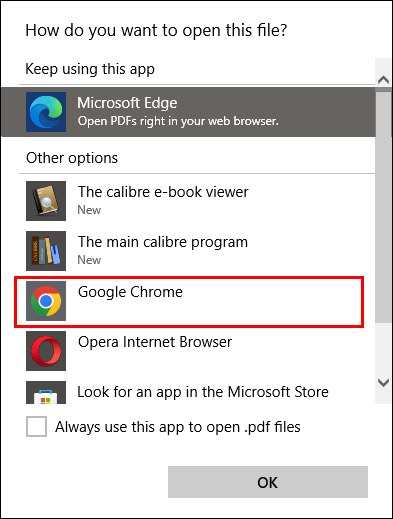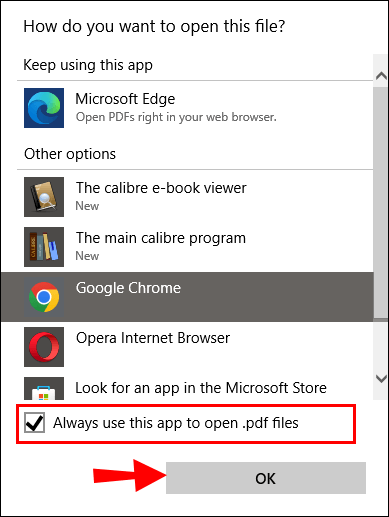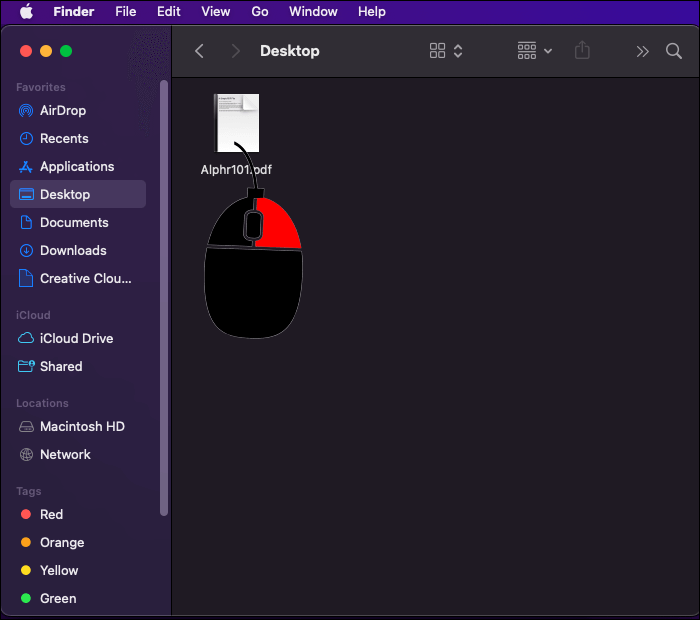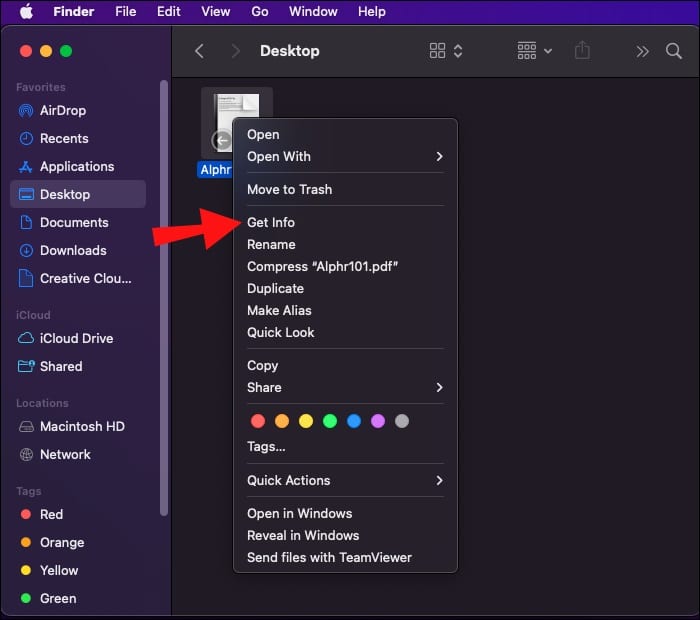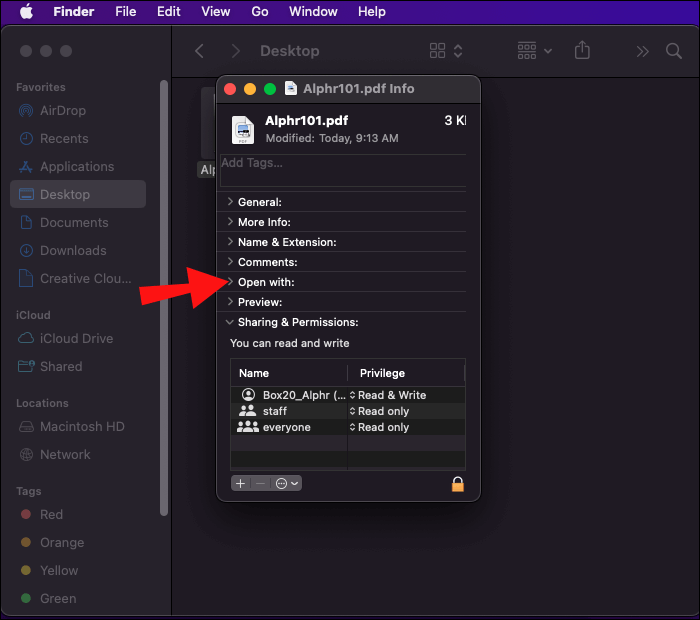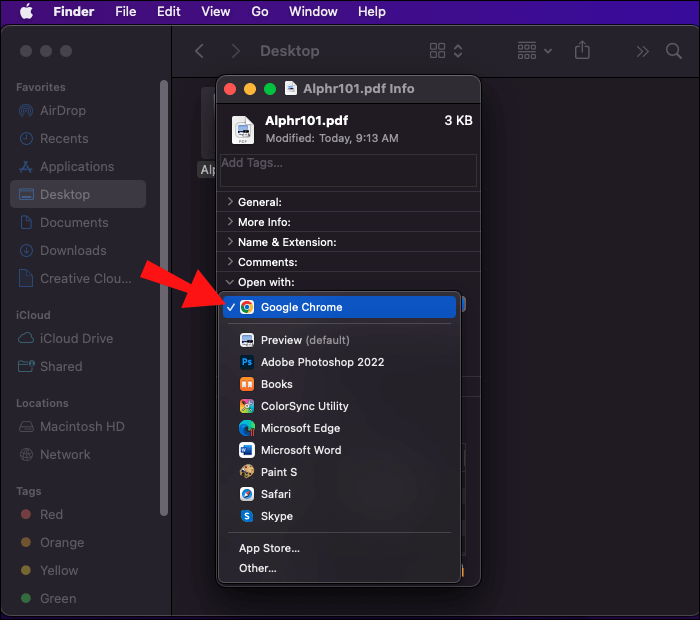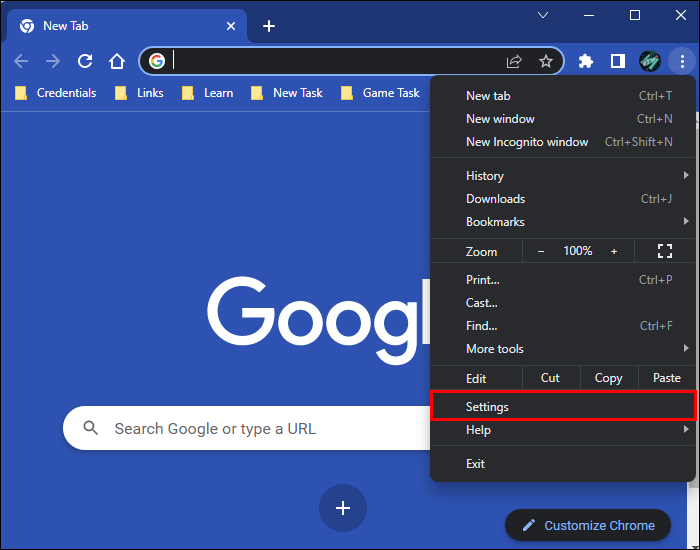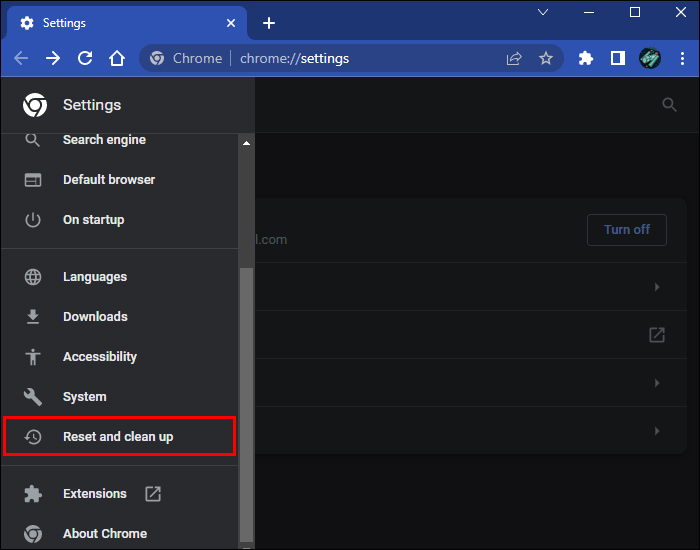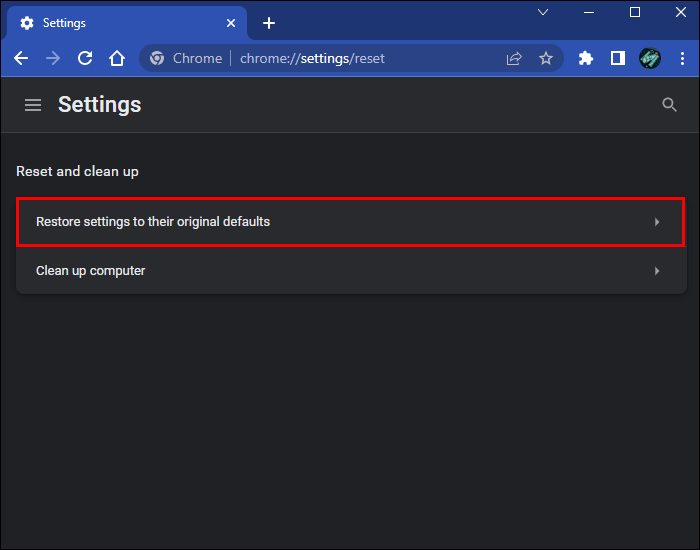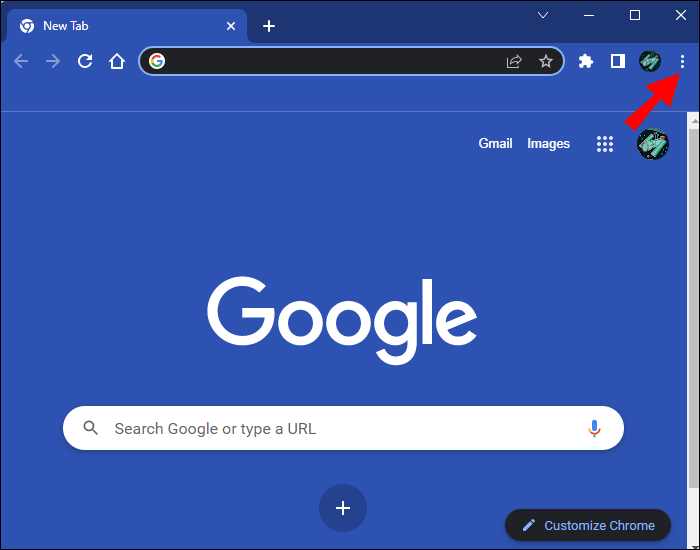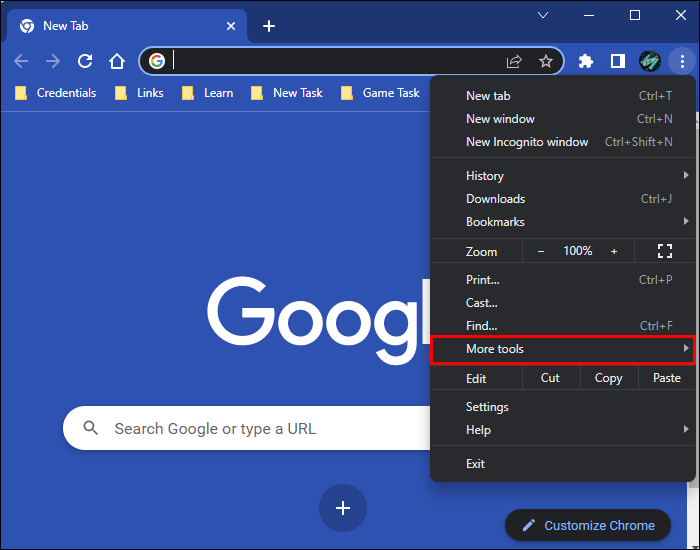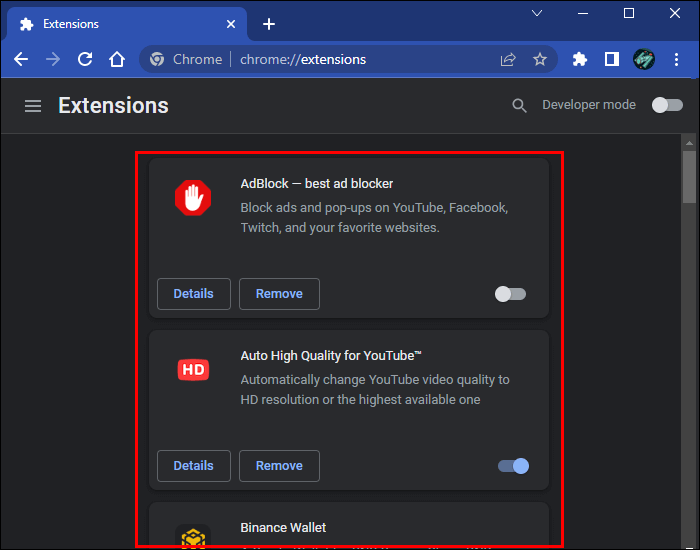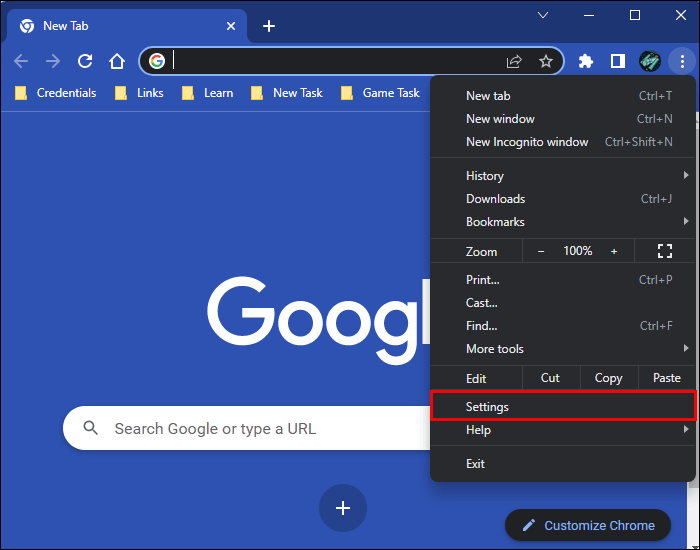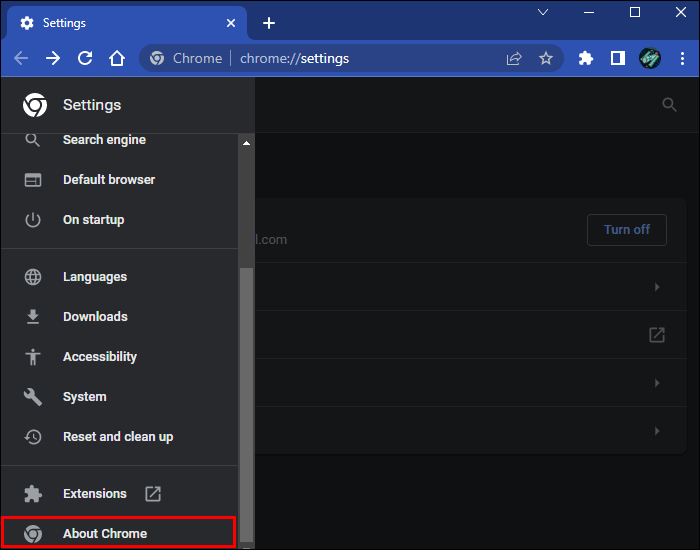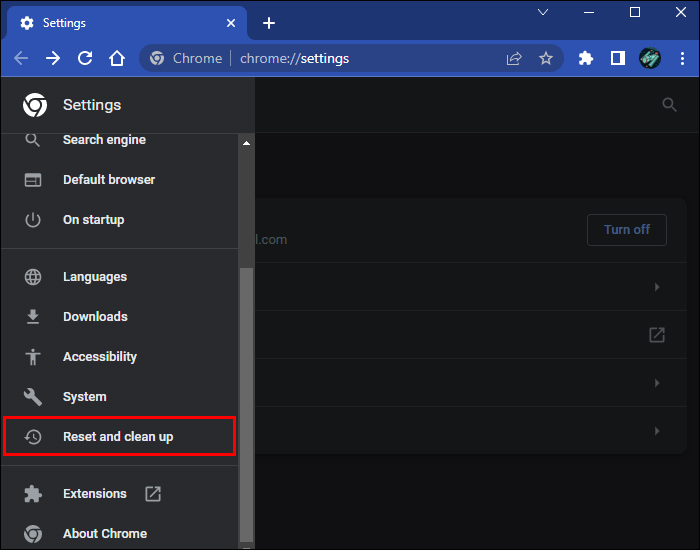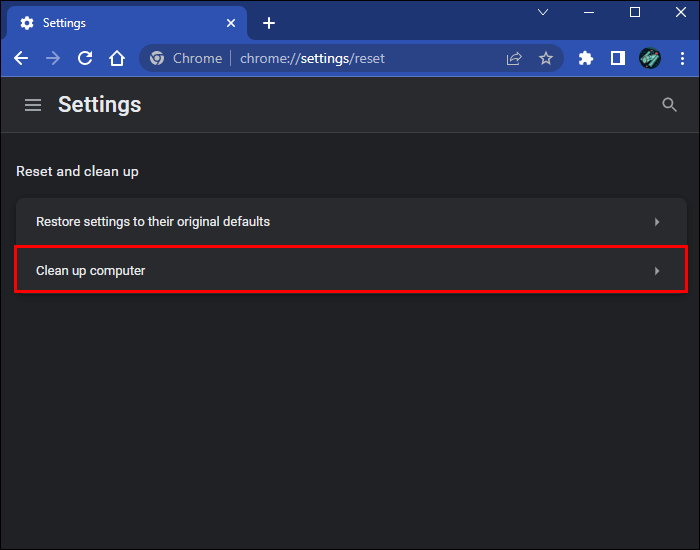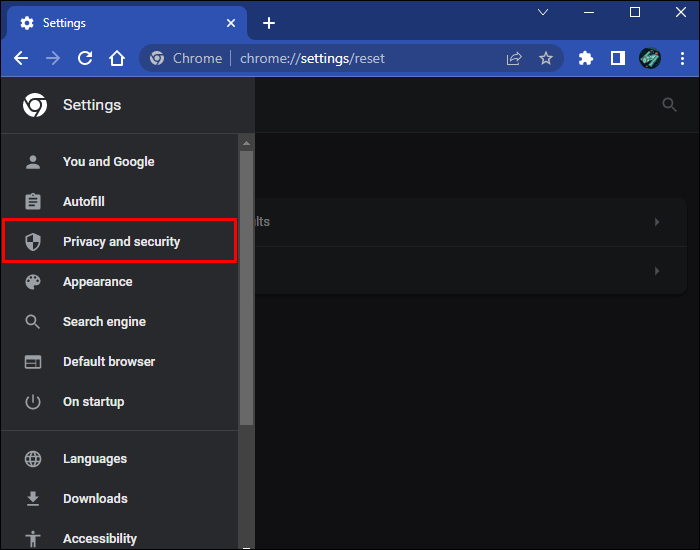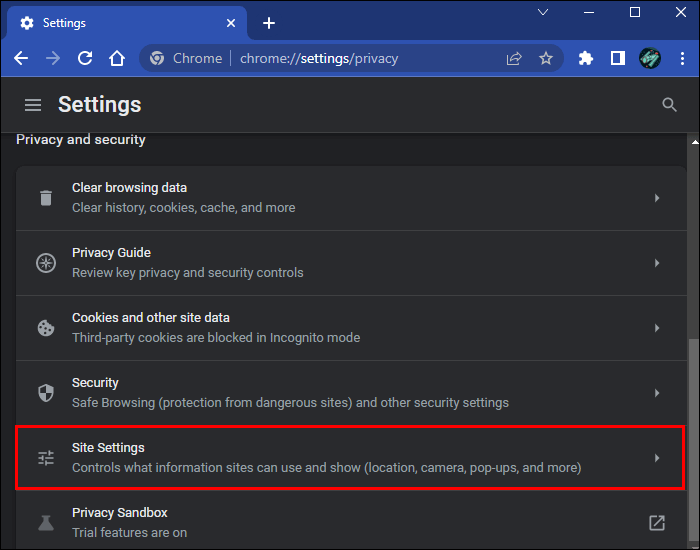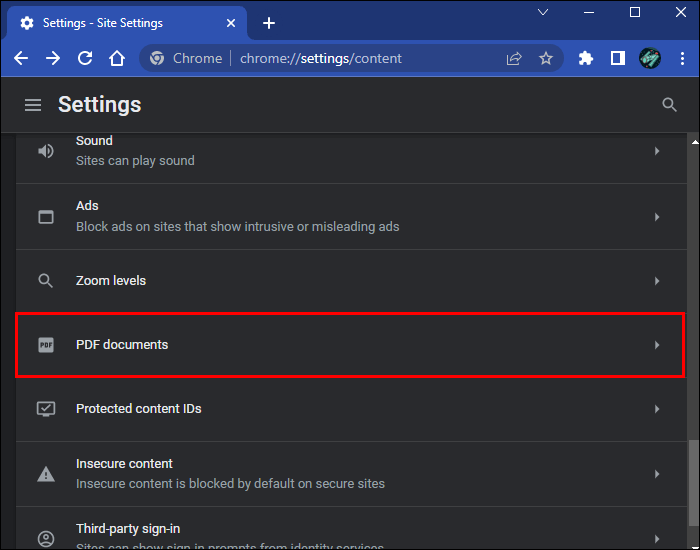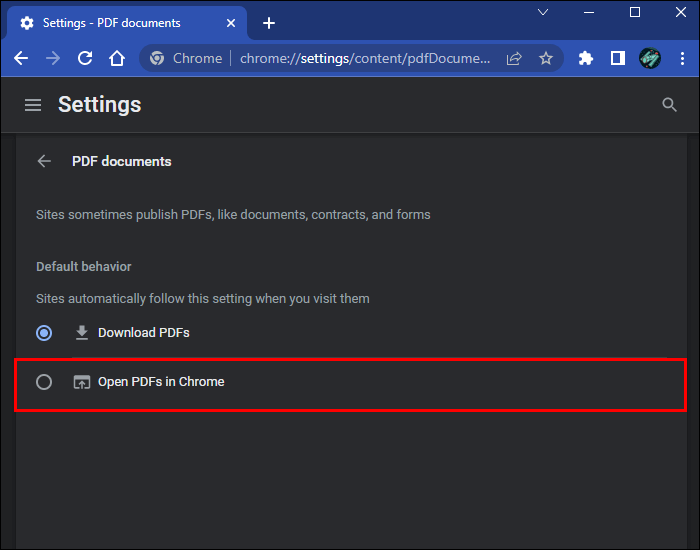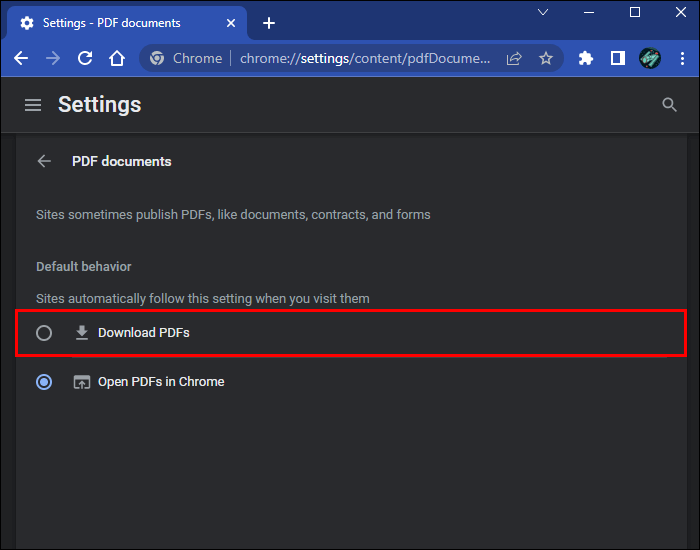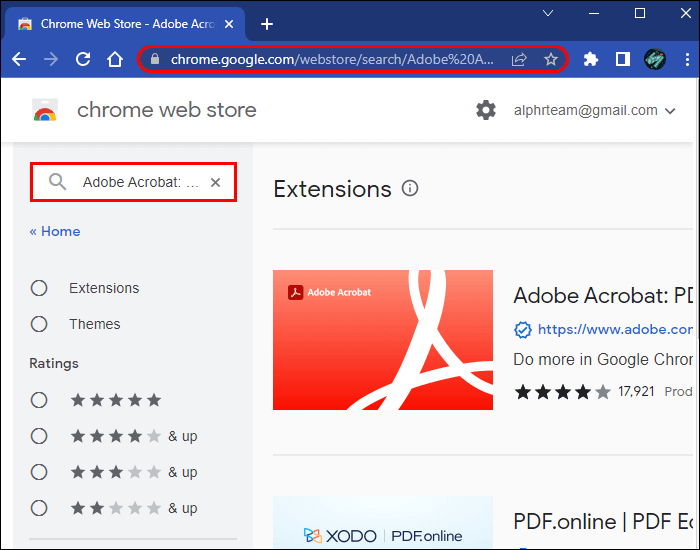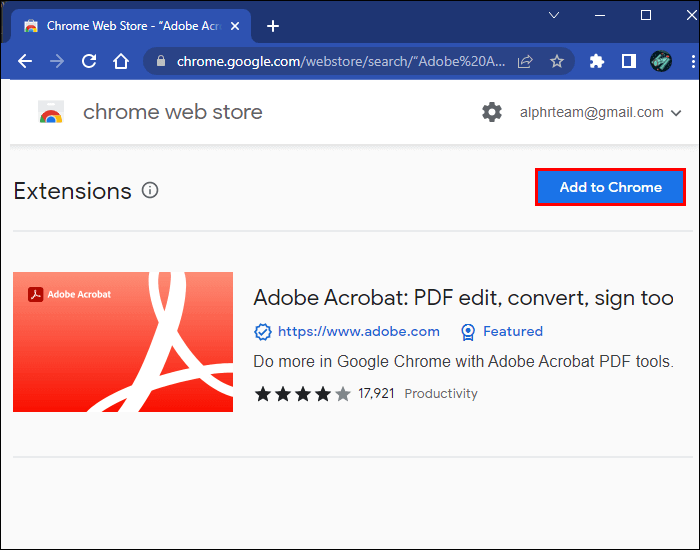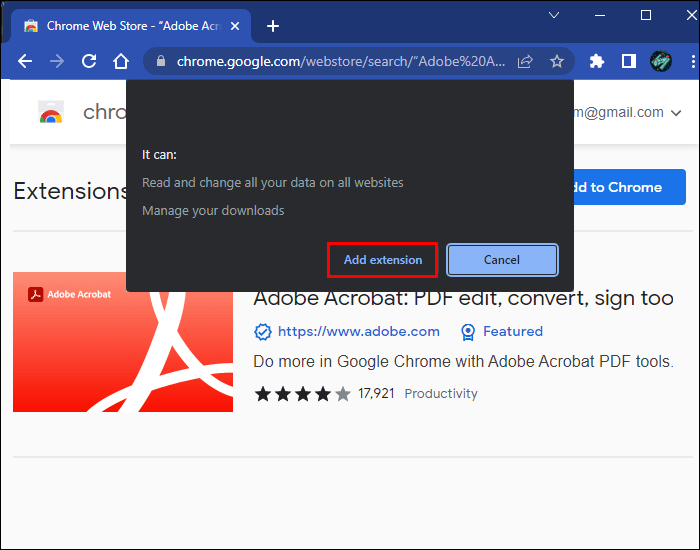كيفية إصلاح ملفات PDF التي لا تفتح في Chrome
هناك أشياء قليلة مزعجة أكثر من النقر فوق ملف PDF والانتظار لفترة طويلة حتى يتم تحميل برنامج Adobe Reader. لحسن الحظ ، يمكن لعارض PDF المدمج في Google Chrome وضع حد لهذا الصراع. لن تضطر إلى مغادرة المتصفح لإلقاء نظرة سريعة على ملف PDF الذي أرسله إليك زميلك للتو. لذا ، ما الذي يجب عليك فعله إذا لم تفتح ملفات PDF في Chrome؟ قد يكون الأمر مزعجًا بالتأكيد إذا كان هذا الحل العملي لا يناسبك. فيما يلي بعض الحلول التي يمكنك تجربتها. و بالتالي إصلاح ملفات PDF التي لا تفتح في Chrome.
كيفية فتح ملفات PDF باستخدام Chrome
أولاً ، دعنا نرى كيفية فتح ملفات PDF باستخدام Chrome إذا لم يكن المتصفح هو عارض PDF الافتراضي لديك. العملية هي نفسها في الأساس على نظامي التشغيل Windows و Mac.
- حدد موقع ملف PDF الذي تريد فتحه على جهاز الكمبيوتر الخاص بك.
2. انقر بزر الماوس الأيمن فوق الملف.
3. حدد “فتح باستخدام” واختر Chrome من القائمة.
إذا لم يظهر Chrome في القائمة على جهاز Mac ، فسيكون ضمن “أخرى”.
يمكنك أيضًا تغيير القارئ الافتراضي إلى Chrome للتأكد من أن جهاز الكمبيوتر الخاص بك سيفتح دائمًا ملفات PDF باستخدام هذا التطبيق. إليك كيفية القيام بذلك على Windows.
- ابحث عن أي ملف PDF على جهاز الكمبيوتر الخاص بك.
2. انقر بزر الماوس الأيمن فوق الملف.
3. مرر مؤشر الماوس فوق “فتح باستخدام …”
4. حدد “اختيار تطبيق آخر”.
5. اختر Google Chrome من القائمة.
6. تأكد من تمكين “استخدام هذا التطبيق دائمًا لفتح ملفات .pdf” واضغط على “موافق”.
هذه العملية مماثلة لنظام التشغيل Mac. اتبع الخطوات التالية.
- انقر بزر الماوس الأيمن فوق أي ملف PDF في Finder.
2. حدد “الحصول على معلومات”.
3. ثم اضغط على “فتح باستخدام”.
4. ابحث عن Chrome في القائمة واحفظ التغييرات.
ملفات PDF التي لا تفتح في Chrome
إذا حاولت فتح ملفات PDF باستخدام Chrome باستخدام الطريقة السابقة دون جدوى ، فقد تكمن المشكلة في Chrome. هناك نوعان من الإصلاحات التي يمكن أن تعالج هذه المشكلة. ابدأ بحلول أبسط كما تفعل عادة. إذا لم تكن قد واجهت هذا من قبل ، فتحقق من اتصالك بالإنترنت وحاول إعادة تشغيل التطبيق أولاً. إذا لم يكن هناك شيء خاطئ ، فانتقل إلى الحلول التالية.
أعد تعيين Chrome الخاص بك
يمكن أن تتداخل ملفات تعريف الارتباط والإضافات والأخطاء بسهولة مع الوظيفة العادية للبرنامج. هناك طريقة سهلة لمنح Chrome بداية جديدة وهي إعادة تعيين البرنامج في إعداداتك.
لن تؤدي إعادة تعيين Chrome إلى حذف أي بيانات مهمة ، مثل الإشارات المرجعية أو معلومات تسجيل الدخول المحفوظة. ومع ذلك ، فإنه سيزيل ملفات تعريف الارتباط وسجل التصفح وعلامات التبويب المثبتة. سيؤدي أيضًا إلى تعطيل الإضافات التي تم تنزيلها ، لذلك سيكون من الأسهل تحديد ما إذا كان أي منها يسبب المشكلة.
أعد ضبط Chrome بالطريقة التالية.
1. افتح Google Chrome وانقر فوق قائمة النقاط الثلاث في الزاوية اليمنى العليا.
2. انقر فوق “إعدادات”.
3. ابحث عن “إعادة التعيين والتنظيف” في الشريط الجانبي.
4. انقر فوق “استعادة الإعدادات إلى الإعدادات الافتراضية الأصلية” وقم بتأكيد اختيارك.
جرب وضع التصفح المتخفي
كما قيل ، يمكن أن تسبب الإضافات الكثير من المتاعب ، وفي بعض الأحيان يكون من الصعب تحديد الشخص الذي يقع عليه اللوم. هناك طريقة أخرى لمعرفة ما إذا كانت إحدى الإضافات تسبب مشكلات إلى جانب إعادة تعيين المتصفح بالكامل. حاول فتح ملف PDF في وضع التصفح المتخفي. إذا تم فتح الملف دون أي مشكلة ، فسيلزمك فحص الإضافات واحدة تلو الأخرى. قم بتعطيلها أو إزالتها من خلال الوصول إلى الإعدادات الخاصة بك.
- افتح Chrome وانقر فوق الزر ثلاثي النقاط.
2. انقر على “المزيد من الأدوات” للعثور على “الإضافات”.
3. سيتم عرض الملحقات المثبتة الخاصة بك هنا ، ويمكنك تعطيلها.
تحديث المستعرض الخاص بك
إذا كان الخطأ هو ما يمنعك من فتح ملفات PDF في متصفحك ، فمن الجيد معرفة ما إذا كان هناك تحديث Chrome متاحًا يعمل على تصحيح هذا الأمر. يمكنك التحقق بالطريقة التالية.
- قم بتشغيل Chrome وانقر فوق القائمة العمودية ثلاثية النقاط.
2. انقر فوق “إعدادات”.
3. قم بالتمرير لأسفل للعثور على خيار “حول Chrome” في الشريط الجانبي.
4. سيبحث Chrome تلقائيًا عن أي تحديثات متاحة.
تخلص من التهديدات
لا أحد يريد أن يسمع أن جهاز الكمبيوتر الخاص به قد يكون مصابًا ، ولكن التهديدات الإلكترونية منتشرة في كل مكان اليوم. يمكن أن تتسبب البرامج الضارة أيضًا في حدوث مشكلات في Chrome ، لذا استخدم أداة التنظيف المضمنة في المتصفح لاكتشاف أي تهديدات.
- افتح Chrome واضغط على قائمة النقاط الثلاث في الزاوية.
2. انقر فوق “إعدادات”.
3. ابحث عن “إعادة التعيين والتنظيف” على الشريط الجانبي.
4. حدد “تنظيف الكمبيوتر” واضغط على الزر “بحث” لبدء الفحص.
بمجرد الانتهاء من العملية ، حاول فتح ملف PDF الخاص بك مرة أخرى لمعرفة ما إذا كانت البرامج الضارة هي التي تسبب المشكلة.
تعديل تفضيلاتك
إذا استمر Chrome في تنزيل ملفات PDF بدلاً من فتحها في علامة تبويب جديدة ، فإن تعديل تفضيلاتك سيوفر لك نقرة إضافية. يمكنك تعطيل Chrome من تنزيل ملفات PDF في الإعدادات الخاصة بك.
- قم بتشغيل Chrome ، وانقر على زر المزيد (ثلاث نقاط رأسية) ، وحدد “الإعدادات”.
2. انقر فوق “الخصوصية والأمان في الشريط الجانبي”.
3. مرر لأسفل وحدد “إعدادات الموقع”.
4. ابحث عن إعدادات PDF في قسم “مستندات PDF”.
5. قم بإيقاف تشغيل تنزيل PDF بالطريقة التالية:
- ألغِ تحديد “فتح PDF في Chrome”.
- قم بإلغاء تحديد الخيار “تنزيل ملفات PDF”.
استخدم البديل
عارض PDF المضمن في Chrome ليس الطريقة الوحيدة لفتح ملفات PDF باستخدام متصفحك. هناك الكثير من الإضافات التي ستؤدي المهمة بنفس الطريقة. يمكن لملحق Adobe Chrome في الواقع أن يفعل أكثر بكثير من مجرد فتح ملفات PDF ، لذلك قد يكون مفيدًا حتى لو كان Chrome يعرض ملفات PDF بشكل جيد. ابحث عن الامتداد وأضفه بالطريقة التالية.
- افتح سوق Chrome الإلكتروني وابحث عن “Adobe Acrobat: أدوات تحرير وتحويل وتوقيع ملفات PDF”.
2. انقر فوق الزر الأزرق “إضافة إلى Chrome”.
3. قم بتأكيد التنزيل في النافذة المنبثقة.
ملفات PDF بلا حدود
يُعد عارض PDF المضمن في Chrome عامل تغيير في قواعد اللعبة ، لذا يمكن أن يتأثر سير عملك حقًا عندما يتوقف عن العمل. لحسن الحظ ، يمكنك عادةً حل المشكلة دون الكثير من المتاعب. جرب الحلول المذكورة أعلاه لمعرفة أي منها يناسبك.
هل واجهت مشاكل مع عارض PDF في Chrome؟ هل تفضل تطبيقًا آخر أو امتدادًا آخر للوظيفة؟ واسمحوا لنا أن نعرف في قسم التعليقات أدناه.