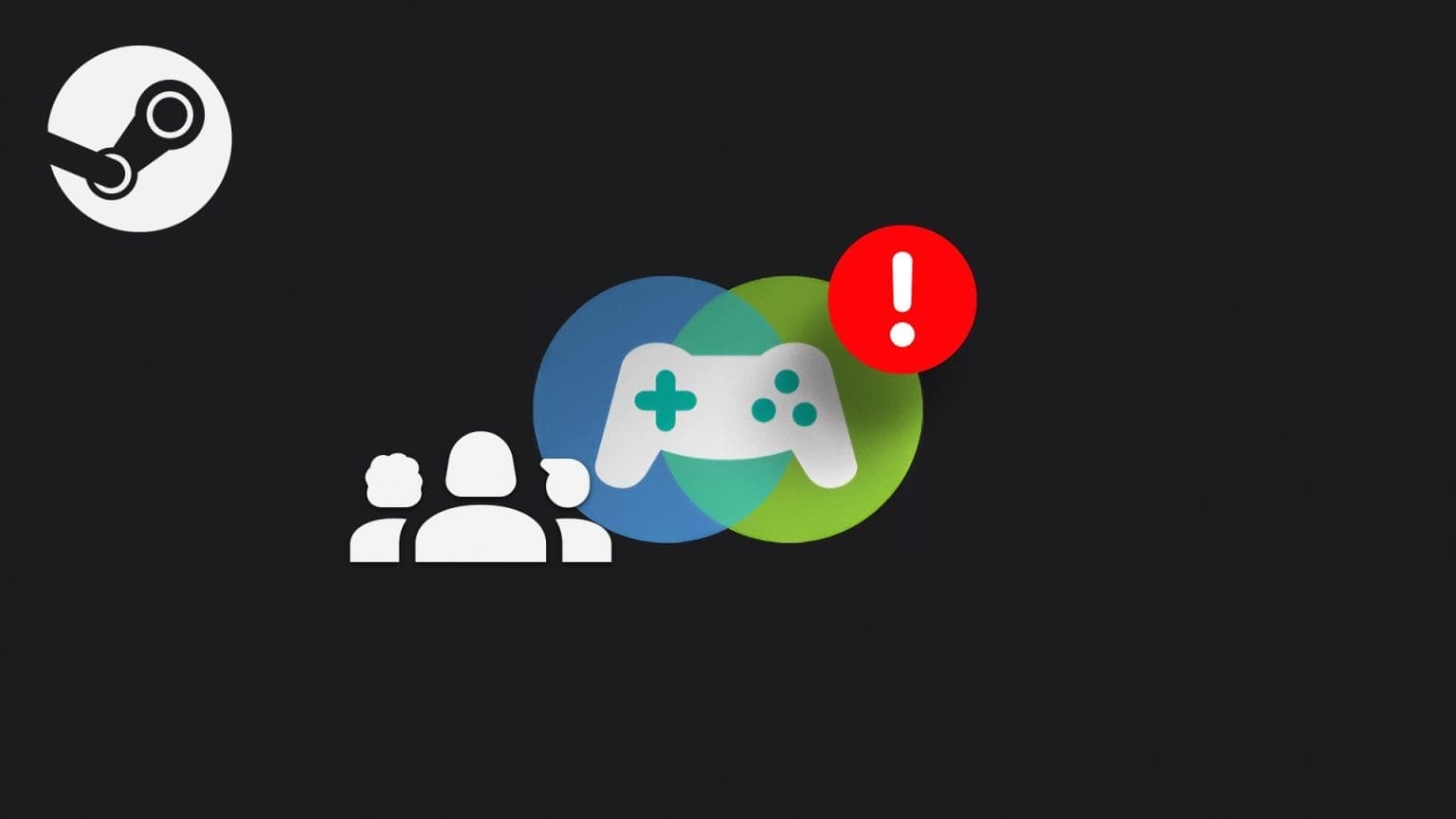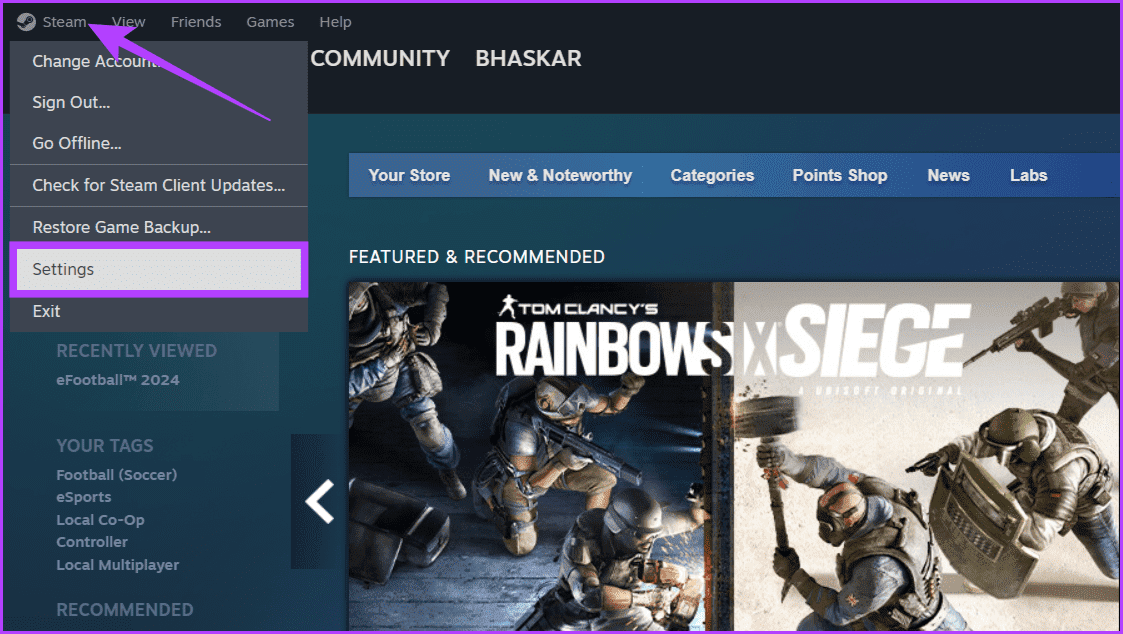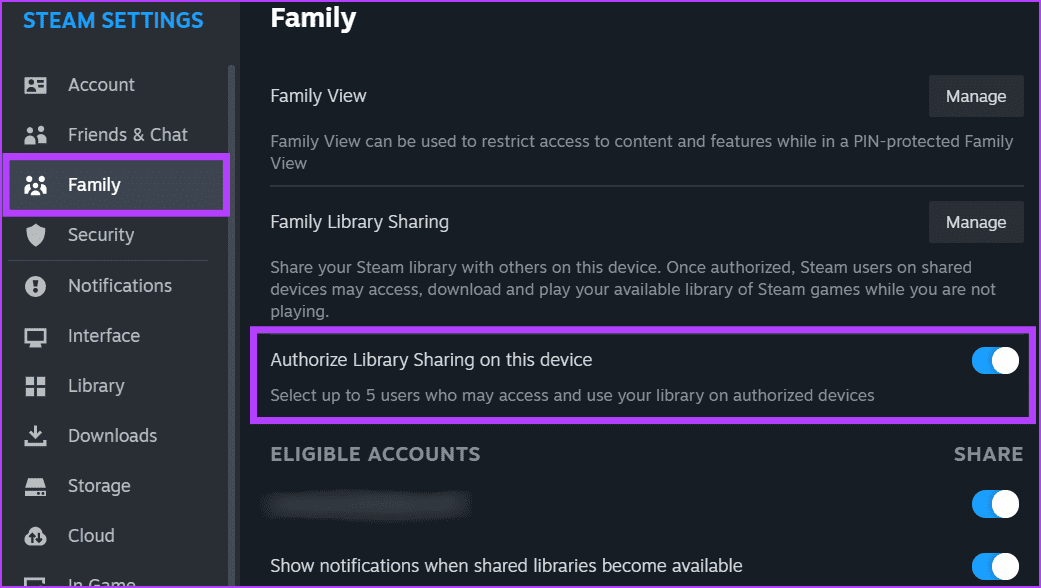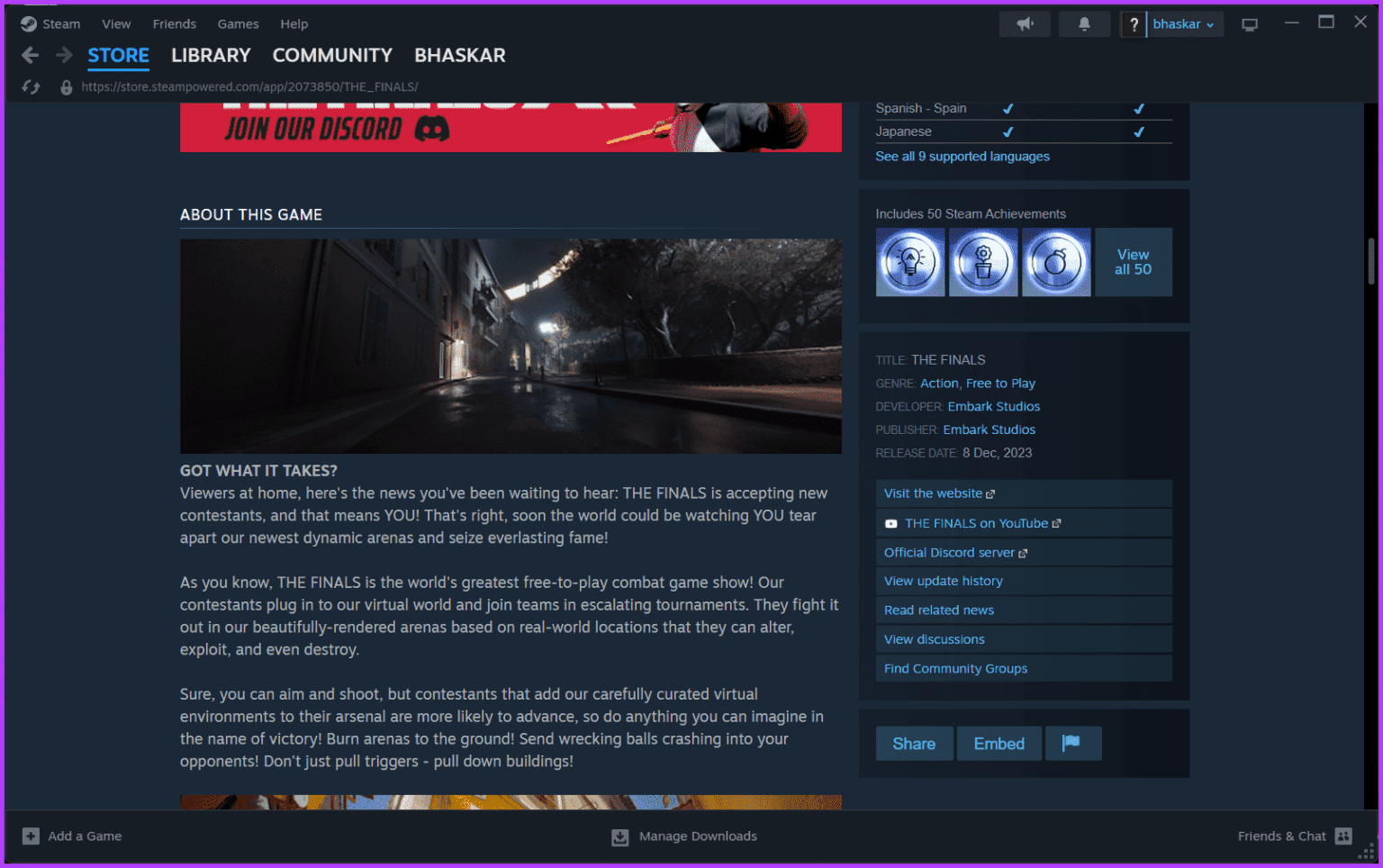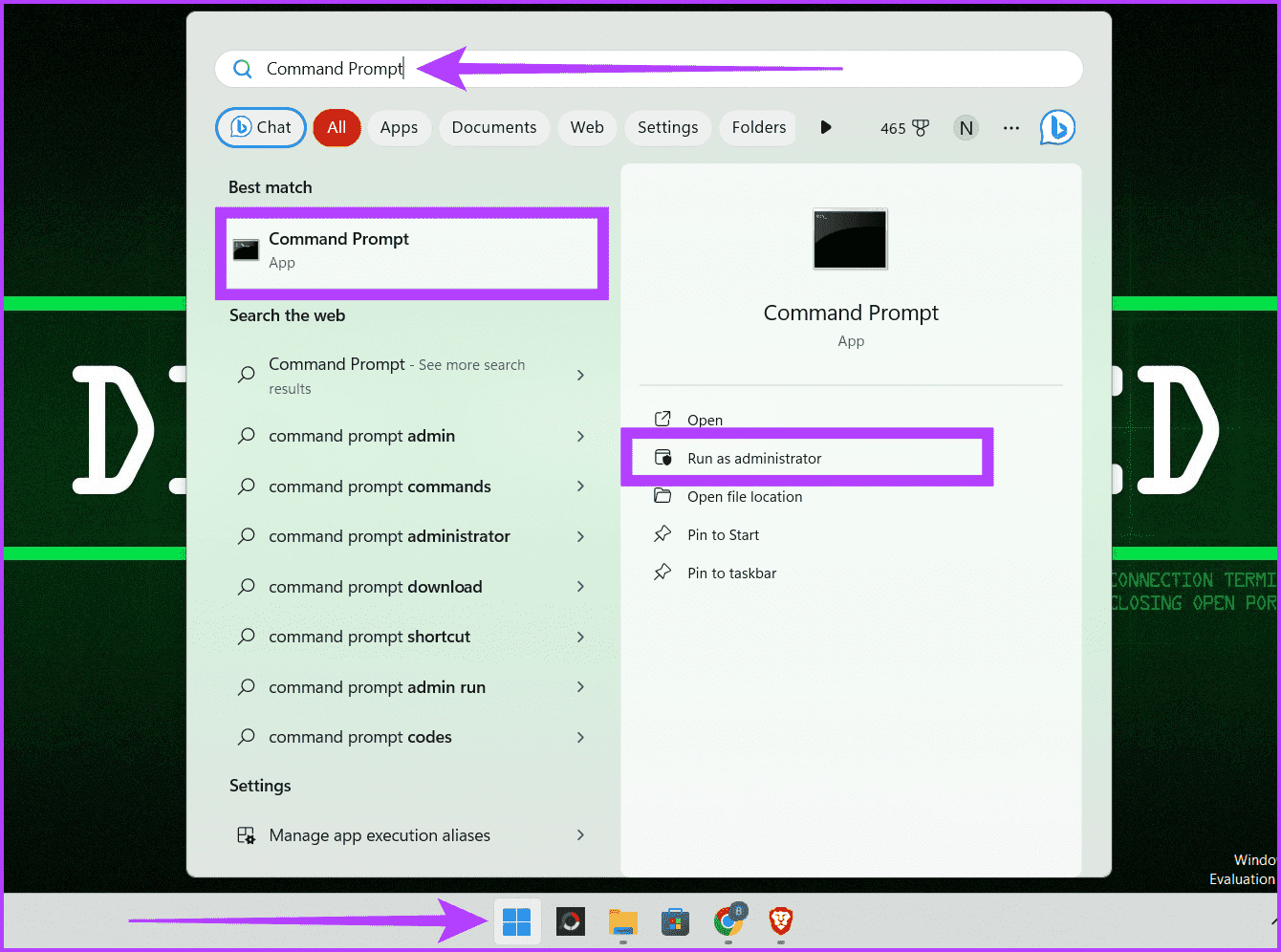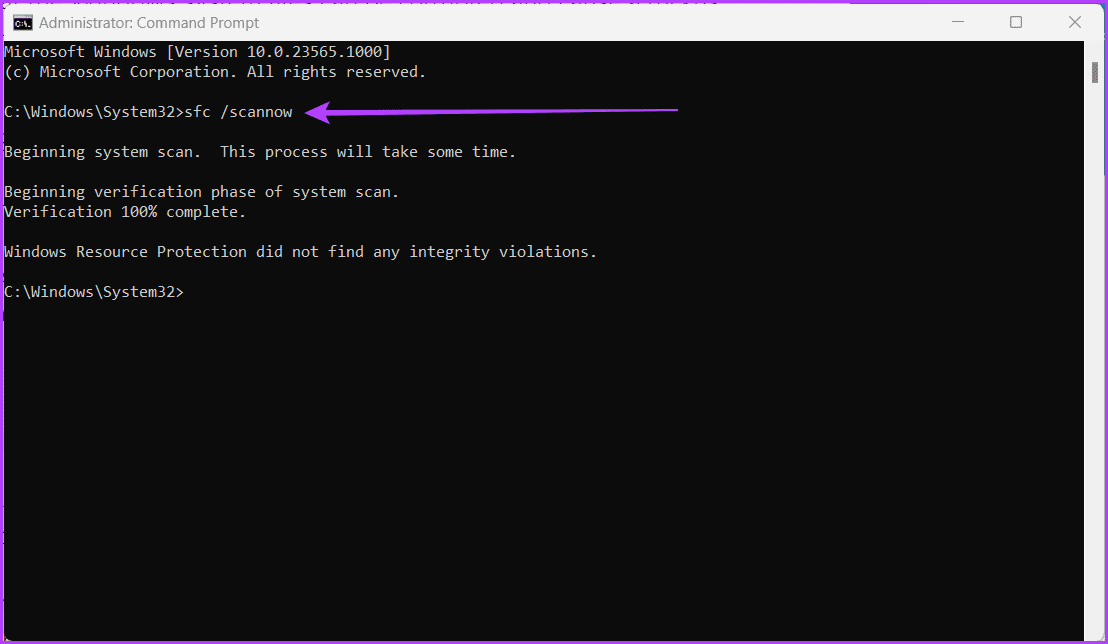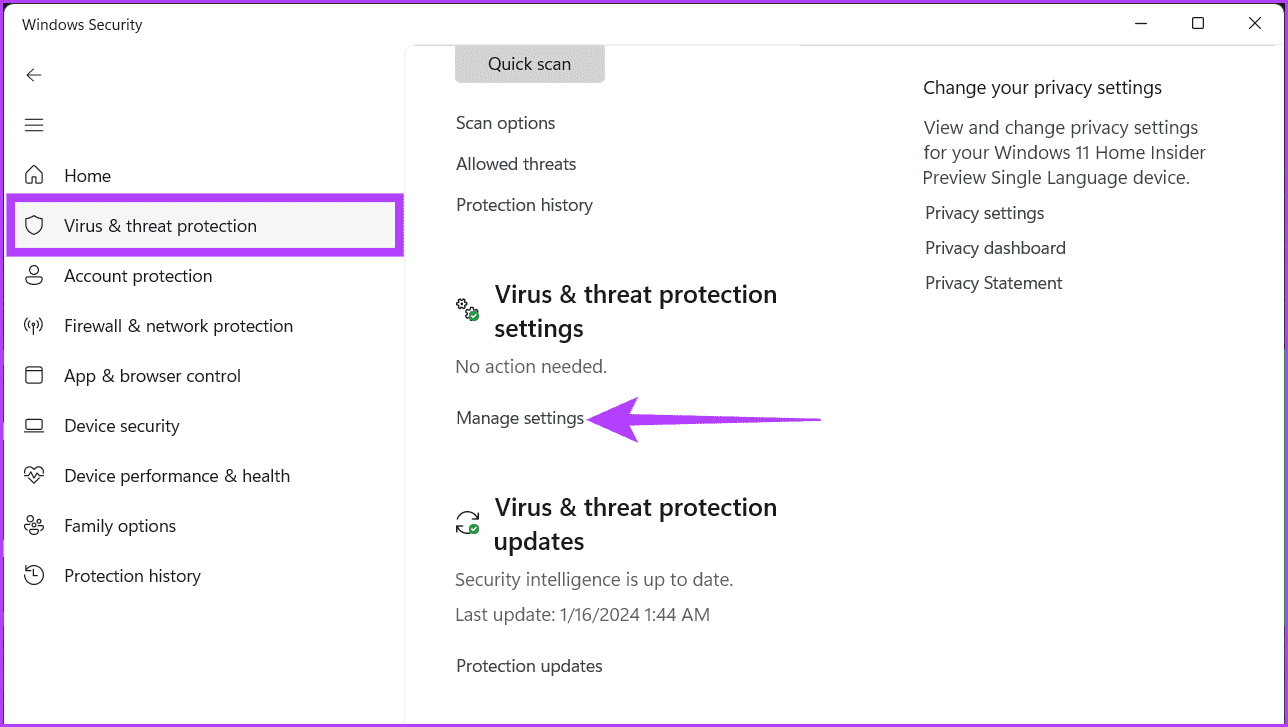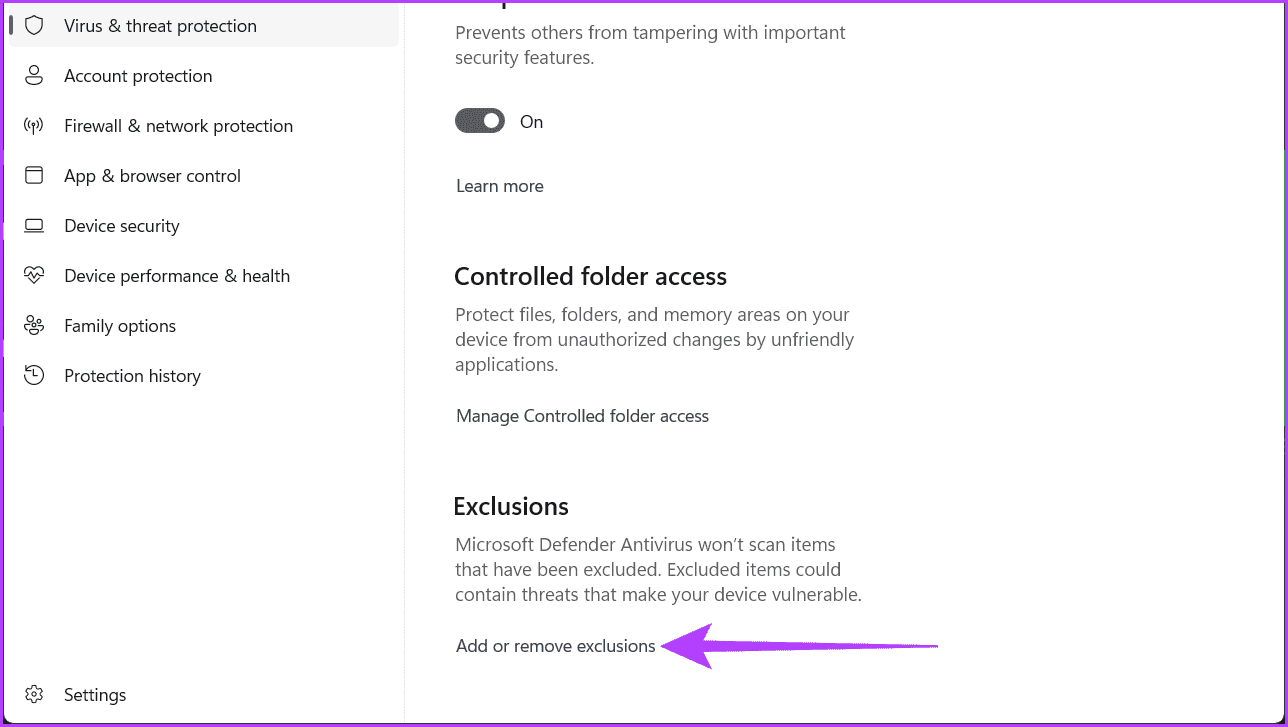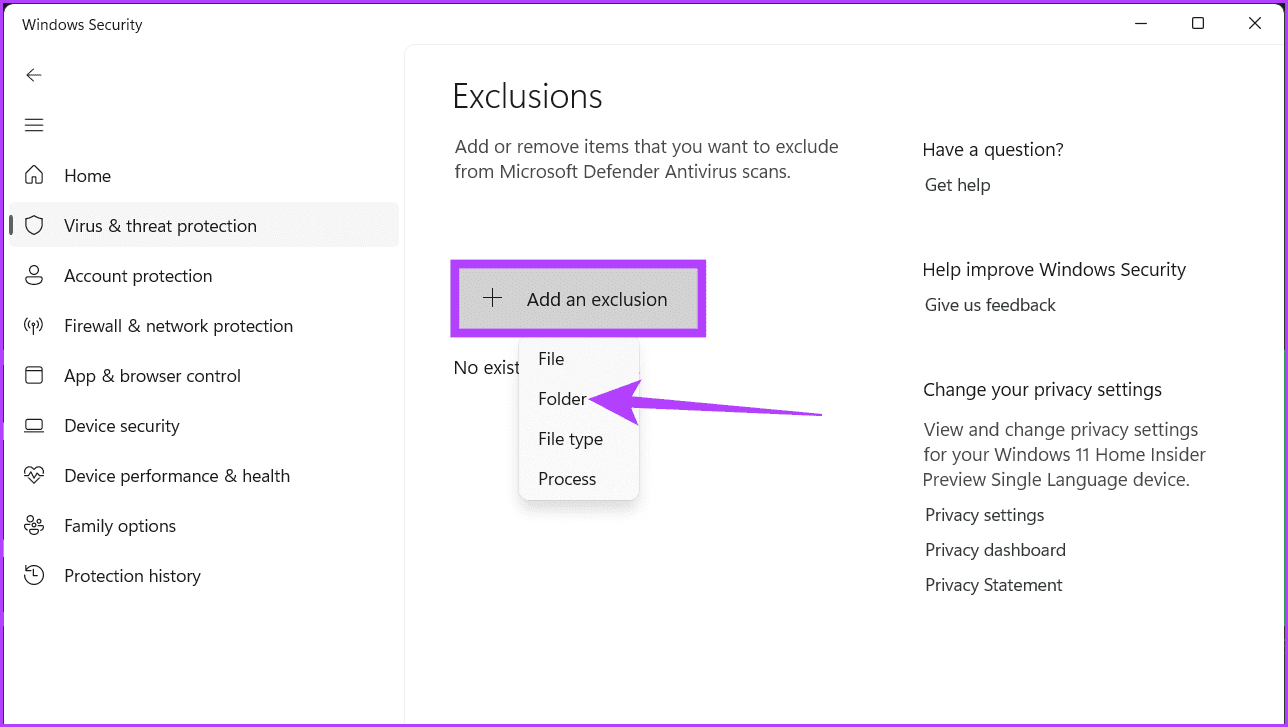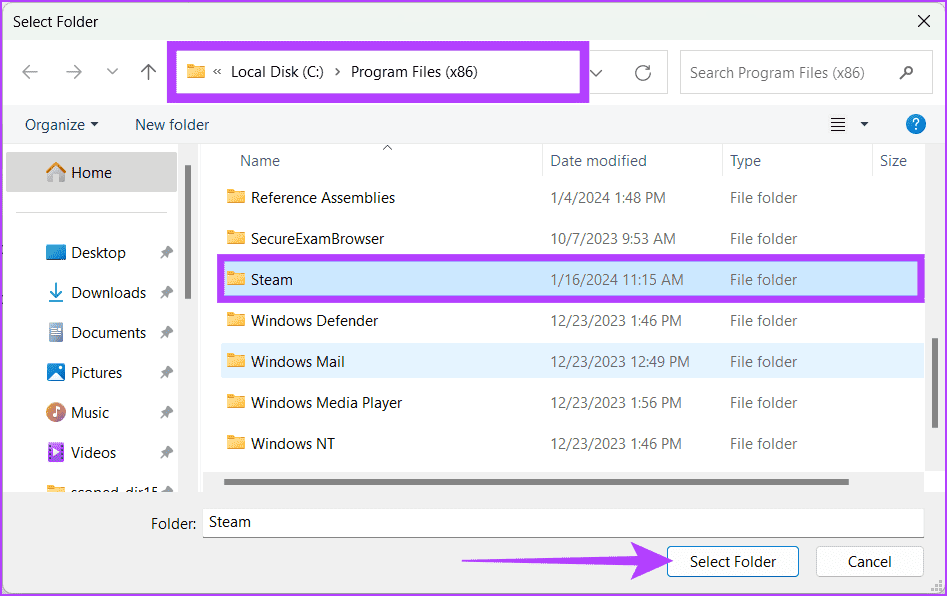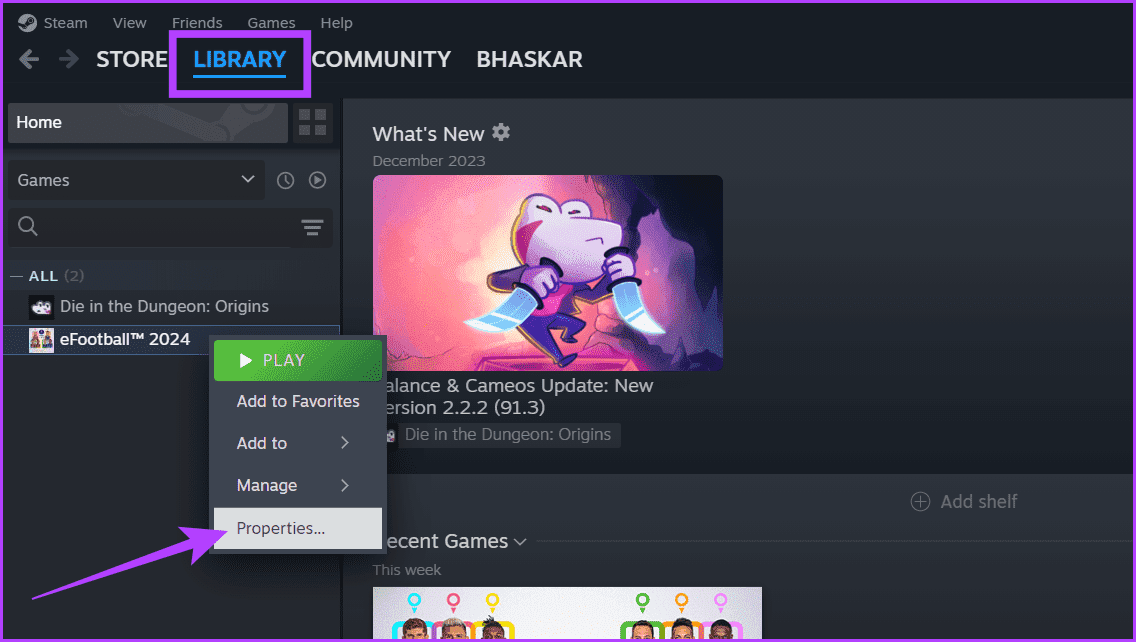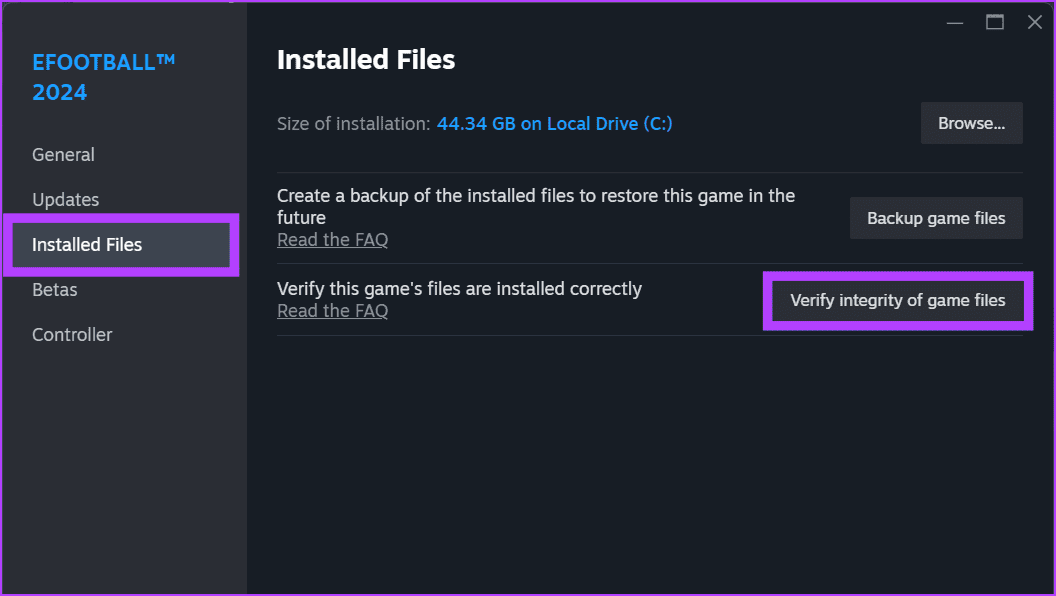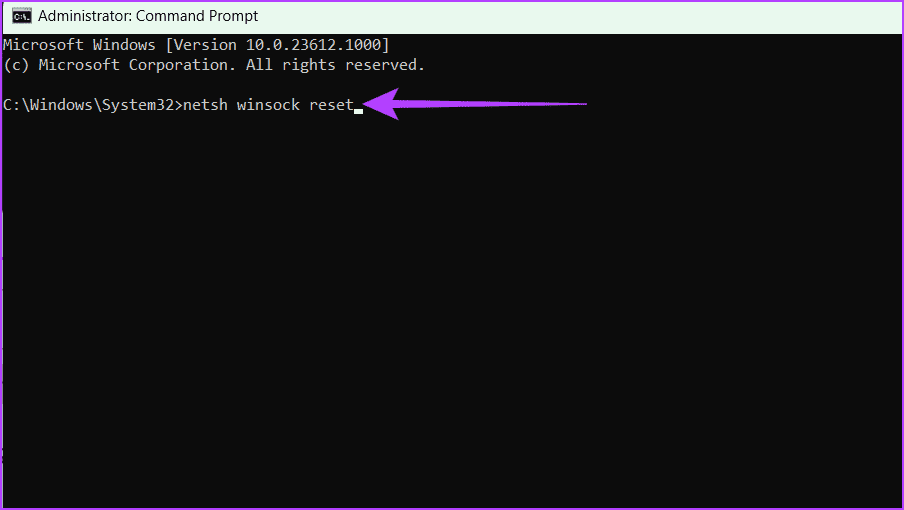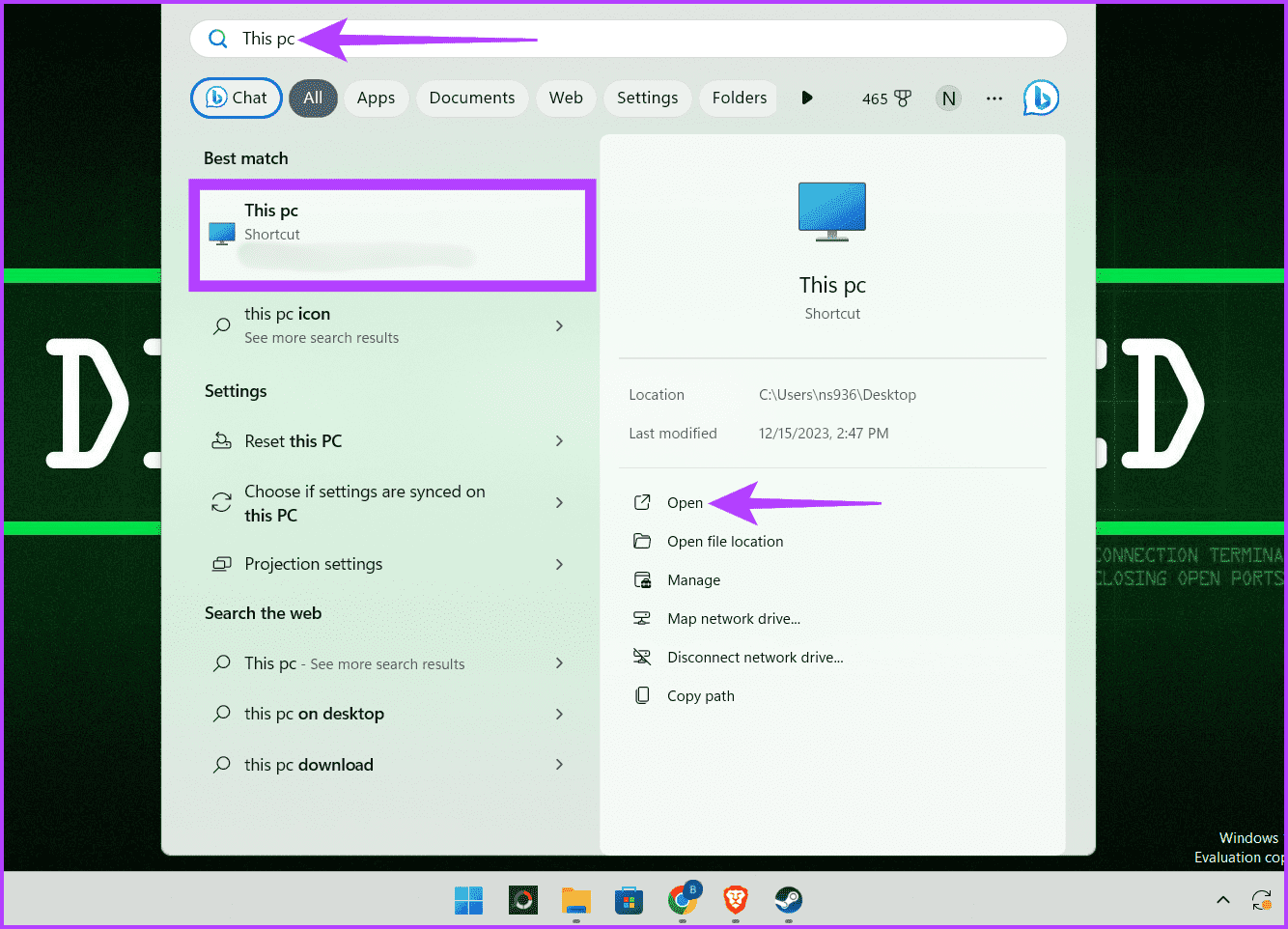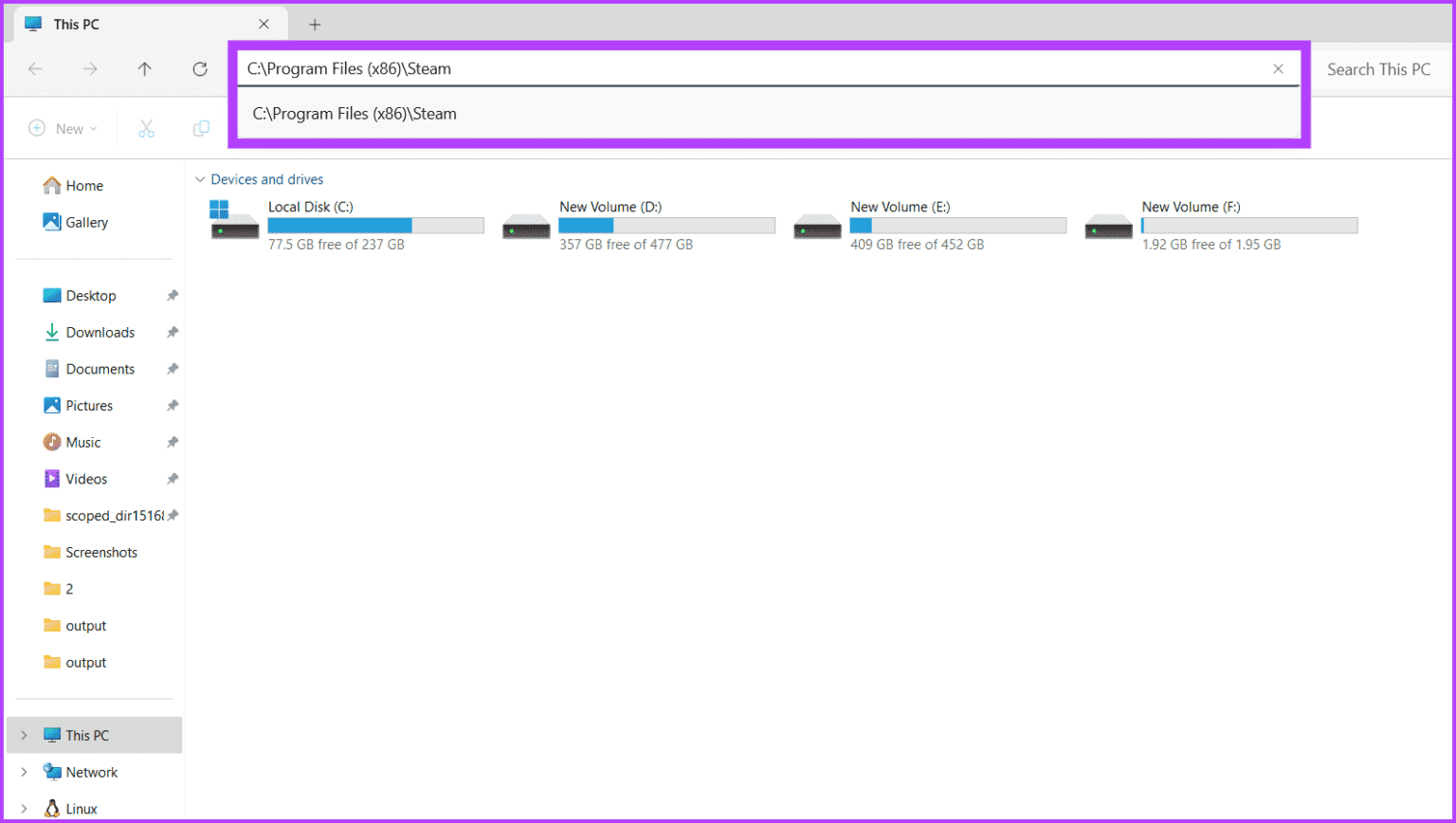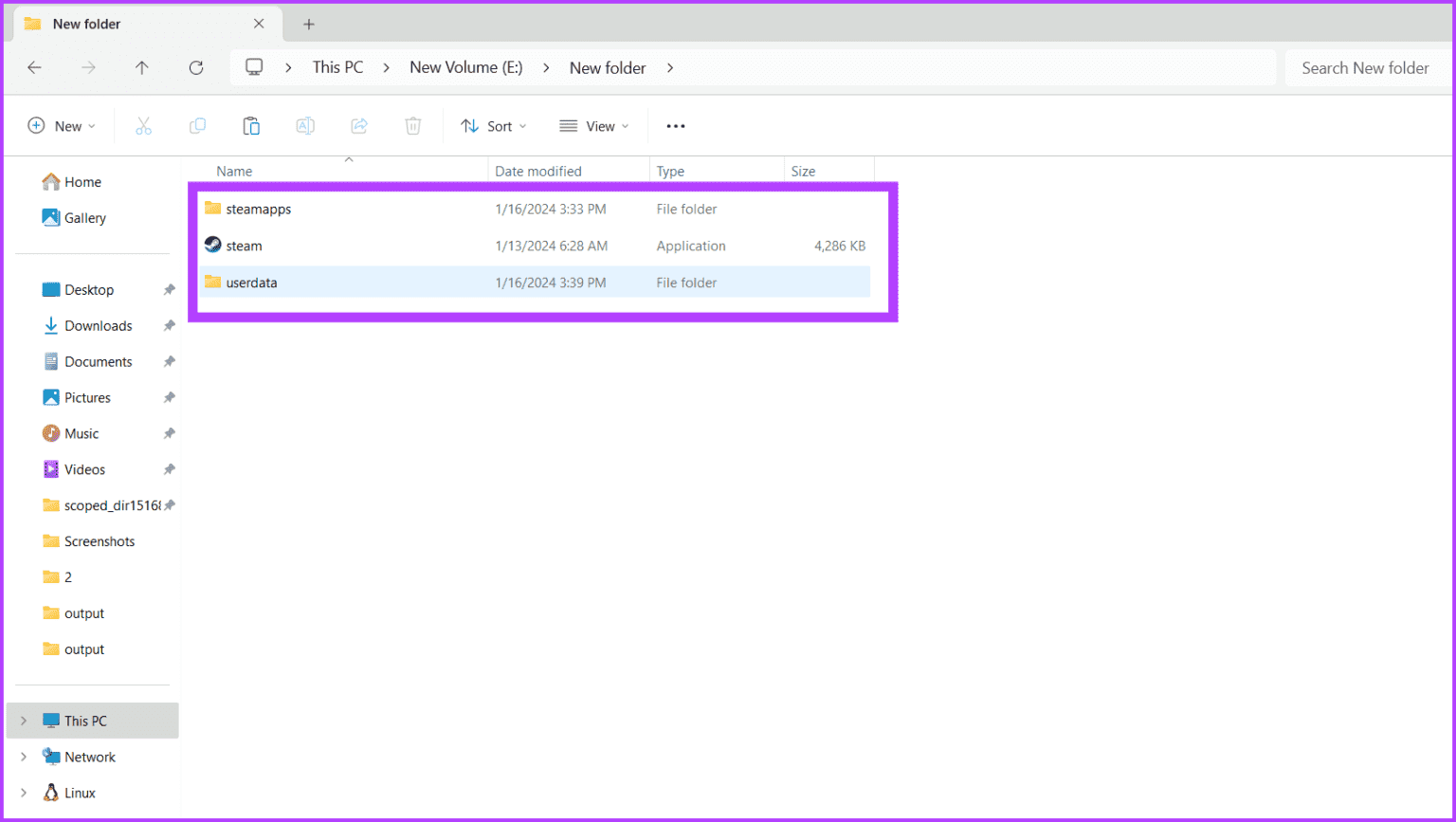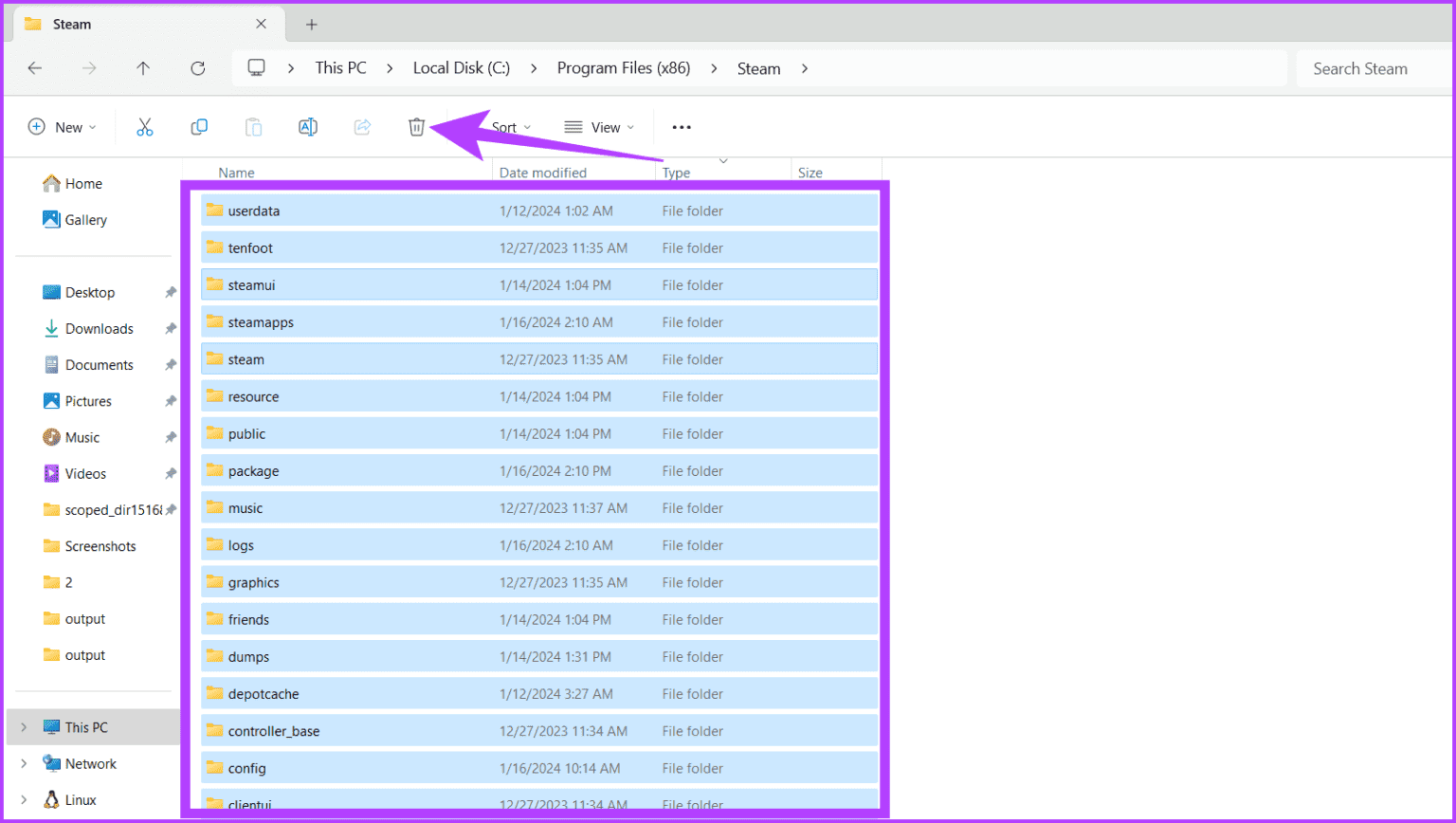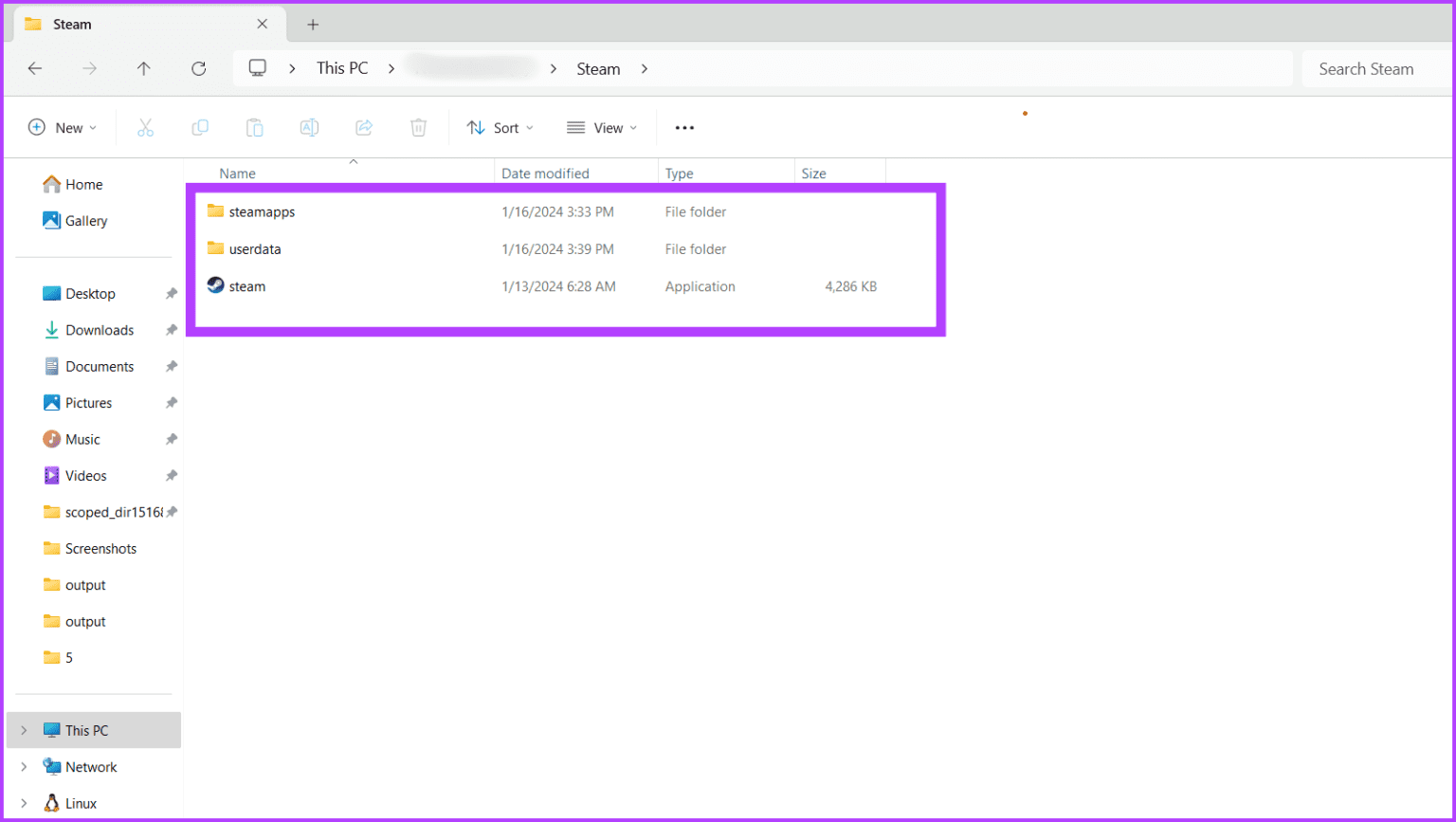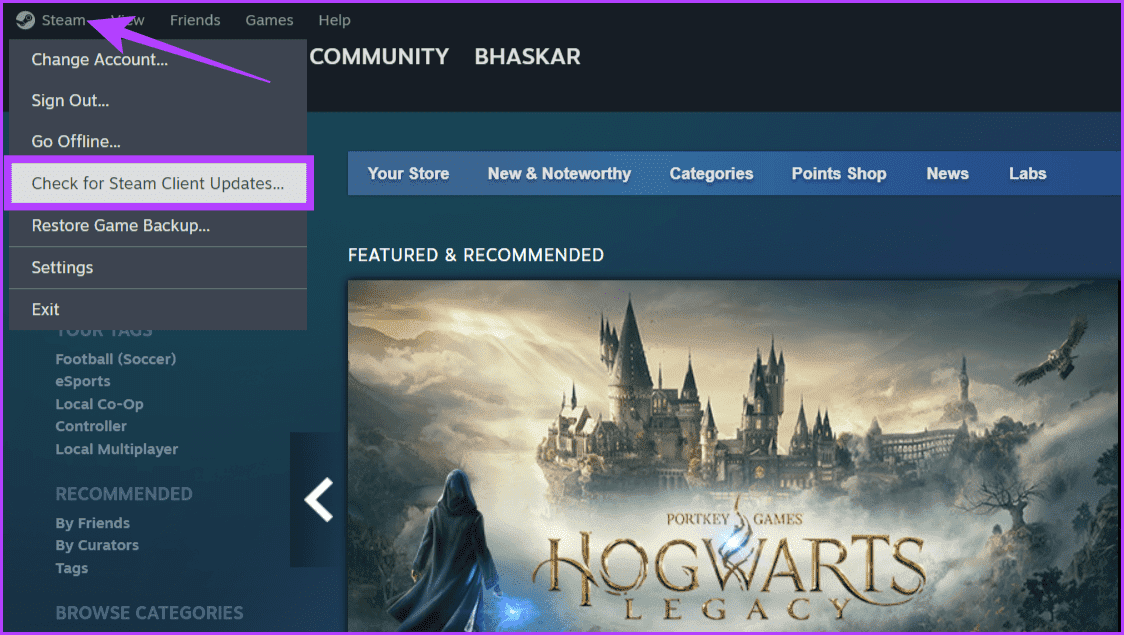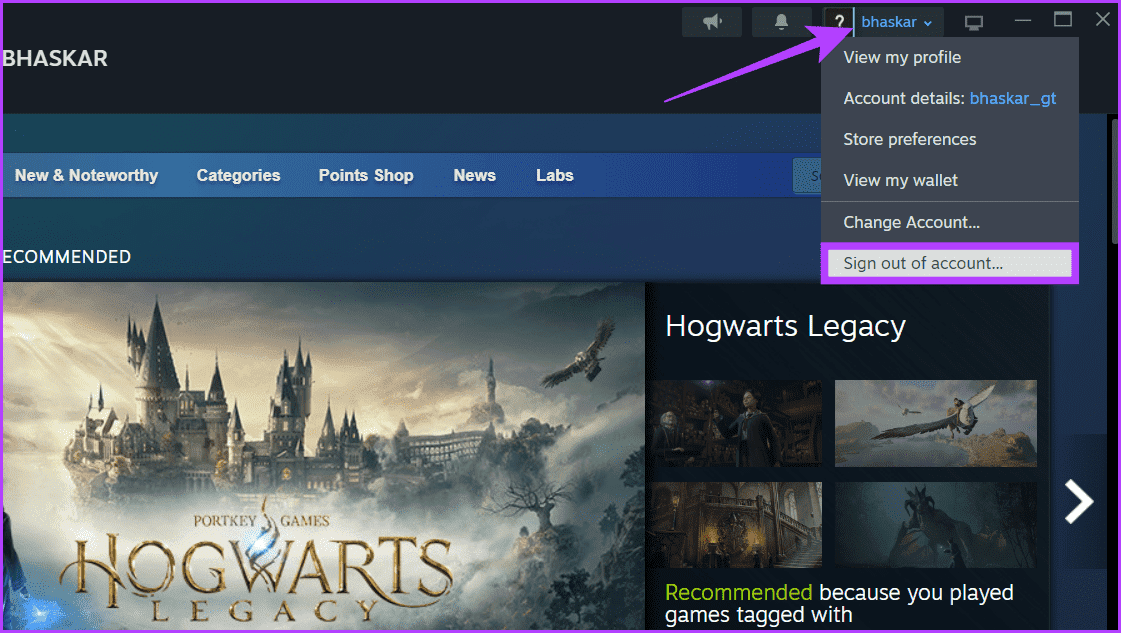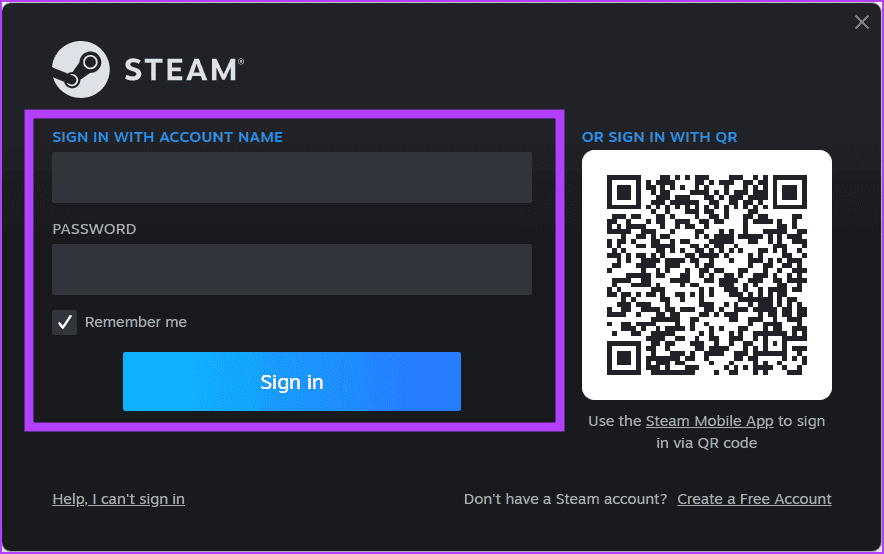10 طرق لإصلاح عدم عمل مشاركة العائلة لـ Steam على Windows 11
تم تصميم مشاركة Steam Family لتحسين تجربة الألعاب من خلال السماح لك بمشاركة مكتبات الألعاب الخاصة بك مع الأصدقاء والعائلة. ومع ذلك، مثل أي تقنية، فهي ليست محصنة ضد مواطن الخلل والمشاكل العرضية. في هذه المقالة، سنلقي نظرة على الخطوات البسيطة لإصلاح مشكلة عدم عمل Steam Family Sharing على نظام التشغيل Windows 11.
سواء كنت تواجه رسائل خطأ، أو صعوبات في الوصول إلى الألعاب المشتركة، أو تواجه عقبات أخرى غير متوقعة، فإن معالجة هذه المشكلات أمر بالغ الأهمية لضمان تجربة لعب سلسة. ومع ذلك، من المهم أن تكون على دراية بكل من الأخطاء المحتملة والقيود المتأصلة في Steam Family Sharing للقيام بذلك. لنبدأ باستكشاف الأخير.
قيود مشاركة عائلة STEAM
فيما يلي بعض القيود التي يمكن أن تعيق تجربة المشاركة العائلية على تطبيق Steam:
- المشاركة العائلية غير ممكّنة: تحقق من تمكين المشاركة العائلية في حسابك والحساب الذي تحاول مشاركة الألعاب معه. انتقل إلى الإعدادات > العائلة > مشاركة مكتبة العائلة في عميل Steam على كلا الحسابين وتأكد من تمكين التبديل بجوار “تخويل مشاركة المكتبة على هذا الكمبيوتر”.
- قيود المشاركة: تقيد بعض الألعاب المشاركة العائلية، مثل الألعاب المحمية بـ VAC أو حيث يختار المطورون عدم مشاركة اللعبة. تحقق من صفحة متجر اللعبة أو دليل Steam Family Sharing لمعرفة القيود المحددة.
- مشكلات التفويض: تأكد من أن حساب المستلم مخول للوصول إلى مكتبتك. انتقل إلى الإعدادات > العائلة > إدارة مشاركة مكتبة العائلة > الأجهزة المؤهلة، وتحقق مما إذا كان جهاز المستلم مدرجًا وممكّنًا هناك.
- رؤية المكتبة: تأكد من أن مكتبة Steam التي تريد مشاركتها مرئية لحساب المستلم. في عميل Steam، انقر فوق القائمة المنسدلة “عرض” > “المكتبات” وتأكد من تحديد المكتبة المشتركة.
اقرأ أيضًا: كيفية تنزيل واستخدام Steam على نظام التشغيل Windows.
كيفية إصلاح مشكلة عدم عمل مشاركة عائلة STEAM
الآن بعد أن قمت بالتحقق من القيود، إليك طرق سهلة لمساعدتك في إصلاح مشكلة Steam Family Sharing التي لا تعمل:
1. تأكد من إمكانية الوصول إلى المكتبة
عادةً ما يسمح تمكين ترخيص مشاركة المكتبة على Steam للعائلة والأصدقاء المعينين بالتعرف على المكتبة المشتركة والوصول إليها، والتغلب بشكل فعال على العوائق المحتملة التي قد تمنع ميزة المشاركة من العمل على النحو المنشود.
ومع ذلك، إذا كنت تواجه مشكلة في مشاركة عائلة Steam، فإن الخطوة الأولى هي التحقق من إعداداتك والتأكد من أن الألعاب التي تريد مشاركتها مؤهلة. إليك الطريقة:
ملاحظة: نفترض أن ميزة Steam Guard نشطة في كلا الحسابين.
الخطوة 1: قم بتشغيل تطبيق Steam. في القائمة العلوية، اختر Steam وانتقل إلى الإعدادات.
الخطوة 2: حدد العائلة على اليسار. الآن، تأكد من تمكين مفتاح التبديل “تخويل مشاركة المكتبة على هذا الجهاز”.
2. تحقق مما إذا كانت اللعبة تدعم المشاركة
ليست كل الألعاب الموجودة على منصة Steam مؤهلة للمشاركة من خلال ميزة المشاركة العائلية. يمكن أن يساعد التحقق من توافق لعبة معينة مع Family Sharing في التأكد من أن عناوين الألعاب التي تحاول مشاركتها مصممة بحيث يمكن الوصول إليها في إطار الميزة.
يمكن أن يساعدك تأكيد توافق اللعبة في تبسيط عملية استكشاف الأخطاء وإصلاحها، حيث يمنعك من قضاء وقت غير ضروري في محاولة مشاركة العناوين التي قد لا تدعم هذه الميزة. يمكنك التحقق من التوافق في وصف اللعبة.
3. قم بتشغيل فحص SFC
على الرغم من أن تطبيق Steam قد لا يعمل بشكل مثالي، إلا أن ملفات Windows التالفة في بعض الأحيان قد تكون أيضًا سببًا محتملاً لخطأ Steam Family Sharing الذي لا يعمل. ومع ذلك، يمكنك حل المشكلة عن طريق تشغيل فحص SFC على جهازك.
تقوم هذه العملية بفحص وإصلاح ملفات النظام التالفة أو المفقودة التي قد تؤثر على وظائف Steam Family Sharing. من خلال التحقق من سلامة ملفات Windows الأساسية واستعادتها، يساهم فحص SFC في توفير بيئة مستقرة لتشغيل Steam Family Sharing بسلاسة. وإليك كيف يمكنك القيام بذلك:
الخطوة 1: انقر على أيقونة Windows واكتب موجه الأوامر. حدد تشغيل كمسؤول وانقر فوق “نعم” عندما يُطلب منك ذلك.
الخطوة 2: اكتب الأمر أدناه واضغط على Enter لتنفيذه.
sfc /scannow
سيخضع جهاز الكمبيوتر الخاص بك لفحص للعثور على أي ملفات نظام تالفة. إذا وجد الفحص أي مشاكل، فسيتم استبدالها بالملفات الصحيحة.
أعد تشغيل جهازك بعد اكتمال الفحص لحفظ التعديلات. تحقق الآن من حل مشكلة “هذه المكتبة غير متاحة حاليًا للمشاركة العائلية”.
اقرأ أيضًا: كيفية فتح موجه الأوامر على نظام التشغيل Windows
4. السماح بالـ Steam من خلال جدار الحماية ومكافحة الفيروسات
قد يتداخل برنامج مكافحة الفيروسات الذي تستخدمه على نظام التشغيل Windows الخاص بك أحيانًا مع ميزة مشاركة العائلة في Steam عن طريق حظر اتصاله بالخوادم. قد يؤدي هذا إلى ظهور رسالة الخطأ “المكتبة المشتركة مقفلة أو لا تظهر”.
لإصلاح ذلك، قم بإضافة Steam إلى قائمة استثناءات جدار الحماية ومكافحة الفيروسات لديك أو قم بوضع علامة عليه كتطبيق موثوق به. سيؤدي هذا إلى منح Steam الأذونات اللازمة للتواصل مع خوادم Steam وتمكين المشاركة العائلية. إليك كيفية القيام بذلك على تطبيق Windows Security:
ملاحظة: تختلف خطوات إضافة Steam كاستثناء وفقًا لبرنامج مكافحة الفيروسات الذي تستخدمه.
الخطوة 1: انقر على أيقونة Windows، واكتب Windows Security في مربع البحث، ثم انقر فوق فتح.
الخطوة 2: توجه إلى “الحماية من الفيروسات والتهديدات” على اليسار وانقر على “إدارة الإعدادات” ضمن إعدادات الحماية من الفيروسات والتهديدات.
إلى الخطوة 3: قم بالتمرير إلى قسم الاستثناءات وانقر فوق “إضافة أو إزالة الاستثناءات”. اضغط على نعم عندما يُطلب منك ذلك.
الخطوة 4: اضغط على زر إضافة استبعاد وحدد المجلد من الخيارات.
الخطوة 5: انسخ المسار أدناه، والصقه في شريط العناوين في النافذة المنبثقة، ثم اضغط على Enter.
C:\Program Files (x86)
إلى الخطوة 6: الآن، حدد موقع مجلد Steam، وحدده، ثم اضغط على زر تحديد مجلد.
اقرأ أيضًا: كيفية إصلاح عدم فتح Windows Security أو عمله
5. تحقق من سلامة ملفات ألعاب Steam
يعد التحقق من سلامة ملفات ألعاب Steam طريقة فعالة للتأكد من أن الألعاب المشتركة في حالة مثالية. تقوم هذه العملية بفحص ملفات اللعبة بحثًا عن أي مكونات تالفة أو مفقودة وتقوم بإصلاحها أو استبدالها تلقائيًا. اتبع الخطوات أدناه للتحقق من سلامة ملفات ألعاب Steam:
الخطوة 1: قم بتشغيل تطبيق Steam وتوجه إلى علامة التبويب مكتبة. انقر بزر الماوس الأيمن على اللعبة التي لا تعمل في وضع Steam Family Sharing وحدد خصائص.
الخطوة 2: انتقل إلى علامة التبويب “الملفات المثبتة” وانقر فوق الزر “التحقق من سلامة ملفات اللعبة”.
6. إعادة تعيين كتالوج Winsock
يعد كتالوج Winsock أحد مكونات نظام التشغيل Windows المهمة التي تدير اتصالات الشبكة. عندما يصبح تالفًا أو تمت تهيئته بشكل خاطئ، فقد يؤدي ذلك إلى مشكلات مختلفة متعلقة بالشبكة، بما في ذلك صعوبات في Steam Family Sharing. التزم بالخطوات البسيطة أدناه لإعادة ضبط كتالوج Winsock.
الخطوة 1: انقر فوق أيقونة ابدأ، واكتب موجه الأوامر، وحدد تشغيل كمسؤول. عندما يظهر المربع المنبثق، اختر نعم.
الخطوة 2: أدخل الأمر أدناه واضغط على Enter لتشغيله.
netsh winsock reset
إلى الخطوة 3: أخيرًا، أعد تشغيل جهازك لحفظ التغييرات.
7. قم بنقل ملفات تثبيت Steam
إذا كانت لديك مشكلة مع عدم عمل Steam Family Sharing، فإن نقل ملفات تثبيت Steam يمكن أن يكون حلاً قابلاً للتطبيق، لأنه يشبه إعطاء Steam بداية جديدة في حي جديد. وإليك كيفية القيام بذلك:
الخطوة 1: اضغط على Windows + S على لوحة المفاتيح، واكتب هذا الكمبيوتر، وانقر فوق فتح.
الخطوة 2: الصق المسار أدناه في شريط العناوين واضغط على Enter.
C:\Program Files (x86)\Steam
إلى الخطوة 3: ابحث عن الملفات التالية: SteamApps وSteam.exe وUserdata، وانقل هذه الملفات إلى مكان آخر.
الخطوة 4: اضغط على Ctrl + A لتحديد جميع الملفات الموجودة في مجلد Steam وانقر فوق أيقونة سلة المهملات لحذف جميع الملفات الموجودة في مجلد Steam.
الخطوة 5: الآن، قم بوضع ملفات SteamApps وSteam.exe وUserdata مرة أخرى في مجلد Steam.
اقرأ أيضًا: كيفية إصلاح عدم فتح Steam أو تعطله على Windows
8. تحديث Steam
تساعد التحديثات المنتظمة في الحفاظ على سير الأمور بسلاسة، مما يضمن التوافق مع الميزات المتنوعة، بما في ذلك المشاركة العائلية. من خلال تحديث تطبيق Steam بانتظام، تحصل على إصلاحات الأخطاء وتصحيحات الأمان والتحسينات التي تعالج المشكلات المحتملة داخل النظام الأساسي. إليك كيفية تحديث تطبيق Steam:
الخطوة 1: افتح تطبيق Steam. في شريط التنقل، انقر فوق Steam.
الخطوة 2: حدد “التحقق من وجود تحديثات عميل Steam” من الخيارات.
الآن، سيقوم التطبيق بالتحقق من وجود أي تحديثات جديدة. إذا عثرت عليها، قم بتنزيلها وتثبيتها على الفور. بعد ذلك، أعد تشغيل جهازك وتحقق مما إذا كان قد تم حل الخطأ “لا توجد حسابات مؤهلة” لمشاركة عائلة Steam.
9. حاول تسجيل الخروج وتسجيل الدخول
إذا كانت لديك مشكلات مع عدم عمل Steam Family Sharing، فالحل البسيط هو تسجيل الخروج وتسجيل الدخول مرة أخرى إلى حساب Steam الخاص بك. يساعد هذا في تحديث اتصالك وقد يحل أية مشكلات تتعلق بالمصادقة أو المزامنة.
لتسجيل الخروج من حساب Steam الخاص بك، قم بتشغيل تطبيق Steam، وحدد اسم المستخدم الخاص بك في الزاوية اليمنى العليا، وانقر على “تسجيل الخروج من الحساب”. في القائمة المنبثقة، اختر تأكيد.
وأخيرا، أدخل اسم المستخدم وكلمة المرور الخاصة بك. انقر فوق الزر تسجيل الدخول.
10. أعد تثبيت اللعبة
إذا كانت Steam Family Sharing لا تزال لا تعمل، فالحل البسيط هو إعادة تثبيت اللعبة التي تسبب المشكلة على جهاز المقترض. أعد تثبيت اللعبة لمعالجة أي ملفات لعبة تالفة أو خاطئة. بعد إعادة التثبيت، قم بإعداد Steam Family Sharing وتحقق من استمرار المشكلة.
استمتع بالألعاب المشتركة
قد يكون فقدان الوصول إلى مكتبتك المشتركة أمرًا محبطًا، خاصة عندما تكون متحمسًا للعب شيء جديد أو إعادة زيارة لعبة كلاسيكية. لكن تذكر أنها غالبًا ما تكون مشكلة مؤقتة. يمكن أن تساعدك خطوات استكشاف الأخطاء وإصلاحها الموضحة أعلاه في حل مشكلة عدم عمل Steam Family Sharing وتتيح لك الاستمتاع بالألعاب المشتركة معك.