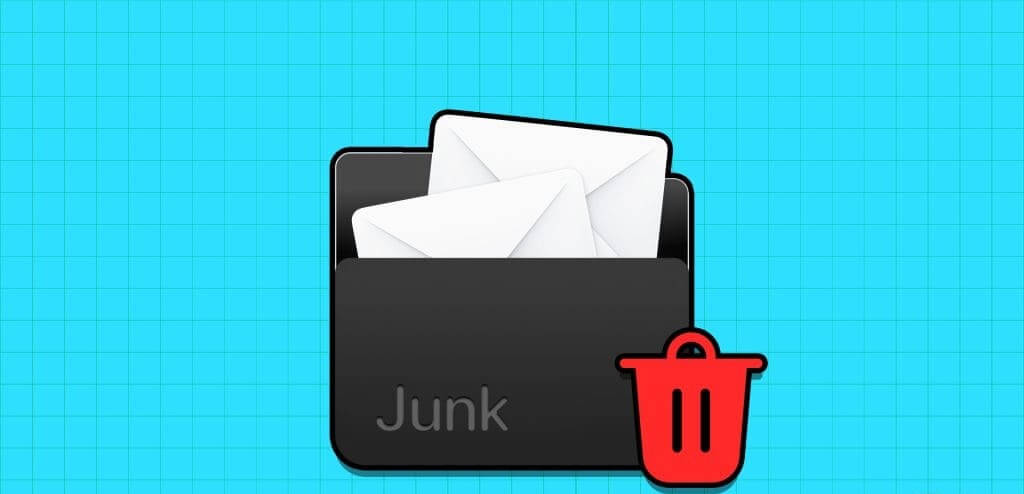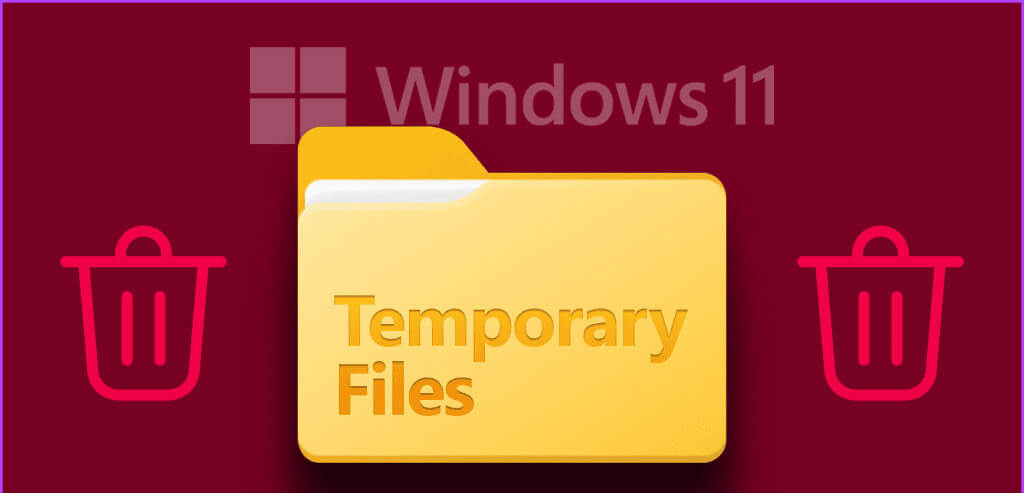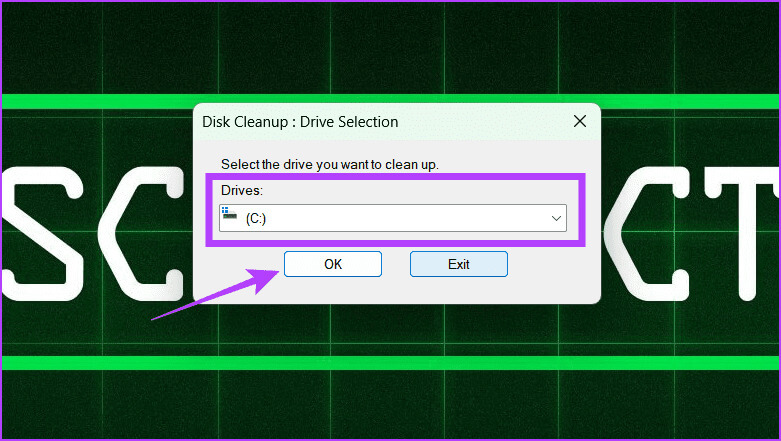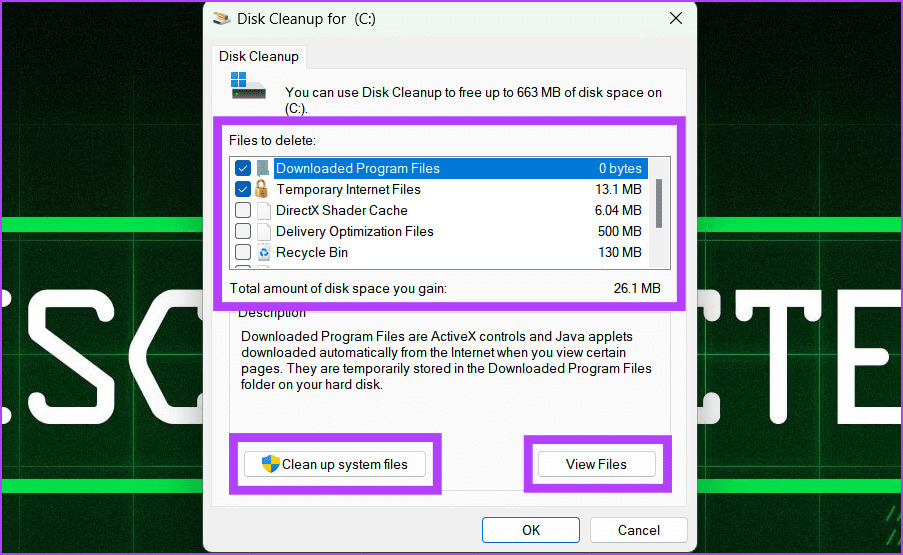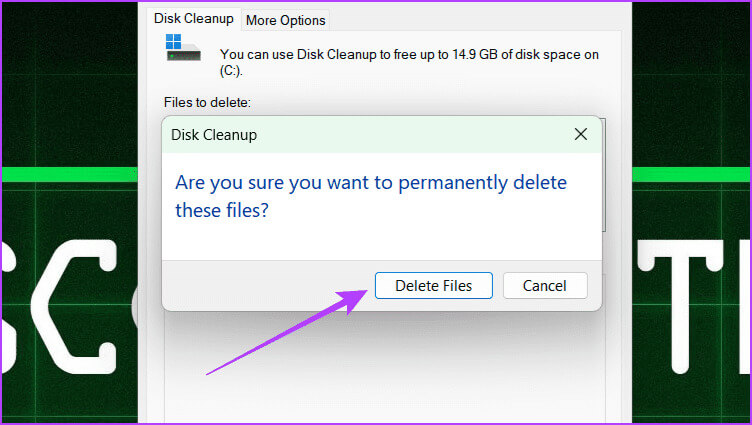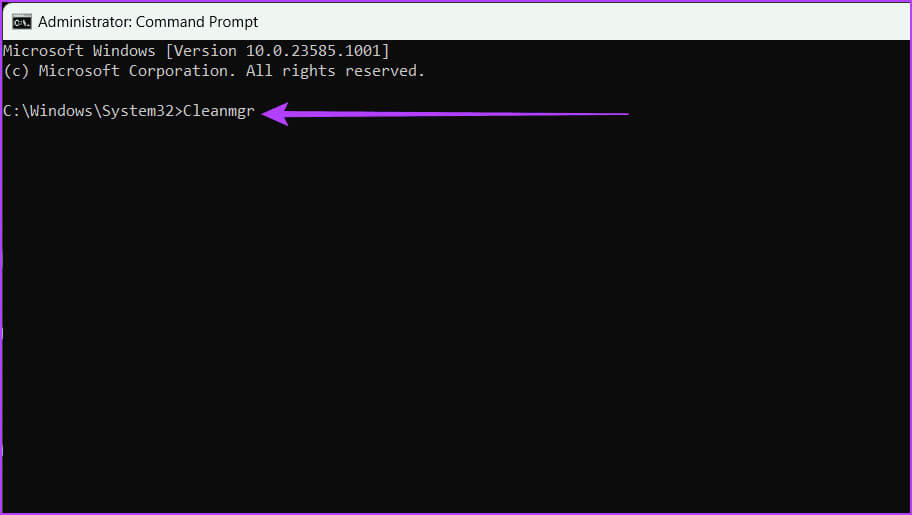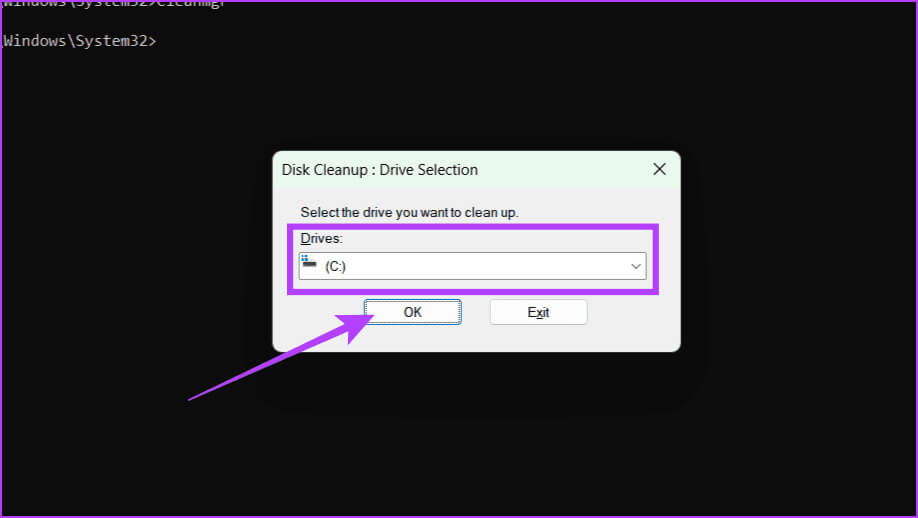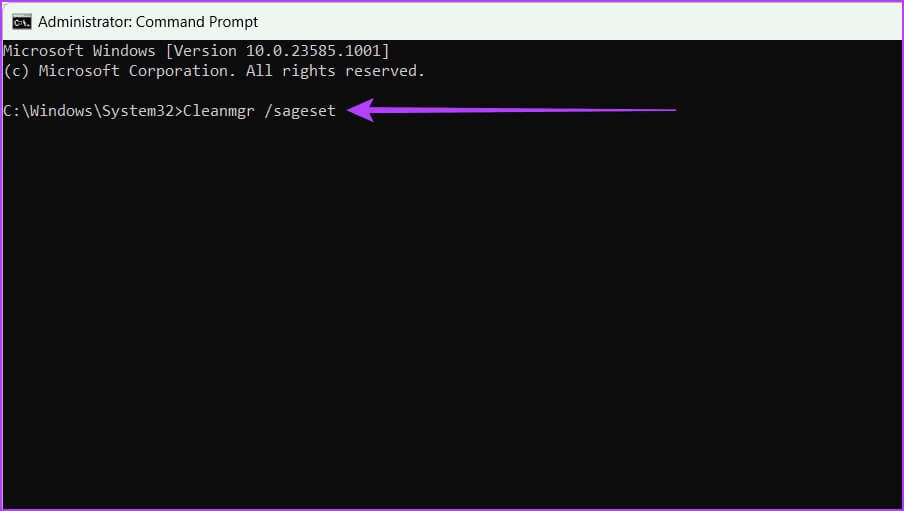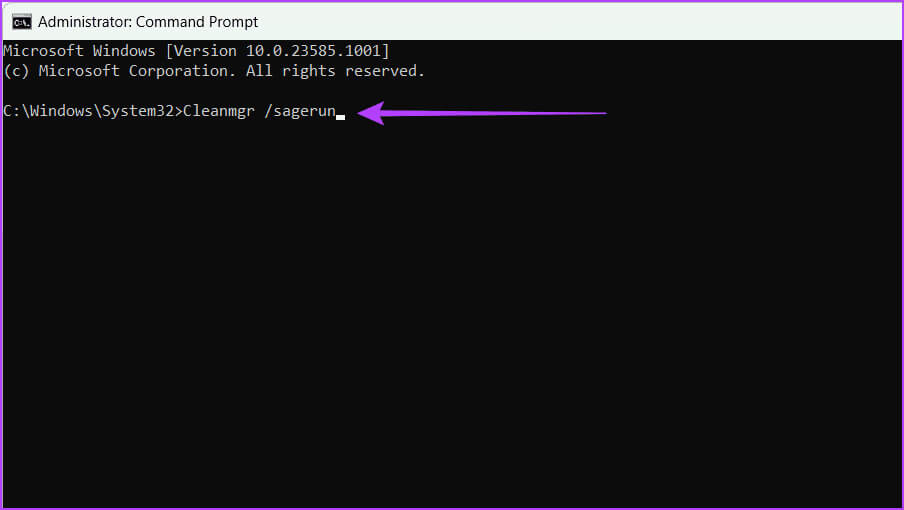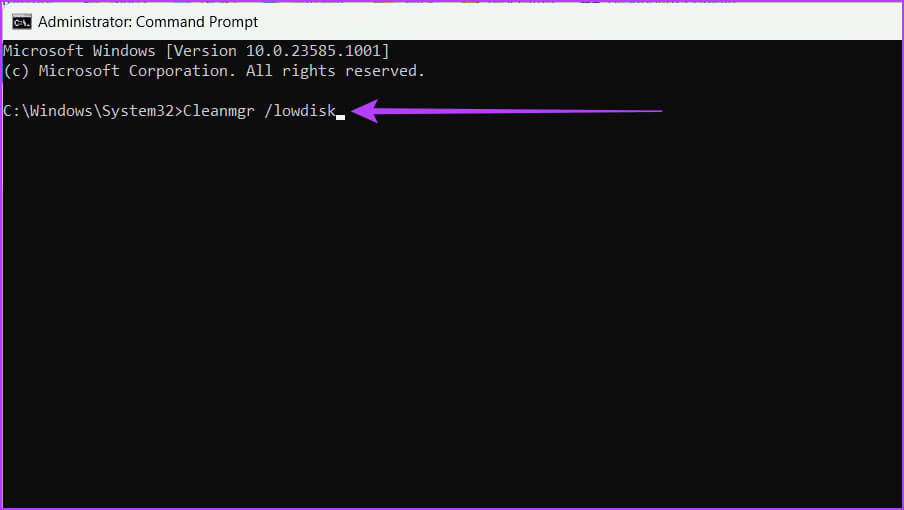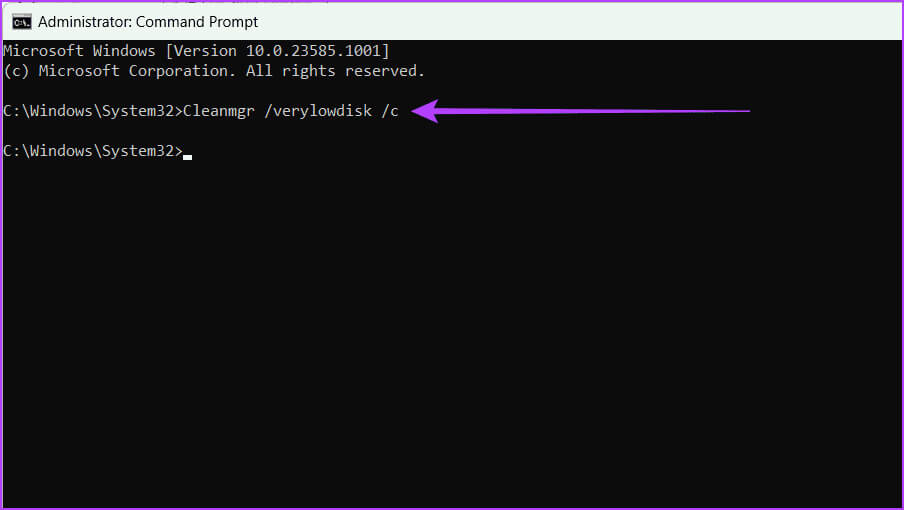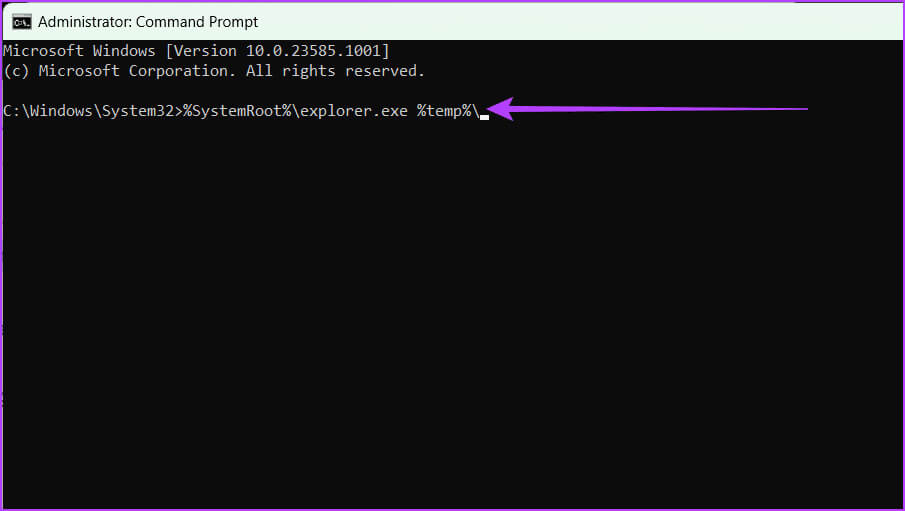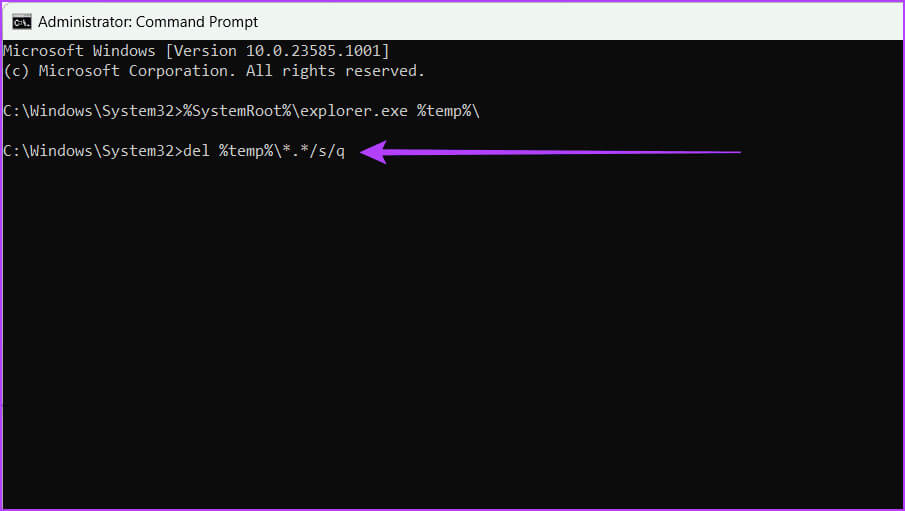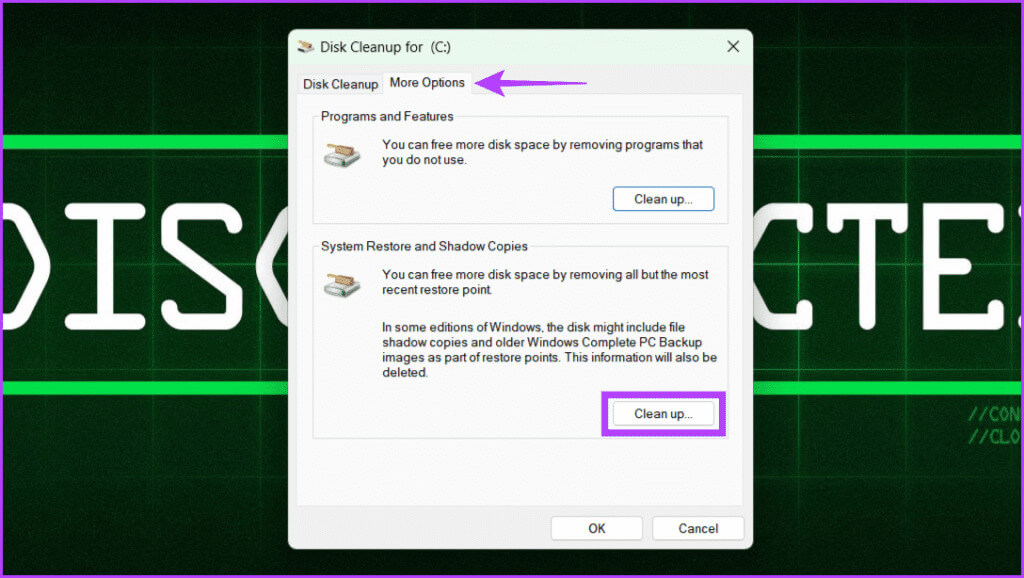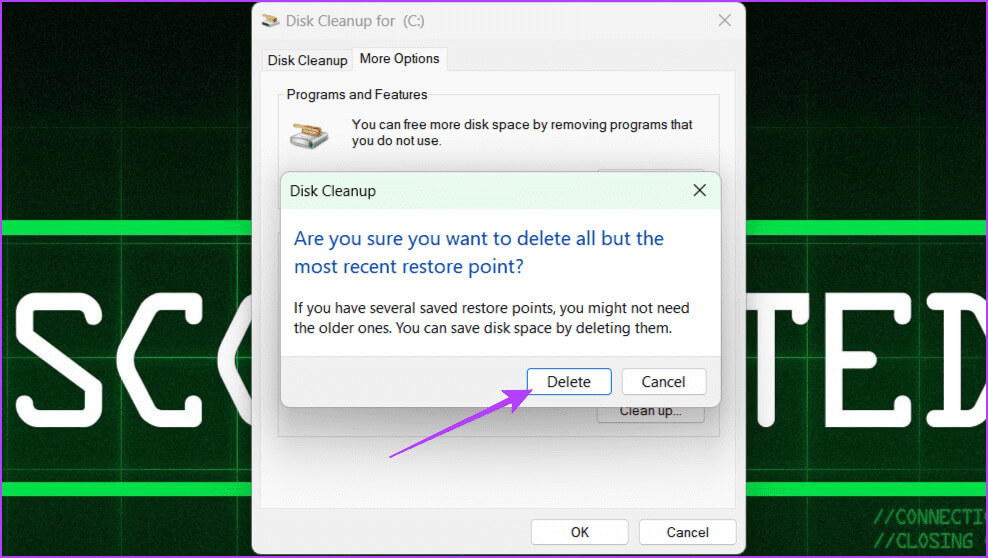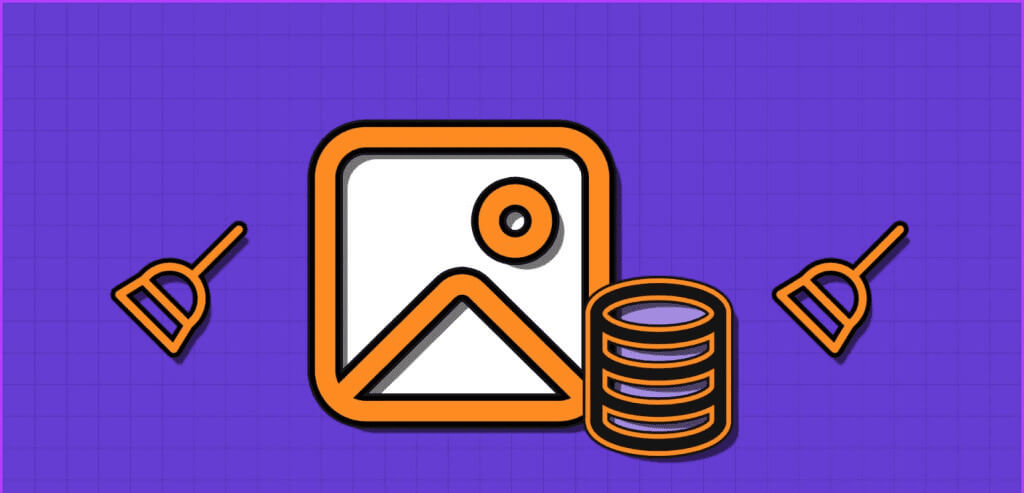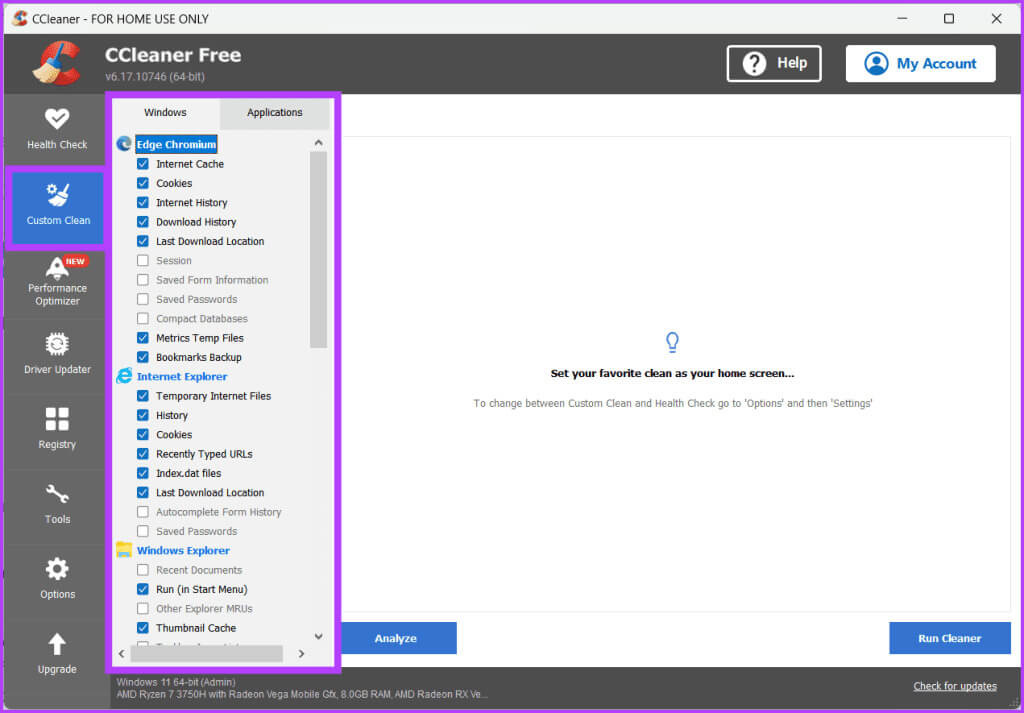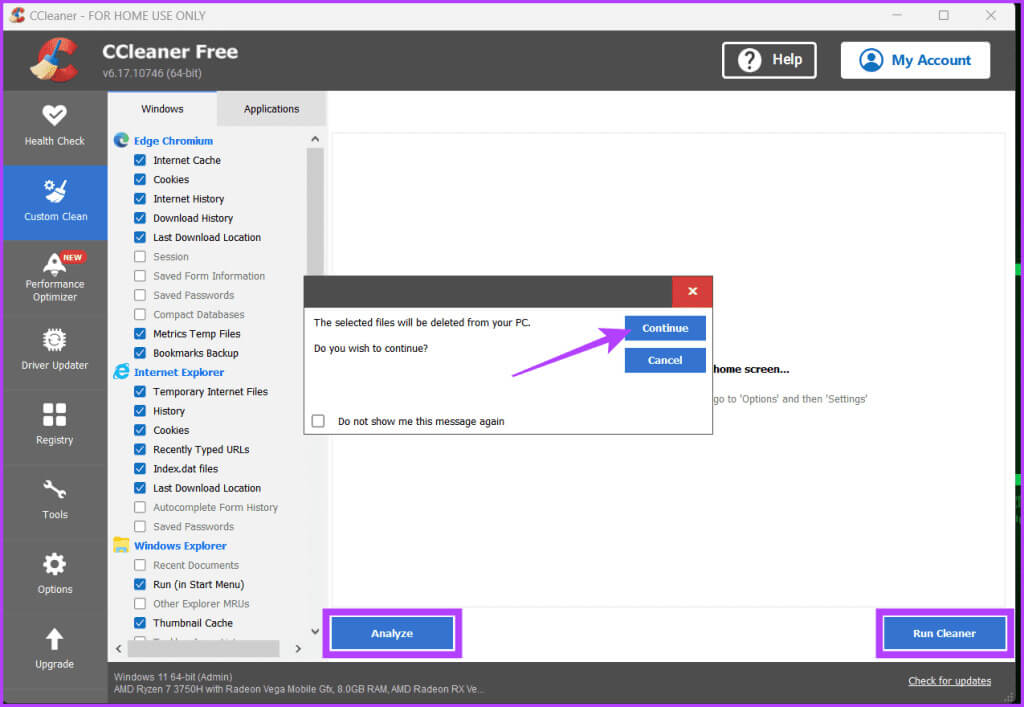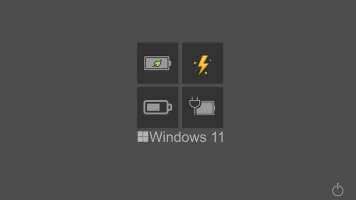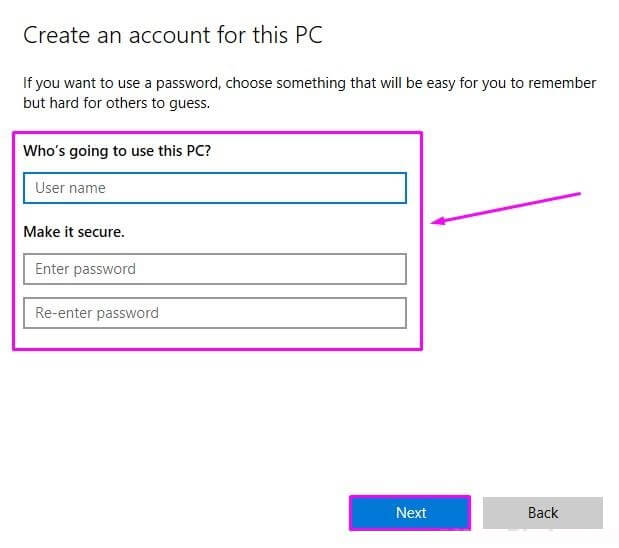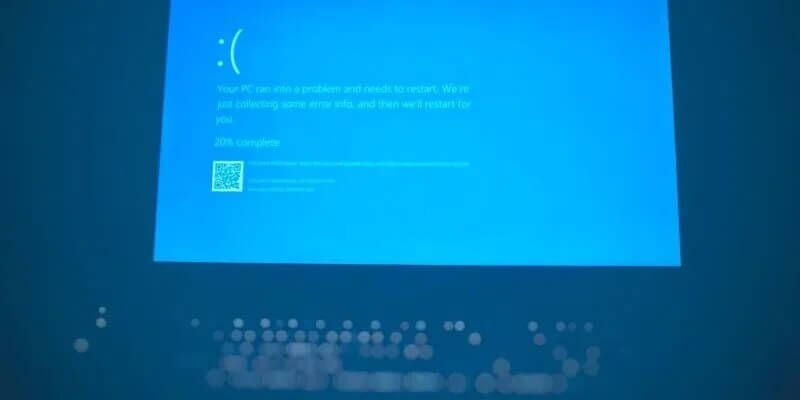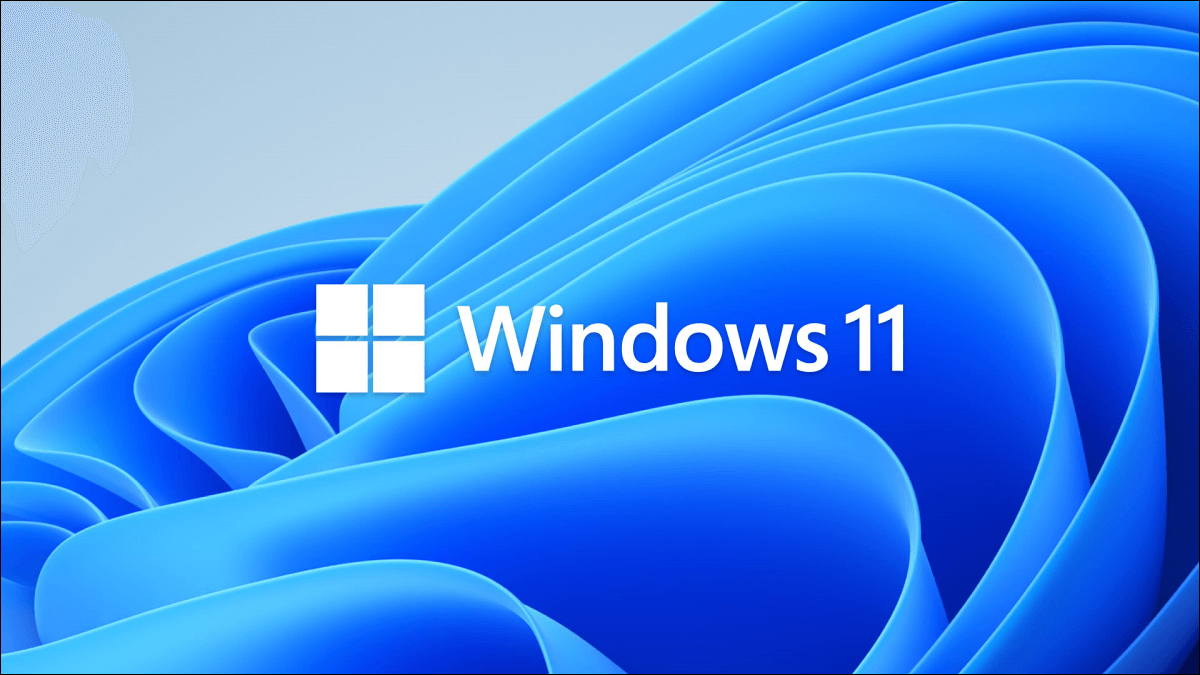يقوم جهاز الكمبيوتر الخاص بك باستمرار بإنشاء وتخزين الملفات المؤقتة. مع مرور الوقت، يمكن لهذه الملفات أن تسبب فوضى في القرص الصلب الخاص بك وتبطئ جهاز الكمبيوتر الخاص بك. لذا، إليك كيفية إزالة الملفات غير المرغوب فيها من نظام التشغيل Windows.
يمكن لهذه الملفات المؤقتة أن تستهلك مساحة التخزين المحدودة لديك. باستخدام الطرق البسيطة الموضحة أدناه، يمكنك حذف الملفات غير المرغوب فيها على نظام Windows الخاص بك، مما يؤدي إلى تحرير المساحة وزيادة إنتاجية جهازك. هيا نبدأ.
1. إزالة الملفات المؤقتة
يتم إنشاء الملفات المؤقتة أثناء المهام الروتينية وعمليات التثبيت، وتتراكم تدريجيًا بمرور الوقت، مما يؤدي إلى استهلاك مساحة التخزين. يؤدي حذفها إلى تحرير مساحة التخزين ويساهم في تحسين أداء النظام. إذا لم تكن متأكدًا من كيفية المضي قدمًا، فراجع دليلنا حول حذف الملفات المؤقتة على نظام التشغيل Windows.
2. تشغيل تنظيف القرص
يعد Disk Cleanup أداة مفيدة في ترسانة Windows الخاصة بك والتي تسمح لك بإزالة الملفات غير المرغوب فيها من جهاز الكمبيوتر الشخصي أو الكمبيوتر المحمول الذي يعمل بنظام Windows. يقوم بمسح وحساب المساحة التي يمكنك تحريرها على محرك الأقراص المحدد.
اتبع الخطوات الموضحة أدناه لاستخدام أداة “تنظيف القرص” لتوديع الملفات غير المرغوب فيها مثل التنزيلات وملفات تثبيت Windows المؤقتة وبقايا الإنترنت والملفات الأخرى غير الضرورية.
الخطوة 1: اضغط على مفاتيح Windows + S على لوحة المفاتيح. ابحث عن “تنظيف القرص” وافتحه.
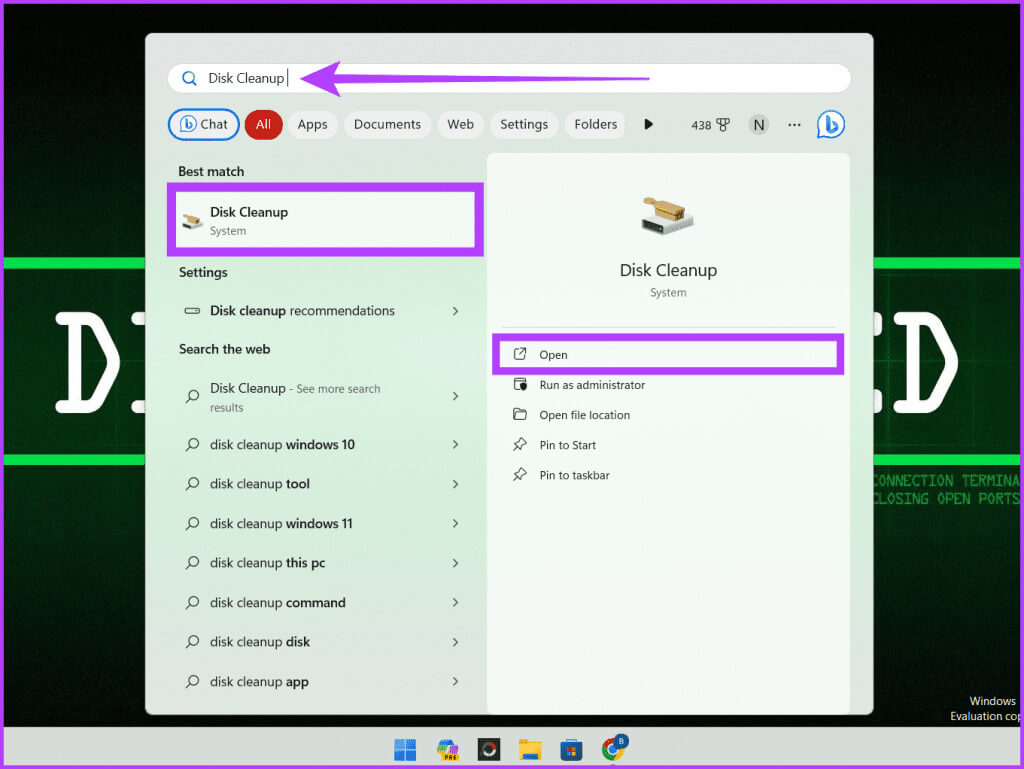
خطوة 3: ستستغرق الأداة الآن بعض الوقت لفحص مقدار المساحة التي يمكنك توفيرها عن طريق إزالة الملفات غير المرغوب فيها.
الخطوة 4: حدد المربعات المجاورة للعناصر التي تريد إزالتها. انقر فوق عرض الملفات لمعرفة الملفات التي سيتم حذفها. أغلق النافذة بمجرد التحقق من الملفات.
الخطوة 5: الآن، اضغط على “تنظيف ملفات النظام” لإزالة ملفات النظام غير الضرورية.
خطوة 6: مرة أخرى، حدد برنامج التشغيل الذي تريد تنظيفه وانقر فوق موافق. سيقوم الآن بفحص جهازك مرة أخرى.
الخطوة 7: انقر فوق “موافق” لحذف الملفات غير المرغوب فيها.
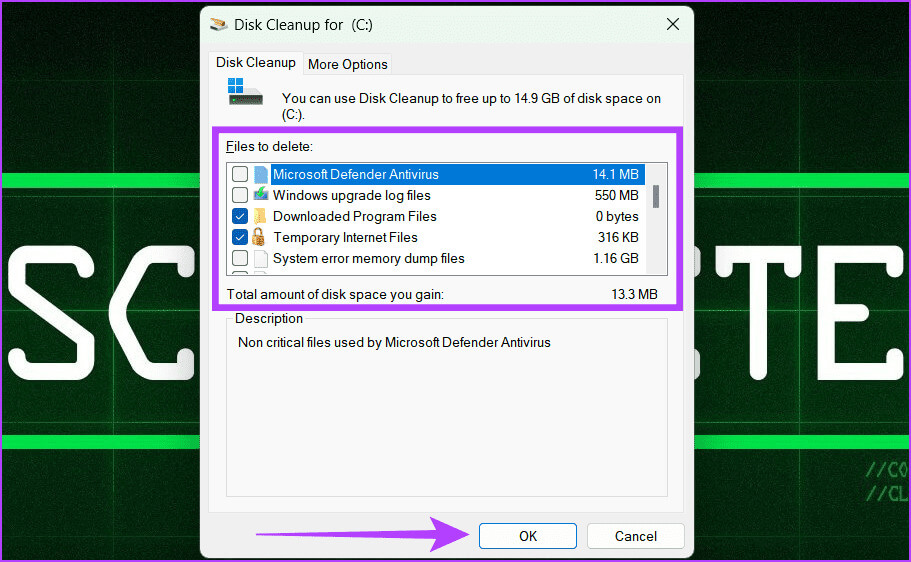
3. إزالة الملفات غير المرغوب فيها باستخدام موجه الأوامر
موجه الأوامر هو مترجم لسطر أوامر Windows، والذي يمكنك من خلاله التحكم في جهازك عن طريق كتابة بعض الأوامر، مما يلغي الحاجة إلى نقرات متعددة. إنها إحدى أسرع الطرق لإزالة الملفات غير المرغوب فيها من نظام Windows الخاص بك وجعله يعمل بشكل أسرع.
ومع ذلك، نقترح عليك توخي الحذر أثناء استخدام موجه الأوامر لأنه يمكن أن يمحو البيانات الأساسية الموجودة على جهاز الكمبيوتر الخاص بك بشكل دائم. اتبع الخطوات الموجودة أسفل موجه الأوامر كمنظف للملفات غير المرغوب فيها:
ملاحظة: قم بإنشاء نقطة استعادة للنظام قبل استخدام موجه الأوامر كمنظف للملفات غير المرغوب فيها.
الخطوة 1: انقر على أيقونة Windows. في مربع البحث، أدخل موجه الأوامر، ثم اضغط على تشغيل كمسؤول على الجانب الأيمن من النافذة.
ملاحظة: حدد نعم للسماح للتطبيق بإجراء تغييرات عند المطالبة بذلك.
الخطوة 2: أدخل الأمر التالي واضغط على Enter.
Cleanmgr
خطوة 3: اختر محرك الأقراص الذي تريد تنظيفه من القائمة المنسدلة وانقر فوق موافق.
الآن، سوف يستغرق الأمر من 2 إلى 3 دقائق لفحص جهازك وتقدير المساحة التي يمكن مسحها.
الخطوة 4: حدد المربع المجاور للعناصر التي ترغب في إزالتها واضغط على موافق.
الخطوة 5: قم بالتأكيد بالنقر فوق الزر “حذف الملفات”.
معلمات إضافية لـ Cleanmgr
Cleanmgr هي أداة سطر أوامر تساعد على تحرير مساحة القرص، وحذف الملفات غير الضرورية، والمزيد. بالإضافة إلى ذلك، فإنه يوفر العديد من المعلمات للتحكم في كيفية تنظيف القرص الخاص بك:
- sageset: يتخطى خطوة اختيار محرك الأقراص ويفتح نافذة إعدادات تنظيف القرص مباشرة. استخدامه مثل هذا:
Cleanmgr /sageset
- sagerun: يقوم بأتمتة عملية تنظيف القرص عن طريق تحديد كافة فئات الملفات وتشغيل عملية التنظيف دون مطالبتك بالتأكيد. أدخل الأمر أدناه:
Cleanmgr /sagerun
- lowdisk: يحدد كافة فئات الملفات افتراضيًا ويقوم بتشغيل عملية التنظيف. لاستخدام هذا الأمر، اكتب ما يلي:
Cleanmgr /lowdisk
علاوة على ذلك، يمكنك أيضًا تحديد محرك الأقراص المطلوب تنظيفه، مثل Cleanmgr /lowdisk /c لمحرك الأقراص C.
- Verylowdisk: يشبه /lowdisk، ولكنه يحذف أيضًا جميع الملفات غير المرغوب فيها دون مطالبتك بالتأكيد. إذا كنت تريد تنظيف محرك أقراص
معين، استخدم الأمر التالي:
Cleanmgr /verylowdisk /c
إزالة الملفات المؤقتة غير المرغوب فيها باستخدام موجه الأوامر
بالإضافة إلى ذلك، إذا كنت تجد نفسك غالبًا تقوم بتنظيف الملفات المؤقتة التي أنشأها النظام على جهاز الكمبيوتر الخاص بك، فإليك كيفية استخدام موجه الأوامر لمساعدتك:
الخطوة 1: توجه إلى موجه الأوامر وقم بتشغيله كمسؤول.
الخطوة 2: لعرض الملفات المؤقتة، أدخل الأمر أدناه واضغط على Enter.
%SystemRoot%\explorer.exe %temp%\
سيتم نقلك الآن إلى نافذة الملفات المؤقتة. التحقق منها وإغلاقها.
خطوة 3: لحذف الملفات المؤقتة، اكتب الأمر أدناه واضغط على Enter.
del %temp%\*.*/s/q
4. مسح الملفات المتبقية من البرنامج
الملفات المتبقية، والمعروفة أيضًا باسم الملفات غير المرغوب فيها أو الملفات المتبقية، هي الملفات المتبقية على جهاز الكمبيوتر الخاص بك بعد إلغاء تثبيت برنامج أو تنفيذ مهام نظام معينة. يمكن أن يؤدي مسح هذه الملفات إلى منح جهاز الكمبيوتر الخاص بك فرصة للتنفس وضمان عمليات أكثر سلاسة.
إذا كنت تواجه مشكلة، فراجع الشرح الخاص بنا لمسح الملفات المتبقية بعد إلغاء تثبيت البرنامج على جهاز الكمبيوتر الشخصي الذي يعمل بنظام Windows.
5. تنظيف نقاط الاستعادة
نقاط استعادة النظام هي نسخ من ملفات النظام والتكوينات الموجودة على جهاز الكمبيوتر الخاص بك والتي يمكنك استخدامها للعودة إلى الحالة السابقة في حالة حدوث خطأ ما.
ومع ذلك، يمكن أن تتراكم نقاط الاستعادة هذه بمرور الوقت وتستهلك مساحة كبيرة على القرص. من السهل إزالة الملفات غير المرغوب فيها من نقاط الاستعادة. اتبع الخطوات التالية:
الخطوة 1: انقر على أيقونة Windows. ابحث عن “تنظيف القرص” وقم بتشغيله.
الخطوة 2: حدد محرك الأقراص الذي تريد تنظيفه (عادةً محرك الأقراص C) ثم اضغط على “موافق”.
خطوة 3: انقر فوق الزر تنظيف ملفات النظام. اضغط على “موافق” في الموجه للسماح له بإجراء تغييرات.
الخطوة 4: مرة أخرى، حدد برنامج التشغيل [حيث يتم حفظ نقاط استعادة Windows الخاصة بك] وانقر فوق OK.
الخطوة 5: توجه إلى علامة التبويب المزيد من الخيارات وانقر فوق الزر “تنظيف” ضمن قسم “استعادة النظام ونسخ الظل”.
خطوة 6: حدد زر الحذف لتأكيد الإجراء.
6. إزالة ذاكرة التخزين المؤقت للمتصفح والصور المصغرة
تعد ذاكرة التخزين المؤقت للمتصفح والصور المصغرة عبارة عن ملفات مؤقتة يتم تخزينها على جهاز الكمبيوتر الخاص بك بواسطة متصفحات الويب ومستكشف الملفات. تُستخدم ذاكرات التخزين المؤقت هذه لتخزين البيانات التي يمكن إعادة استخدامها لاحقًا، مما قد يؤدي إلى تحسين أداء جهاز الكمبيوتر الخاص بك.
ومع ذلك، فإن إزالتها توفر العديد من الفوائد، مثل تحرير مساحة القرص، وتحسين أداء المتصفح، وحماية خصوصيتك، وتقليل مخاطر الإصابة بالبرامج الضارة، والمزيد. يعد مسح الصورة المصغرة وذاكرة التخزين المؤقت للمتصفح أمرًا سهلاً إذا لم تكن على دراية بكيفية القيام بذلك، لذا راجع دليلنا الشامل.
7. التبديل إلى تحسس التخزين
تعد ميزة Storage Sense إحدى ميزات Windows المضمنة التي تقوم تلقائيًا بحذف الملفات المؤقتة والتطبيقات غير المستخدمة والعناصر الأخرى التي لا تحتاج إليها وتحرير المساحة. يمكنك أيضًا تكوين ميزة Storage Sense للتشغيل يدويًا أو وفقًا لجدول زمني. إليك كيفية تمكين ميزة Storage Sense على جهازك الذي يعمل بنظام Windows:
الخطوة 1: انقر على أيقونة Windows. اكتب الإعدادات وحدد فتح.
الخطوة 2: توجه إلى النظام واختر التخزين.
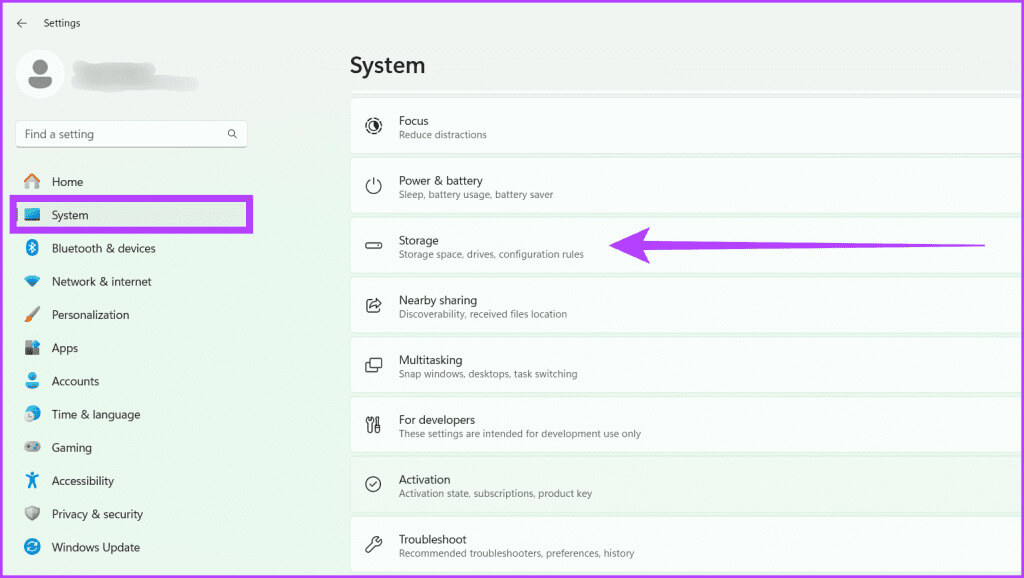
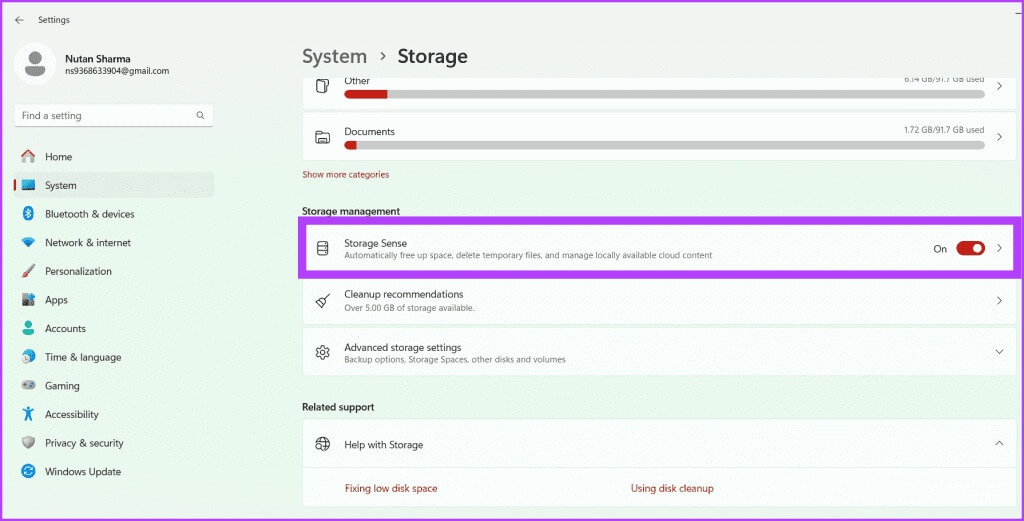
8. استخدام أداة تابعة لجهة خارجية
يعد استخدام أدوات الطرف الثالث طريقة بسيطة لإزالة الملفات غير المرغوب فيها على جهاز الكمبيوتر الذي يعمل بنظام Windows. يمكن أن تساعدك العديد من الأدوات في تنظيف الملفات غير المرغوب فيها، لكننا سنستخدم CCleaner لهذا المثال.
الخطوة 1: قم بتشغيل متصفح الويب وتوجه إلى موقع CCleaner. الآن، قم بتنزيل البرنامج وتثبيته.
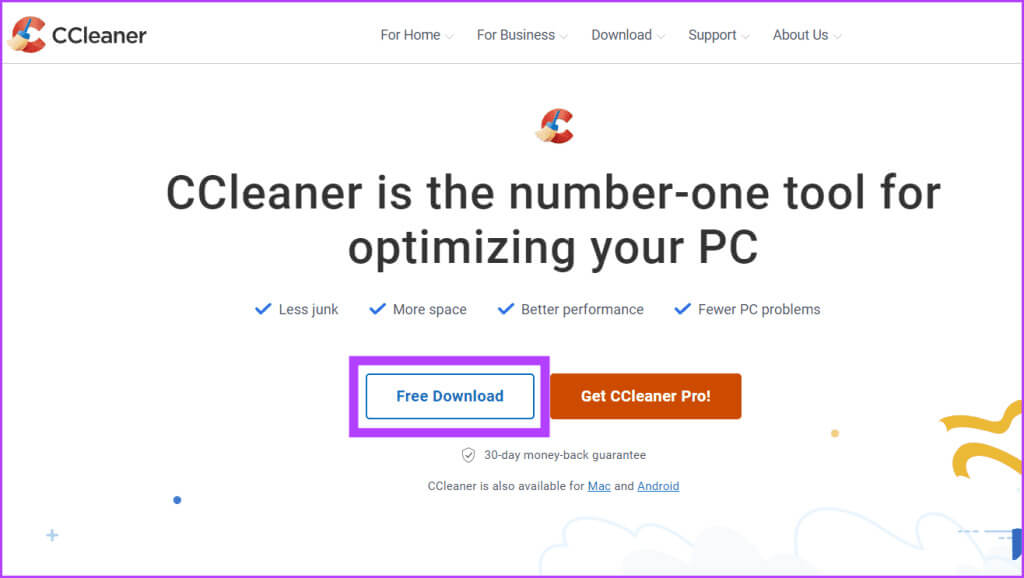
خطوة 3: انقر فوق تحليل للتحقق من الملفات. الآن، اضغط على زر Run Cleaner وحدد “متابعة” لتأكيد الإجراء الخاص بك.
الأسئلة الشائعة حول إزالة الملفات غير المرغوب فيها من نظام التشغيل Windows
س1. كم مرة يجب أن أقوم بإزالة الملفات غير المرغوب فيها؟
الجواب: يعتمد تكرار إزالة الملفات غير المرغوب فيها على عدد مرات استخدامك لجهاز الكمبيوتر الخاص بك وأنشطتك. نوصي بإزالة الملفات غير المرغوب فيها مرة واحدة على الأقل شهريًا.
س2. هل من الآمن حذف ملفات النظام غير المرغوب فيها؟
الجواب: نعم، يعد حذف معظم ملفات النظام غير المرغوب فيها أمرًا آمنًا ولن يؤثر على عمل جهازك.
س3. هل من الضروري إعادة تشغيل الكمبيوتر بعد تنظيف الملفات غير المرغوب فيها؟
الجواب: لا، ليس من الضروري إعادة تشغيل جهاز الكمبيوتر الخاص بك بعد تنظيف الملفات غير المرغوب فيها. ومع ذلك، يمكن أن تساعد إعادة تشغيل جهاز الكمبيوتر الخاص بك في إزالة أي ملفات مؤقتة متبقية والتأكد من سريان التغييرات.
تخلص من الملفات غير المرغوب فيها
يمكن أن يساعد تنظيف جهاز الكمبيوتر الخاص بك عن طريق إزالة الملفات غير الضرورية أو استخدام أدوات مثل Disc Cleanup في الحفاظ على نظامك مرتبًا. ومع ذلك، نقترح توخي الحذر عند حذف ملفات معينة مثل ملفات تعريف الارتباط لمتصفح الويب، حيث يمكن أن يسبب ذلك مشكلات غير متوقعة. نأمل أن تساعدك هذه المقالة في إزالة الملفات غير المرغوب فيها من جهاز Windows الخاص بك.