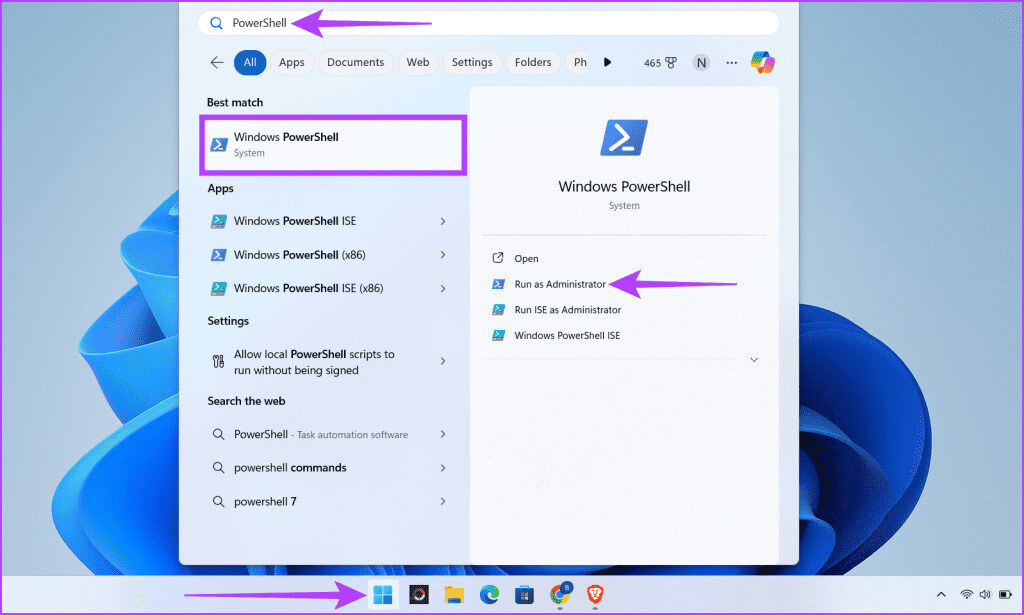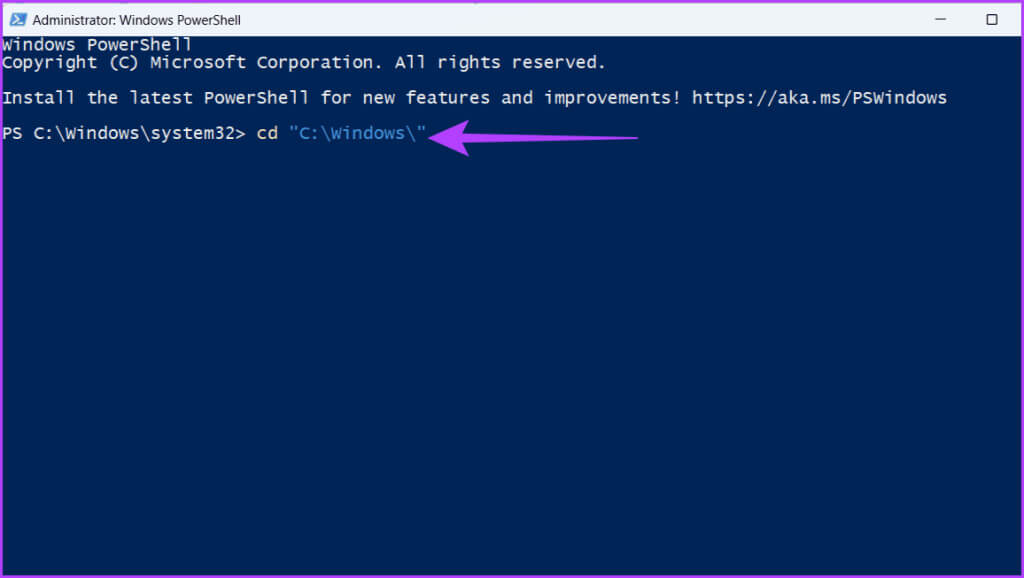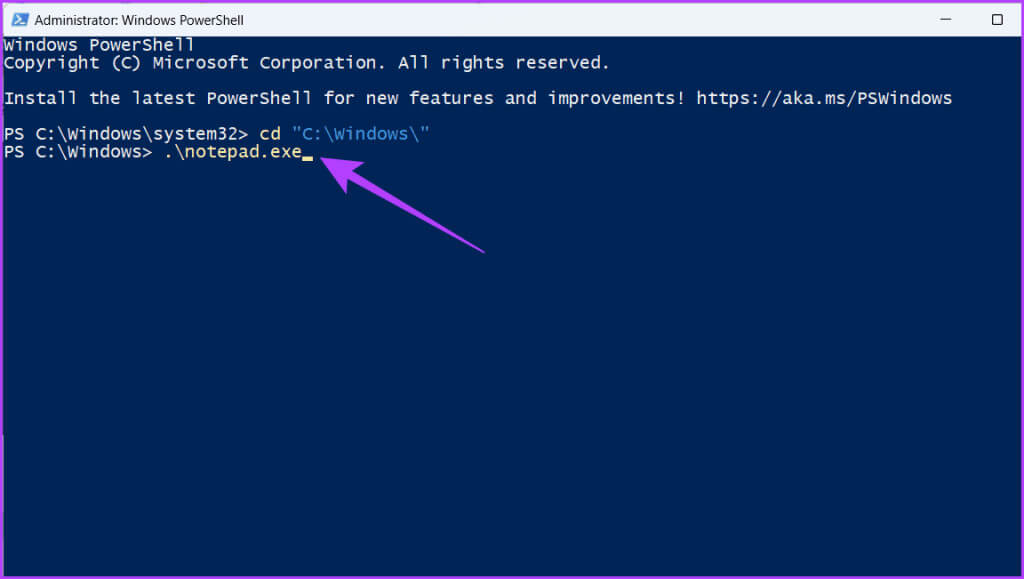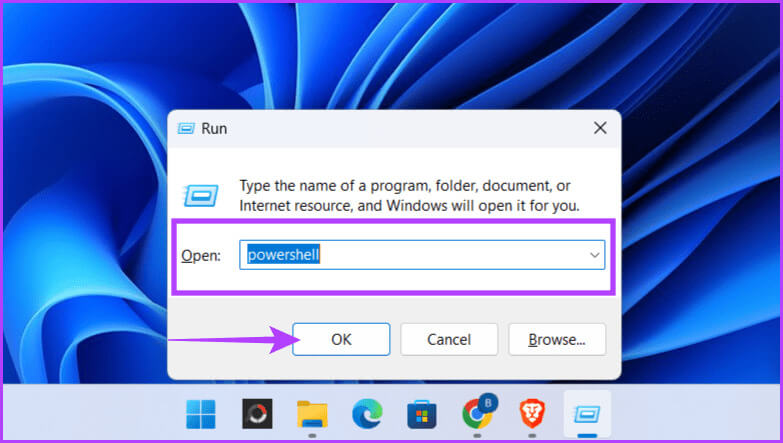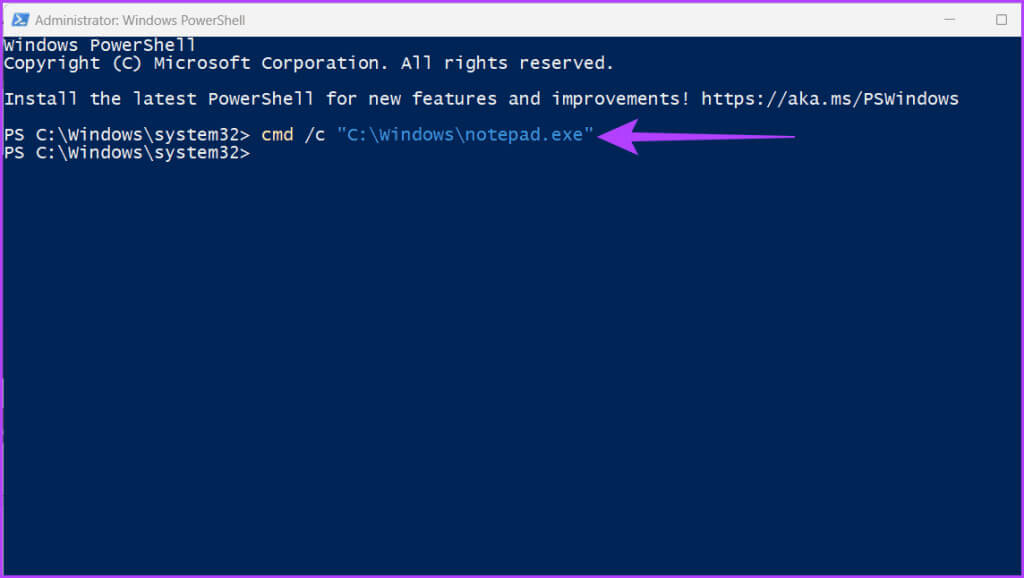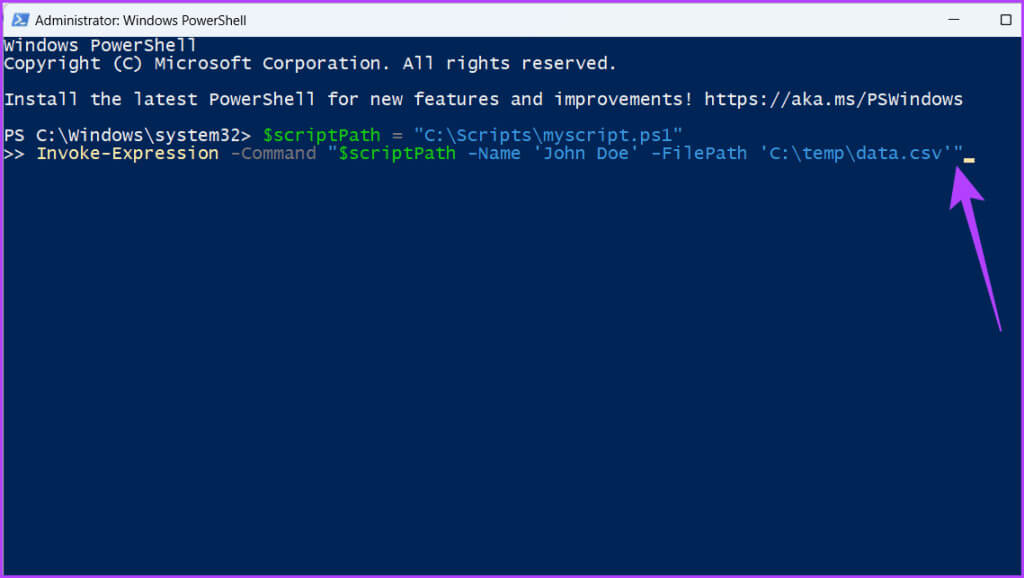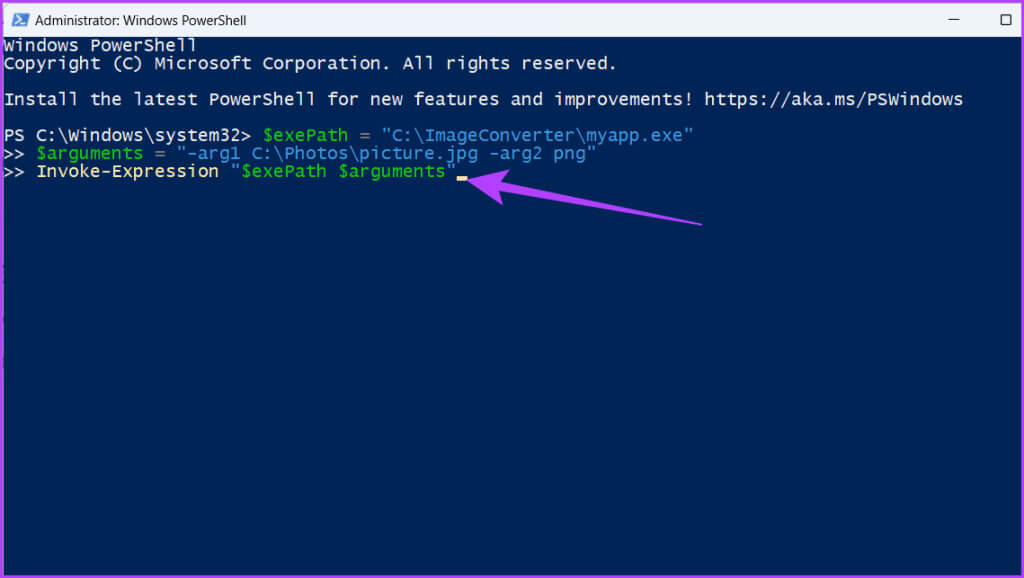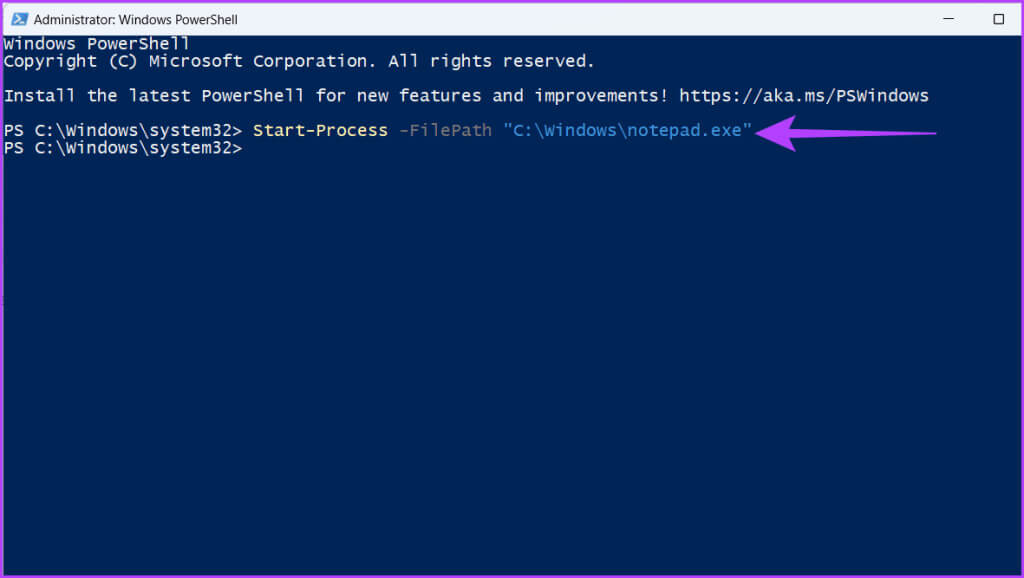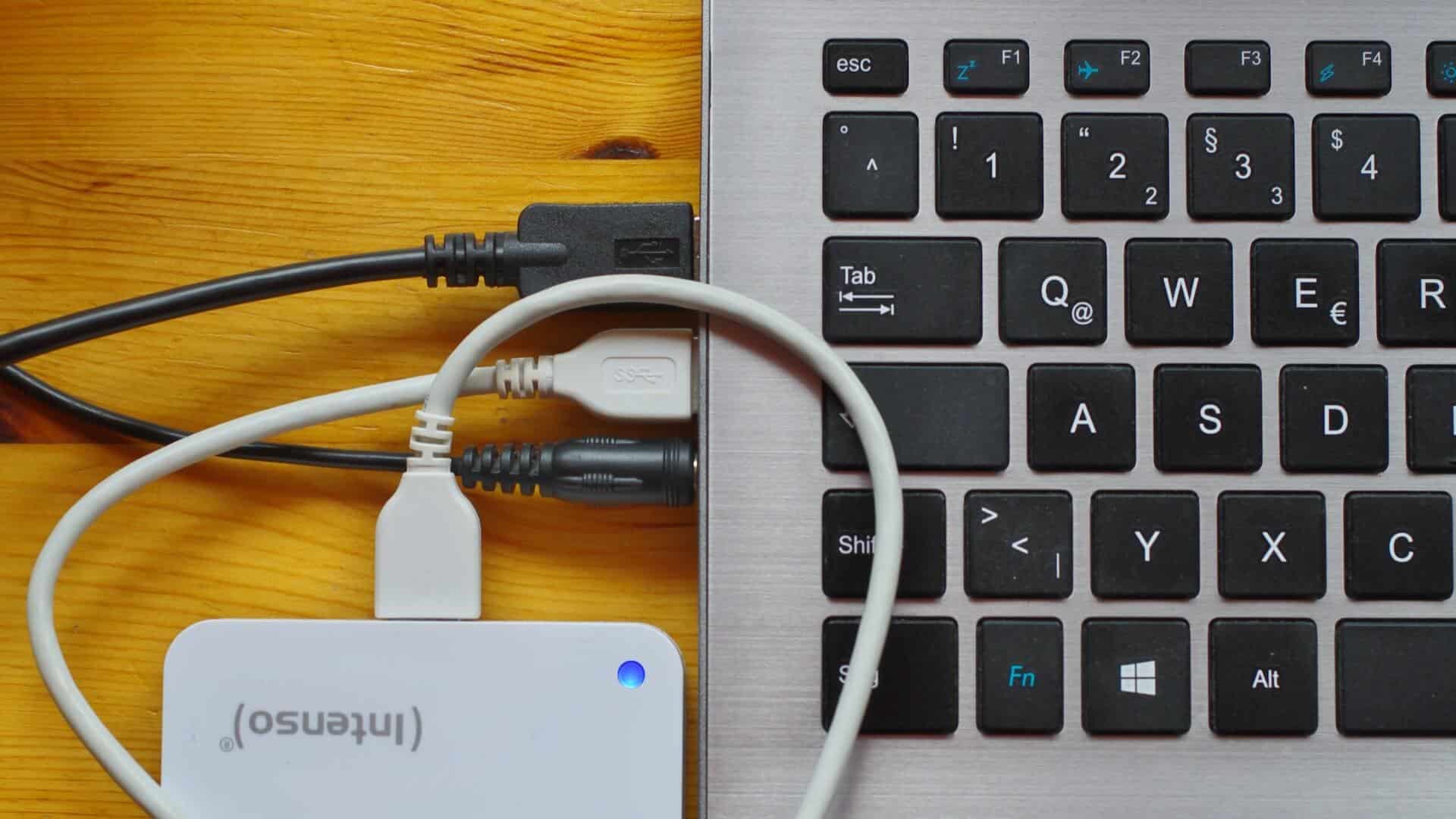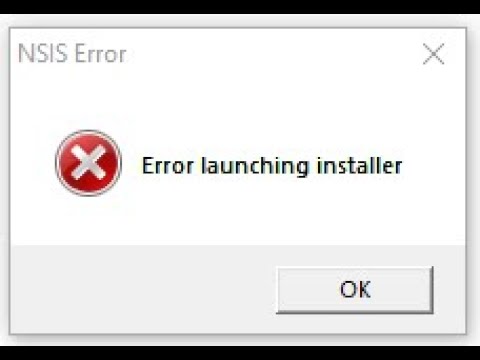تعد الملفات التنفيذية لنظام التشغيل Windows (ملفات EXE) بمثابة العمود الفقري للعديد من التطبيقات. سواء كنت تقوم بتثبيت برنامج، أو تشغيل أداة نظام، أو أتمتة المهام، فإن فهم كيفية تشغيل ملفات EXE أمر ضروري. بينما يمكنك تشغيل هذه الملفات من الواجهة الرسومية، فإن PowerShell هي أداة أخرى متعددة الاستخدامات يحبها الكثيرون. سنرشدك في هذه المقالة إلى كيفية تشغيل الملفات التنفيذية (EXE) من PowerShell.
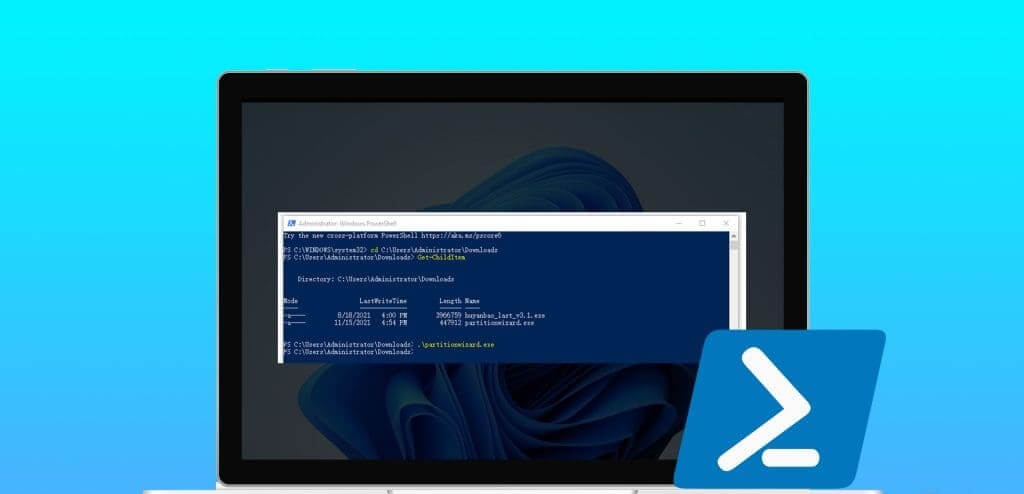
يتيح لك تشغيل ملفات EXE من PowerShell أتمتة العمليات المتكررة وتنفيذ الأوامر باستخدام معلمات محددة ودمج المهام القابلة للتنفيذ بسلاسة في البرامج النصية. تسهل هذه الطريقة الاستفادة من كل ما يمكن أن يفعله PowerShell. يمكنك إدارة نظام Windows الخاص بك بسلاسة أكبر وإنجاز المزيد من المهام.
الطريقة الأولى: تشغيل ملف EXE باستخدام .\ (DOT SLASH)
لتشغيل ملف قابل للتنفيذ (EXE) موجود في دليل عمل PowerShell، استخدم البادئة .\ (شرطة مائلة). يخبر هذا PowerShell بتنفيذ الملف من المجلد الحالي بدلاً من البحث عنه داخل الدلائل الموجودة في متغير بيئة PATH الخاص بنظامك.
الخطوة 1: اضغط على Windows + S على لوحة المفاتيح، واكتب PowerShell، ثم انقر فوق تشغيل كمسؤول. حدد نعم عندما يُطلب منك ذلك.
الخطوة 2: انتقل إلى موقع EXE. استخدم الأمر cd للانتقال إلى المجلد الذي يحتوي على ملف EXE الخاص بك. على سبيل المثال:
cd C:\Programs\MyProgramFolder
.\myprogram.exe
الخطوة 4: إذا واجهت مشاكل في تحديد موقع ملفات EXE، استخدم أمر Get-ChildItem. إليك كيفية استخدامه:
Get-ChildItem *.exe
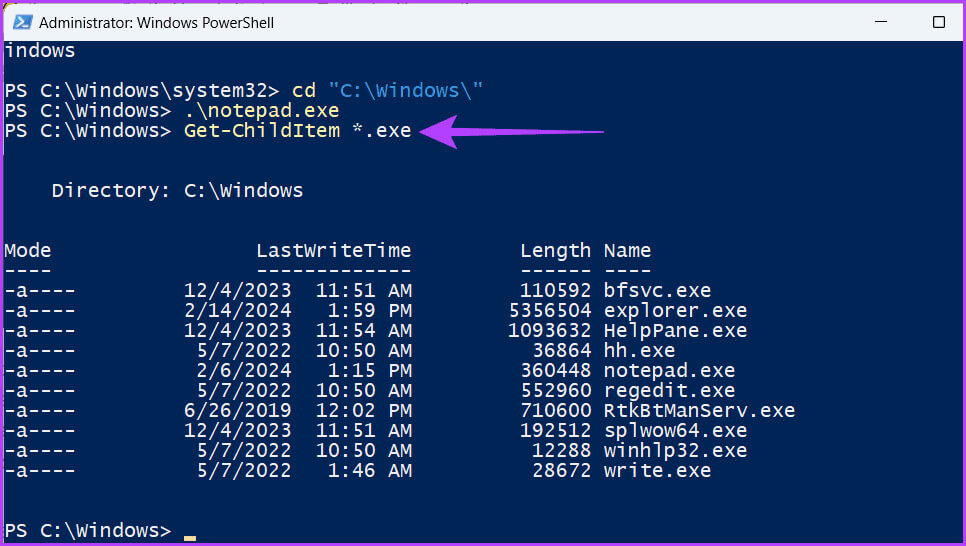
الطريقة الثانية: تشغيل ملف EXE بمساعدة عامل الاتصال (&)
يوفر عامل الاتصال (&) طريقة مباشرة لتنفيذ ملفات EXE مباشرة من موجه PowerShell. يعد استخدام هذه الطريقة مثاليًا عندما تبحث عن تنفيذ سريع وبسيط ولا تحتاج إلى تحكم معقد في عملية الإطلاق.
الخطوة 1: قم بتشغيل مربع التشغيل بالضغط على Windows + R على لوحة المفاتيح. اكتب PowerShell في مربع البحث ثم انقر فوق “موافق”.
سيتم الآن فتح نافذة PowerShell، ولكن لاحظ أنها ليست في وضع المسؤول.
الخطوة 2: لتشغيل PowerShell كمسؤول، اكتب الأمر أدناه واضغط على Enter. بالإضافة إلى ذلك، انقر فوق نعم عندما يُطلب منك ذلك.
Start-Process powershell -Verb runAs
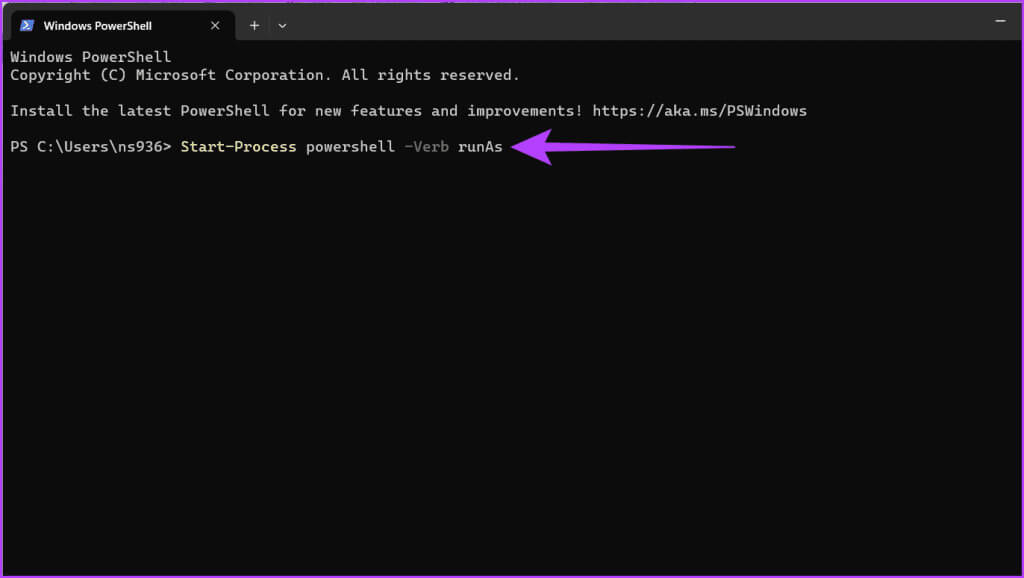
الخطوة 4: في نافذة Administrator PowerShell الجديدة، اكتب & عامل التشغيل متبوعًا بالمسار الكامل لملف EXE واضغط على Enter.
& 'C:\Program Files\MyProgram\MyProgram.exe'
الخطوة 5: إذا كان ملف EXE الخاص بك يتطلب وسائط سطر أوامر، فأضفها بعد مسار الملف. وإليك كيفية القيام بذلك:
& 'C:\Program Files\ExampleSoftware\program.exe' arg1 arg2 arg3
ملاحظة: ستقوم الوسيطة /p في الصورة أدناه بطباعة ملف EXE الذي تم تحديد مساره لاحقًا.
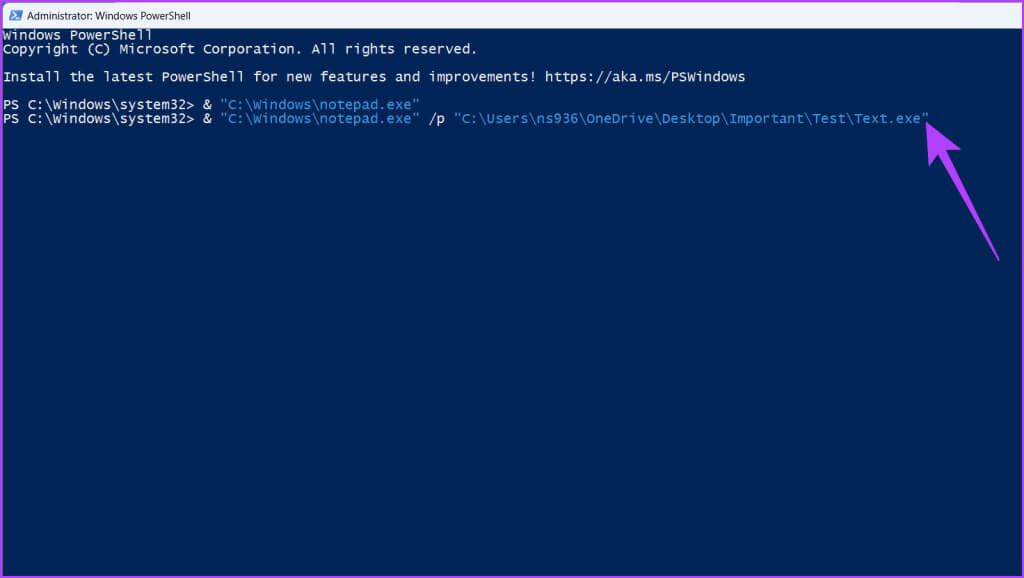
الطريقة الثالثة: تشغيل EXE عبر INVOKE-EXPRESSION CMDLET
يوفر أمر Invoc-Expression cmdlet في PowerShell طريقة لتنفيذ السلاسل كما لو كانت أوامر مباشرة ديناميكيًا. يمكّنك هذا من تشغيل ملفات EXE عن طريق توفير المسار الكامل للملف القابل للتنفيذ. يمكن لهذه الطريقة أن تنقذ حياتك عندما تحتاج إلى إنشاء سلسلة أوامر للملف القابل للتنفيذ في وقت التشغيل.
الخطوة 1: انقر على أيقونة Windows، واكتب PowerShell في مربع البحث، ثم حدد تشغيل كمسؤول. عندما تظهر نافذة منبثقة، اختر نعم.
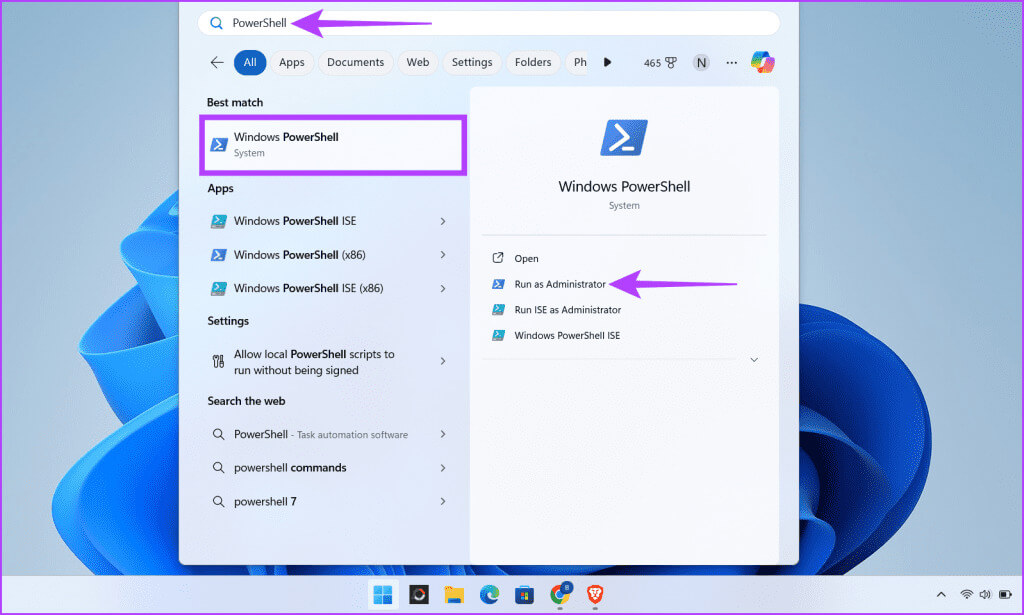
Invoke-Expression -Command "C:\path to\filename.exe"
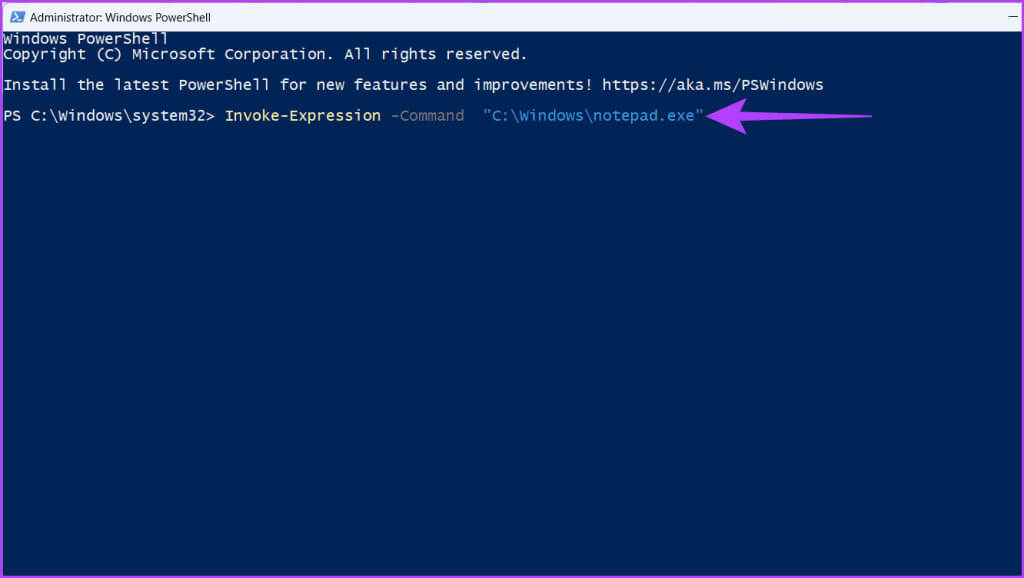
Invoke-Expression "C:\path\to\your\file.exe arg1 arg2 arg3"
إذا كنت تتعامل مع برنامج نصي معقد يتضمن مسارات ووسائط مختلفة، فقم بإنشاء متغير لهذه المسارات والوسائط. لاحقًا، يمكنك استخدام هذا المتغير لتبسيط العملية. اتبع الخطوات أدناه للقيام بذلك:
الخطوة 1: قم بتعيين مسار exe عن طريق كتابة الأوامر أدناه والضغط على Enter.
$exePath = "C:\myapp.exe"
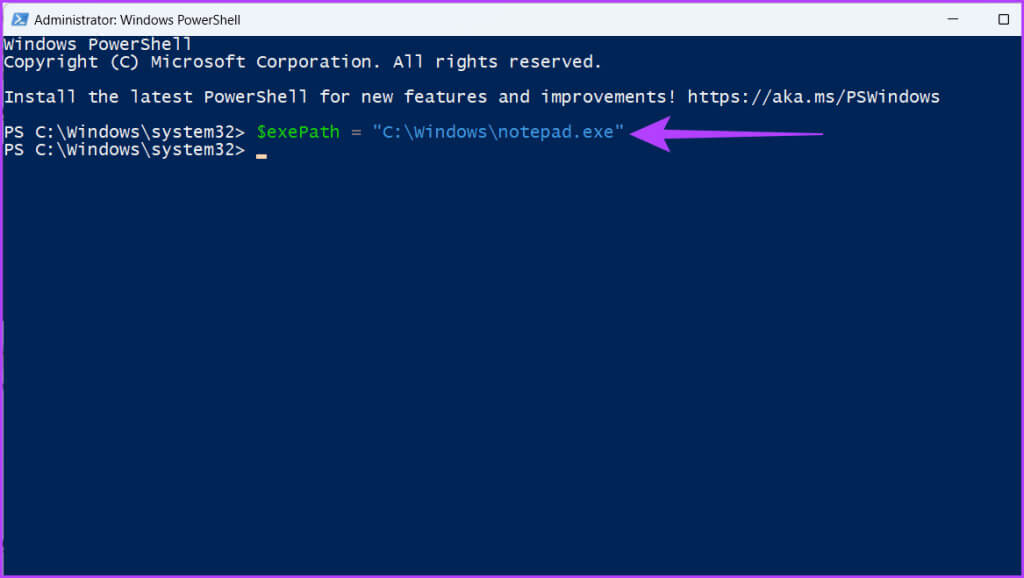
$arguments = "-arg1 -arg2"
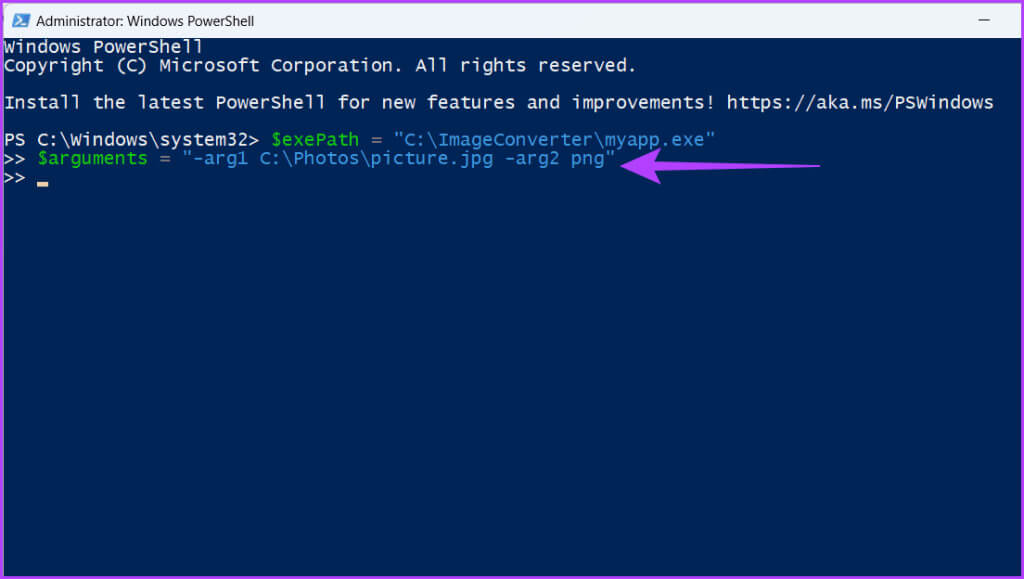
Invoke-Expression "$exePath $arguments"
الطريقة الرابعة: تشغيل ملف EXE باستخدام CMD /C
يقوم الأمر “CMD /C” في PowerShell بشكل أساسي بإنشاء مثيل مؤقت لموجه الأوامر الكلاسيكي (cmd.exe) لتنفيذ أمر محدد. وإليك كيفية القيام بذلك:
الخطوة 1: انقر فوق الزر “ابدأ”، واكتب PowerShell، ثم انقر فوق “تشغيل كمسؤول”. حدد نعم للسماح للتطبيق بإجراء تغييرات على جهازك.
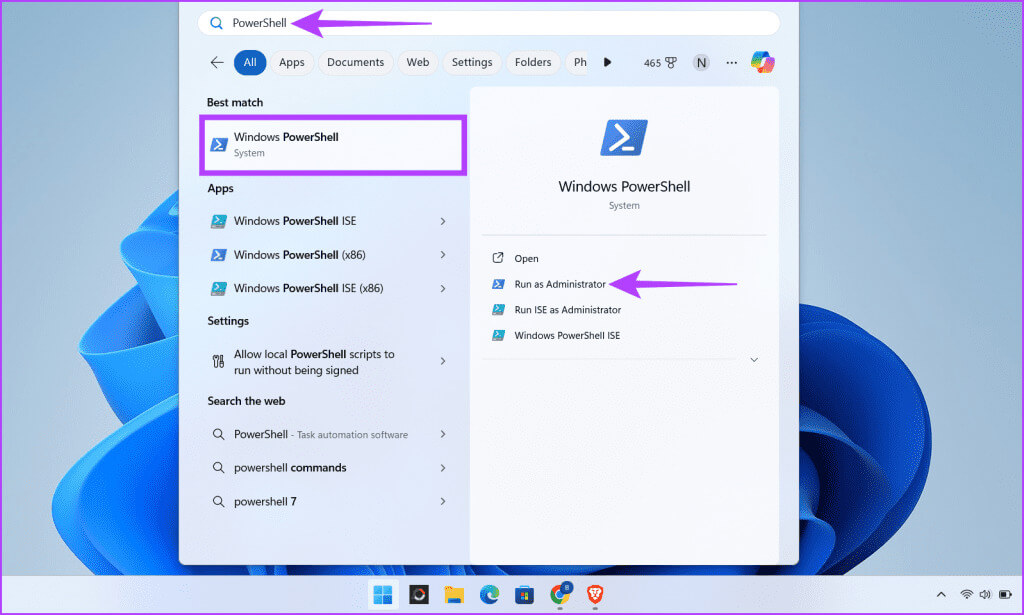
cmd /c "path_to_your_exe_file"
خطوة 3: إذا كنت تريد تشغيل الوسيطات، فاكتب الكود أدناه واضغط على مفتاح Enter.
cmd /c "path_to_your_exe argument1 argument2"
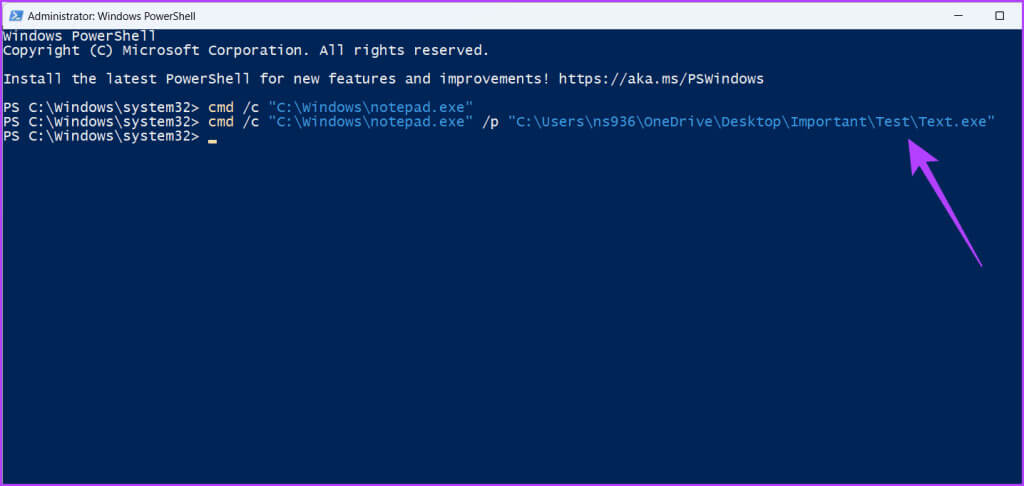
الطريقة الخامسة: استخدام أمر START-PROCESS CMDLET
يوفر أمر Start-Process cmdlet تحكمًا كبيرًا في عملية التنفيذ. يجب عليك استخدامه لتحديد وسيطات سطر الأوامر، أو ضبط دليل العمل، أو إعادة توجيه الإخراج، أو إطلاق عملية ذات أذونات مرتفعة (حقوق المسؤول) باستخدام معلمات معينة.
الخطوة 1: اضغط على Windows + S على لوحة المفاتيح، واكتب PowerShell، ثم انقر فوق تشغيل كمسؤول. حدد نعم في النافذة المنبثقة.
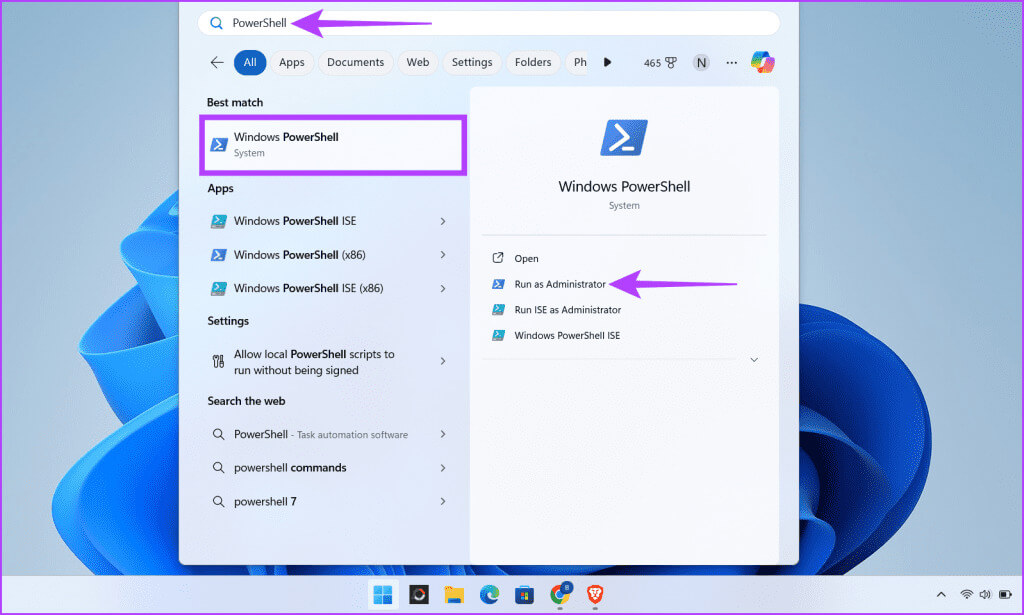
Start-Process name.exe
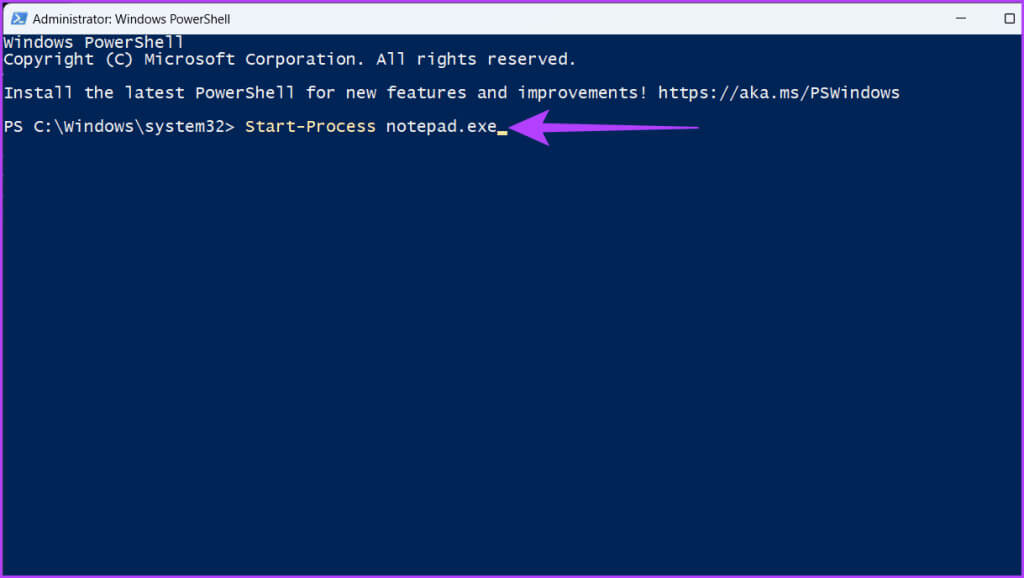
Start-Process -FilePath "filepath.exe"
الخطوة 4: يمكنك أيضًا تشغيل الوسائط أثناء تمرير المعلمات. اكتب الأمر أدناه للقيام بذلك ثم اضغط على Enter.
Start-Process -FilePath "filename.exe" -argumentList "path_of_the_exe_file"
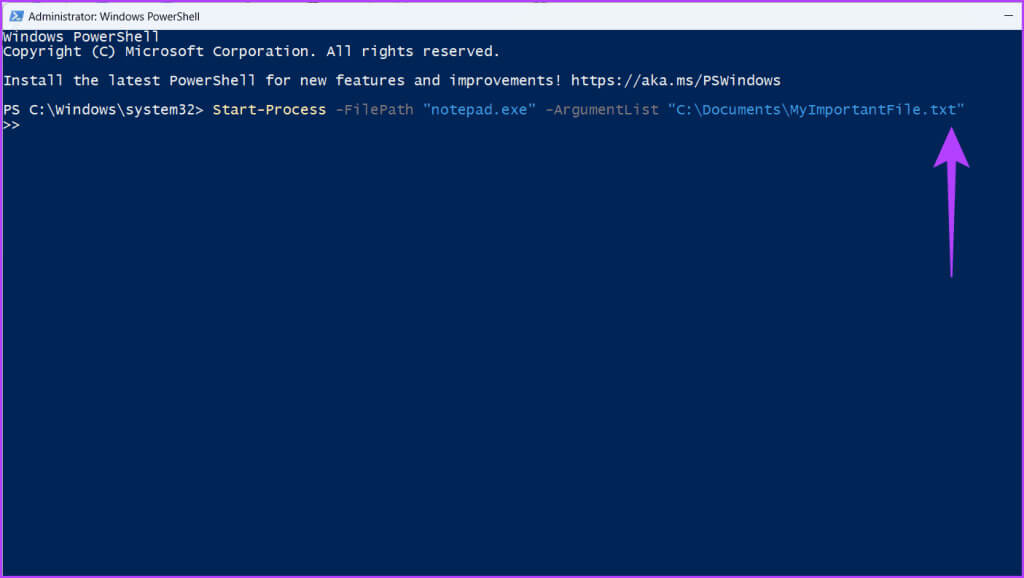
المعلمات المشتركة
فيما يلي بعض المعلمات الأكثر فائدة لتخصيص كيفية عمل عملية البدء:
- -FilePath: يحدد المسار إلى الملف القابل للتنفيذ أو البرنامج النصي أو المستند.
- -ArgumentList: يوفر قائمة من الوسائط لتمريرها إلى العملية.
- -WorkingDirectory: يقوم بتعيين دليل العمل الأولي للعملية.
- -Verb: يحدد الإجراء الذي سيتم تنفيذه على الملف (مثل “فتح”، “تحرير”، “طباعة”). استخدم Get-Verb لرؤية الأفعال المتاحة.
- -WindowStyle: يحدد النمط الأولي للنافذة (عادي، مخفي، مصغر، مكبر).
- -Wait: يجعل PowerShell ينتظر حتى تنتهي العملية قبل المتابعة.
- -PassThru: إرجاع كائن العملية، مع توفير التفاصيل والتحكم في العملية التي بدأت.
الأسئلة الشائعة
س1. هل هناك أي مخاطر أمنية تتعلق بتشغيل ملفات EXE من PowerShell؟
الجواب: نعم، ينطوي تشغيل ملفات EXE من PowerShell على مخاطر أمنية كبيرة. قد يكون ملف EXE ضارًا، أو يمنح المهاجمين وصولاً غير مصرح به، أو يشغل تعليمات برمجية ضارة، أو يسرق البيانات.
س2. كيف يمكنني التعامل مع الأخطاء في حالة فشل تنفيذ EXE؟
الجواب: استخدم كتل محاولة…التقاط PowerShell لالتقاط الأخطاء المحتملة أثناء تنفيذ EXE، مما يسمح لك بتسجيل الفشل أو اتخاذ الإجراءات التصحيحية.
تنفيذ EXE مع المعلمات
نأمل أن تساعدك الطرق المذكورة أعلاه في تشغيل الملفات التنفيذية (EXE) من PowerShell. يمكنك تحسين قدرتك على أتمتة العمليات المستندة إلى Windows وإدارتها بشكل كبير باستخدام PowerShell. ما الذي تفضل استخدامه، واجهة مستخدم رسومية أم واجهة سطر أوامر مثل PowerShell؟ اخبرنا في التعليقات أدناه.