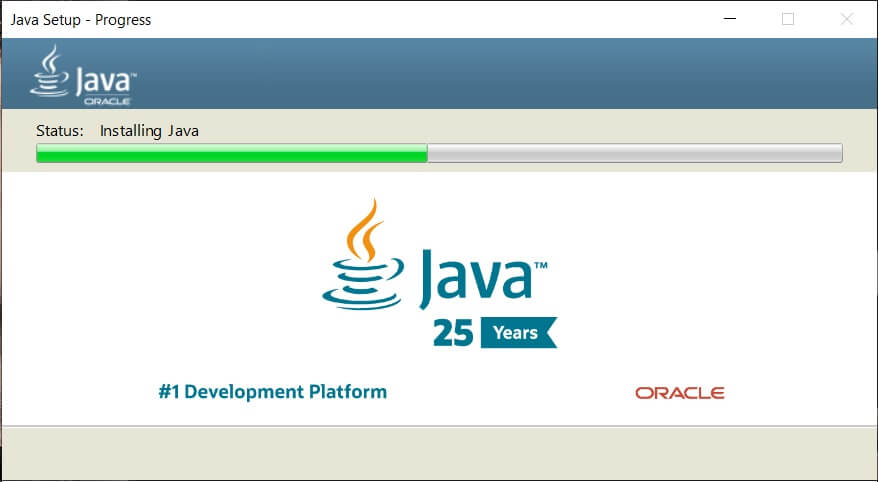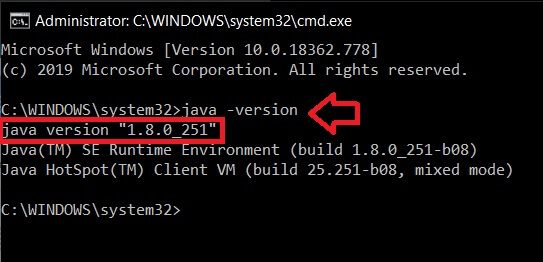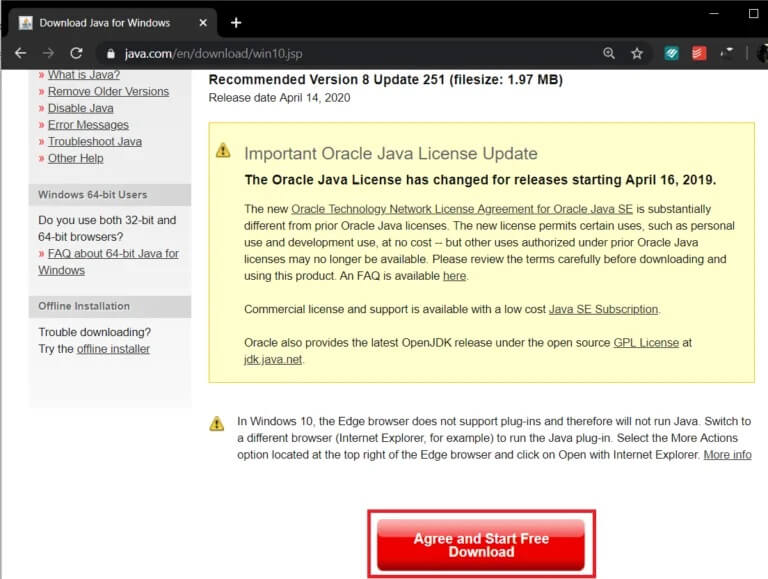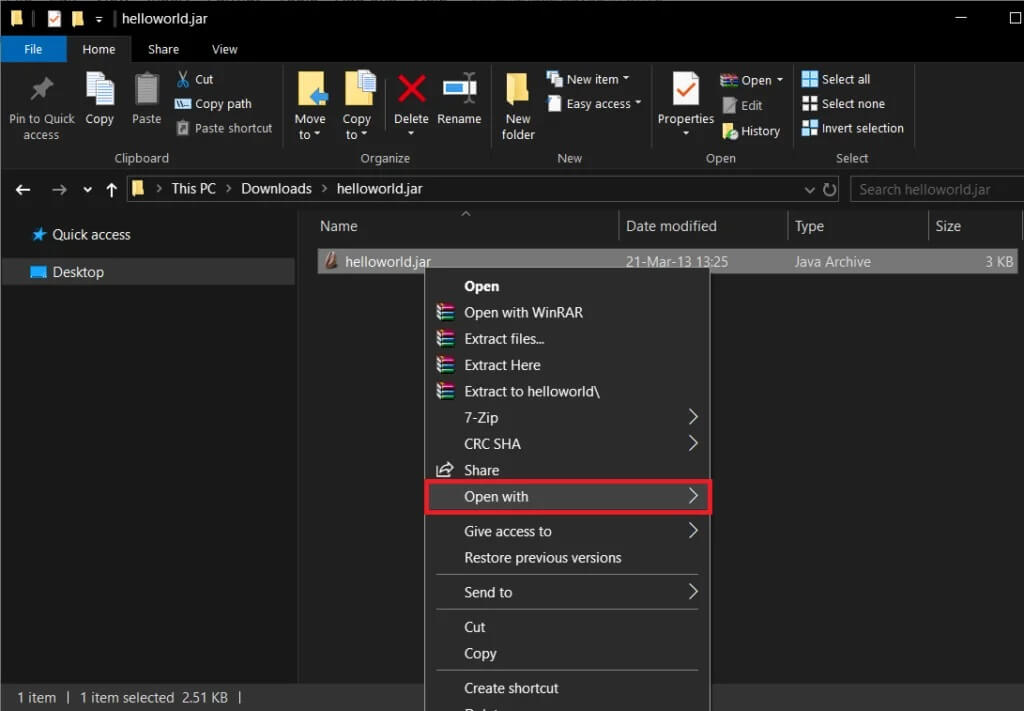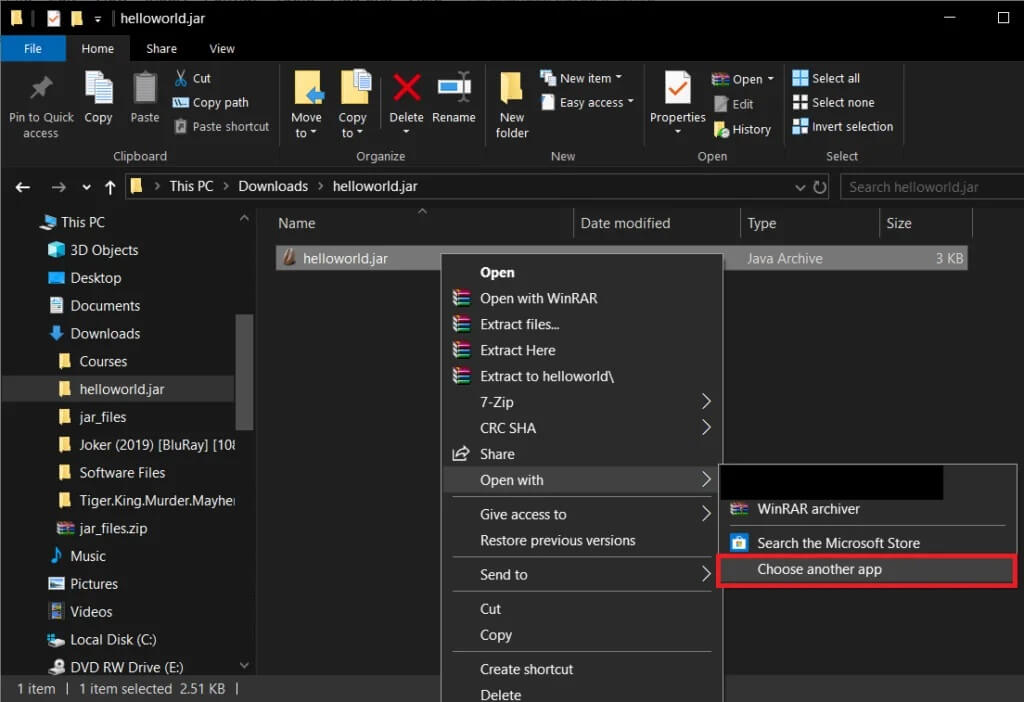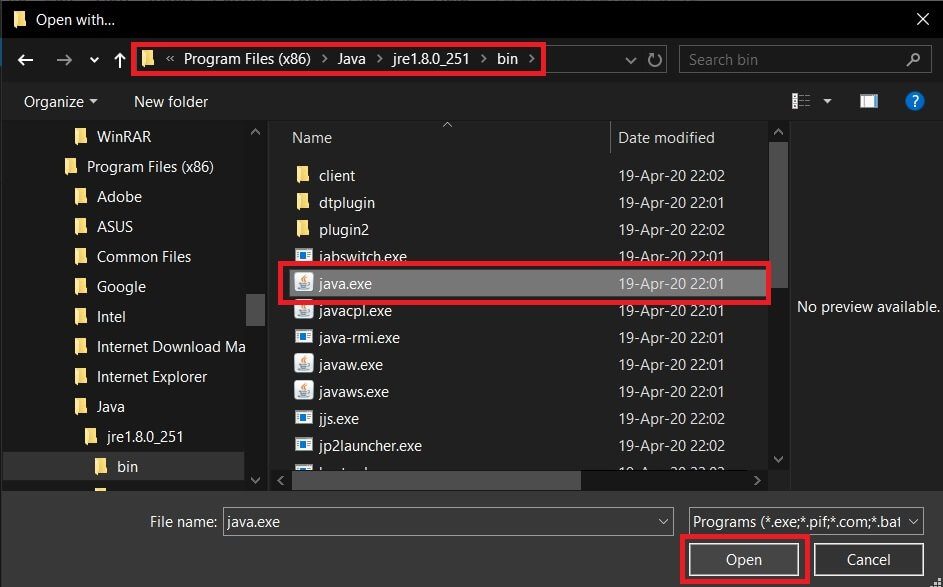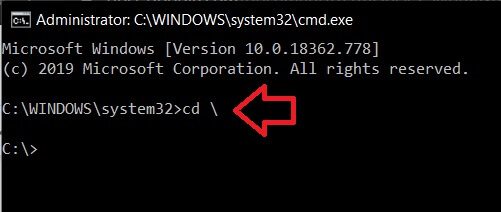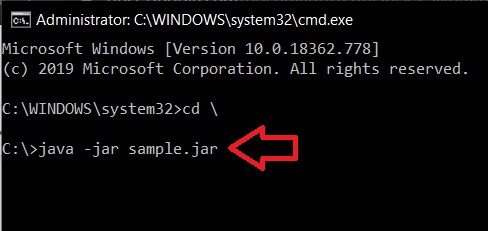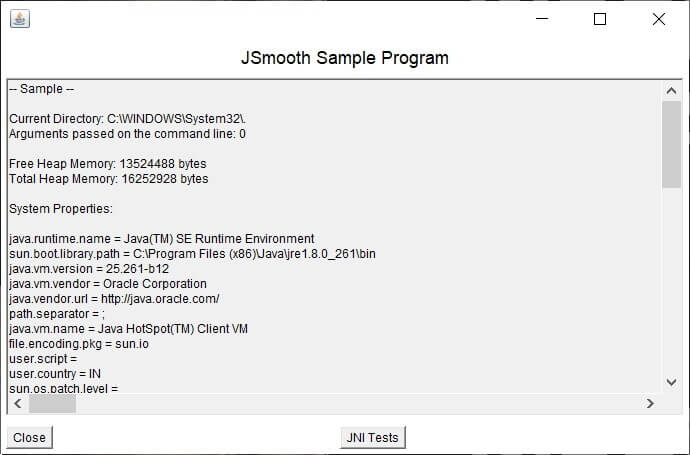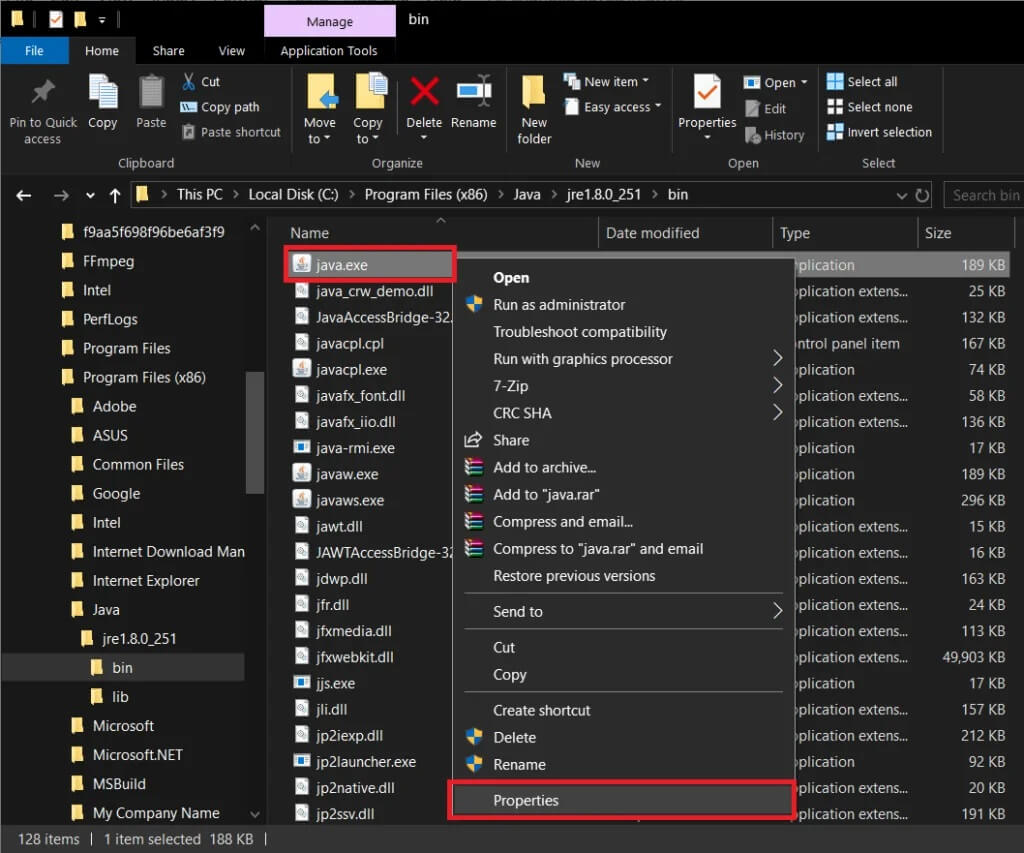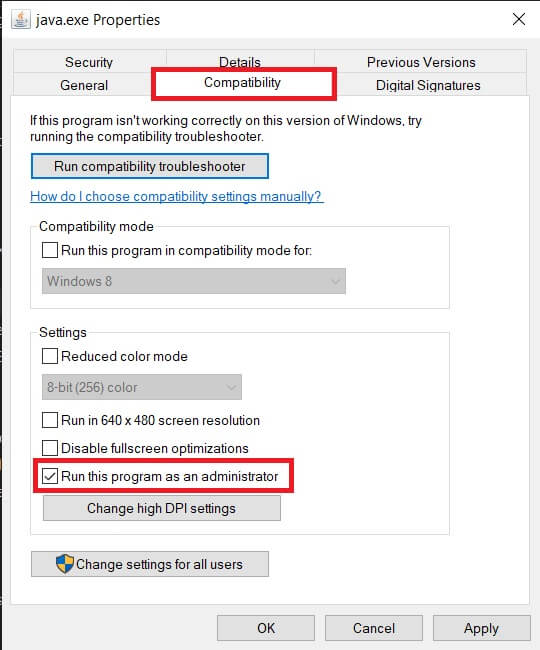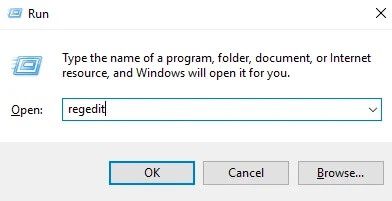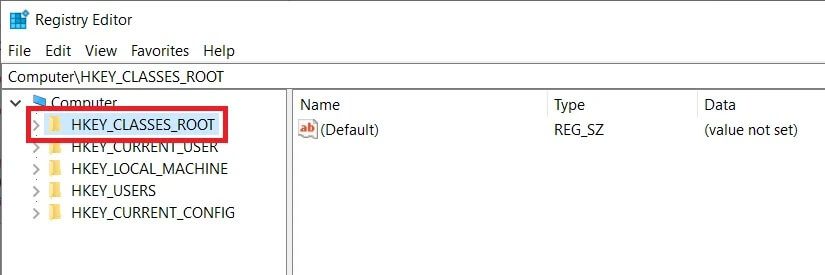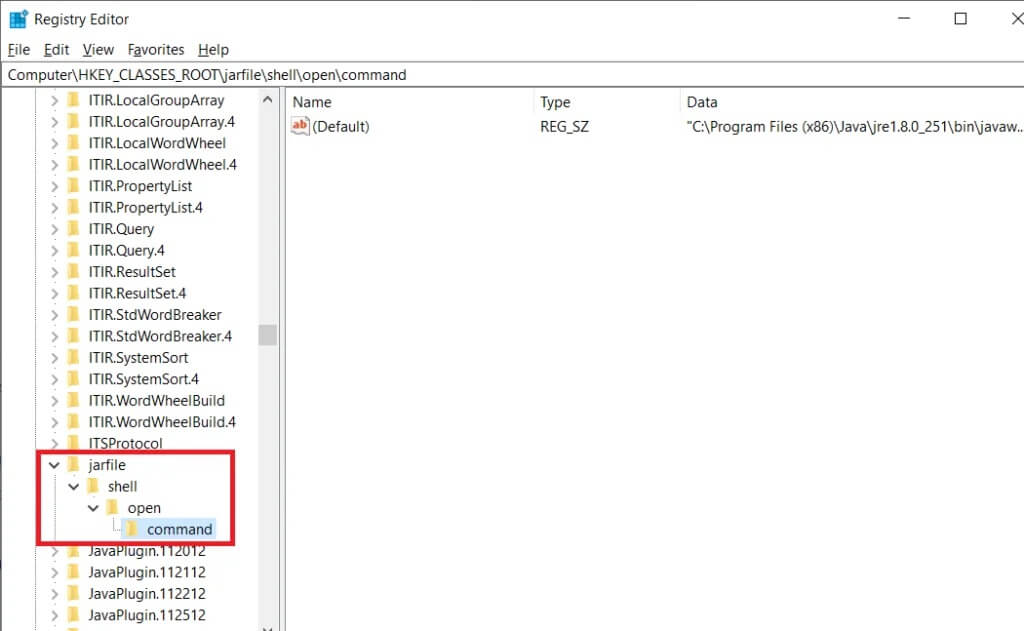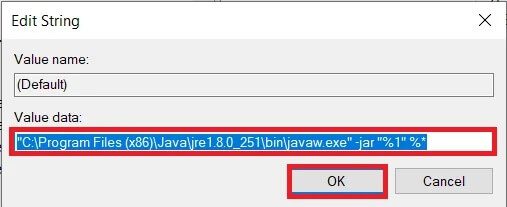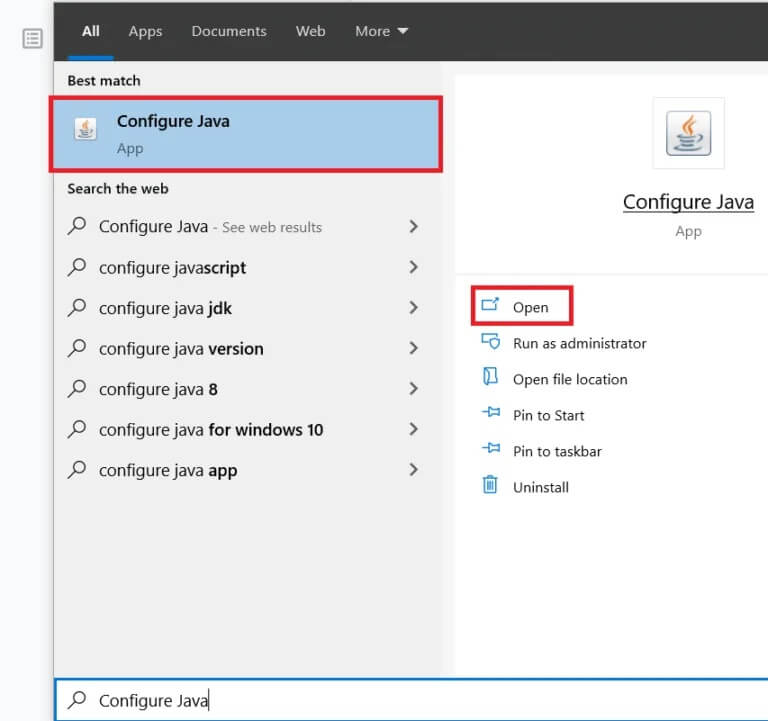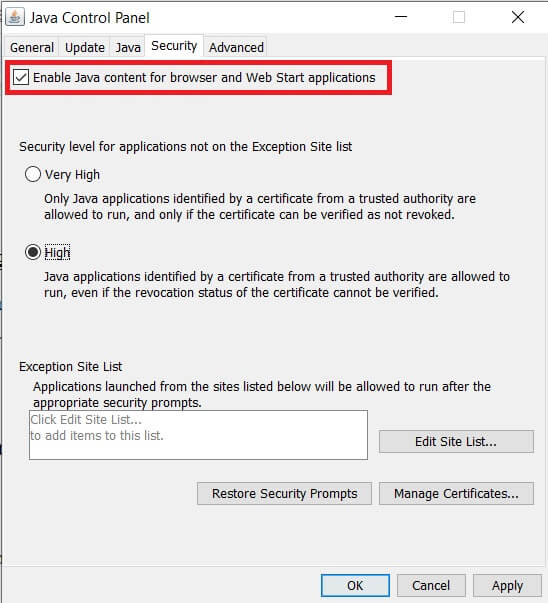كيفية تشغيل ملفات JAR على نظام التشغيل Windows 10
ملف jar هو اختصار لملف Java ARchive ويحمل برامج جافا (ملفات فئة Java والبيانات الوصفية والموارد) داخله. نظرًا لأن تنسيق ملف الحزمة (مشابه لتنسيق ملف .zip) ، يمكن أيضًا استخدام ملف jar لتجميع عدة ملفات أخرى معًا لتحسين إمكانية النقل وتقليل مساحة المساحة التي تشغلها هذه الملفات. هذا يجعل ملفات jar متعددة الاستخدامات للغاية ويمكن استخدامها لتخزين لعبة أو تطبيق أو ملحق متصفح ، إلخ.
لا يتم إنشاء جميع ملفات الجرة على قدم المساواة. من المفترض أن يتم تشغيل / تنفيذ بعض الملفات مثل ملفات exe. والبعض الآخر يتم فكها / فكها مثل ملفات .zip. على الرغم من أن تفريغ ملفات jar أمر سهل للغاية ويمكن القيام به بطريقة مماثلة لكيفية استخراج محتويات ملف مضغوط ، إلا أن الأمر ليس كذلك في حالة تنفيذ ملف jar.
ملف. exe عند النقر المزدوج فوق تشغيل برنامج / تطبيق بمساعدة نظام تشغيل Windows. وبالمثل ، يمكن تنفيذ ملف .jar عن طريق تشغيله باستخدام Java Framework. ومع ذلك ، يواجه العديد من المستخدمين أخطاء عند محاولة تنفيذ ملفات jar واليوم ، في هذه المقالة ، سنلقي بعض الضوء على هذه المسألة ونكشف عن كيفية تشغيل ملفات jar أو تنفيذها على Windows 10.
لماذا لا تعمل ملفات Jar ؟
يشتمل ملف Jar على بيان يوضح بشكل أساسي للملف كيفية التصرف أثناء الاحتفاظ بمعلومات حول الملفات الأخرى المعبأة داخل ملف jar. أيضا ، يحتوي ملف jar على ملفات فئة تحمل كود جافا للبرنامج القابل للتنفيذ. كل من هذه الملفات إلى جانب ملفات الوسائط الأخرى تجعل من الممكن تشغيل ملفات jar كطلب واحد من Java Runtime Environment.
يصادف المستخدمون أحد هذين الخطأين عند محاولة تشغيل ملف jar.
- لم يتم تعيين Java Run-Time Environment بشكل صحيح لتشغيل ملفات .jar
- لا يقوم سجل Windows باستدعاء JRE (Java Runtime Environment) بشكل صحيح
- ينشأ الخطأ الأول عندما يقوم المستخدم بتشغيل إصدار قديم من جافا على جهاز الكمبيوتر الشخصي الخاص به ، والخطأ الثاني يحدث عندما لا ترتبط ملفات jar بشكل صحيح مع Java ثنائي.
أيضًا ، في بعض الأحيان عندما ينقر المستخدم نقرًا مزدوجًا على ملف jar ، يتم تشغيل نافذة موجه الأوامر لمدة جزء من الثانية ثم تغلق مرة أخرى تاركة المستخدم في حالة فزع. لحسن الحظ ، من السهل جدًا حل هذين الخطأين وتشغيل ملف jar.
كيفية تشغيل ملفات JAR على نظام التشغيل Windows 10
كما ذكرنا سابقًا ، فإنك تحتاج إلى Java Runtime Environment لتشغيل التطبيق / الرمز الموجود داخل ملف jar. للتحقق من إصدار Java الذي يعمل به جهاز الكمبيوتر الشخصي وكيفية التحديث إلى أحدث إصدار ، اتبع الخطوات المذكورة أدناه:
1. قم بتشغيل موجه الأوامر كمسؤول بأي من الطرق المذكورة أدناه.
أ. اضغط على مفتاح Windows + X أو انقر بزر الماوس الأيمن على زر البدء لفتح قائمة المستخدم القوي. من القائمة التالية ، انقر فوق موجه الأوامر (المسؤول).
ب. اضغط على مفتاح Windows + R لبدء تشغيل الأمر ، واكتب cmd واضغط على ctrl + shift + enter.
ج. انقر على زر البدء (أو اضغط على مفتاح Windows + S) ، واكتب موجه الأوامر وحدد تشغيل كمسؤول من اللوحة اليمنى.
2. بمجرد فتح نافذة موجه الأوامر ، اكتب java -version واضغط على Enter.
سيزودك موجه الأوامر الآن بالإصدار الدقيق من Java الذي قمت بتثبيته على نظامك.
بدلاً من ذلك ، ابحث عن تطبيق java لتهيئة التطبيق على جهاز الكمبيوتر الخاص بك وانقر فوق حول في علامة التبويب العامة لاسترداد إصدار جافا.
3. أحدث إصدار من Java هو الإصدار 8 تحديث 251 (اعتبارًا من 14 أبريل 2020). إذا لم تكن تستخدم أحدث إصدار أو لم يكن لديك Java على الإطلاق ، فانتقل إلى صفحة التنزيل الرسمية لتنزيلات Java لجميع أنظمة التشغيل وانقر فوق الزر “موافق وبدء التنزيل المجاني“.
4. حدد موقع الملف الذي تم تنزيله (هذا الكمبيوتر> التنزيلات) وانقر نقرًا مزدوجًا على ملف exe. لفتح معالج الإعداد. الآن ، اتبع التعليمات التي تظهر على الشاشة لتثبيت أحدث إصدار من Java.
5. كرر من خلال الخطوتين 1 و 2 للتحقق من تثبيت التحديث بنجاح.
إذا كنت تواجه أي مشكلات في تحديث جافا ، فحاول إزالة الإصدار السابق تمامًا أولاً باستخدام أداة إزالة Java الرسمية ثم إجراء تثبيت جديد.
الطريقة 1: استخدام “فتح باستخدام …”
في الطريقة الأولى ، نفتح ملف jar يدويًا باستخدام Java Runtime Environment. اتبع الخطوات التالية للقيام بنفس الشيء.
1. افتح مستكشف الملفات (مفتاح Windows + E) ، وحدد موقع ملف jar الذي ترغب في تنفيذه / فتحه وانقر فوقه بزر الماوس الأيمن.
2. من قائمة الملف / خيارات السياق التالية ، حدد فتح باستخدام.
3. استعرض قائمة التطبيقات وحاول تحديد موقع Java (TM) Platform SE ثنائي. على الأرجح أنك لن تجدها في قائمة التطبيقات.
4. لذا ، انقر فوق اختيار تطبيق آخر.
5. مرة أخرى ، راجع القائمة ، وإذا لم تجد التطبيق ، فانقر فوق المزيد من التطبيقات> ابحث عن تطبيق آخر على هذا الكمبيوتر للعثور على التطبيق يدويًا
6. الآن ، انتقل إلى المسار حيث يتم تخزين java.exe. بالنسبة لمعظم المستخدمين ، يجب أن يكون C: \ Program Files \ Java \ jre1.8.0_221 \ bin ولكن إذا لم تجدها هناك ، فجرّب الانتقال إلى المسار التالي C: \ Program Files (x86) \ Java \ jre1.8.0 _221 \ بن
7. أخيرًا ، حدد java.exe واضغط على Enter.
الطريقة 2: تشغيل ملفات JAR باستخدام موجه الأوامر
يمكن أيضًا تشغيل ملفات jar باستخدام نافذة موجه أوامر Windows 10. تتضمن العملية تنفيذ سطر أوامر واحد وهي سهلة التنفيذ.
1. قم بتشغيل موجه الأوامر كمسؤول باستخدام أي من الطرق المذكورة سابقًا.
2. بمجرد تشغيل نافذة موجه الأوامر ، قم بتشغيل الأمر “‘cd \” للعودة إلى أعلى الدليل.
3. الآن ، اكتب الأمر التالي java -jar sample.jar واضغط على مفتاح الإدخال.
لا تنس تغيير “sample.jar” في سطر الأوامر باسم ملف .jar.
بدلاً من ذلك ، يمكنك تخطي الخطوة الثانية واستبدال sample.jar بالمسار الكامل لملف jar.
الطريقة 3: استخدام تطبيقات الطرف الثالث
تمامًا كما هو الحال مع أي شيء آخر ، هناك العديد من تطبيقات الجهات الخارجية التي تتيح لك تشغيل أو تنفيذ ملفات jar على Windows 10. أحد برامج تنفيذ jar الأكثر شيوعًا الموجودة على الإنترنت هو Jarx.
توجه إلى الموقع الرسمي Jarx – The JAR executer وقم بتنزيل ملف البرنامج بالنقر فوق “Jarx-1.2-installer.exe”. حدد مكان الملف الذي تم تنزيله وقم بتثبيت Jarx. لا يحتوي التطبيق على واجهة مستخدم رسومية باستثناء نافذة حول. الآن ، انقر نقرًا مزدوجًا فوق ملف jar أو انقر بزر الماوس الأيمن وحدد فتح لتشغيل ملفات jar على جهاز الكمبيوتر الشخصي.
تطبيق آخر لجهة خارجية سيساعدك في تشغيل ملفات jar هو Jarfix. اتبع نفس الإجراء الذي تمت مناقشته لـ Jarx لتشغيل ملفات jar.
ملاحظة: لن يتمكن Jarfix من تشغيل ملفات jar إلا عند تشغيله كمسؤول.
الطريقة 4: استخراج ملفات JAR
كما ذكرنا سابقًا ، لم يتم تصميم / تصميم جميع ملفات jar لتكون ملفًا قابلاً للتنفيذ. يعمل البعض فقط كحزمة ويحملون أنواعًا أخرى من الملفات فيها. يمكننا التحقق مما إذا كان ملف jar قابل للتنفيذ أم لا ببساطة عن طريق تفريغه / استخراجه.
إذا كنت قد عملت في أي وقت مع الملفات المضغوطة وملفات rar ، فمن المحتمل أنك تعرف بالفعل كيفية استخراج ملف. يمكن للمرء أن يختار استخدام أداة الاستخراج المضمنة في النوافذ أو الحصول على المساعدة من أحد الملفات العديدة لاستخراج التطبيقات المتاحة على الإنترنت. بعض التطبيقات الأكثر استخدامًا وموثوقية هي 7-zip و WinRAR.
لاستخراج ملف باستخدام أداة الاستخراج المضمنة في نظام Windows ، ما عليك سوى النقر بزر الماوس الأيمن على ملف jar وتحديد أحد خيارات “Extract…”.
لاستخراج ملف باستخدام تطبيق تابع لجهة خارجية ، توجه أولاً إلى موقع الويب الخاص بالتطبيق وقم بتنزيل ملف التثبيت. بمجرد الانتهاء من تثبيت التطبيق ، افتح ملف jar في التطبيق لمشاهدة المحتوى الذي يحتوي عليه.
إصلاح تعذر فتح ملفات JAR على Windows 10
إذا لم تكن قادرًا على تشغيل ملفات jar باستخدام أي من الأساليب المذكورة أعلاه ، فحاول اتباع الحل التالي.
الحل 1: تحديث محرر التسجيل
1. قم بتشغيل File Explorer (Windows Key + E) وانتقل إلى مجلد bin داخل مجلد تثبيت java.
تختلف وجهة المجلد حسب قسم محرك الأقراص الذي قمت بتثبيته عليه. ومع ذلك ، بالنسبة لمعظم المستخدمين ، يمكن العثور على المجلد في محرك الأقراص C وداخل ملفات البرنامج أو ملفات البرامج (x86).
2. داخل مجلد bin ، ابحث عن java.exe ، وانقر بزر الماوس الأيمن فوقه وحدد Properties (خصائص).
3. قم بالتبديل إلى علامة التبويب التوافق وحدد المربع الموجود بجوار تشغيل هذا البرنامج كمسؤول. انقر فوق تطبيق يليه موافق للخروج.
4. قم بتشغيل موجه الأوامر كمسؤول بأي من الطرق المذكورة سابقًا.
5. بناءً على متطلباتك ، اكتب أحد الأوامر التالية في نافذة موجه الأوامر واضغط على Enter.
لا تنس استبدال C: \ Program Files (x86) \ بعنوان مجلد تثبيت Java الفعلي الخاص بك.
لتشغيل ملف jar ، اكتب الأوامر التالية واضغط على Enter:
ftype jarfileterm=cmd /s /k “”C:\Program Files(x86)\Java\jre1.8.0_221\bin\java.exe” -jar “%1″ %*” assoc .jar=jarfileterm
6. إذا كنت ترغب في تصحيح ملف jar وبالتالي تحتاج إلى نافذة موجه الأوامر لتبقى مفتوحة بعد تشغيل الملف ، اكتب الأمر التالي
ftype jarfileterm=cmd /s /k “”C:\Program Files(x86)\Java\jre1.8.0_221\bin\java.exe” -jar “%1″ %*” assoc .jar=jarfileterm
استمر الآن وحاول فتح ملف jar.
إذا كنت لا تزال غير قادر على تنفيذ ملف jar ، فسنحتاج إلى تغيير بعض الأشياء في محرر تسجيل Windows. ننصحك بأن تكون حذرًا للغاية في اتباع الدليل أدناه لأن محرر التسجيل أداة قوية ولا يجب العبث بها.
1. قم بتشغيل محرر تسجيل Windows عن طريق النقر على زر البدء ، والبحث عن محرر التسجيل والضغط على Enter أو عن طريق كتابة regedit في أمر التشغيل (Windows Key + R).
2. من اللوحة اليسرى ، انقر على السهم أو انقر مرتين على HKEY_CLASSES_ROOT لتوسيعها.
3. من القائمة المنسدلة ، ابحث عن المجلد jarfile (قد يجد بعض المستخدمين المجلد jar_auto_file و jarfileterm بدلاً من jarfile. اتبع نفس الإجراء كما هو مذكور أدناه)
4. قم أولاً بفتح ملف jarfile بالضغط عليه مرتين.
5. انتقل إلى jarfile> shell> open> command
6. في اللوحة اليمنى ، يجب أن تشاهد مفتاحًا يسمى الافتراضي. انقر بزر الماوس الأيمن وحدد تعديل أو ببساطة انقر نقرًا مزدوجًا فوقه لتعديل المفتاح.
7. في المربع المنبثق التالي ، تحت تسمية بيانات القيمة ، الصق الأمر fftype الذي أدخلناه سابقًا في نافذة موجه الأوامر.
8. تحقق من صحة الاختيار للتأكد من صحته واضغط على OK.
ملاحظة: تذكر اتباع الإجراء الكامل لكل من المجلدات ، jar_auto_file & jarfileterm ، إذا كان لديك)
8. أخيرًا ، أغلق محرر التسجيل وحاول تشغيل ملف jar.
الحل 2: تغيير إعدادات أمان Java
مشكلة أخرى شائعة جدًا في Java هي مخاطر الأمان. غالبًا ما تظهر رسالة تحذير تدعي الخطر عند محاولة تشغيل ملف jar. لحل هذه المشكلة ، نحتاج ببساطة إلى تغيير إعدادات الأمان.
1. انقر على زر البدء أو اضغط على Windows Key + S ، وابحث عن تكوين Java واضغط على Enter للفتح.
2. قم بالتبديل إلى علامة التبويب الأمان بالنقر فوق نفس الشيء.
3. تأكد من تحديد المربع بجوار “تمكين محتوى Java للمتصفح وتطبيقات Web Start”.
4. قم بتعيين مستوى الأمان للتطبيقات غير الموجودة في قائمة “الموقع الاستثنائي” إلى “عالي” وانقر فوق “تطبيق“.
5. انقر فوق “موافق” للخروج.
نأمل أن تكون قادرًا على تشغيل أو تنفيذ ملف jar على Windows 10 على النحو المنشود. في حالة وجود أي مشاكل بعد الدليل أعلاه أو في فتح ملف جرة ، تواصل معنا في قسم التعليقات أدناه وسنساعدك.