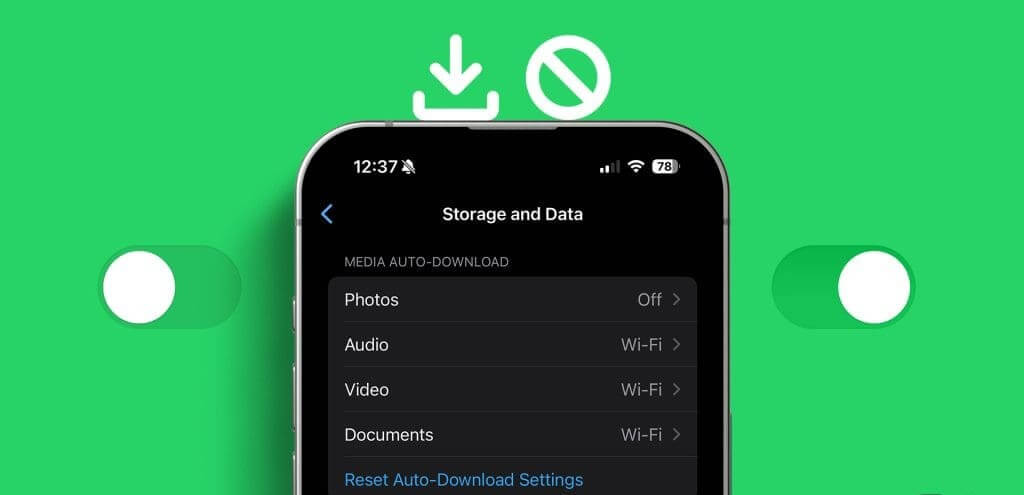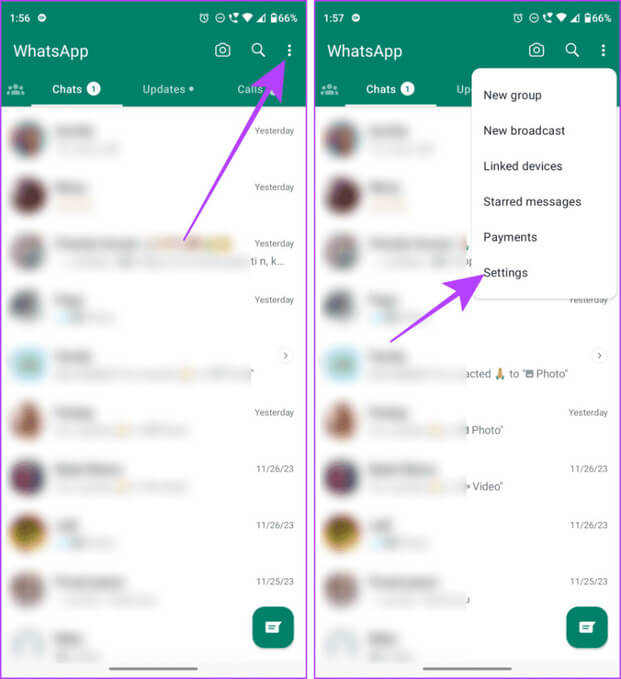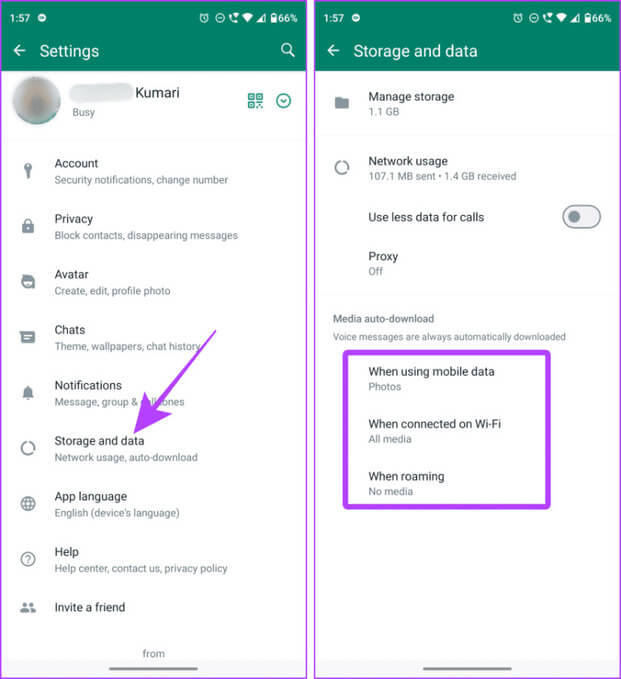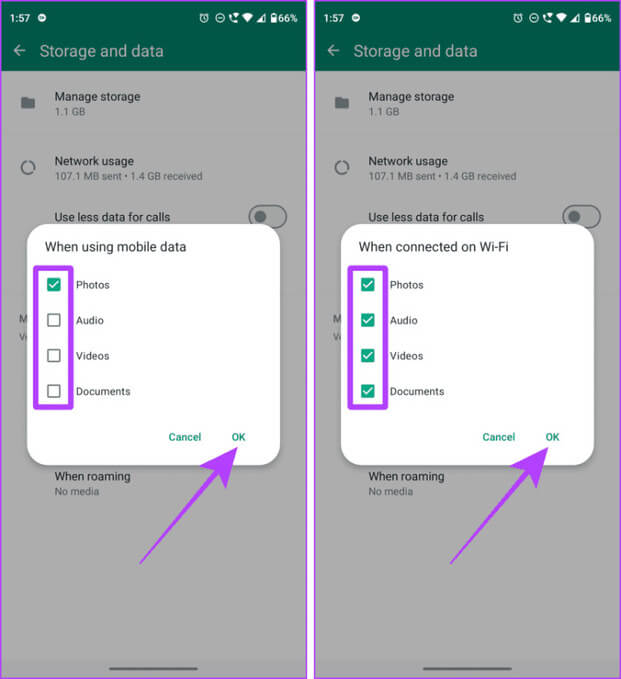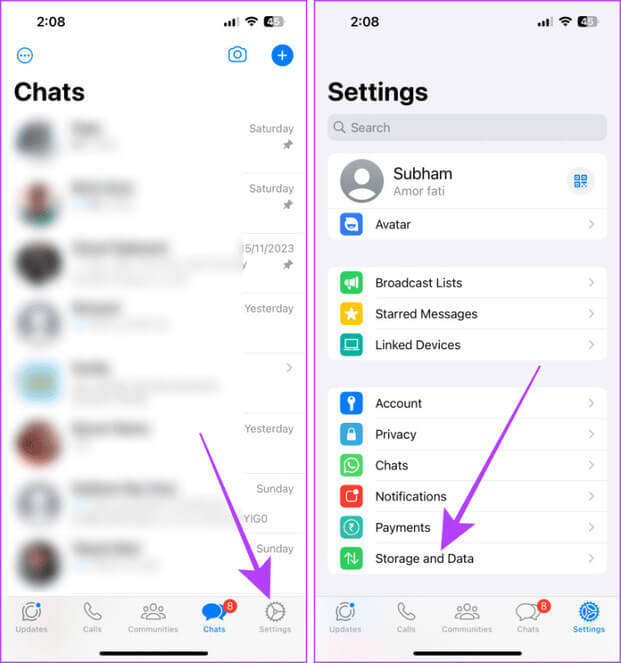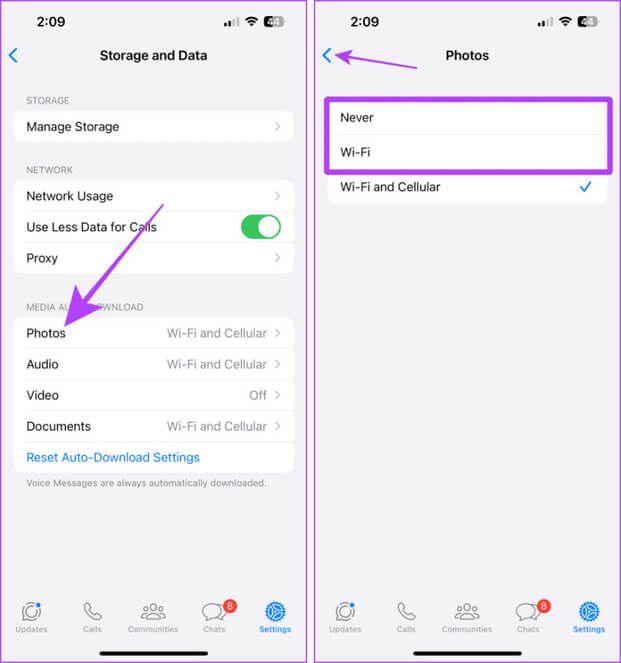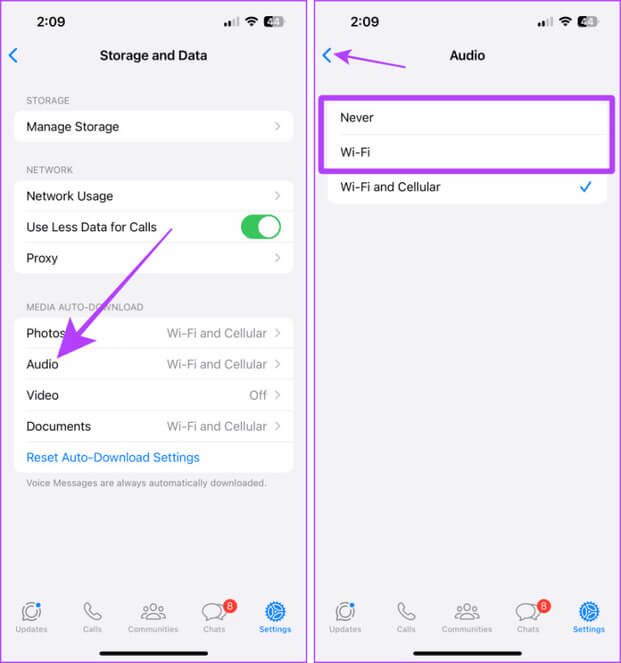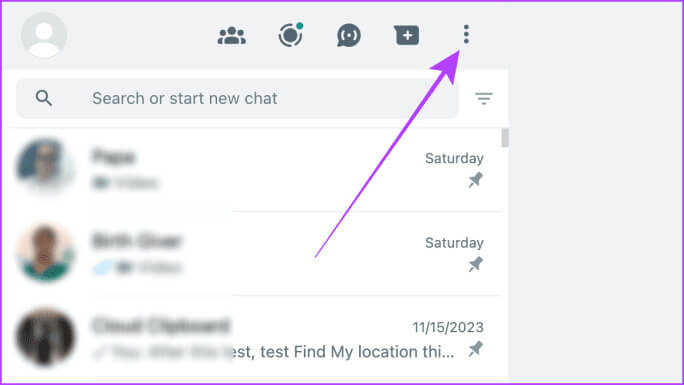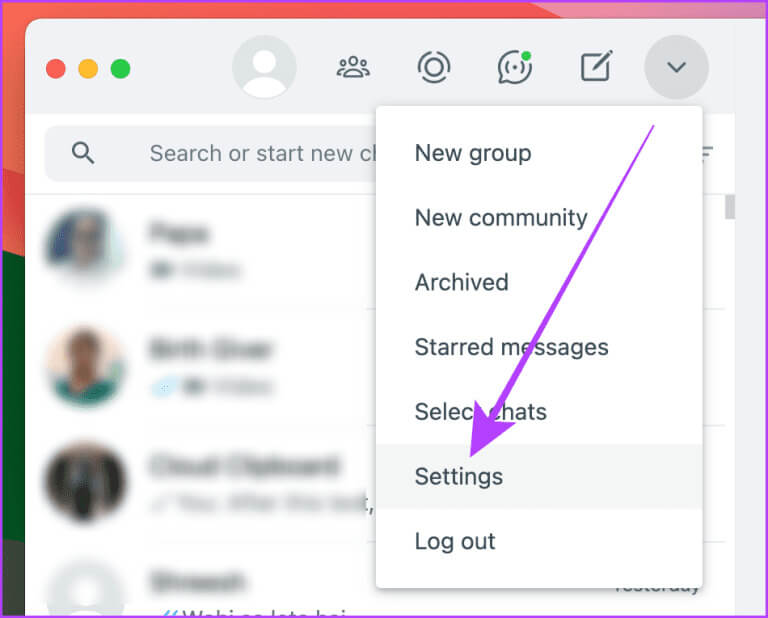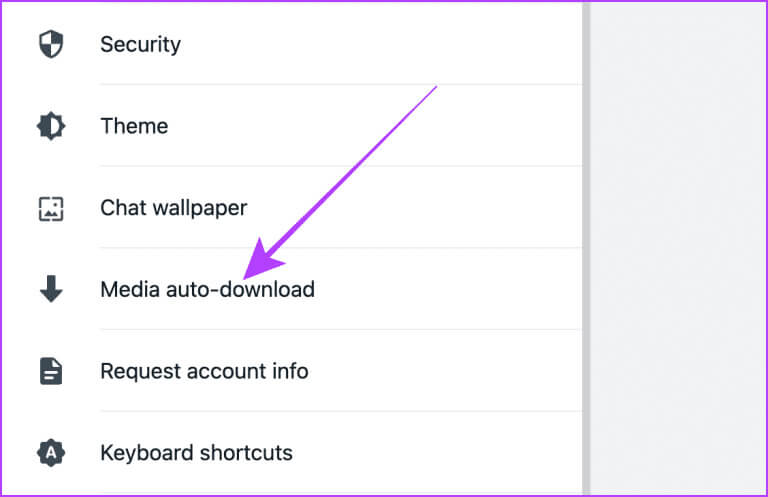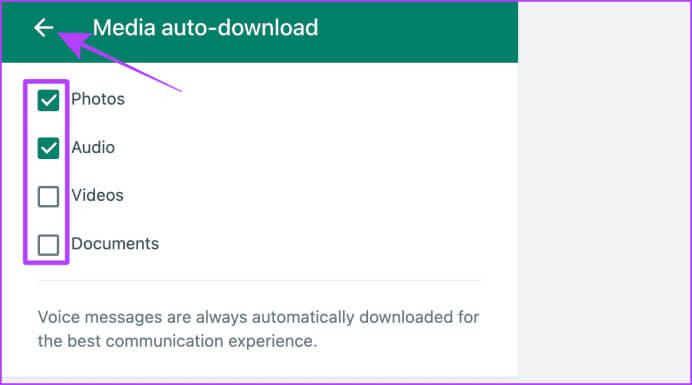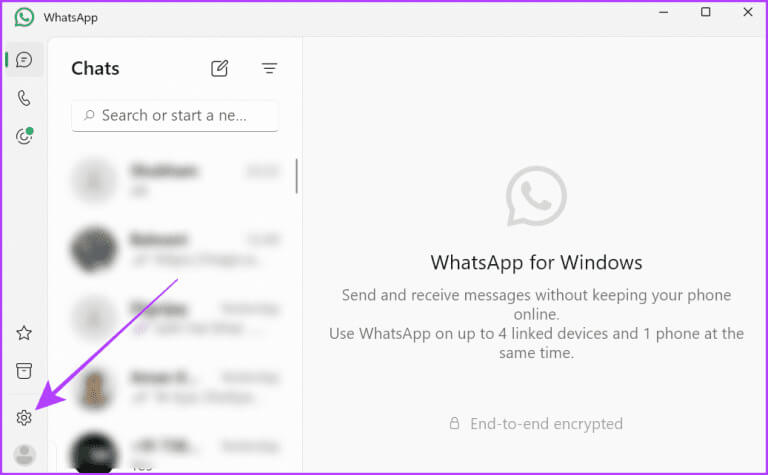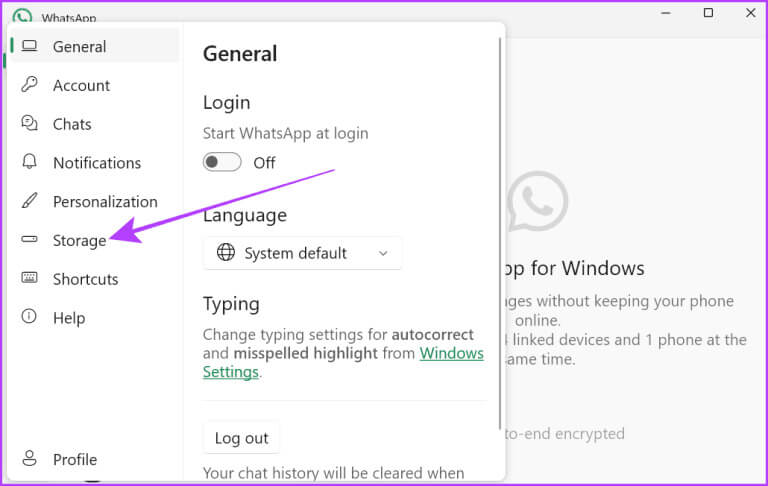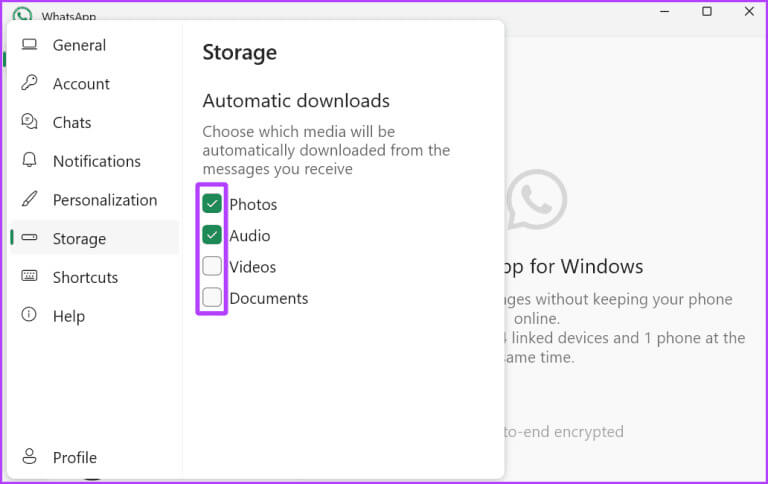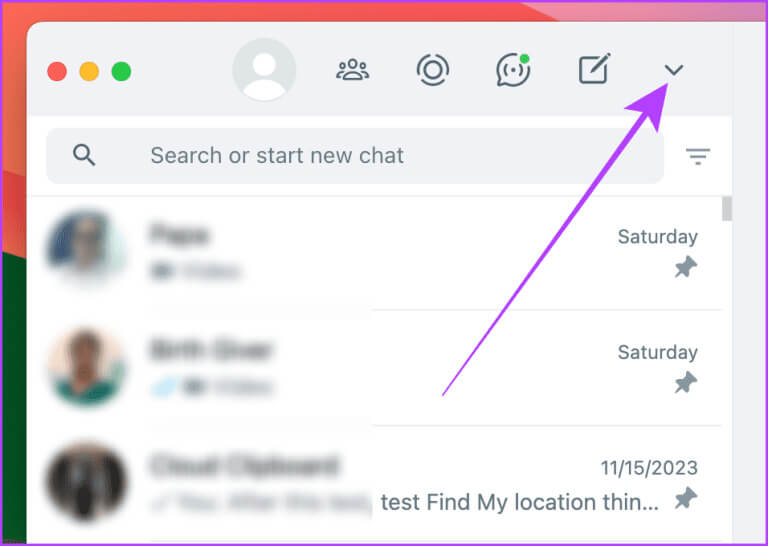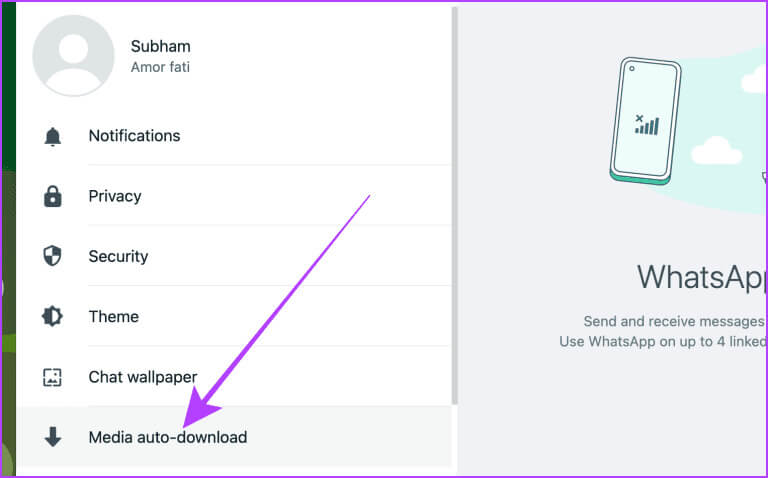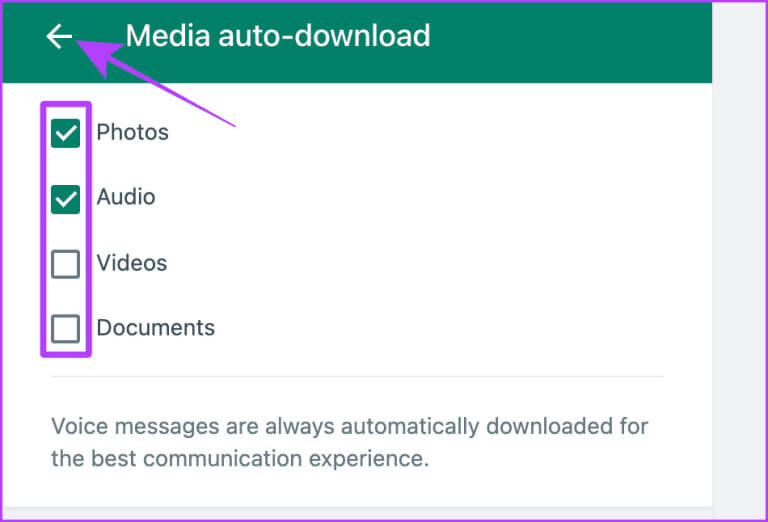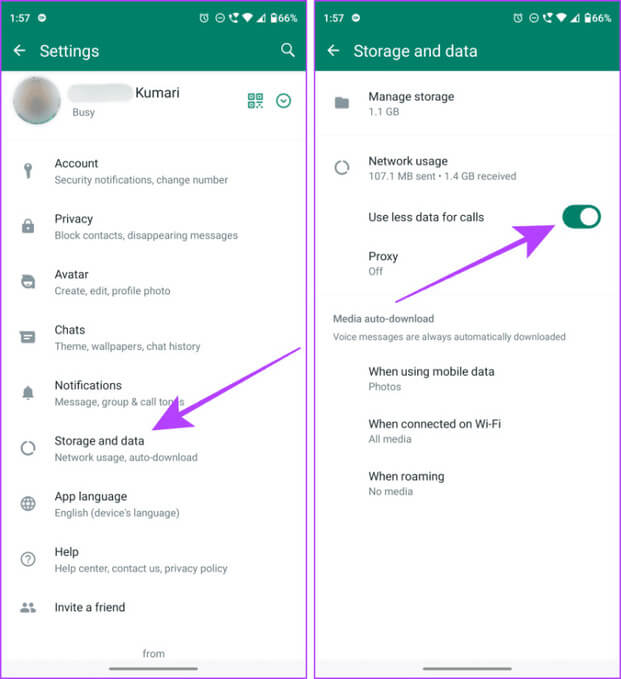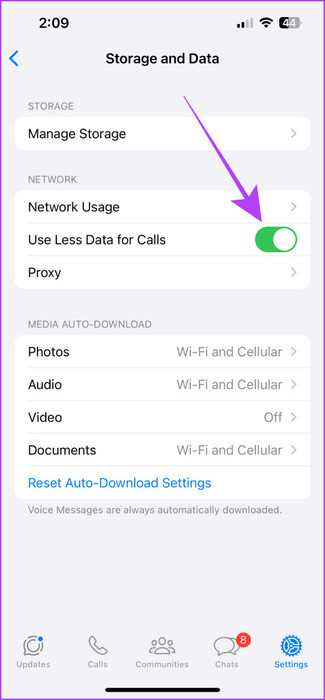كيفية إيقاف التنزيل التلقائي في WhatsApp على الهاتف المحمول والكمبيوتر
يعد تطبيق WhatsApp أحد أكثر تطبيقات المراسلة المحمولة شيوعًا، والذي يتيح لك إرسال الصور ومقاطع الفيديو إلى أحبائك مجانًا. ولا بد أنك لاحظت أن تطبيق WhatsApp يقوم تلقائيًا بتنزيل معظم الوسائط ويقوم بتجميع مساحة التخزين لديك. لحسن الحظ، يتيح لك تطبيق WhatsApp إيقاف تلك التنزيلات التلقائية المزعجة على هاتفك المحمول وأجهزة الكمبيوتر. إليك كيفية إيقاف التنزيل التلقائي في WhatsApp على الهاتف المحمول والكمبيوتر.
تأتي كل هذه الوسائط من الدردشات والمجموعات والقنوات التي تم تقديمها مؤخرًا. يمكن أن يؤدي إيقاف تشغيل التنزيل التلقائي لتطبيق WhatsApp إلى حمايتك من نفاد بيانات الهاتف المحمول ومساحة التخزين وحتى بعض اللحظات المحرجة عندما يرسل إليك شخص ما وسائط NSFW ويتم عرضها تلقائيًا في معرض الصور الخاص بك. وفي هذا المقال سنوقف هذا للأبد. هيا بنا نبدأ.
إيقاف تشغيل التنزيل التلقائي في WHATSAPP على الهاتف المحمول
إذا انضممت إلى عدد كبير جدًا من مجموعات وقنوات WhatsApp، فيجب أن تعرف مدى صعوبة تنزيل الكثير من الصور ومقاطع الفيديو غير الضرورية على جهازك دون فتحها.
بالإضافة إلى ذلك، يمكن أن يساعد إيقاف التنزيل التلقائي لوسائط WhatsApp أيضًا في حفظ بيانات هاتفك المحمول. دعونا نلقي نظرة على خطوات إيقاف ذلك على نظامي التشغيل Android وiOS.
على Android
الخطوة 1: افتح تطبيق WhatsApp على هاتفك الذكي الذي يعمل بنظام Android واضغط على قائمة النقاط الأفقية الثلاث.
الخطوة 2: اضغط على الإعدادات من القائمة المنسدلة.
خطوة 3: اضغط على التخزين والبيانات في صفحة إعدادات WhatsApp.
الخطوة 4: اضغط على خيار من قسم التنزيل التلقائي للوسائط لتغييره.
على سبيل المثال، نحن نواصل استخدام بيانات الهاتف المحمول وخيارات Wi-Fi.
الخطوة 5: انقر وألغِ تحديد نوع الوسائط التي ترغب في عدم تنزيلها على بيانات هاتفك المحمول تلقائيًا ثم انقر فوق موافق.
خطوة 6: الآن، افعل الشيء نفسه بالنسبة لشبكة Wi-Fi، ثم انقر فوق موافق.
نصيحة: انقر واختر عند التجوال لتغيير إعدادات التنزيل التلقائي أثناء التجوال.
نصيحة: تعرف على كيفية قراءة رسائل WhatsApp دون إعلام المرسل.
على iPhone
الخطوة 1: قم بتشغيل تطبيق WhatsApp على جهاز iPhone الخاص بك وانقر فوق علامة التبويب “الإعدادات”.
الخطوة 2: في صفحة الإعدادات، اضغط على التخزين والبيانات.
خطوة 3: اضغط على الصور ضمن قسم التنزيل التلقائي للوسائط.
الخطوة 4: الآن، اختر أبدًا أو Wi-Fi، اعتمادًا على تفضيلاتك لتنزيل الصور تلقائيًا على جهاز iPhone الخاص بك. بمجرد الانتهاء من إعدادات الصور، انقر فوق سهم الرجوع للخلف.
الخطوة 5: الآن، اضغط على الصوت.
خطوة 6: انقر وحدد أبدًا أو Wi-Fi للصوت أيضًا. بمجرد الانتهاء، انقر فوق الأسهم الخلفية للعودة إلى WhatsApp. وهذا كل شيء.
نصيحة: إذا لزم الأمر، كرر نفس الخطوات للفيديو والمستندات من نفس الصفحة.
بمجرد الانتهاء، سيتوقف تطبيق WhatsApp تلقائيًا عن التنزيل لجميع الدردشات والمجموعات والقنوات.
نصيحة: كيفية تنزيل حالة WhatsApp (صور وفيديو) على أي جهاز.
إيقاف تنزيل الوسائط تلقائيًا على WhatsApp على الكمبيوتر
على عكس الأجهزة المحمولة، لا يقوم WhatsApp بحفظ الوسائط مباشرة في مجلد على جهاز الكمبيوتر. ولكن إذا كنت تستخدم WhatsApp لفترة طويلة جدًا، فيمكنك ملاحظة مقدار المساحة المتزايدة التي يشغلها تطبيق WhatsApp أو متصفح الويب.
كما هو الحال مع تطبيق WhatsApp على الأجهزة المحمولة، يمكنك أيضًا إيقاف تنزيل الصور ومقاطع الفيديو والوسائط الأخرى تلقائيًا على WhatsApp على جهاز الكمبيوتر الخاص بك. اتبع هذه الخطوات.
على الويب
الخطوة 1: افتح WhatsApp web في أي متصفح على جهاز Mac أو الكمبيوتر الشخصي.
الخطوة 2: انقر على قائمة ثلاث نقاط العمودية.
خطوة 3: الآن، انقر فوق الإعدادات من القائمة المنسدلة.
الخطوة 4: انقر فوق التنزيل التلقائي للوسائط.
الخطوة 5: الآن، انقر وألغ تحديد المربع الموجود بجوار نوع الوسائط التي لا تريد تنزيلها أثناء استخدام WhatsApp على الويب تلقائيًا.
خطوة 6: بمجرد الانتهاء، انقر فوق سهم الرجوع للرجوع إلى تطبيق WhatsApp، وهذا كل شيء.
على تطبيق Windows
الخطوة 1: افتح تطبيق WhatsApp على جهاز الكمبيوتر الذي يعمل بنظام Windows.
الخطوة 2: انقر فوق الإعدادات (رمز الترس) من الشريط الأيسر.
خطوة 3: الآن، انقر فوق التخزين.
الخطوة 4: انقر وقم بإلغاء تحديد جميع الوسائط التي لا ترغب في تنزيلها تلقائيًا. انقر خارج النافذة المنبثقة لإغلاق الإعدادات والعودة إلى WhatsApp. وهذا كل شيء.
على تطبيق Mac
الخطوة 1: قم بتشغيل تطبيق WhatsApp على جهاز Mac أو الكمبيوتر الشخصي.
الخطوة 2: انقر على السهم لأسفل لتوسيع القائمة.
خطوة 3: انقر فوق الإعدادات من القائمة المنسدلة.
الخطوة 4: الآن، حدد التنزيل التلقائي للوسائط.
الخطوة 5: انقر وألغ تحديد المربع الموجود بجوار نوع الوسائط التي لا تريد تنزيلها على جهاز الكمبيوتر الخاص بك تلقائيًا.
خطوة 6: انقر فوق سهم الرجوع للرجوع إلى تطبيق WhatsApp، وهذا كل شيء.
يجب أن تقرأ: كيفية إيقاف التنزيل التلقائي للصور في مجموعات WhatsApp.
المكافأة: قم بتشغيل مكالمات البيانات المنخفضة في WHATSAPP
إذا كنت ترغب في حفظ المزيد من البيانات باستخدام WhatsApp على أجهزتك المحمولة، فحاول تشغيل مكالمات البيانات المنخفضة من إعدادات WhatsApp. دعونا نلقي نظرة على الخطوات التي يجب اتخاذها.
على Android
الخطوة 1: قم بتشغيل تطبيق WhatsApp على هاتفك الذكي الذي يعمل بنظام Android واضغط على قائمة الثلاث نقاط العمودية.
الخطوة 2: اضغط على الإعدادات.
خطوة 3: اضغط على التخزين والبيانات في صفحة إعدادات WhatsApp.
الخطوة 4: اضغط على “استخدام بيانات أقل للمكالمات” وقم بتشغيلها. وهذا كل شيء.
على iPhone
الخطوة 1: افتح تطبيق WhatsApp على جهاز iPhone الخاص بك وانقر فوق علامة التبويب “الإعدادات”.
الخطوة 2: اضغط على التخزين والبيانات.
خطوة 3: الآن، انقر لتشغيل مفتاح التبديل “استخدام بيانات أقل للمكالمات”. وهذا كل شيء؛ من الآن فصاعدًا، ستستخدم مكالمات WhatsApp بيانات أقل على جهاز iPhone الخاص بك.
حفظ البيانات باستخدام WHATSAPP
لن يؤدي إيقاف التنزيل التلقائي في WhatsApp إلى توفير مساحة التخزين وبيانات الهاتف المحمول فحسب، بل سيساعدك أيضًا على تنظيم معرض الصور الخاص بك. تحكم في تطبيق WhatsApp الخاص بك باتباع الخطوات المذكورة في هذا الدليل.