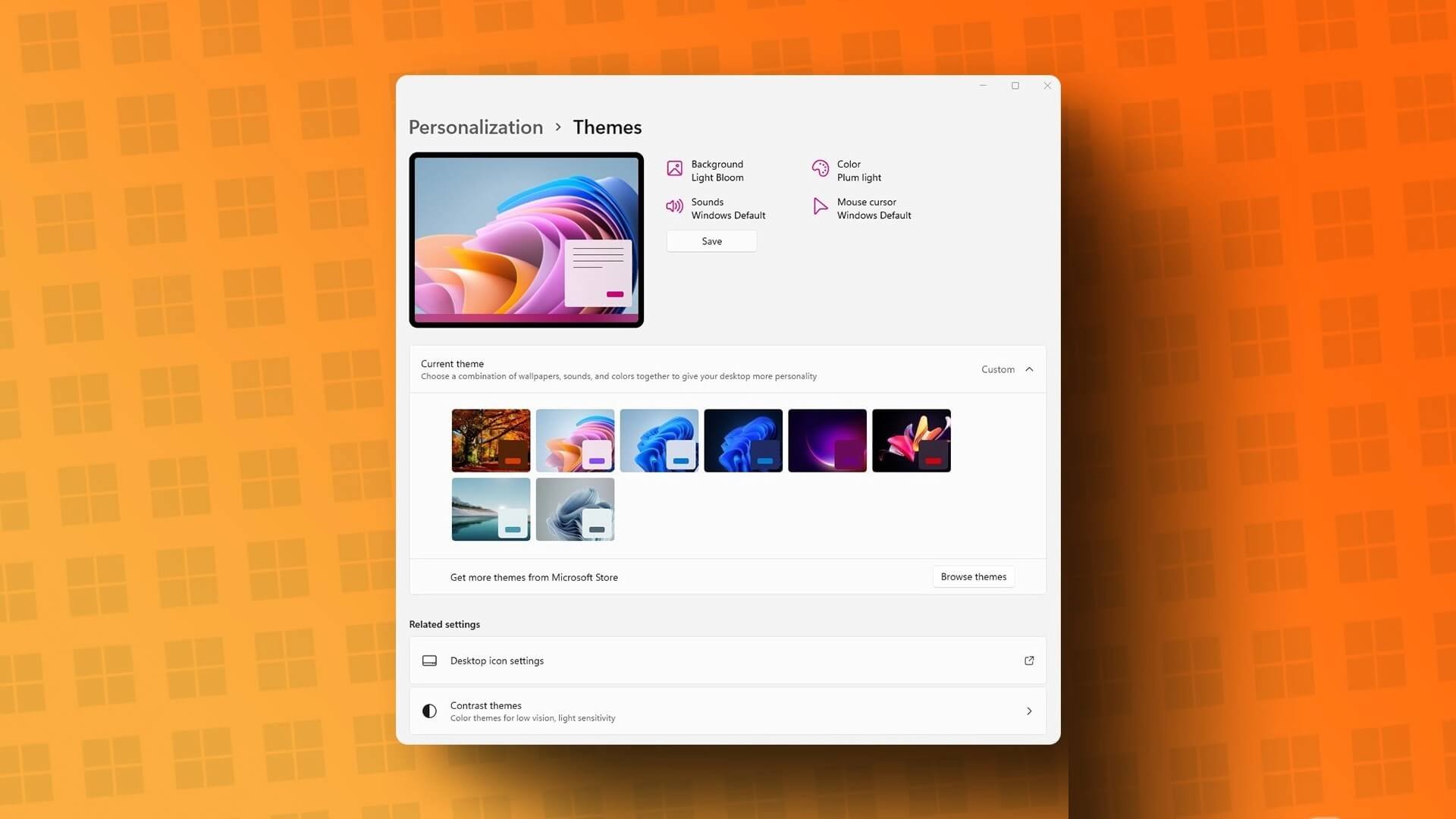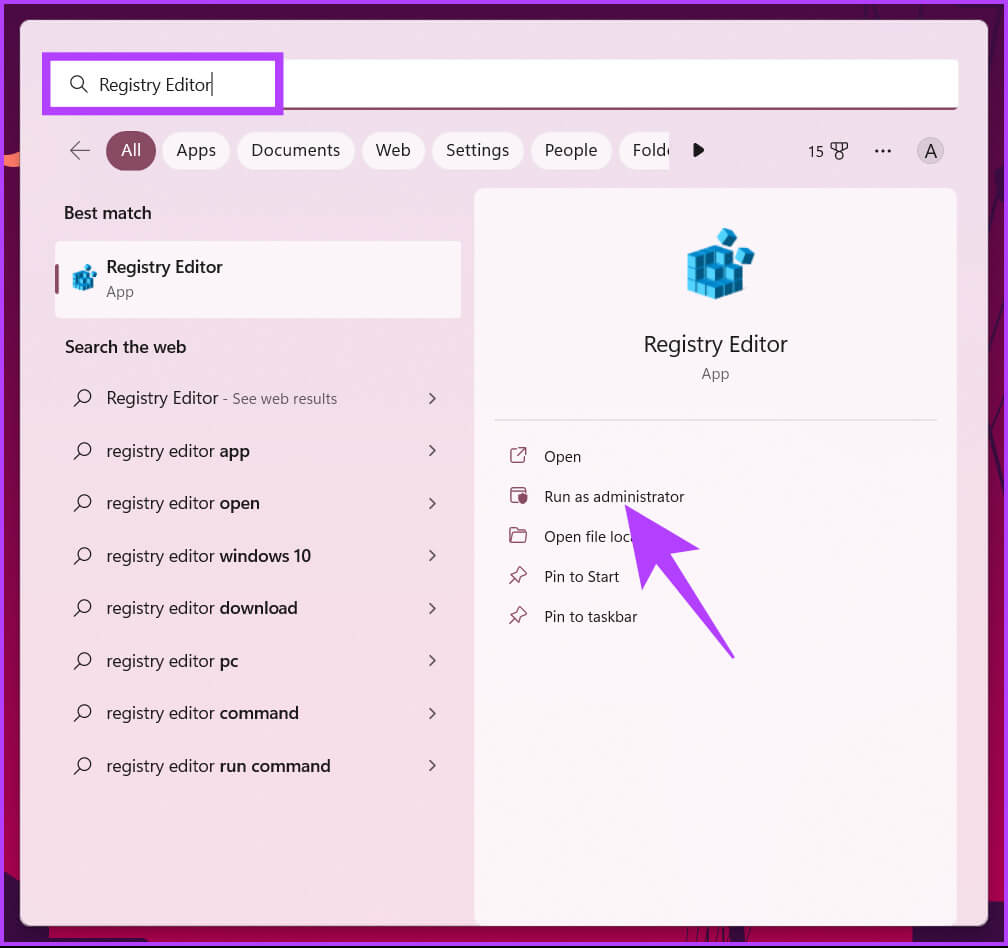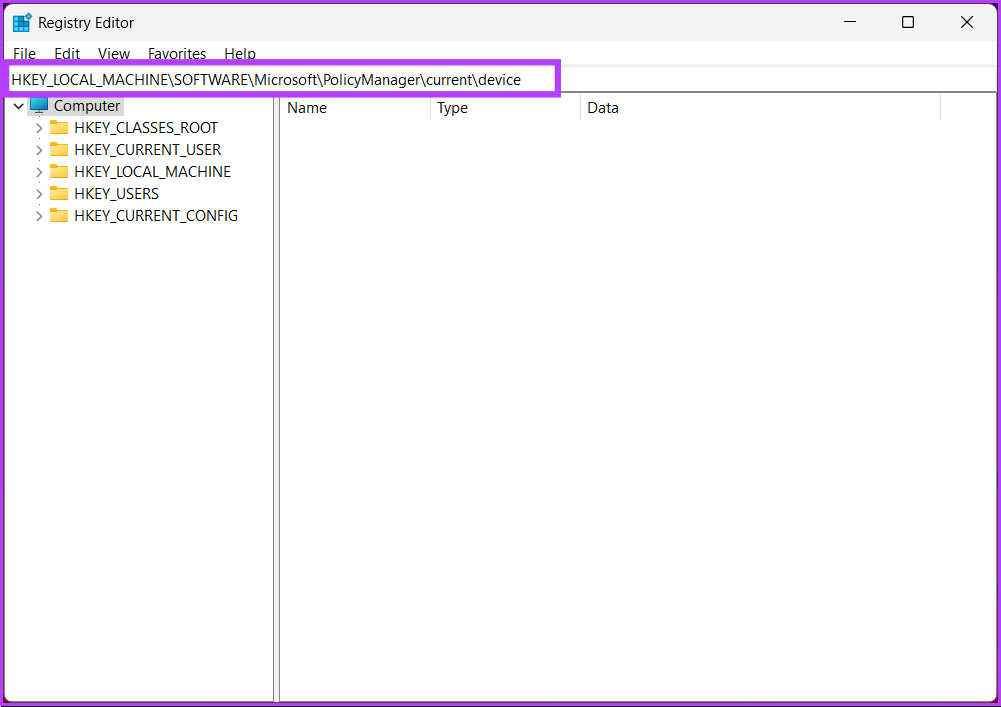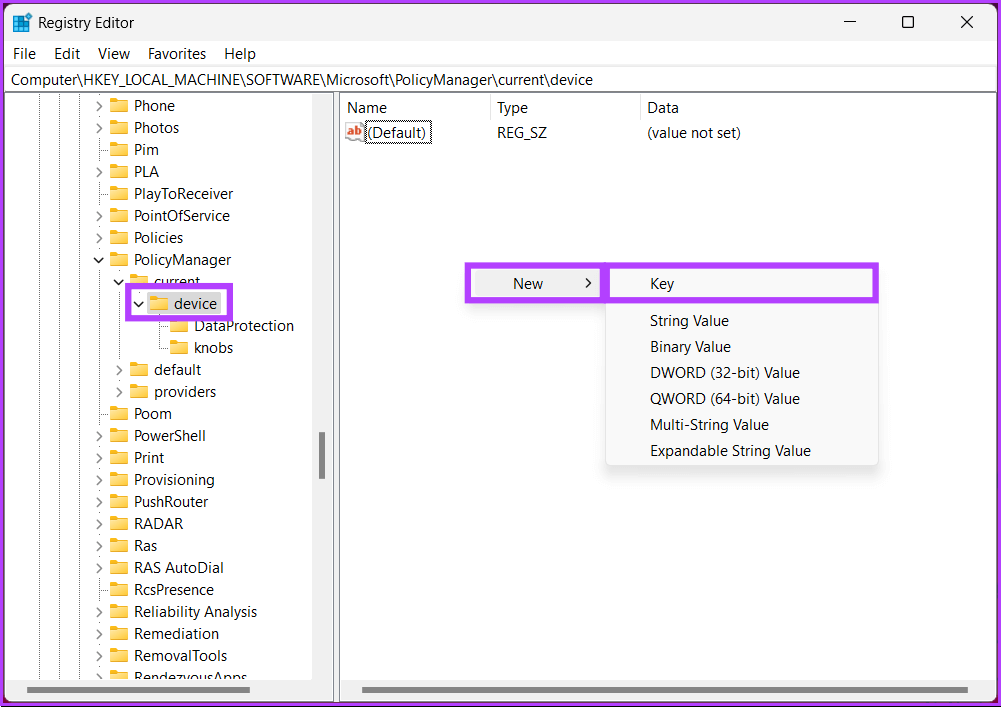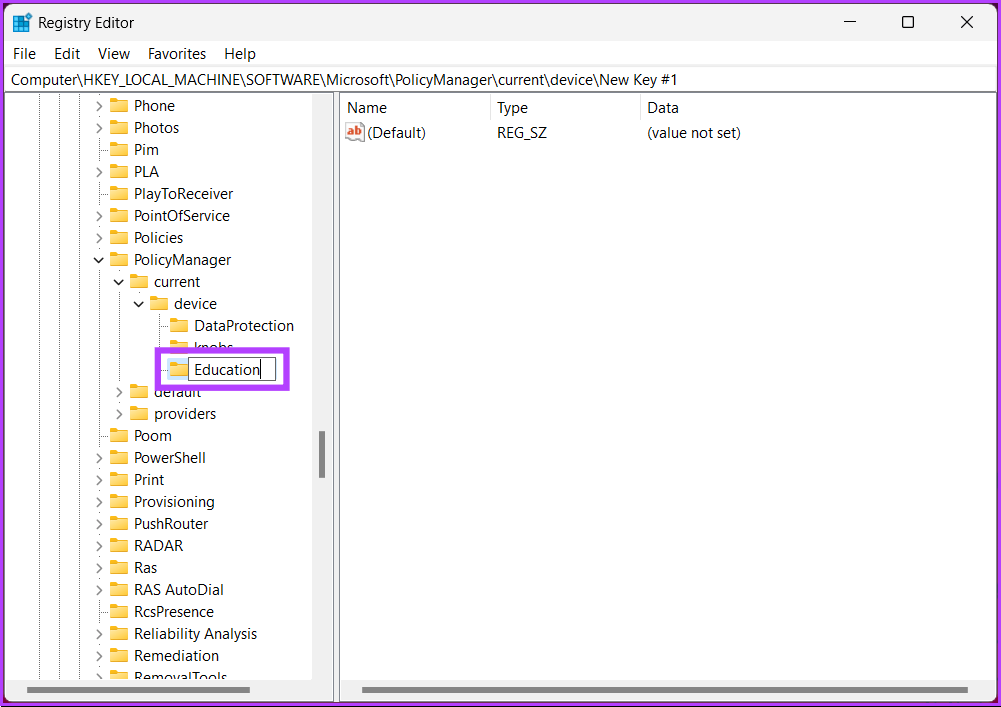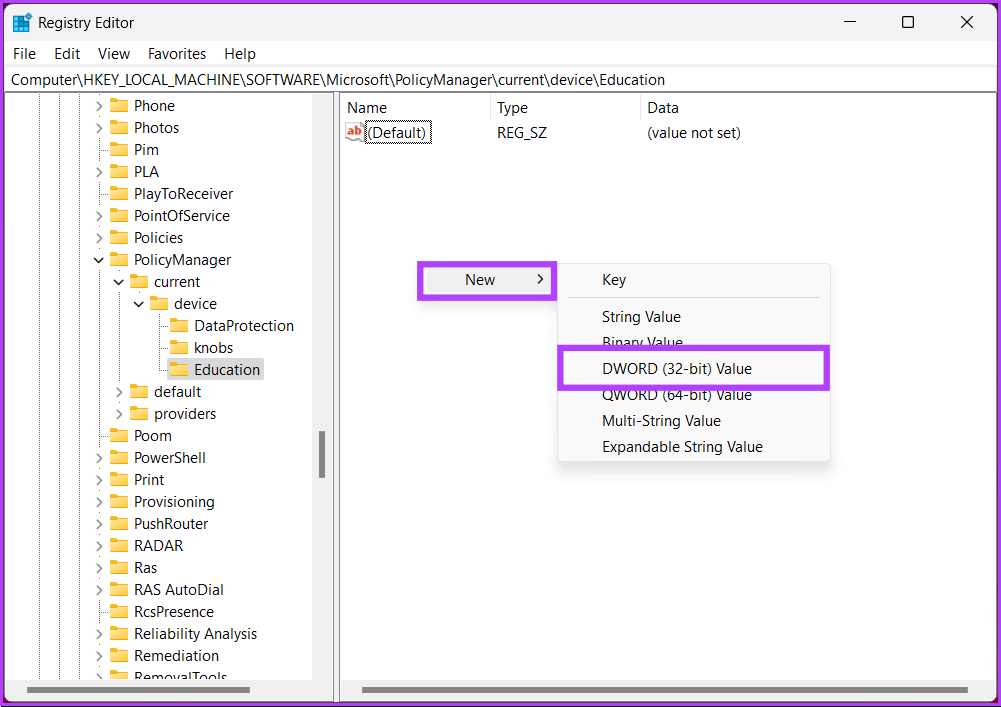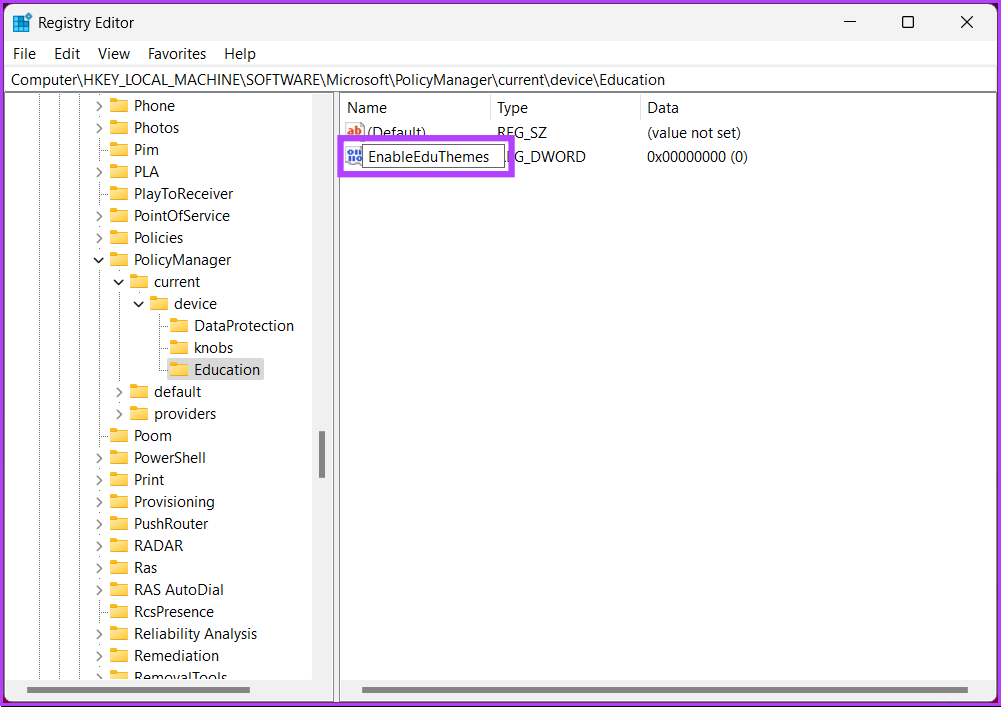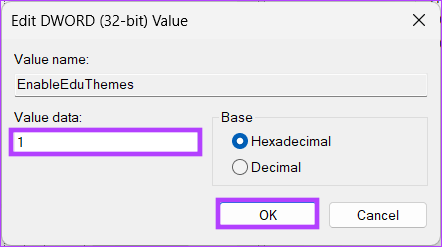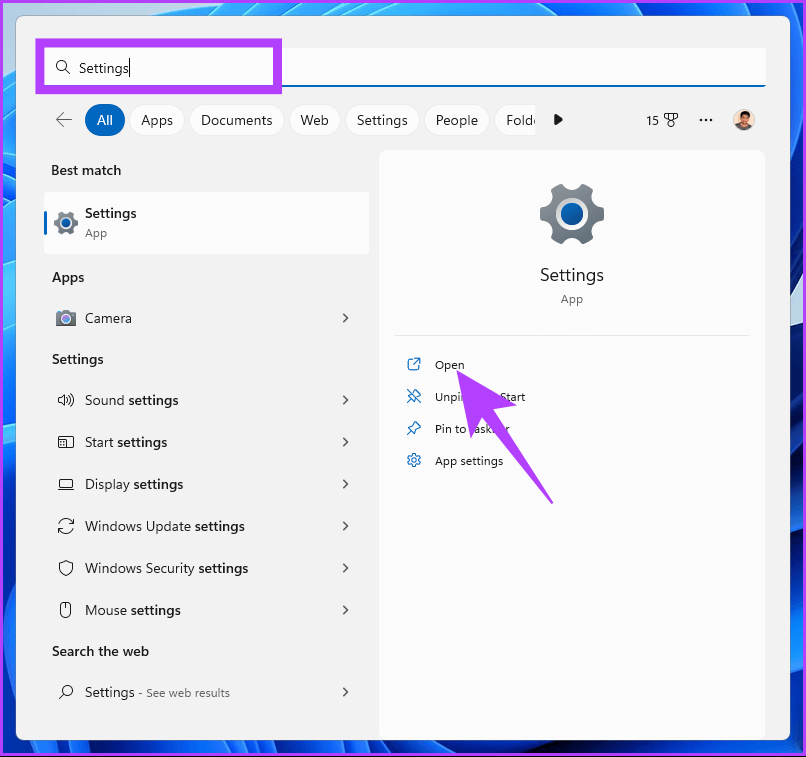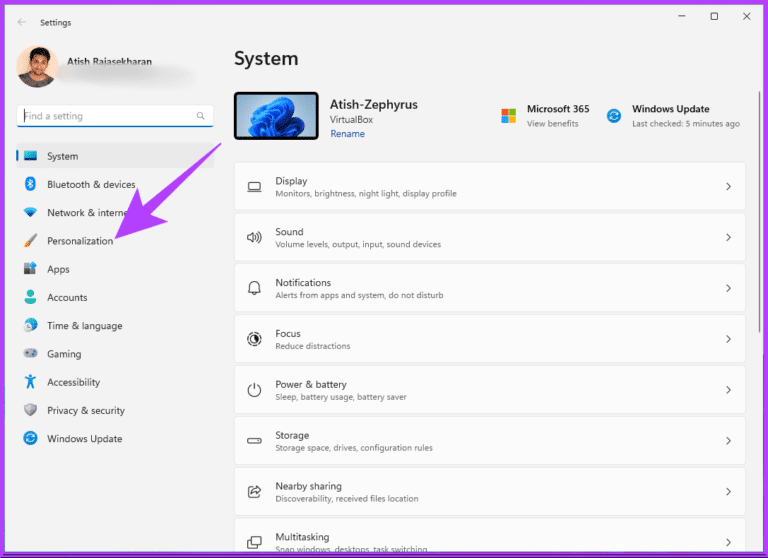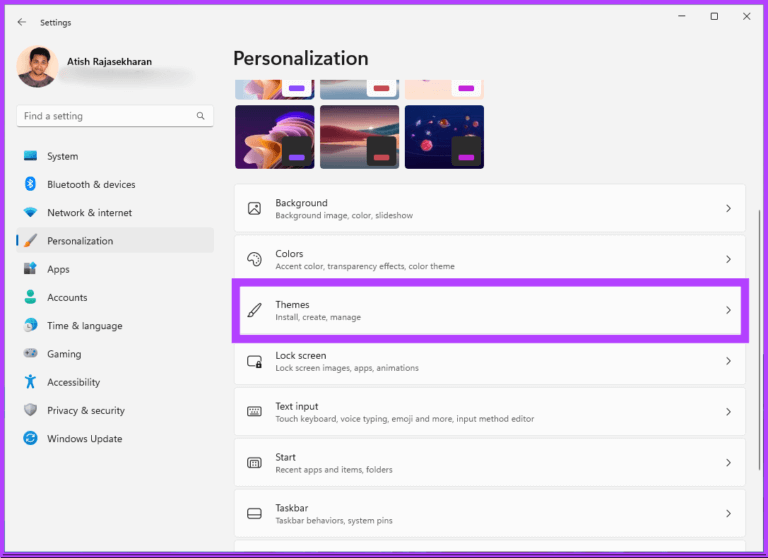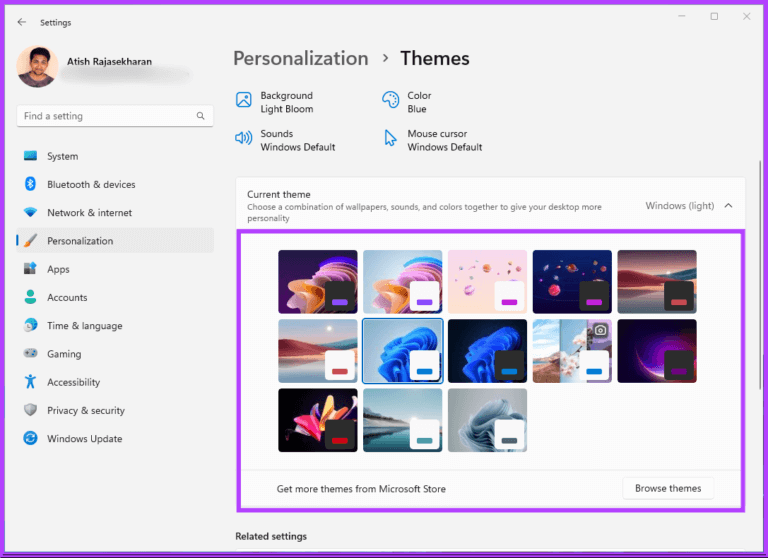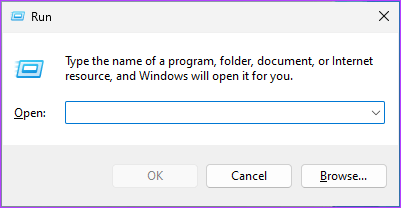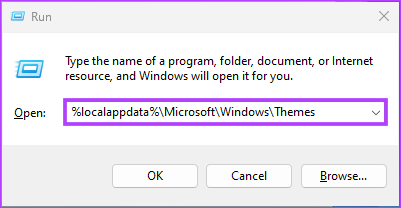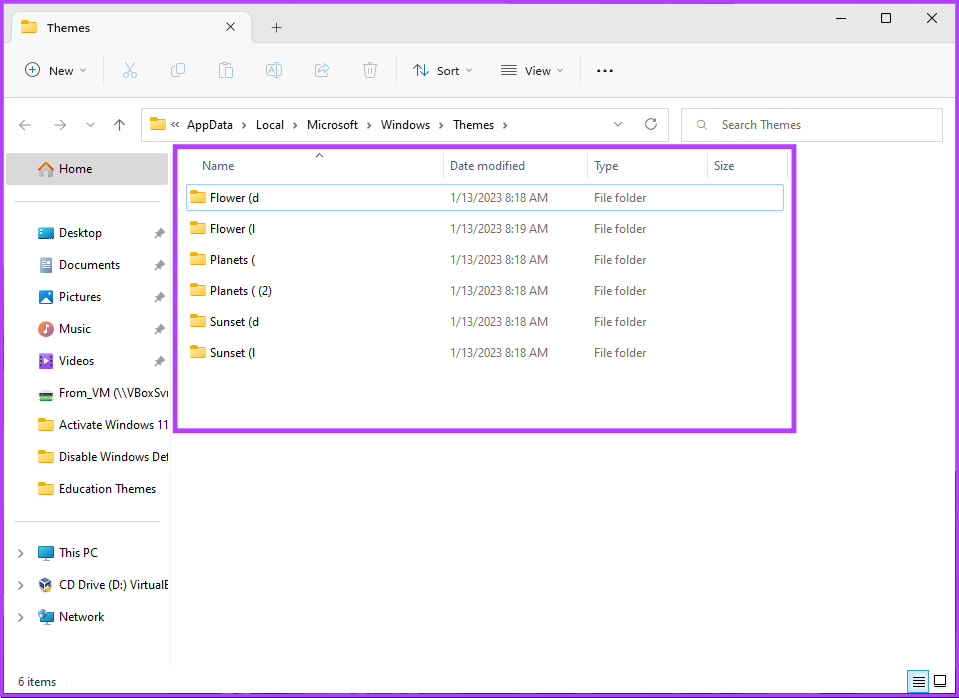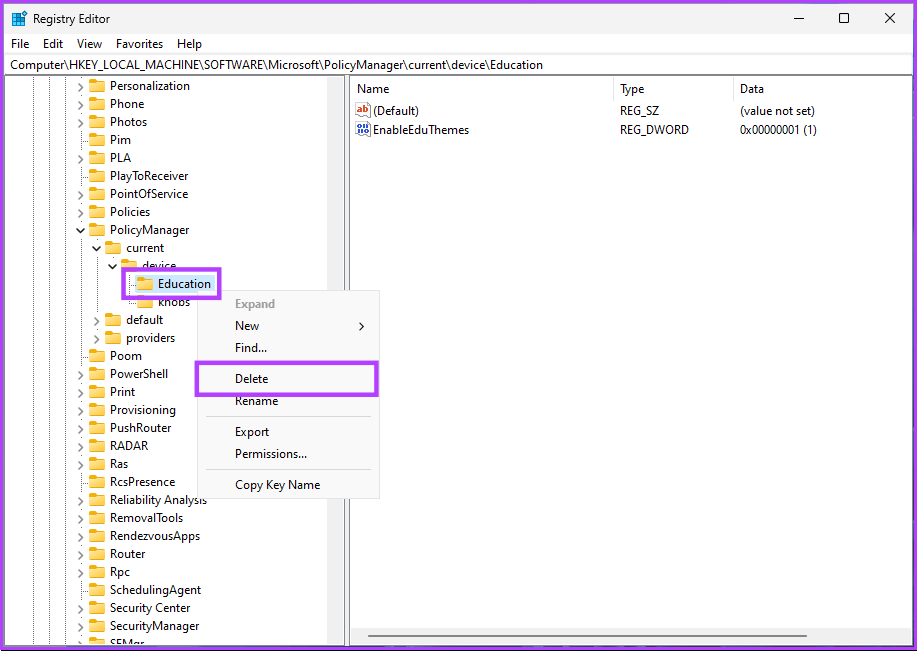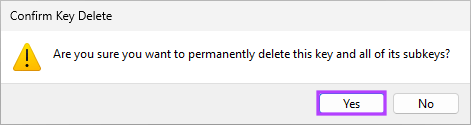كيفية تمكين السمات التعليمية على Windows 11
يتيح لك Windows 11 تخصيص شكل نظام التشغيل وأسلوبه باستخدام سمات مختلفة. في آخر تحديث ، أصدرت Microsoft سمة Windows 11 Education جديدة مصممة لتزويد الطلاب بتجربة تفاعلية وتفاعلية أكثر. ستوجهك هذه المقالة إلى كيفية تمكين سمات Windows 11 Education.
يمكن للسمات التعليمية على Windows 11 تغيير الألوان والخلفيات وعناصر سطح المكتب الأخرى ، مما يجعل سطح المكتب أكثر جاذبية وتفاعلية من الناحية المرئية ، خاصة للطلاب. أفضل جزء هو أنك لست بحاجة إلى أن تكون أحد برامج Windows Insider أو مستخدم بيتا لتمكين هذه السمات وتجربتها. ومع ذلك ، ستحتاج إلى تحديث Windows إلى 22H2 build لإتاحة السمات لنظامك. ومع ذلك ، فلنبدأ بالمقال.
كيفية تمكين السمات التعليمية على WINDOWS 11
خطوة تمكين سمات Windows 11 التعليمية سهلة التنفيذ. ومع ذلك ، نظرًا لأننا سنستخدم محرر التسجيل ، فإننا ننصحك بشدة بعمل نسخة احتياطية من سجل Windows قبل متابعة الخطوات أدناه.
الخطوة 1: اضغط على مفتاح Windows بلوحة المفاتيح ، واكتب محرر التسجيل ، وانقر على “تشغيل كمسؤول”.
ملاحظة: يمكنك أيضًا الضغط على “مفتاح Windows + R” لفتح مربع الأمر “تشغيل” ، واكتب regedit.exe ، ثم انقر فوق “موافق” لفتح محرر التسجيل.
في الموجه ، حدد نعم.
الخطوة 2: في شريط العنوان العلوي ، أدخل العنوان المذكور أدناه ، واضغط على Enter.
HKEY_LOCAL_MACHINE\SOFTWARE\Microsoft\PolicyManager\current\device
ملاحظة: يمكنك الانتقال يدويًا إلى القسم أيضًا.
الخطوة 3: ضمن مجلد الجهاز ، انقر بزر الماوس الأيمن ، وحدد جديد ، واختر مفتاح.
الخطوة 4: اكتب Education في حقل الاسم.
الخطوة 5: ضمن مجلد التعليم ، انقر بزر الماوس الأيمن ، وحدد جديد ، واختر “قيمة DWORD (32 بت)”.
الخطوة 6: اضبط اسم قيمة DWORD الجديدة على “EnableEduThemes”.
الخطوة 7: انقر نقرًا مزدوجًا فوق القيمة الجديدة ، واكتب 1 في حقل بيانات القيمة ، واضغط على موافق.
أخيرًا ، أعد تشغيل النظام لتنفيذ التغييرات. تأكد من اتصالك بالإنترنت وانتظر بضع دقائق حتى يقوم Windows بتنزيل سمات التعليم المخفية على جهاز الكمبيوتر الخاص بك.
الآن بعد أن قمت بتمكين وتنزيل سمات Windows 11 التعليمية ، فقد حان الوقت لتغيير السمة الحالية إلى موضوع التعليم. أكمل القراءة.
كيفية تطبيق السمات التعليمية في WINDOWS 11
الخطوة 1: اضغط على مفتاح Windows على لوحة المفاتيح ، واكتب الإعدادات ، وانقر فوق فتح.
ملاحظة: بدلاً من ذلك ، يمكنك الضغط على “مفتاح Windows + I” على لوحة المفاتيح لفتح تطبيق الإعدادات.
الخطوة 2: انتقل إلى علامة التبويب التخصيص.
الخطوة 3: ضمن التخصيص ، قم بالتمرير لأسفل وانقر فوق السمات.
الخطوة 4: ستجد سمات تعليمية جديدة على جهاز الكمبيوتر الذي يعمل بنظام Windows 11. حدد الشخص الذي ترغب في تطبيقه.
وبهذا ، نجحت في تطبيق سمة التعليم على جهاز الكمبيوتر الذي يعمل بنظام Windows 11. في بعض الأحيان ، ليس الموضوع ولكن الخلفيات هي التي تجذب المستخدم نحو استخدام السمة. إذا كان هذا هو الحال معك ، فاستمر في القراءة.
كيف تحصل على خلفيات السمات التعليمية في Windows 11
إذا كنت لا تريد تطبيق المظهر ولكنك تريد فقط استخدام الخلفية ، فيمكنك تنزيله بشكل منفصل. اتبع الخطوات المذكورة أدناه.
الخطوة 1: اضغط على مفتاح Windows على لوحة المفاتيح ، واكتب تشغيل ، وانقر فوق فتح.
ملاحظة: بدلاً من ذلك ، يمكنك الضغط على “مفتاح Windows + R” على لوحة المفاتيح لفتح مربع أوامر التشغيل.
الخطوة 2: اكتب المسار أدناه واضغط على Enter أو انقر فوق موافق.
%localappdata%\Microsoft\Windows\Themes
الخطوة 3: ستصل إلى مجلد Themes. انسخ الخلفيات التي تريدها والصقها في مجلدك.
ها أنت ذا. لا يتعين عليك تطبيق سمات التعليم لرؤية الخلفية التي تفضلها. يمكنك نسخها ولصقها واستخدامها مع المظهر المفضل لديك. ومع ذلك ، إذا كنت قد انتهيت من استخدام السمة وتريد تعطيلها ، فانتقل إلى القسم التالي.
كيفية تعطيل السمات التعليمية على WINDOWS 11
الخطوة 1: اضغط على مفتاح Windows بلوحة المفاتيح ، واكتب محرر التسجيل ، وانقر على “تشغيل كمسؤول”.
ملاحظة: يمكنك أيضًا الضغط على “مفتاح Windows + R” لفتح مربع الأمر “تشغيل” ، واكتب regedit.exe ، ثم انقر فوق “موافق” لفتح محرر التسجيل.
في الموجه ، حدد نعم.
الخطوة 2: في شريط العناوين العلوي ، أدخل العنوان أدناه.
HKEY_LOCAL_MACHINE\SOFTWARE\Microsoft\PolicyManager\current\device
ملاحظة: يمكنك الانتقال يدويًا إلى القسم أيضًا.
الخطوة 3: انقر بزر الماوس الأيمن فوق مفتاح مجلد التعليم وحدد حذف من قائمة السياق.
الخطوة 4: في الموجه ، انقر فوق “نعم” للتأكيد.
الآن ، كل ما عليك فعله هو إعادة تشغيل Windows. وبمجرد تشغيله احتياطيًا ، لن يكون موضوع التعليم متاحًا بعد الآن.
أسئلة وأجوبة حول السمات التعليمية على WINDOWS 11
1. هل يحتوي Windows 11 على إصدار تعليمي؟
نعم إنها كذلك. يحتوي Windows 11 على ثلاثة إصدارات مختلفة للتعليم: Windows 11 SE و Windows 11 Pro Education و Windows 11 Education.
2. ماذا يتضمن Windows 11 Education؟
يحتوي Windows 11 Education على العديد من الميزات والأدوات المصممة خصيصًا للتعليم ، مثل مجموعة من التطبيقات والخدمات التعليمية ، والتكامل مع Microsoft Teams ، ودعم الإدخال باللمس والقلم ، وأسطح المكتب الافتراضية ، و Windows Autopilot ، وغير ذلك الكثير.
3. أين يتم تخزين سمات Windows 11 الافتراضية؟
يعتمد الموقع حيث يتم تخزين خلفيات سمات Windows 11 على إصدار Windows 11 الذي تستخدمه.
في Windows 11 ، يتم تخزين الخلفيات في الموقع التالي: “C: \ Windows \ Web \ Wallpaper \ Windows.”
ومع ذلك ، إذا قمت بتغيير خلفية الشاشة من الخلفية الافتراضية ، فسيقوم Windows بتخزينها ؛
مجلد “C: \ Users [YourUsername] \ AppData \ Roaming \ Microsoft \ Windows \ Themes” ، حيث يكون اسم المستخدم الخاص بك هو اسم الحساب الذي تستخدمه على Windows.
تمكين سمات WINDOWS 11 الحصرية
يتيح لك مظهر Windows 11 Education تحسين تجربة Windows 11 ، خاصة إذا كنت طالبًا. هل لاحظ أنه يمكنك دائمًا التبديل إلى المظهر السابق كلما أمكن ذلك. علاوة على ذلك ، تم تصميم هذا المظهر للأغراض التعليمية ، مما يجعله مناسبًا للطلاب والمعلمين وأي شخص يبحث عن تجربة سطح مكتب أكثر تفاعلية وتفاعلية. قد ترغب أيضًا في قراءة أفضل الطرق لتخصيص قائمة ابدأ في Windows 11.