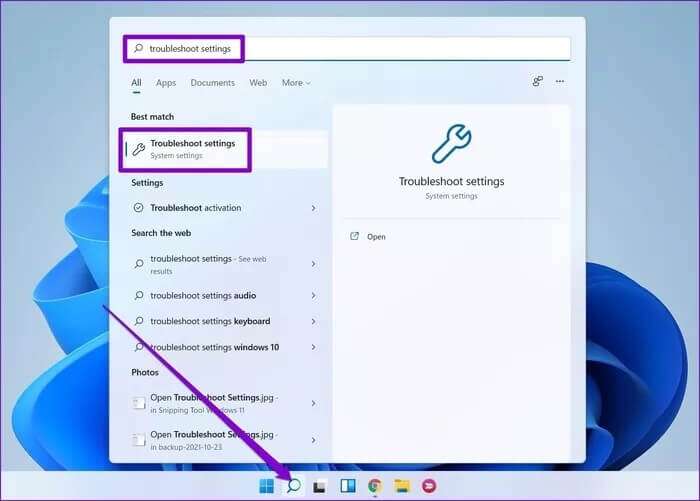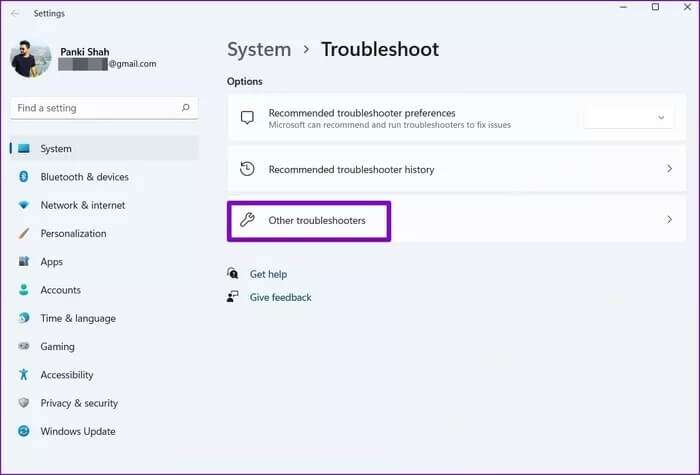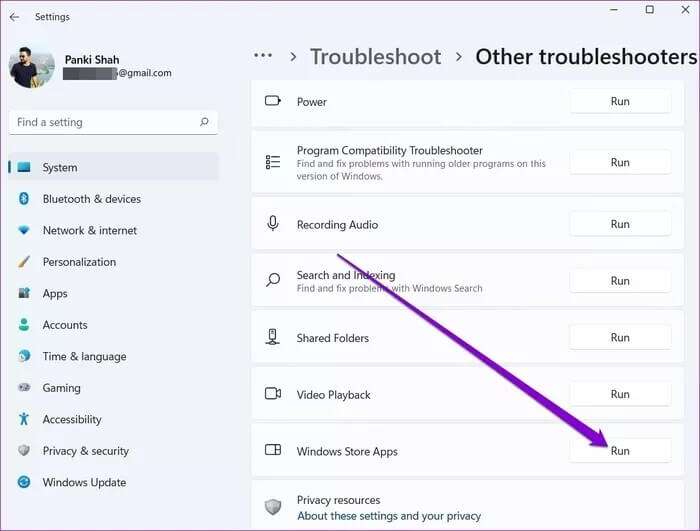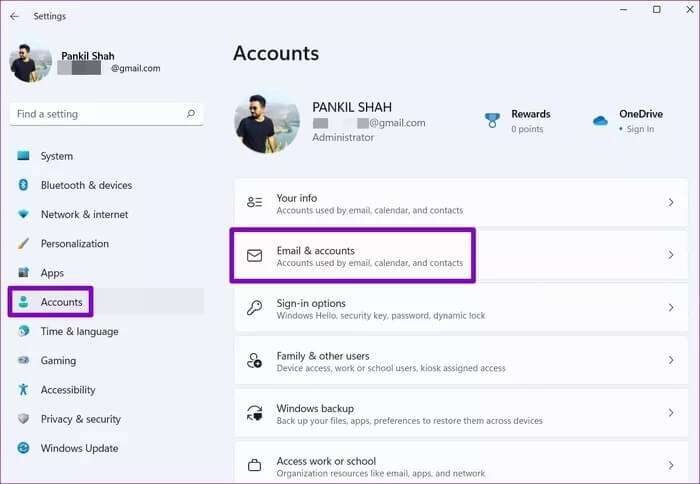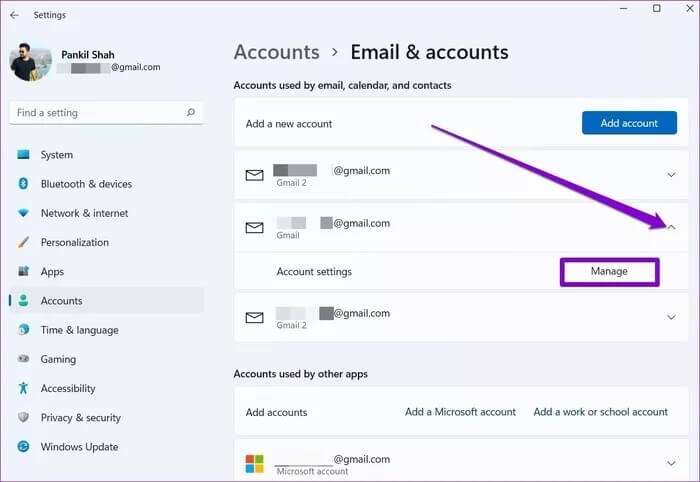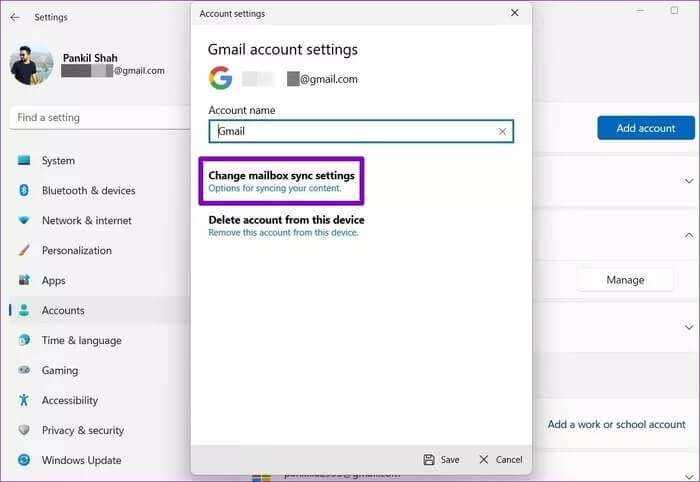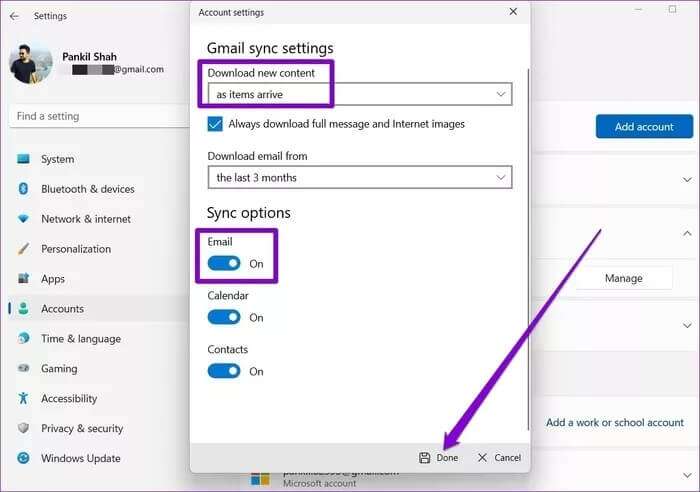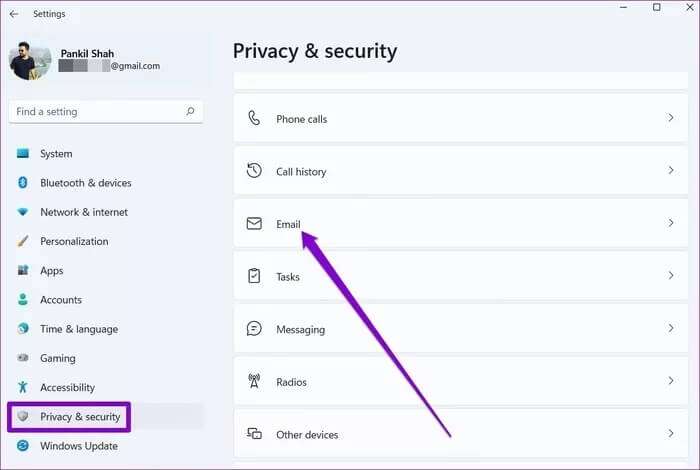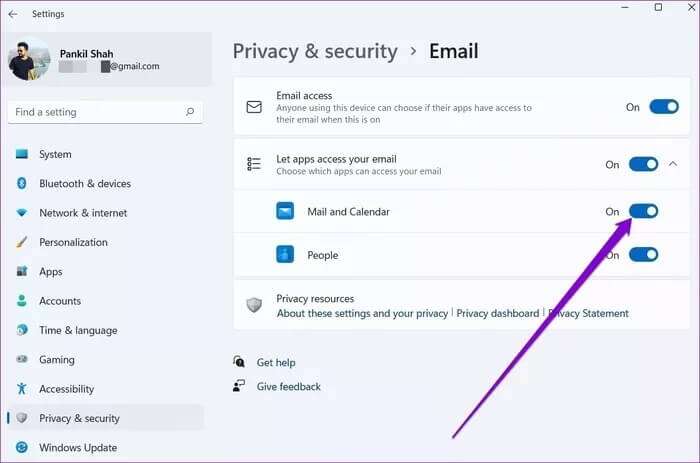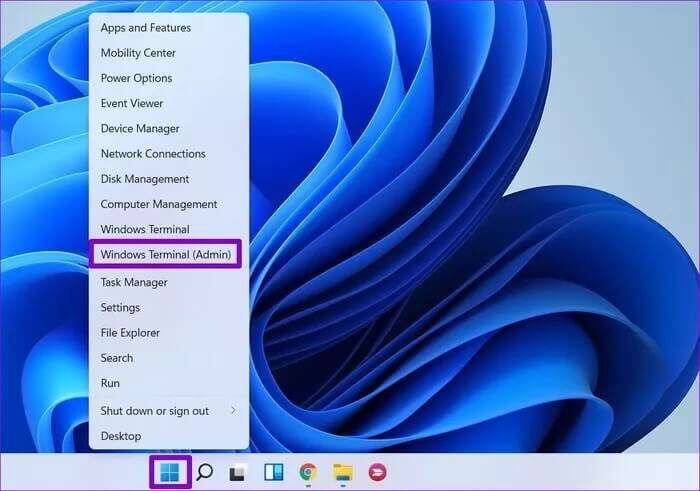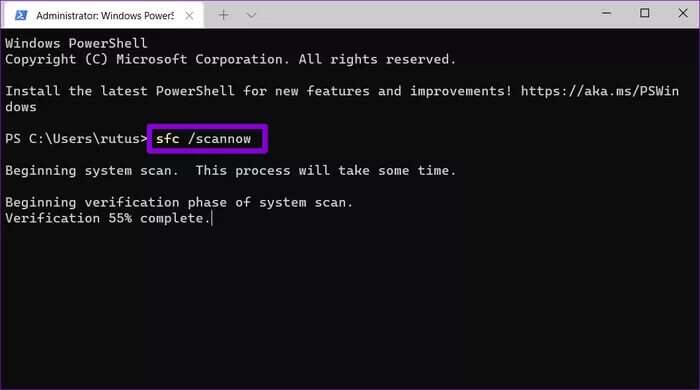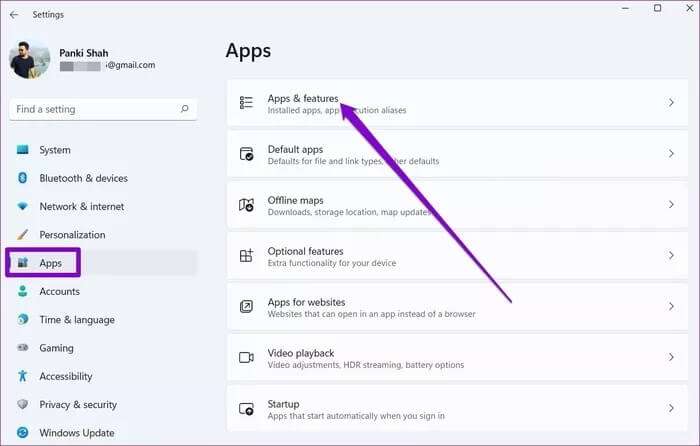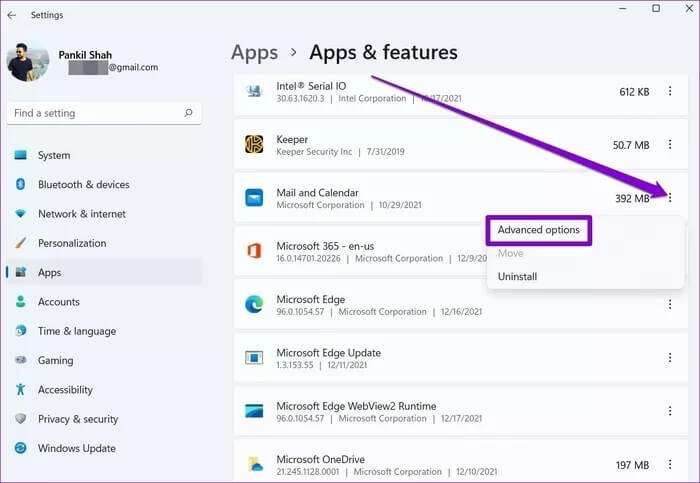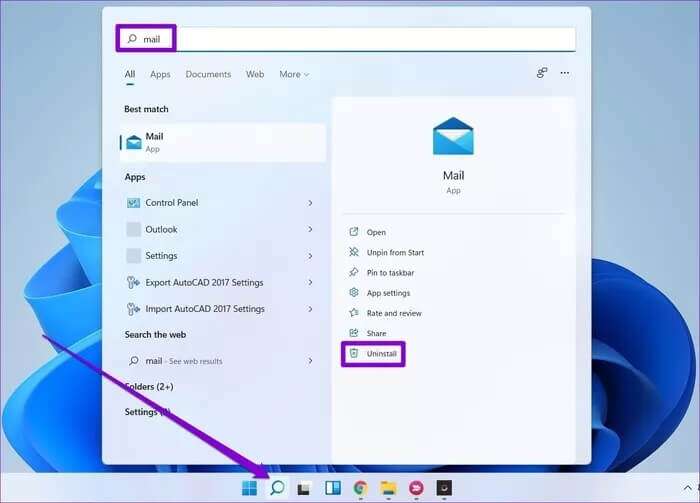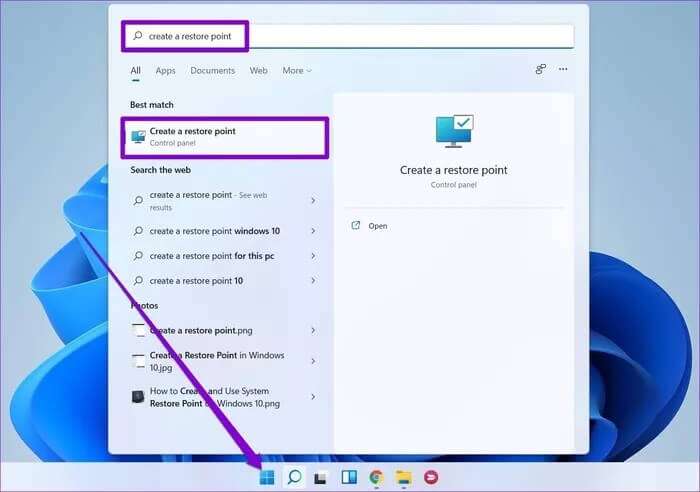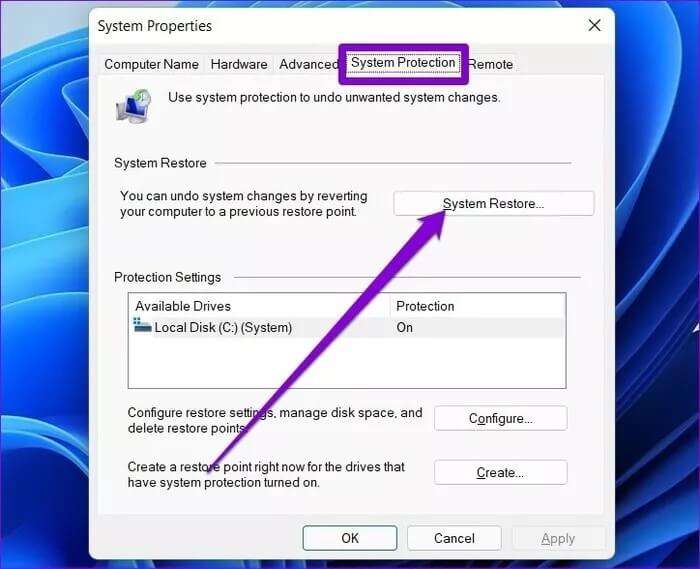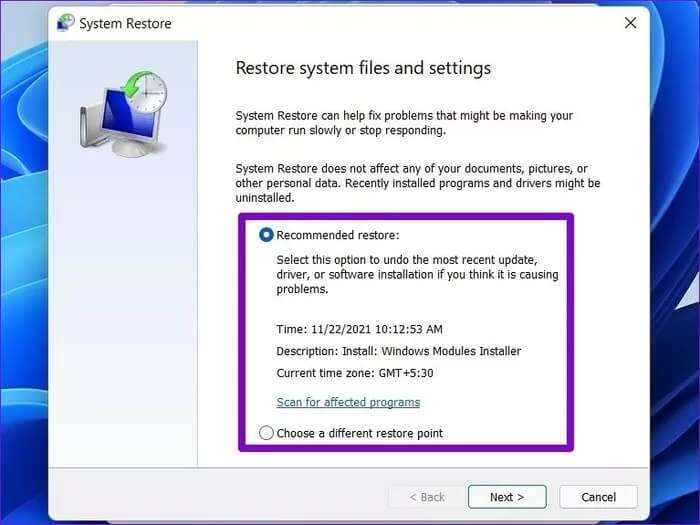أهم 7 طرق لإصلاح تعطل تطبيق Mail على Windows 11
حتى في هذا اليوم وهذا العصر ، يظل البريد الإلكتروني هو الشكل الأبرز للتواصل بالنسبة لمعظمنا. وإذا كنت تعتمد على تطبيق Mail الافتراضي على نظام التشغيل Windows 11 لتبادل رسائل البريد الإلكتروني ، فقد تواجه مواقف يفشل فيها تطبيق البريد في العمل بشكل صحيح. سواء كان تطبيق البريد لا يقوم بمزامنة رسائل البريد الإلكتروني الجديدة أو لا يعمل بشكل كامل ، فإن هذا الدليل يحتوي على أهم 7 طرق لإصلاح تعطل تطبيق Mail على Windows 11. اذا هيا بنا نبدأ.
1. تشغيل برنامج تحري الخلل وإصلاحه
تقدم Microsoft مستكشف الأخطاء ومصلحها لكل أداة مساعدة تقريبًا على Windows بما في ذلك التطبيقات. لذلك ، إذا كنت تواجه مشكلات مع تطبيق Mail على نظام التشغيل Windows 11 ، فيمكنك اللجوء إلى مستكشف أخطاء التطبيق ومصلحها للحصول على المساعدة.
الخطوة 1: اضغط على مفتاح Windows + S لفتح Windows Search ، واكتب إعدادات استكشاف الأخطاء وإصلاحها ، ثم اضغط على Enter.
الخطوة 2: انتقل إلى مستكشفات الأخطاء ومصلحاتها الأخرى.
خطوة 3: قم بالتمرير لأسفل للنقر فوق الزر “تشغيل” بجوار تطبيقات Windows Store.
بعد تشغيل مستكشف الأخطاء ومصلحها ، تحقق مما إذا كان تطبيق البريد يعمل بشكل جيد الآن.
2. تحقق من إعدادات المزامنة
إذا فشل تطبيق Mail على Windows في إخطارك برسائل البريد الإلكتروني الجديدة ، فأنت بحاجة إلى التحقق من إعدادات المزامنة على Windows للتأكد من تمكينها. إليك الطريقة.
الخطوة 1: اضغط على مفتاح Windows + I لفتح الإعدادات. استخدم الجزء الأيمن للتبديل إلى علامة التبويب الحسابات وانتقل إلى رسائل البريد الإلكتروني والحسابات.
الخطوة 2: قم بتوسيع حساب بريدك الإلكتروني وانقر فوق إدارة.
خطوة 3: في نافذة إعداد الحساب التي تفتح ، انقر فوق تغيير إعدادات مزامنة صندوق البريد.
الخطوة 4: ضمن تنزيل محتوى جديد ، حدد “عند وصول العناصر” وقم بتبديل المفتاح الموجود أسفل البريد الإلكتروني.
أخيرًا ، انقر فوق تم.
3. تحقق من إعدادات خصوصية البريد الإلكتروني
إذا استمرت المشكلة ، فأنت بحاجة إلى التحقق من إعدادات خصوصية البريد الإلكتروني على Windows. إذا لم تسمح لتطبيق البريد بالوصول إلى رسائل البريد الإلكتروني ، فسيفشل في جلب رسائل البريد الإلكتروني. إليك كيفية تغيير ذلك.
الخطوة 1: اضغط على مفتاح Windows + I لفتح تطبيق الإعدادات.
الخطوة 2: انتقل إلى علامة التبويب الخصوصية والأمان. قم بالتمرير لأسفل إلى أذونات التطبيق وحدد البريد الإلكتروني.
خطوة 3: قم بتبديل المفتاح الموجود بجوار البريد والتقويم.
4. إجراء فحص SFC & DISM
يمكن أن تحدث مشكلة Mail لا تعمل أيضًا بسبب ملفات النظام التالفة. إذا كان الأمر كذلك ، فيمكنك محاولة إجراء فحص SFC لاكتشاف وإصلاح ملفات النظام التالفة أو المفقودة.
الخطوة 1: انقر بزر الماوس الأيمن على أيقونة قائمة ابدأ خيار Windows Terminal (admin) من القائمة الناتجة.
الخطوة 2: اكتب الأمر الوارد أدناه واضغط على Enter.
sfc /scannow
بعد إجراء الفحص ، أعد تشغيل الكمبيوتر. إذا استمرت المشكلة ، يمكنك محاولة إجراء فحص DISM أو نشر خدمة الصور وإدارتها بدلاً من ذلك. يمكنه خدمة صورة Windows وإصلاح أي مخالفات في ملفات النظام.
قم بتشغيل موجه الأوامر باستخدام حقوق المسؤول وأدخل الأوامر التالية واحدة تلو الأخرى.
DISM /Online /Cleanup-Image /CheckHealth
DISM /Online /Cleanup-Image /ScanHealth
DISM /Online /Cleanup-Image /RestoreHealth
انتظر حتى تكتمل العملية ثم أعد تشغيل الكمبيوتر لمعرفة ما إذا كان تطبيق Mail يعمل بشكل جيد الآن.
5. إصلاح وإعادة تعيين التطبيق البريد
يحتوي Windows على أداة إصلاح مخصصة لجميع التطبيقات التي تم تنزيلها من متجر Microsoft. لذلك ، إذا كان تطبيق Mail لا يعمل على النحو المنشود ، فإن Microsoft توصي باستخدام أداة الإصلاح على Windows.
الخطوة 1: اضغط على مفتاح Windows + I لتشغيل تطبيق الإعدادات. قم بالتبديل إلى علامة التبويب التطبيقات وانتقل إلى التطبيقات والميزات.
الخطوة 2: حدد موقع تطبيق البريد والتقويم. استخدم قائمة النقاط الثلاث المجاورة لها وحدد خيارات متقدمة.
خطوة 3: قم بالتمرير لأسفل إلى قسم إعادة التعيين وانقر فوق الزر إصلاح.
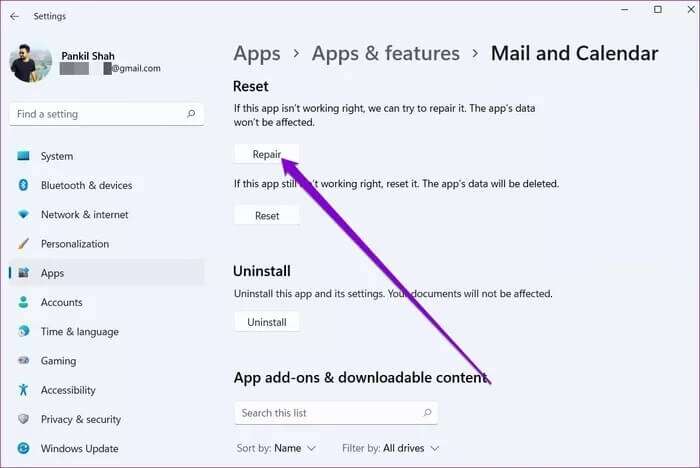
6. إعادة تثبيت تطبيق MAIL
إذا لم يتم تحديث تطبيق Mail بشكل صحيح ، فإن إعادة تثبيته فكرة جيدة.
لحذف تطبيق Mail، افتح قائمة ابدأ ، واكتب Mail ، وانقر على خيار إلغاء التثبيت.
بمجرد الإزالة ، أعد تثبيت تطبيق Mail من متجر Microsoft.
7. حاول استعادة النظام
استعادة النظام هي ميزة رائعة في Windows 11 تأخذ بشكل دوري نسخة احتياطية من النظام بأكمله. لذلك ، إذا فشلت كل طريقة أعلاه في حل المشكلات المتعلقة بتطبيق Mail ، فيمكنك استخدام استعادة النظام للعودة إلى النقطة التي كان فيها تطبيق Mail يعمل بشكل جيد.
الخطوة 1: افتح قائمة ابدأ ، واكتب إنشاء نقطة استعادة وانقر على النتيجة الأولى التي تظهر.
الخطوة 2: انتقل إلى علامة التبويب حماية النظام وانقر على زر استعادة النظام.
خطوة 3: يمكنك إما الذهاب مع نقطة الاستعادة الموصى بها أو اختيار واحدة بنفسك عن طريق اختيار الخيار الثاني.
اختر نقطة استعادة أثناء تشغيل تطبيق Mail بشكل جيد واضغط على التالي. من هناك ، اتبع التعليمات التي تظهر على الشاشة لإجراء استعادة النظام.
وصلك بريد
قد يكون عدم تلقي رسائل البريد الإلكتروني الخاصة بك مشكلة بالنسبة لك. على الرغم من تحسن تطبيق Mail كثيرًا منذ إطلاقه ، فإن مثل هذه المشكلات يمكن أن تدمر تجربة المستخدم. نأمل أن تكون الحلول المذكورة أعلاه قد ساهمت في إصلاح تعطل تطبيق Mail على Windows 11.