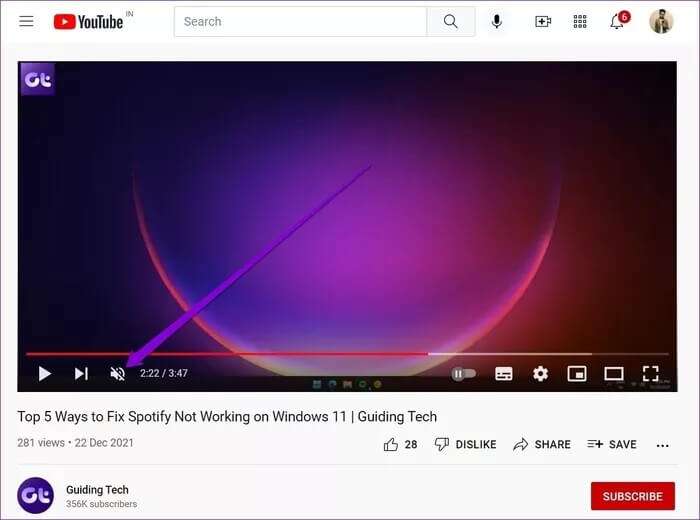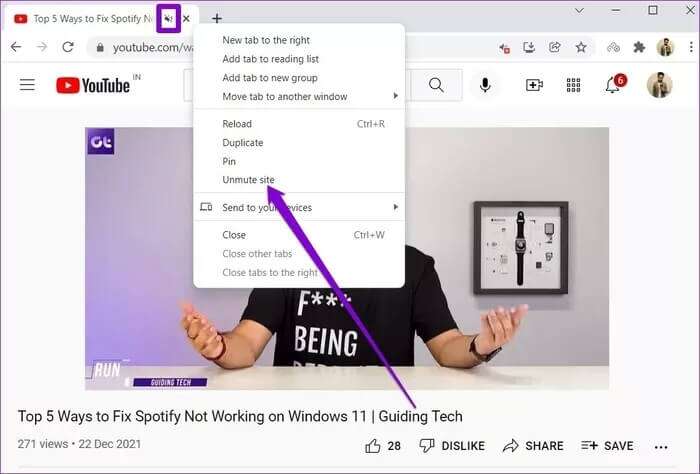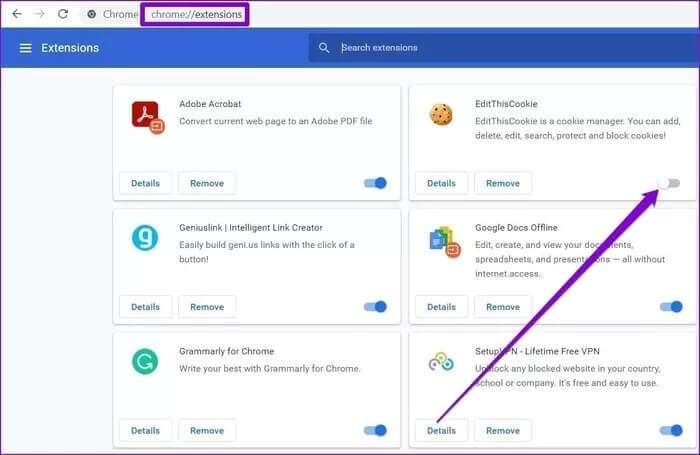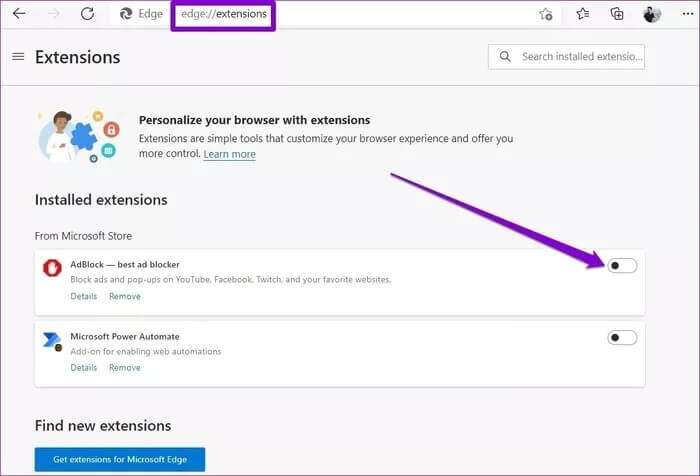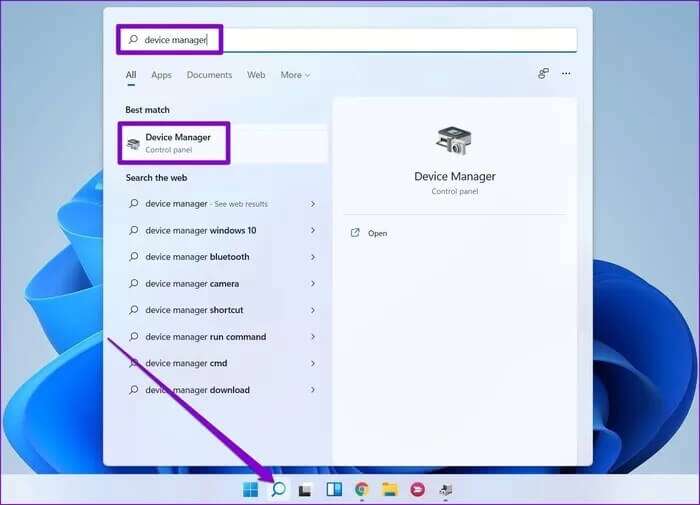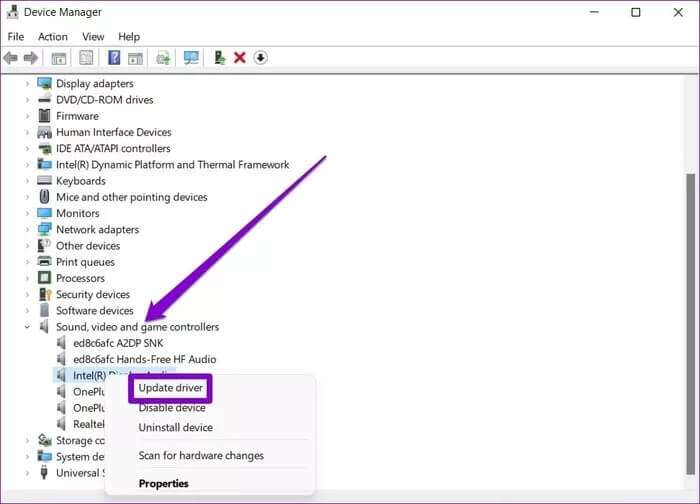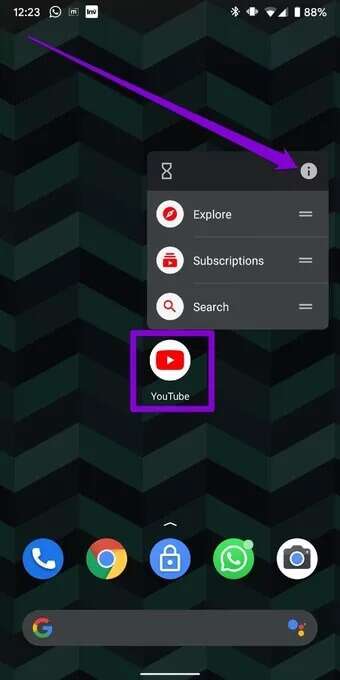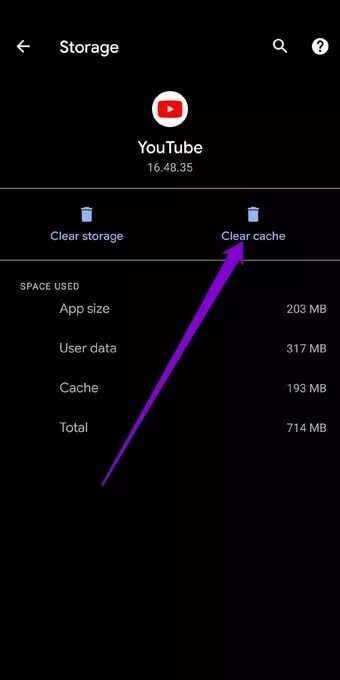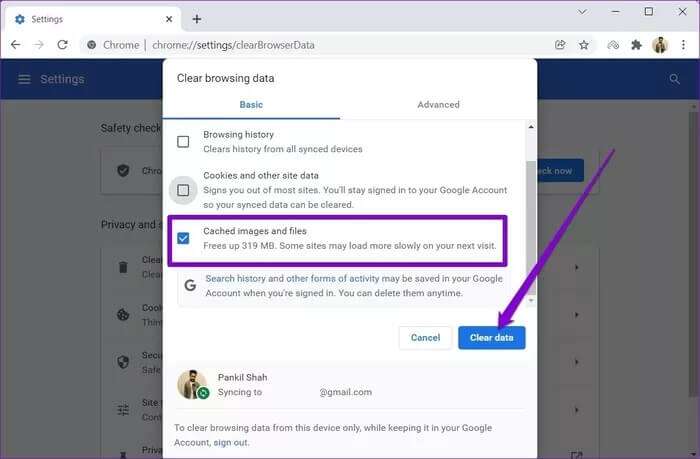أفضل 9 طرق لإصلاح عدم عمل الصوت على YouTube
يتم تحميل الآلاف من مقاطع الفيديو على YouTube كل يوم. لكن تجربتك أثناء مشاهدة مقاطع الفيديو هذه يمكن أن تعاني في بعض الأحيان ، خاصة عندما تواجه مشكلات في الصوت على YouTube. إذا كان نقص الصوت يفسد تجربتك على YouTube ، فأنت في المكان الصحيح. لقد أعددنا قائمة بالحلول لمساعدتك في إصلاح عدم عمل الصوت على YouTube على الهاتف المحمول والكمبيوتر الشخصي. لذا ، فلنبدأ.
1. تحقق من حجم النظام
كما هو واضح ، ستحتاج إلى البدء بالتحقق من إعدادات الصوت. إذا كنت تستخدم Android أو iPhone ، فاستخدم أزرار الصوت على الجانب للتأكد من عدم كتم صوت جهازك. يمكن لمستخدمي الكمبيوتر الشخصي تحقيق نفس الشيء عن طريق التحقق من حجم النظام.
بصرف النظر عن ذلك ، ستحتاج أيضًا إلى التأكد من عدم كتم صوت مشغل فيديو YouTube. يمكنك استخدام اختصار لوحة المفاتيح “M” لكتم صوت فيديو YouTube أو إعادته.
2. أعد تشغيل جهازك
إذا كانت إعدادات الصوت تبدو جيدة ولا تزال مقاطع الفيديو مكتومة ، فيمكنك محاولة إعادة تشغيل جهازك. من المفترض أن يساعد ذلك في العناية بأي مواطن الخلل البسيطة أو العمليات الخلفية المسؤولة عن المشكلة.
3. قم بإيقاف تشغيل البلوتوث
إذا قمت بتمكين Bluetooth على هاتفك المحمول أو الكمبيوتر الشخصي ، فمن المحتمل أن يكون أحد الأجهزة المتصلة ، والتي ربما نسيت أمرها ، يشغل صوت YouTube. لتجنب ذلك ، يمكنك إيقاف تشغيل Bluetooth على هاتفك المحمول أو الكمبيوتر الشخصي.
4. التحقق مما إذا تم تجاهل علامة التبويب (كمبيوتر شخصي)
إذا كنت تستخدم YouTube على متصفح ويب ، فتحقق من كتم صوت علامة تبويب المتصفح. سترى رمز مكبر الصوت مكتوم الصوت أثناء تشغيل مقطع فيديو ، إذا كان كذلك. لإلغاء كتم علامة تبويب المتصفح ، انقر بزر الماوس الأيمن عليها واختر خيار إلغاء كتم الموقع.
5. افتح YOUTUBE في نافذة خاصة (كمبيوتر شخصي)
إذا كنت تستخدم أي ملحقات تابعة لجهات خارجية على متصفحك لحظر إعلانات YouTube وترجمة الترجمات وما إلى ذلك ، فقد تحدث مشكلة عدم عمل الصوت أيضًا. للتحقق من ذلك ، يمكنك فتح YouTube في نافذة التصفح المتخفي. استخدم الاختصار Ctrl + Shift + N على Chrome أو Edge لفتح نافذة التصفح المتخفي.
إذا كان الصوت يعمل بشكل جيد ، فستحتاج إلى تعطيل جميع الملحقات وتمكينها من عزل الجاني. في Google Chrome ، اكتب chrome: // extensions في شريط العناوين واضغط على Enter. قم بتبديل جميع الإضافات ومعرفة ما إذا كان YouTube يعمل بشكل جيد.
في Microsoft Edge ، اكتب edge: // extensions / في شريط URL واضغط على Enter. قم بتبديل جميع الملحقات ومعرفة ما إذا كان YouTube يعمل بشكل جيد.
6. تجربة متصفح آخر (كمبيوتر شخصي)
في بعض الأحيان ، يمكن أن تؤدي الأخطاء الخاصة بالمتصفح أيضًا إلى مشاكل في الصوت على YouTube. لذلك ، إذا كنت تواجه صعوبة في إعادة صوت مقاطع الفيديو الخاصة بك على YouTube ، فيمكنك التبديل إلى متصفح مختلف لمعرفة ما إذا كانت المشكلة ثابتة في جميع المتصفحات.
7. تحديث برنامج تشغيل الصوت (كمبيوتر)
إذا كنت تواجه مشكلات في الصوت على جهاز الكمبيوتر بالكامل ، فقد يرجع ذلك إلى وجود برامج تشغيل صوت قديمة أو مفقودة. يمكنك محاولة تحديث برامج تشغيل الصوت هذه للتغلب على المشكلة.
الخطوة 1: انقر فوق أيقونة البحث من شريط المهام ، واكتب مدير الجهاز وانقر على النتيجة الأولى التي تظهر.
الخطوة 2: ابحث عن “أجهزة التحكم بالصوت والفيديو والألعاب” وقم بتوسيعها. انقر بزر الماوس الأيمن على جهاز الصوت ، وحدد تحديث برنامج التشغيل من القائمة.
من هناك ، اتبع التعليمات التي تظهر على الشاشة لإنهاء تحديث برنامج التشغيل. إذا لم يساعدك تحديث برنامج التشغيل ، فاستخدم الخطوات المذكورة أعلاه لإلغاء تثبيت برنامج تشغيل الصوت المزعج ثم أعد تشغيل الكمبيوتر للسماح لـ Windows بإعادة تثبيته.
8. مسح التطبيق أو ذاكرة التخزين المؤقت للمتصفح
كلما زاد عدد مقاطع فيديو YouTube التي تشاهدها ، زاد تراكم بيانات ذاكرة التخزين المؤقت بواسطة التطبيق أو المتصفح. ولكن عندما تصبح هذه البيانات قديمة أو تالفة ، فإنها تضر أكثر مما تساعد. وبالتالي ، يمكنك محاولة مسح بيانات ذاكرة التخزين المؤقت لمعرفة ما إذا كان ذلك سيعيد الصوت.
Android
الخطوة 1: انقر مع الاستمرار فوق رمز تطبيق YouTube وانقر على أيقونة معلومات التطبيق من القائمة الناتجة.
الخطوة 2: اذهب إلى التخزين وذاكرة التخزين المؤقت واضغط على زر مسح ذاكرة التخزين المؤقت.
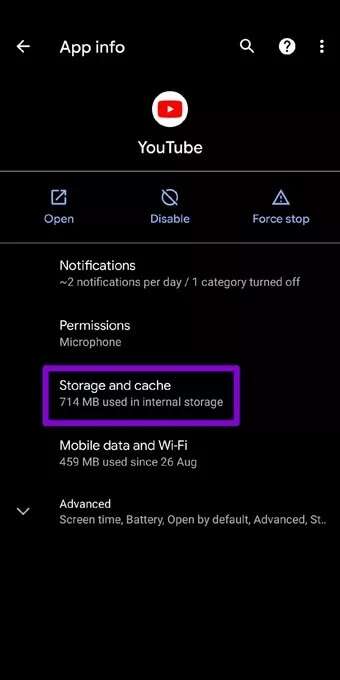
المستعرض
لإزالة ذاكرة التخزين المؤقت من Chrome أو Edge ، اضغط على مفاتيح Ctrl + Shift + Delete لتشغيل لوحة مسح بيانات التصفح. حدد “كل الوقت” في خيار النطاق الزمني وحدد مربع “الصور والملفات المخزنة مؤقتًا”. أخيرًا ، اضغط على زر “مسح البيانات” في الأسفل.
9. إعادة تثبيت YOUTUBE (الجوال)
إذا لم يفلح شيء ، فيمكنك التفكير في إعادة تثبيت تطبيق YouTube كخيار أخير. نظرًا لأنه سيتم حذف جميع بياناتك ، يجب أن يؤدي ذلك إلى إصلاح عدم عمل الصوت على YouTube على الهاتف المحمول والكمبيوتر الشخصي وجميع المشكلات المتعلقة بالتطبيق.
فحص الصوت
على الرغم من مشكلاته ، يظل موقع YouTube مصدرًا مفضلاً للترفيه بالنسبة لمعظمنا. باتباعك للخطوات المذكورة أعلاه يمكنك إصلاح عدم عمل الصوت على YouTube على الهاتف المحمول والكمبيوتر الشخصي .